Восстановление данных с флешки если папки стали ярлыками
Содержание:
- Вместо папок и файлов на флешке появились ярлыки: решение проблемы
- Восстановление работоспособности ярлыков
- Дополнительно: восстановление ярлыков файлов в исходный формат
- Восстановление системы
- Примеры использования attrib
- Как избежать заражения?
- Утилита WMIDiag
- Отображаем скрытые папки и файлы с флешки
- Как бороться с вирусом, создающим ярлыки?
- Использование Total Commander
- Решение проблемы с универсальным томом
- Инструкция: Как исправить, если папки на флешке стали ярлыками
- Флешка создала ярлык самой себя? Это вирус!
- Настройка Проводника Windows
Вместо папок и файлов на флешке появились ярлыки: решение проблемы
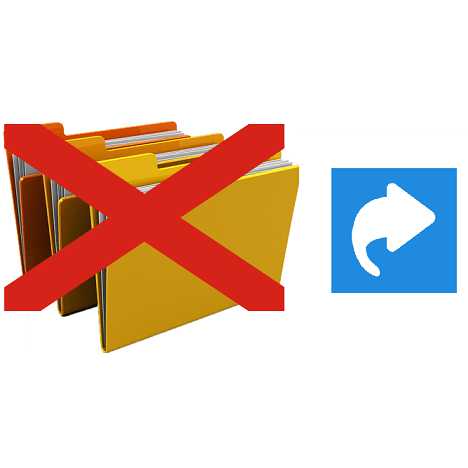
Вы открыли свой USB-носитель информации, а от файлов и папок остались одни ярлыки? Главное без паники, ведь, скорее всего, вся информация в целости и сохранности. Просто на Вашем накопителе завелся вирус, с которым вполне можно справиться самостоятельно.
На флешке появились ярлыки вместо файлов
Такой вирус может проявлять себя по-разному:
- папки и файлы превратились в ярлыки;
- часть из них вообще исчезла;
- несмотря на изменения, объем свободной памяти на флешке не увеличился;
- появились неизвестные папки и файлы (чаще с расширением «.lnk»).
Прежде всего, не спешите открывать такие папки (ярлыки папок). Так Вы собственноручно запустите вирус и только потом откроете папку.
К сожалению, антивирусы через раз находят и изолируют такую угрозу. Но все же, проверить флешку не помешает. Если у Вас установлена антивирусная программа, кликните правой кнопкой по зараженному накопителю и нажмите на строку с предложением провести сканирование. 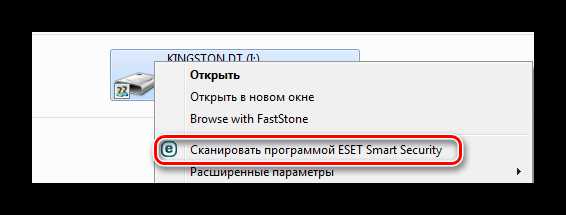 Если вирус удалится, то это все равно не решит проблему исчезнувшего содержимого.
Если вирус удалится, то это все равно не решит проблему исчезнувшего содержимого.
Еще одним решением проблемы может стать обычное форматирование носителя информации. Но способ этот довольно радикальный, учитывая что Вам может понадобиться сохранить данные на ней. Поэтому рассмотрим иной путь.
Шаг 1: Делаем видимыми файлы и папки
Скорее всего, часть информации вообще будет не видна. Так что первым делом нужно заняться этим. Вам не понадобится никакое стороннее ПО, так как в данном случае можно обойтись и системными средствами. Все, что Вам нужно сделать, заключается вот в чем:
- В верхней панели проводника нажмите «Упорядочить» и перейдите в «Параметры папок и поиска».
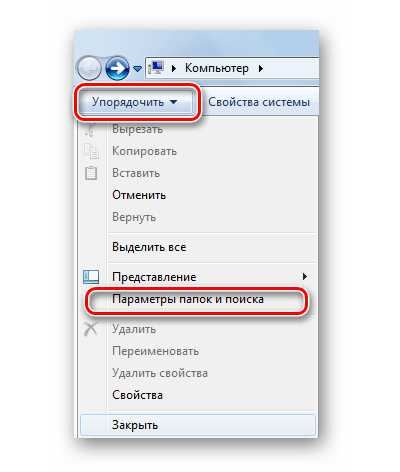
Откройте вкладку «Вид». В списке снимите галочку с пункта «Скрывать защищенные системные файлы» и поставьте переключатель на пункте «Показывать скрытые файлы и папки». Нажмите «ОК».
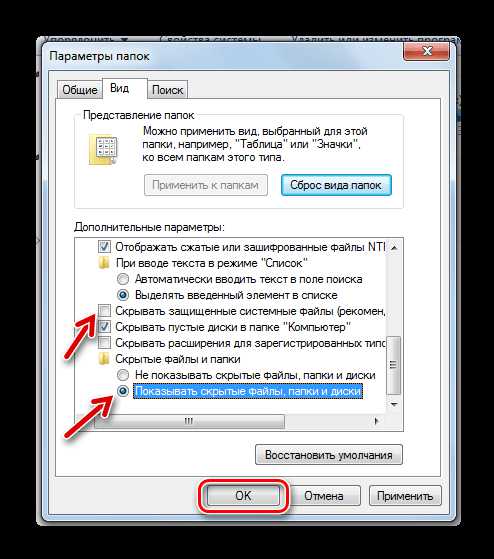 Теперь все, что было скрыто на флешке, будет отображаться, но иметь прозрачный вид.
Теперь все, что было скрыто на флешке, будет отображаться, но иметь прозрачный вид.
Не забудьте вернуть все значения на место, когда избавитесь от вируса, чем мы и займемся далее.
Шаг 2: Удаляем вирус
Каждый из ярлыков запускает файл вируса, а, следовательно, «знает» его расположение. Из этого и будем исходить. В рамках данного шага сделайте вот что:
Кликните по ярлыку правой кнопкой и перейдите в «Свойства»
Обратите внимание на поле объект. Именно там можно отыскать место, где хранится вирус
В нашем случае это «RECYCLER\5dh09d8d.exe», то есть, папка RECYCLER, а «6dc09d8d.exe» – сам файл вируса.
Удалите эту папку вместе с ее содержимым и все ненужные ярлыки.
Шаг 3: Восстанавливаем нормальный вид папок
Осталось снять атрибуты «скрытый» и «системный» с Ваших файлов и папок. Надежнее всего воспользоваться командной строкой.
- Откройте окно «Выполнить» нажатием клавиш «WIN» + «R». Введите туда cmd и нажмите «ОК».

Введите
cd /d i:\
где «i» – буква, присвоенная носителю. Нажмите «Enter».

Теперь в начале строки должно появиться обозначение флешки. Введите
attrib -s -h /d /s
Нажмите «Enter».

Так сбросятся все атрибуты и папки снова станут видимыми.
Альтернатива: Использование пакетного файла
Можно создать специальный файл с набором команд, который проделает все эти действия автоматически.
- Создайте текстовый файл. Пропишите в нем следующие строки:
attrib -s -h /s /d rd RECYCLER /s /q del autorun.* /q
del *.lnk /q
Первая строка снимает все атрибуты с папок, вторая – удаляет папку «Recycler», третья – удаляет файл автозапуска, четвертая – удаляет ярлыки.
- Нажмите «Файл» и «Сохранить как».

Файл назовите «Antivir.bat».
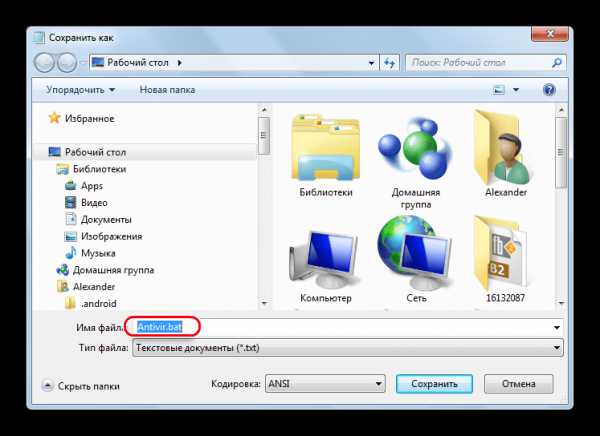
Поместите его на съемный накопитель и запустите (щелкните мышкой дважды по нему).
При активации этого файла Вы не увидите ни окон, ни строки состояния – ориентируйтесь по изменениям на флешке. Если на ней много файлов, то возможно, придется подождать 15-20 минут.
Что делать, если через некоторое время вирус снова появился
Может случиться так, что вирус снова себя проявит, при этом флешку Вы не подключали к другим устройствам. Напрашивается один вывод: вредоносное ПО «засело» на Вашем компьютере и будет заражать все носители. Из ситуации есть 3 выхода:
Специалисты говорят, что такой вирус можно вычислить через «Диспетчер задач». Для его вызова используйте сочетание клавиш «CTRL» + «ALT» + «ESC». Следует искать процесс с примерно таким названием: «FS…USB…», где вместо точек будут случайные буквы или цифры. Найдя процесс, можно кликнуть по нему правой кнопкой и нажать «Открыть место хранения файла». Выглядит это так, как показано на фото ниже. 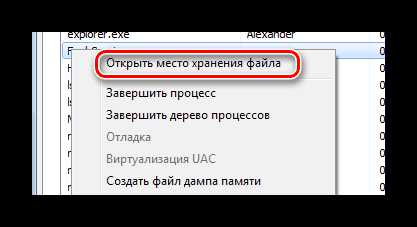 Но, опять-таки он не всегда запросто удаляется с компьютера.
Но, опять-таки он не всегда запросто удаляется с компьютера.
Выполнив несколько последовательных действий, можно вернуть все содержимое флешки в целости и сохранности. Чтобы избежать подобных ситуаций, почаще пользуйтесь антивирусными программами.
Восстановление работоспособности ярлыков
Если вы попытались запустить нужную вам программу, но сразу обнаружили, что совершенно не работают ярлыки на рабочем столе, не тревожьтесь, можно попытаться устранить эту возникшую проблему. Иногда даже ярлык может открываться, но при этом запускать совершенно не ту программу, которую нужно. Такие путаницы не являются редкостью, с ними иногда приходится сталкиваться некоторым новичкам. Полезно не только ознакомиться со способами устранения проблемы, но ещё и разобраться, почему на рабочем столе не работают ярлыки. Это позволит предотвратить в дальнейшем такие неприятные ситуации.
Способ 1. Преобразование ярлыков в исходные файлы с помощью командной строки
1. Нажмите Windows + R и введите cmd. 2. Введите: chkdsk E: /f и нажмите Enter. (Замените E на букву диска вашего устройства) 3. Введите: Y и нажмите Enter. 4. Введите: E и нажмите Enter. (Замените E на букву диска вашего устройства) 5. Введите: attrib-h-r-s /s /d *.* и нажмите Enter.
Вернуть обычный вид папкам
Конечно можно сделать это вручную для каждой папки и файла, но если у вас большой жесткий диск, то займет это очень много времени. Поэтому лучше всего это сделать через командную строку:
- Найдите на клавиатуре вспомогательную клавишу «Windows» (Win) и английскую «R» – нажмите на них одновременно.

- Прописываем команду из трех букв «cmd».

- Ещё раз откройте проводник и посмотрите – какую букву присвоила система вашей флешке. В моем случае это буква «E». Далее нужно прописать команду:
Вместо «e» вставьте букву вашей флешки.

- Теперь вы увидите вот такую вот строчку, просто нажмите на «Enter», чтобы у папок и файлов применились параметры по умолчанию.
Проверка компьютера
Проблема в том, что частенько пользователи нечаянно открывают зловредные ярлыки и тем самым заражают вирусом свой компьютер. Ничего в этом страшного нет, сам грешил этим. Наша задача найти и удалить этот вирус
Первое, что вы должны сделать, так как это полностью проверить компьютер своей антивирусной программой – не важно, что у вас. Желательно перед этим обновить вирусные базы, возможно, этот вирус свежий и новый
Если вам удалось его удалить, то радоваться рано – вам нужно следить, чтобы данная проблема не появилась вновь. Поэтому советую сохранить эту статью, так как далее я разберу варианты – когда вирус все же засел у вас на компьютере, не лечится и его нужно срочно удалять вручную.
Один из вариантов можно попробовать найти его в «Диспетчере задач» – чтобы туда попасть, нажмите на клавиши «Ctrl+Shift+Esc». Второй вариант – это нажать на нижнюю рабочую линию правой кнопкой и выбрать «Запустить диспетчер задач».

На вкладке «Процессы» установите сортировку по «Описанию», чтобы увидеть процессы без подписи. Наша задача найти вирус, чаще всего он имеет в своем названии слово «USB». Чтобы не отключить лишнее по каждому из процессов стоит погуглить название каждого (подозрительного) процесса.

Если его здесь не получается найти, то скорее всего он сидит в автозапуске. Автозапуск в Windows 10 находится тут же. В Windows 7 нужно нажать «Win+R» и ввести команду: «msconfig».

Отключите все кроме антивируса и драйвера для звуковой карты «Realtek». Путь к вирусу будет отображаться в столбце «Расположение» – просто пройдите туда и удалите его, если обнаружите
Также стоит обращать внимание на строку «Производитель» – обычно вирус никакой лицензионной подписи не имеет

Способ 2. Показать скрытые файлы, чтобы открыть ярлыки
1. Откройте USB-накопитель. 2. Откройте Параметры Папки. 3. В разделе «Скрытые файлы и папки» нажмите кнопку «Показать скрытые файлы и папки». 4. Нажмите кнопку «Скрыть защищенные файлы операционной системы».
Как убрать вирус и сделать папки видимыми
Нашел на просторах сети еще один способ избавиться от описанной проблемы. Этот способ, пожалуй, будет попроще, но не везде сработает. Однако в большинстве случаев он все же поможет привести USB флешку и данные на ней в нормальное состояние. Итак, создаем bat файл следующего содержания, после чего запускаем его от имени администратора:
:lable cls set /p disk_flash=»Vvedite bukvu vashei fleshki: » cd /D %disk_flash%: if %errorlevel%==1 goto lable cls cd /D %disk_flash%: del *.lnk /q /f attrib -s -h -r autorun.* del autorun.* /F attrib -h -r -s -a /D /S rd RECYCLER /q /s explorer.exe %disk_flash%:
После запуска компьютер запросит ввести букву, соответствующую Вашей флешке, что и следует сделать. Затем, после того, как автоматически будут удалены ярлыки вместо папок и сам вирус, при условии нахождения его в папке Recycler, Вам будет показано содержимое вашего USB накопителя. После этого рекомендую, опять же, обратить на содержимое системных папок Windows, речь о которых шла выше, в первом способе избавиться от вируса.
Дополнительно: восстановление ярлыков файлов в исходный формат
Загрузите и установите бесплатное программное обеспечение для восстановления данных EaseUS. Следуйте данному руководству и восстановите свои данные.
Выберите раздел диска или место хранения, где вы потеряли файлы и нажмите кнопку «Сканировать».
Процесс сканирования автоматически начнёт поиск всех файлов.
Шаг 3: Предварительный просмотр и восстановление потерянных файлов
Вы можете отфильтровать результаты сканирования по типу файла, выбрать найденные файлы и нажать кнопку «Восстановить», чтобы возвратить их. Сохраните файлы в другом безопасном месте на вашем устройстве хранения.
Последние статьи — Также в программе EaseUS
Вам представлена лучшая программа для восстановления данных жесткого диска 2018 …
На этой странице мы расскажем о лучшей программе для восстановления файлов Adobe…
Если вы потеряли файлы при вирусной атаке, вы можете попробовать два возможных с…
Безвозвратное удаление файлов/папок с жестких дисков или устройств хранения данн…
Восстановление системы
Если вирус недавно появился, то данный способ может помочь.Нажимаем Windows + R откроется окно выполнить вставляем туда «rstrui.exe» откроется окошко восстановление системы нажимаем далее выбираем нужную точку выставления по дате потом система спросит вы уверены нажимаем «OK» и начнётся процесс выставления системы. После восстановления должно появится окошко о удачно окончании процесса.
На этом, пожалуй, все в большинстве случаев выше перечисленные способы должны удалить вирусные ярлыки, но если они не помогли, то копируем скрытые файлы на компьютер и делаем полное форматирование флешки потом копируем обратно и меняем атрибуты.
Примеры использования attrib
При необходимости, с помощью команды «attrib» можно добавлять и удалять сразу несколько атрибутов за раз. Ниже приведено несколько примеров такого использования данной команды.
Добавляем атрибуты «Системный», «Скрытый», «Только для чтения» и для файла «c:file.txt».
attrib s h r c:file.txt
Удаляем атрибуты «Системный», «Скрытый», «Только для чтения» для файла «c:file.txt».
attrib -s -h -r c:file.txt
Добавляем атрибуты «Системный», «Скрытый», «Только для чтения» для всех файлов в папке «c:temp2»
attrib s h r c:temp2*
Удаляем атрибуты «Системный», «Скрытый», «Только для чтения» для всех файлов в папке «c:temp2»
attrib -s -h -r c:temp2*
Добавляем атрибуты «Системный», «Скрытый», «Только для чтения» для всех файлов и папок в папке «c:temp2»
attrib s h r c:temp2* /d
Удаляем атрибуты «Системный», «Скрытый», «Только для чтения» для всех файлов и папок в папке «c:temp2»
attrib -s -h -r c:temp2* /d
Добавляем атрибуты «Системный», «Скрытый» для всех файлов и папок в папке «c:temp2», а также для всех вложенных папок и файлов.
attrib s h c:temp2* /d /s
Удаляем атрибуты «Системный», «Скрытый» для всех файлов и папок в папке «c:temp2», а также для всех вложенных папок и файлов.
attrib -s -h c:temp2* /d /s
Как избежать заражения?
Поскольку вирусные программы могут поджидать пользователя практически в любом месте, следует использовать комплексный подход для предотвращения заражения:
- Использование проверенного антивирусного ПО, его регулярное обновление и проверки системы.
- Использование встроенных систем защиты Windows 10.
- Своевременное обновление ОС (в обновление системы также входят пункты, устраняющие уязвимости).
- Использование антивирусов для интернет-обозревателя.
- Отказ от посещения рекламных и сомнительных ресурсов, а также загрузки файлов, видео, игры и программ из непроверенных источников.
Утилита WMIDiag
Для «тонкой» диагностики службы WMI существует официальная утилита Microsoft — WMIDiag (Microsoft WMI Diagnosis). Утилита представляет собой vbs скрипт, который проверяет различные подсистемы WMI и записывает собранную информацию в лог файлы (по умолчанию логи находятся в каталоге %TEMP% — C:\USERS\%USERNAME%\APPDATA\LOCAL\TEMP\). Получившийся отчет состоит из файлов, имена которых начинаются с WMIDIAG-V2.1 и включает в себя следующие типы фалов :
.log файлы содержат подробный отчет об активности и работе утилиты WMIDiag
.txt файлы содержат итоговые отчеты о найденных ошибках, на которые стоит обратить внимание
В .csv файлах содержится информация, нужная для долгосрочного анализа работы подсистемы WMI
Совет. В 64 битных версиях Windows wmidiag нужно запускать так:
c:\windows\System32\cscript.exe wmidiag.vbs
в противном случае появится ошибка: WMIDiag must be run from native 64-bit environment. It is not supported in Wow64.
После окончания работы утилиты WMIDiag администратор должен изучить полученные файлы логов, проанализировать и попытаться исправить найденные ошибки.
В общем случае, WMIDiag может дать информацию по исправлению частных ошибок в WMI , но в большинстве случаев процесс это довольно трудоемкий и стоит потраченного времени только при решении инцидентов в критичных системах (как правило, на продуктивных серверах). Для массового сегмента рабочих станций пользователей гораздо проще «бить по площадям» и решать проблему работы WMI более радикально.
Отображаем скрытые папки и файлы с флешки
1.1.Отображение с Total Commander
Незаменимая программа во многих случаях, скачать ее здесь (32бит) и здесь для 64 битных.
Скачали, установили.
Дальше запускаем тотал. Наверху в панели нажимаем: «Конфигурация-Настройка»
Слева переходим: «Содержимое панелей» и ставим галочку на: «Показывать скрытые/системные файлы(только для опытных)»

Потом, в левом или правом окошке (как вам удобней) переходим на флешку, допустим это буква «K » как у меня на примере. Выбираем нужный файл, папку, просто выделив ее, далее наверху, на панели нажимаем: «Файл-Изменить атрибуты…»
Снимаем галочки:
«Архивный, только для чтения, скрытый, системный» :

1.2. Отображение с 7-Zip
Выше уже говорил, что также эти файлы можно увидеть через архиваторы и просто перекинуть себе на компьютер.
Просто открываем 7-Zip, переходим на флешку и мы уже видим наши скрытые файлы, которые можно просто «взять» и переместить на жесткий диск компьютера.
1.3. Отображение с WinRar
Я пользуюсь 7-Zip, но смотрю иногда нужно показывать и на примере стандартного архиватора, который идет вместе с виндой. Значит все так же идем на флешку, на примере у меня опять же это буква «К»
открываем ее и хватаем файлы левой кнопкой мыши и переносим на компьютер.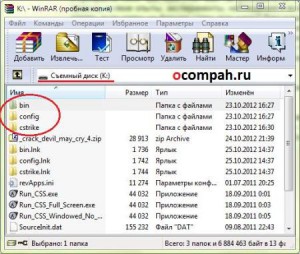
1.4. Отображение с помощью батника
Про батники я вам немного рассказывал здесь и здесь, где я показывал, как писать маленькие шутки-вирусы, называйте их как хотите.
Этот батник сработает, так же как и в первом примере с Total Commander.
Открываем блокнот. (Стандартный с windows или Notrepad++)
Копируем туда код:
attrib -s -h /d /s
Сохранить как…. В конце названия пишем .bat (пример: antivir.bat).
Перекидываем наш, только что написанный батник на флэшку. Запускаем прямо там на флешке. Все файлы должны появиться. Появились перекидываем на компьютер.
Хотя этот батник вы можете модернизировать добавив туда несколько строк. Напишем, чтобы батник сделал папки видимыми, потом добавим функцию удаления папки Recycler, где храниться тот самый вирус на флешке, далее удалим файл, который запускает вирус (autorun) и удалим ярлыки. Все это вместиться в четыре маленькие строки.
Открываем блокнот и копируем туда:
attrib -s -h /s /d
rd RECYCLER /s /q
del autorun.* /q
del *.lnk /q
Как видите все по-порядку, сначала отобразить скрытые папки, потом удалить Recycler, далее удалить автозапуск и уничтожить ярлыки. Все.
Сохранили, перекинули батник на флешку и запустили.
1.5. Отображение посредством командной строки (CMD)
Папки можно также отобразить через командную строку.
Запускаем «Выполнить» (Win+R) в строке пишем: CMD и нажимаем «Ок».
В открывшемся окошке командной строки пишем:
cd /d x:\
Нажимаем «Enter».(X-буква вашей флешки)
Далее пишем:
attrib -s -h /d /s
Снова нажимаем «Enter». Теперь папки должны появиться.
Как бороться с вирусом, создающим ярлыки?
Если «троян» не успел распространиться, то есть, он был вовремя выявлен, и были предприняты меры по его устранению, то уровень угрозы можно считать минимальным. Удалить вирус будет просто. Но чаще всего пользователи начинают кликать по ярлыкам множество раз, способствуя «размножению» вредных элементов.
Хорошо, когда на ПК установлен качественный антивирус, который сможет выявить и устранить LNK Starter самостоятельно. Увы, многие «юзеры» пренебрегают использованием защитного ПО.
Перейдем к рассмотрению методов устранения проблемы. Начнем с универсальных (в этой ситуации) способов.
Использование Total Commander
Если Вы привыкли использовать Total Commander вместо стандартного Проводника Windows, то он также способен нам помочь. Зайдите в него и выберите букву, которая соответствует флешке. Затем нажмите на вкладку «Конфигурация» и выберите из списка «Настройка».
Дальше в списке слева перейдите на «Содержимое панелей» и поставьте в основном окне галочку в поле «Показывать скрытые/системные файлы». Если у Вас это два различных поля, тогда ставьте галочки в обоих: «показывать скрытые» и «показывать системные». Нажмите «Применить» и ОК.
После того, как все на устройстве отобразится, нужно сделать их видимыми. Для этого выделите все, затем нажмите на вкладку «Файлы» и выберите из списка «Изменить атрибуты».
В следующем окне уберите галочки в полях «Скрытый» и «Системный» и нажмите «ОК».
Теперь можете работать со всем, что у Вас было записано на USB. Данный способ, в отличие от первого, позволит отобразить не только скрытые файлы, но и системные.

Решение проблемы с универсальным томом
Другой вариант, который может возникнуть при работе с флешкой, образно можно назвать проблемой с универсальным томом. Когда пользователь хочет безопасно убрать флешку, а вместо этого на экране возникает такое диалоговое окно с таким сообщением:
Нельзя остановить универсальный том
Первое, что поможет решить данную проблему, это
работа через диспетчер устройств
. Для этого следует в меню «пуск», запустить «панель управления» и там активировать «диспетчер устройств».
Работа через диспетчер
После этого выбираются процессы, следует выбрать «отображать все процессы». И постепенно в окне следует убрать, т.е. отключить, все ненужные процессы. Их выделяют мышкой и нажимают отключить. После этого проверяется флешка на безопасное отключение.
Порядок устранения проблемы навсегда
Если требуется
полностью исключить влияние любых других программ на безопасное извлечение
, то можно воспользоваться данным алгоритмом.
- Запустить компьютер в безопасном режиме (при загрузке нажимать все время клавишу F8, пока не появится новое черное окно с выбором режимов);
- Поочередно следует нажать — Пуск — панель управления — администрирование — конфигурация системы;
- В новом окне следует выбрать Автозагрузка;
- В новом окне следует убрать активные галки со всех процессов у которых производитель не Microsoft;
- Выбрать вкладку Службы и тоже по убирать галочки на всех опциях, где производитель другой;
- Выбирается ок или применить, и после этого нужно перезагрузить ноут или ПК.
Кстати, любые проблемы с операционной системой Windows в экстренном порядке помогают решить на сайте компании. Задать свой вопрос можно
.
Инструкция: Как исправить, если папки на флешке стали ярлыками
Изобретательность разработчиков вирусного программного обеспечения не знает границ, и никого не удивить обычными «Троянами», которые воруют данные, или рекламными баннерами, для закрытия которых мошенники требуют направить им платное СМС. Оригинальным является вирус, который проникает на внешний накопитель (флешку или жесткий диск) и превращает все папки в ярлыки, вернее, так считает пользователь.
На деле же вирусное приложение скрывает реальные папки с данными и подменяет их ярлыками с аналогичным названием. Нажимая на вирусные ярлыки, с флешки инсталлируются на компьютер вредоносные программы. Если у пользователя компьютера не установлено антивирусное программное обеспечение, он рискует серьезно заразить компьютер вредоносными программами, которые впоследствии могут привести к потере личных данных, важных файлов и другим проблемам.
Важно: Если папки на флешке заменились на ярлыки, не нажимайте на них, даже если они имеют названия вроде «Как решить проблему», «Прочти меня», «ReadMe» и другие. Подобным образом злоумышленники вынуждают пользователя активировать свое вирусное программное обеспечение
Что делать, если папки на флешке стали ярлыками
Как было сказано выше, главное в подобной ситуации не идти на уловки вируса и не жать на созданные им файлы. Чтобы избавиться от вирусных ярлыков и не навредить своим файлам, сделать необходимо следующее:
- Нажать правой кнопкой мыши на один из файлов, который был создан вирусным приложением. В выпадающем меню выберите пункт «Свойства». Посмотрите путь до исполняющего файла, который будет запущен после нажатия на ярлык. Чаще всего это файл с расширением .exe, который располагается в папке Recycler на флешке;
- Определившись с файлом, который является вирусным, необходимо найти его и удалить с флешки. Если он находился в папке Recycler, можно также удалить и ее;
- Далее проверьте флешку на наличие файла под названием autorun.inf. Чаще всего он также располагается в корневой папке накопителя. Данный файл служит для того, чтобы автоматически запускать вирус в работу при установке флешки в компьютер. Если такой файл удастся найти, удалите его;
- После этого необходимо очистить компьютер от вредоносных файлов, которые могли на него проникнуть. Лучше всего это сделать с помощью антивируса, но некоторые вирусные файлы можно удалить и самостоятельно. Необходимо очистить от всех файлов с расширением .exe следующие папки:
Обратите внимание: Чтобы увидеть папку AppData, а также некоторые другие, потребуется изначально включить в «Панели управления» отображение скрытых файлов и папок. Для этого:
Для этого:
- Нажмите правой кнопкой мыши на «Пуск» и выберите пункт «Панель управления»;
- Далее откроется окно, где в правом верхнем углу необходимо переключить сценарий отображения на «Крупные значки» или «Мелкие значки»;
- В списке доступных пунктов меню выберите «Параметры проводника»;
- Откроется окно настройки, где необходимо переключить на вкладку «Вид»;
- В ней прокрутите список дополнительных параметров до самого низа и включите «Показывать скрытые файлы, папки и диски». Также надо убрать галочку с пункта «Скрывать расширения для зарегистрированных типов файлов».
Избавившись от вируса, можно переходить к устранению проблем, которые образовались в результате его действий.
Как сделать видимыми скрытые папки после действий вируса
Вредоносное приложение, как отмечалось выше, скрывает папки, а вместо них создает ярлыки. После удаления вируса папки остаются скрытыми. Обычно их можно сделать видимыми, если нажать на них правой кнопкой мыши, выбрать «Свойства» и на вкладке «Общие» убрать галочку из пункта «Скрытый».
Однако проблема данного вируса, который превращает папки на флешке в ярлыки, в том, что пропадает возможность снять галочку с параметра скрытости, поскольку атрибут становится неактивным.
Чтобы изменить данное свойство и вновь сделать папку видимой, необходимо создать в корне флешки документ «Блокнот». Когда он будет создан, откройте его и пропишите в нем команду:
Далее выберите пункты «Файл» — «Сохранить как». Дайте файлу любое название, но в конце пропишите .bat – расширение для него. После того как блокнот в указанном расширении будет сохранен в корневой папке флешки, необходимо нажать на него правой кнопкой мыши и запустить от имени администратора. После этого будет выполнена команда, в результате которой у пользователя появится возможность вновь сделать видимыми скрытые папки.
Флешка создала ярлык самой себя? Это вирус!
Вирусы не дремлят, разработчики их придумывают все новые и новые способы не только заражения флешек, и просто компьютеров, но и новые методы распространения. Сегодня мы поговорим о ситуации, когда на флешке создаются папки с именем самой флешки — вы должны это понимать что это вирус.

Так вот, вирус создает ярлык на флешке, который якобы ведет в rundll32.exe (хотя такой папки нет). Если нажать два раза по ярлыку, то там будут файлы из самой флешки. В общем сначала может показаться что это не проблема, сейчас файлы оттуда заберем и удалим ярлык, но не все так просто.

Самое интересное, что файлы не исчезают и с флешкой как бы можно работать дальше, но вот только есть одно но — при подключении флешки к компьютеру, скрипт записывает себя на компьютер для того, чтобы заражать другие флешки, которые будут когда либо подключены к тому компьютеру.
Вирус уникален также тем, что распространяется только при помощи флешок.
Так вот, теперь перейдем к самому главному — как исправить эту ситуацию.
Настройка Проводника Windows
Для того чтобы пользователи смогли просмотреть скрытые файлы, находящиеся на флешке, необходимо правильным образом настроить параметры отображения объектов в проводника (программе для работы с файлами и папками). Для этого вам потребуется сделать следующее:
- Запустите Проводник Виндовс (значок «Мой компьютер»).
- В меню управления, которое располагается в верхней части окна программы, необходимо щелкнуть по значку «Упорядочить».
- В ниспадающем меню вам потребуется выбрать пункт с названием «Параметры папок».
- С помощью расположенного сверху навигационного меню откройте вкладку «Вид».
- Пролистайте список конфигураций до самого конца и найдите раздел «Скрытые файлы и папки».
- Установите галку возле значения «Показывать скрытые».
- Кликните по кнопке «Применить», после чего нажмите «Ok», чтобы закрыть окно настроек.
Теперь вам станут видны все файлы, носящий атрибут «Скрытый» («Hide»). Вы можете открыть корневую директорию флешки и продолжить работу с необходимой информацией.