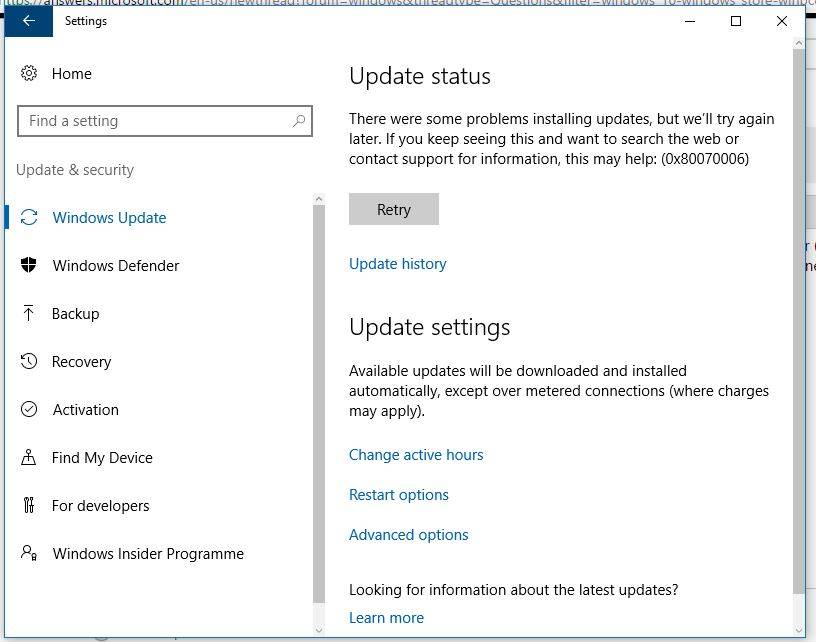Как исправить код ошибки 0x80070002 в windows 10
Содержание:
- 0x80070002 код ошибки в windows 7: как исправить?
- Как исправить ошибку 0x80070003 на Windows 10
- Код ошибки 0x80070002 в Windows 7 как исправить
- Как исправить ошибку 0x80070002 при обновлении?
- При обновлении
- Как исправить ошибку 0x800700E1 при перемещении файлов?
- Решения для ошибки 0x80070006
- Reasons why Error Code 0x80070002 occurs on Windows
- Причина появления ошибки 0x80070002 в Windows 10
0x80070002 код ошибки в windows 7: как исправить?
Иногда в процессе обновления или установки операционной системы возникает ошибка 0x80070002, свидетельствующая о сбое, некорректно установленной дате или другой проблеме. Существует несколько алгоритмов решения этой проблемы.

Причины появления ошибки 0x80070002
Прежде чем приступить к решению проблему, нужно узнать причину, которая привела к ее возникновению. Причин появления ошибки 0x80070002 в Windows 7 может быть несколько:
- случайный системный сбой;
- неверно установленные время и дата;
- повреждение некоторых файлов обновлений операционной системы во время скачивания и сохранения (или же они были повреждены изначально);
- деятельность вредоносного программного обеспечения;
- нарушение корректности и целостности системного реестра;
- попытка установить операционную систему не на тот раздел, который был установлен в качестве активного.
Как исправить ошибку 0x80070002 – простые способы
Первое, что нужно сделать – перезагрузить компьютер. Вполне возможно, что возникновение ошибки было простой случайностью и после перезагрузки компьютера она исчезнет. Далее следует проверить дату, время и часовой пояс, изменив их в случае необходимости.
Если это не помогло, следует проверить работу службы автоматического обновления. Нажав на кнопку «Пуск», нужно ввести services . msc и нажать ввод. Появится перечень служб, в котором нужно найти «Центр обновления Windows », затем остановить эту службу.

Затем нужно найти папку SoftwareDistribution и переименовать ее в SoftwareDistributionOLD , после чего вновь запустить остановленную ранее службу.
Устраняем ошибку 0x80070002 — более сложные способы
Если ничего из вышеперечисленного не помогло, можно попробовать воспользоваться программой Fix it, предназначенной специально для решения проблем, возникающих при системных сбоях. Не лишним будет проверить компьютер на наличие нежелательного программного обеспечения, используя одну из надежных антивирусных программ. Также можно использовать одну из специальных утилит, чтобы проверить системный реестр на наличие ошибок и исправить их, если они будут обнаружены. Для лучшего результата можно попробовать отредактировать реестр вручную, сделав то, что не сможет сделать такая утилита.

Для этого нужно открыть ветку HKEY_LOCAL_MACHINE SOFTWARE Microsoft Windows и создать там новый параметр Dword с именем « AllowOSUpgrade ».

Затем нужно дважды кликнуть на этот параметр и задать ему значение 1. После этого можно закрыть редактор реестра и перезапустить процесс, вызвавший ошибку, или просто перезагрузить компьютер.
Альтернативные способы устранения ошибки 0x80070002
Если ничего не помогло, следует перейти к альтернативным способам. Например, удалить установленные обновления. Чтобы сделать это, необходимо зайти в «Панель управления», найти там пункт «Программы и компоненты», открыть его, перейти на вкладку «Просмотр установленных обновлений» и удалить последние обновления, которые были установлены незадолго до того, как начала возникать ошибка 0x80070002.
Если и это не принесло должного результата, остается только два варианта. Первый – восстановление более раннего состояния системы с помощью точки восстановления. Но если эта функция была выключена и восстановление системы невозможно, придется прибегнуть к полной переустановке операционной системы.
Как исправить ошибку 0x80070003 на Windows 10
Поскольку ошибка может быть вызвана установкой обновлений на ОС, то в первую очередь нужно попробовать выключить соответствующую службу, есть и другие способы.
Отключаем службу обновления
Делается это очень просто:
- Требуется открыть меню служб. Это можно сделать через поиск, набрав в нем «Службы».
- В окне нужно найти «Центр обновлений Windows» и остановить службу.
Редактор реестра
В случае если ошибка обновления Windows 10 с кодом “0x80070003” не устранилась, то можно внести правки в реестр, поскольку в нем содержатся все настройки системы.
- Воспользуйтесь поиском, набрав в нем «Regedit».
- Найдите раздел .
- В конечном разделе создайте «Параметр DWORD 32 бита», для этого в правой области кликните правой кнопкой мыши.
- Имя параметра — «AllowOSUpgrade», значения — цифру «1», систему счисления — шестнадцатеричная.
- Перезапустите компьютер.
Образ восстановления системы
Если полученные изменения не дали результатов, и ваша Windows 10 выдает ошибку с кодом 0x80070003, то систему можно восстановить из образа.
-
Откройте «Параметры» — «Обновление и безопасность» — «Восстановление».
- Найдите пункт «Особые варианты загрузки» и нажмите кнопку «Перезагрузить сейчас».
- После запуска откроется окно установки. Нажмите «Далее» — «Восстановление системы».
- Выберите язык системы и нажимайте «Выбор действия» — «Поиск и устранение неисправностей» — «Дополнительные параметры» — «Восстановление образа системы».
- В новом окне отобразятся все доступные для восстановления ОС. Выберете нужную вам.
- Далее вам предложат последний образ систем. Переходите дальше.
- Если вам требуется установка дополнительных драйверов с диска, например, microsoft visual c или директ икс, то в следующем окне нажмите «Дополнительно…». Если же нет, то «Далее».
- На новом экране нажмите «Готово».
- В окне с предупреждением, в котором говориться о том, что данные на жестком диске будут заменены данными из образа, выбирайте «Да».
- Теперь запустится восстановление, после которого компьютер перезагрузится, и система запустится.
Отключаем сторонний брандмауэр
Обычно такой радикальный шаг, как восстановление операционной системы решаем большинство проблем. Однако если у вас нет образа или после проделанных операций появилась ошибка при восстановлении системы windows 10 0x80070003, то проблема может крыться в брандмауэре.
Если у вас на компьютере установлен сторонний антивирус, то он берет управление на себя встроенным в Виндовс брандмауэром. Поэтому попробуйте добавить системные процессы Windows Update в исключения антивируса, отключите или удалить его.
Однако, если это не помогло, или у вас не установлен антивирус, то нужно проделать следующее:
- Откройте с правами администратора командную строку.
- В ней наберите «netsh advfirewall set allprofiles state off» и нажмите «Enter».
- Появится всплывающее окно с сообщением об отключении брандмауэра.
- Для его включения наберите «netsh advfirewall set allprofiles state on».
Перезапускаем и переименовываем Wuauserv и SoftwareDistribution
Если код ошибки касается исключительно установки обновлений и при этом вам не помог первый и второй способ, то следует отредактировать папку, в которую скачиваются обновления ОС.
Первоначально требуется отключить службы wuauserv. Для этого откройте командную строку под администратором и введите «net stop wuauserv». Далее найдите папку «C:WindowsSoftwareDistributionDownload» и смените у нее название. 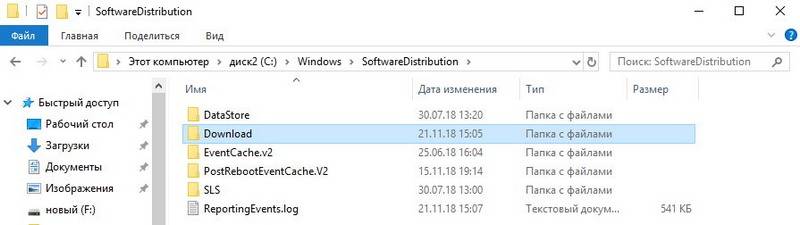
Теперь снова запустите командную строку и наберите последовательно команды:
Это позволит возобновить закачку.
Запускаем средство проверки системных файлов и переименовываем папку Spupsvc
Если ни один из перечисленных выше методов так и не помог, то стоит проверить службу проверки цифровых подписей. Возможно в ней возник сбой, и это не позволяет соотнести подпись обновления и операционной системы, что приводит к появлению ошибки.
За работу этой службы отвечает файл sppsvc.exe. Найти его можно по пути . Потребуется всего лишь переименовать файл. Однако, если операционная система не дает внести изменения, то просто перенесите (не скопируйте, а именно перенесите или вырежьте) его в любое другое место.
Теперь служба перестала работать, поскольку отсутствует исполнительный для нее файл.
Код ошибки 0x80070002 в Windows 7 как исправить
Некоторые пользователи в процессе установки или обновления своей операционной системы могут столкнуться с ошибкой 0x80070002. Последняя обычно появляется при сбое в установке обновлений, при инсталляции свежей версии ОС Виндовс, при установленных некорректно дате и времени на ПК пользователя и ряде других причин. В этом материале я расскажу, как исправить код ошибки 0x80070002 в Windows 7, поясню, каковы причины возникновения данной проблемы и намечу алгоритм её решения.
- Код ошибки 0x80070002 в Windows 7 – причины появления
- Как исправить ошибку 0x80070002 в Windows 7
- Заключение

Скриншот кода ошибки 0x80070002
Код ошибки 0x80070002 в Windows 7 – причины появления
Чтобы понять, как исправить ошибку 0x80070002 в Windows 7, необходимо выявить причины, которые приводят к возникновению данной дисфункции с кодом. Они следующие:
- Случайный сбой системы;
- Неверные дата и время на компьютере;
- Некоторые файлы обновлений ОС Виндовс повреждены;
- Нарушена целостность и корректность системного реестра;
- Злокачественная деятельность вирусных программ;
- Операционная система установлена не на активный раздел жёсткого диска.
При этом данная ошибка по своей проблематике сходна с аналогичными ошибками 0x80070003 и 0xe06d7363, а методики исправления данных ошибок обычно идентичны.
Как исправить ошибку 0x80070002 в Windows 7
После того, как мы обозначили причины данной проблемы, перейдём к непосредственному ответу на вопрос, как избавиться от ошибки с кодом 0x80070002 в Виндовс 7. Рекомендую выполнить следующее:
- Осуществите перезагрузку вашего компьютера, возможно ошибка имела случайный характер и перезагрузка исправит проблему;
- Проверьте корректность даты и времени на вашем ПК. Если они не верны, тогда кликните правой клавише мыши на время и дату справа снизу, в появившемся окне выберите «Настройка даты и времени», и кликните на кнопку «Изменить дату и время». Убедитесь при этом, что ваш часовой пояс установлен корректно;

Устанавливаем правильные дату и время
Если ошибка возникла во время обновлений, попробуйте восстановить нормальную работу службы обновлений. Для этого нажмите на клавишу «Пуск», в строке поиска введите services.msc и нажмите ввод. В появившемся перечне служб найдите службу «Центр обновления Windows», нажмите на ней правой клавишей мыши и выберите «Остановить». Как отключить ненужные службы в Windows 7 описано здесь.
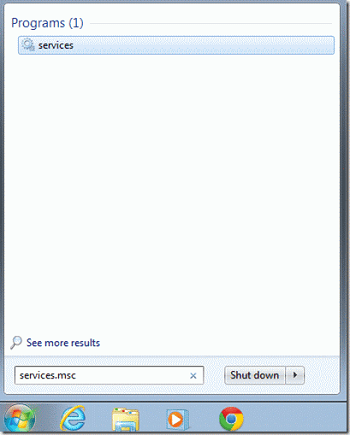
Используйте services.msc для доступа к списку служб
Затем нам необходимо переименовать папку для обновлений Виндовс. Перейдите в директорию Windows на жёстком диске, находим там директорию SoftwareDistribution, кликаем на ней правой клавишей мыши и выбираем «Переименовать». Переименовываем эту директорию, к примеру, в «SoftwareDistributionOLD» и подтверждаем изменения.

Переименовываем директорию SoftwareDistribution
Потом опять идём в список служб с помощью упомянутой выше команды services.msc и находим там ранее остановленную службу «Центр обновления Windows». Дважды кликаем на ней, заходим в её свойства, где выбираем «Запустить». После этого вновь пробуем установить требуемые обновления.

Запускаем службу обновления Виндовс
- Попробуйте воспользоваться утилитой Fix it от Майкрософт, она предназначена для решения этой и подобных ей задач;
- Проверьте ваш ПК на вируса, подойдут такие инструменты как Dr.Web CureIt!, Malware Anti-Malware, Kaspersky Removal Tool и ряд других;
- Исправьте ошибки системного реестра. В этом пригодятся такие утилиты как CCleaner, Reg Organizer, RegCleaner и ряд других, это может помочь в вопросе, как пофиксить ошибку 0x80070002 в Виндовс 7;

Используйте CCleaner для проверки реестра и исправления ошибок
Сделайте раздел, на который установлена ОС, активным. Используйте для этого соответствующие программные инструменты, например, PartitionGuru. Установите и зайдите в данную программу, кликните правой клавишей на раздел, где вы установили новую ОС, и в появившемся меню выберите опцию «Mark Partition as Active».

Заключение
Выше мной была рассмотрена проблема в Windows 7 с кодом ошибки 0x80070002, обозначены список причин, вызывающих данную дисфункцию, и намечены варианты её решения. Статистически, наиболее эффективным методом исправления данной ситуации является переименование директории SoftwareDistribution, что позволит заново закачать нужные обновления и таким образом избегнуть данной ошибки. Если же данная проблема возникла во время установки ОС Виндовс, тогда проверьте статус раздела, на который вы установили вашу ОС – возможно, его необходимо сделать активным с помощью соответствующих программных средств.
Как исправить ошибку 0x80070002 при обновлении?
0x80070002 код ошибки как исправить зависит от причины появления. В случае с обновление частым провокатором нарушения выступает сбой загрузки или недостача отдельных файлов. Для устранения неисправности существуют автоматические методы и ручные. Начинать рассмотрение стоит с программных средств, которые самостоятельно могут справиться с проблемой.
Microsoft Fix it Tool
Ошибка 0x80070002 Windows проще всего устраняется официальным инструментом производителя Microsoft. Компания отказалась от поддержки отдельного приложения в новых версиях выше 7-ки, так как сегодня функция встроена в систему. При отсутствии Microsoft Fix it Tool необходимо скачать программу.
В стандартном случае потребуется:
- Клик на Пуск и выбрать «Параметры».
- В окне справа «Обновление и безопасность».
- В меню справа найти «Устранение неполадок».
- Необходимо выбрать «Центр обновления» и запустить инструмент.
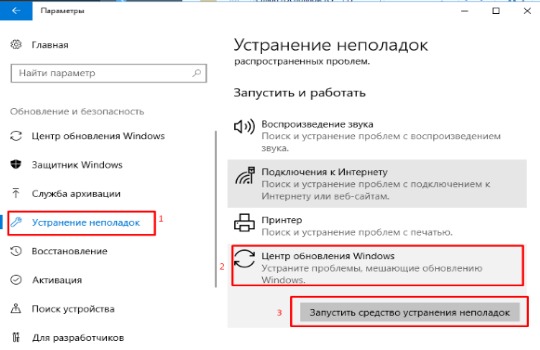
- Будет активирован инструмент для обнаружения проблем с обновлениями. Когда приложение будет готово, сформируется отчёт, где достаточно нажать «Применить исправления».
После манипуляции обязательно необходимо перезагрузить компьютер. Затем выполнить проверку, что состояние исправлено.
Работа со службой
Ошибка 0x80070002 Windows 10 и всех старших версиях часто провоцируется отключением или сбоем в работе службы. Для восстановления правильной работы следует активировать или перезапустить её. Для этого:
- Клик на Пуск и «Панель управления».
- В новом окне следует кликнуть на плитку «Администрирование».
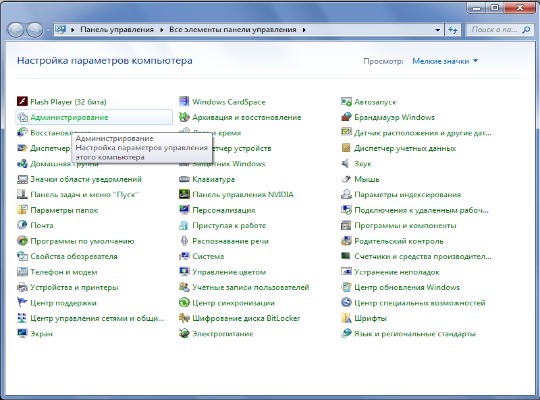
- На соответствующей вкладке нас интересует раздел «Службы».
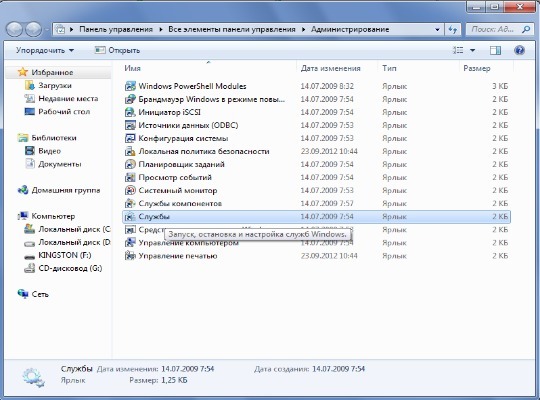
- Среди всего перечня нужно найти ключевую службу – «Центр обновления».
- Дважды кликнув левой кнопкой нужно открыть диалоговое окно, где выбрать «Остановить», а затем «Запустить» или сразу «Перезапустить».
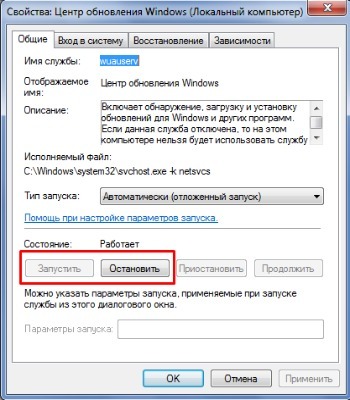
Дополнительно рекомендуется сделать ПКМ по элементу и выбрать «Обновить».
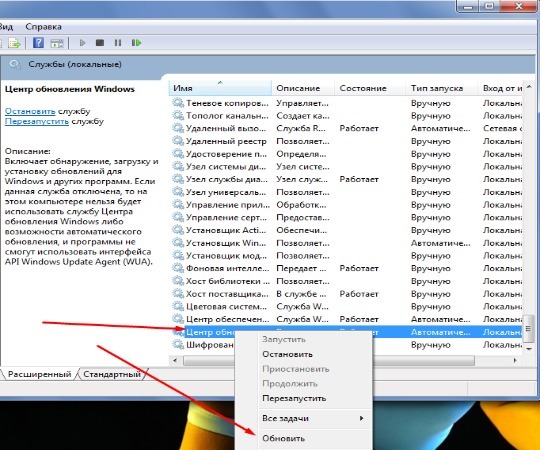
Важно! За обновление отвечают и некоторые другие службы, их отключение всегда влечёт ошибки. Проверять исправность и рабочее состояние рекомендуется у служб «Журнал событий» и «Фоновая интеллектуальная служба»
Удаление ненужных файлов обновлений
При загрузке обновления и после их установки все равно остаются файлы, которые способны провоцировать сбои. Их удаление может устранить проблему.
- Перейти в «Панель управления» из Пуск.
- Обнаружить и открыть элемент «Программы и компоненты».
- В меню слева присутствует ссылка «Просмотр обновлений».
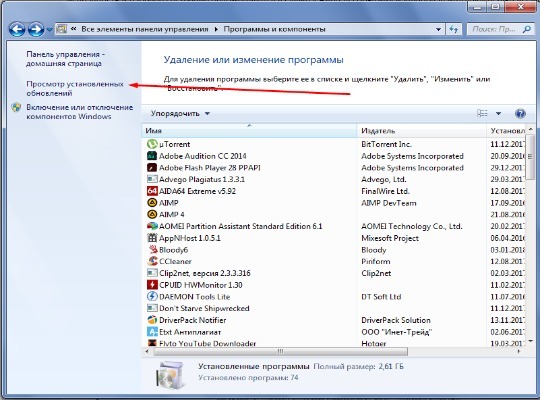
- Следует отметить и деинсталлировать все пункты.
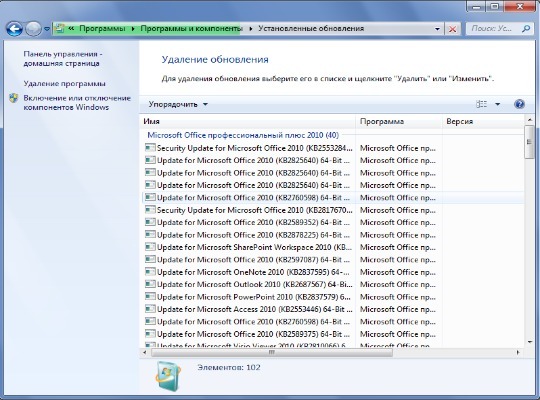
Дополнительно рекомендуется провести очистку через командную строку:
- Нажать Win + R и ввести cleanmgr.
- Следует выбрать системный диск.
- Далее выполнить очистку системных файлов установив «Очистка обновлений».
При обновлении
Первым делом проверьте правильно ли у вас настроена дата и время. Если данные не соответствуют вашему региону, необходимо установить корректные значения. Если дело не в этом, рассмотрим основные способы решения.
С помощью утилиты Microsoft Fix it Tool
- Нажимаем на «Пуск» → «Параметры» → «Обновление и безопасность».
- Появится окно, в котором выбираем «Устранение неполадок» → откроется список действий, где выбираем «Центр обновления Windows» → «Запустить средство устранение неполадок».
- Запустится сканирование системы на проверку наличия проблем и новых обновлений, после чего нажимаем на кнопку «Применить это исправление». После выполнения проверок, «Центр обновления Windows» исправит найденные проблемы.
- Появится окно, в котором отобразятся проблемы и исправлены ли они.
После сканирования системы и исправления ошибок, перезагружаем компьютер и проверяем работу на наличие неисправностей.
Запуск вручную центра обновлений
Появление ошибки 0x80070002 может быть связано с отключением службы обновления Windows 10. Чтобы ее активировать, нужно выполнить следующие действия.
- Нажимаем на «Пуск» ПКМ → «Выполнить» → вводим команду и жмем «ОК».
- После чего откроется список служб. Необходимо найти такие: «Центр обновления Windows», «Фоновая интеллектуальная служба передачи» и «Журнал событий Windows». Проверяем параметр «Состояние» — должно быть установлено «Выполняется» для всех выбранных служб.
- Если служба отключена, клацаем по ней ПКМ и выбираем свойства. В появившемся окне нажимаем «Запустить» → «Тип запуска» → «Автоматически» →«Применить».
- Перезапускаем компьютер, ждем пока установятся обновления и ошибка вас больше не потревожит.
Удаление установленных обновлений и временных файлов
Если «Центр обновления Windows» и остальные службы были запущены, необходимо провести очистку установленных обновлений и удалить временные файлы на вашем компьютере. Для этого:
- Останавливаем службу «Центр обновления Windows» как описано выше, только нажимаем на «Остановить».
- Открываем папку которая находится по адресу: «C:WindowsSoftwareDistributionDataStore» и полностью удаляем ее содержимое.
- Нажимаем ПКМ по кнопке «Пуск» → «Выполнить» → вставляем команду и жмем «ОК».
- Будет предложено выбрать диск, выбираем системный (где установлена ОС). Появится окно «Очистка диска» →«Очистить системные файлы» → «ОК».
- Далее отмечаем «Очистка обновлений Windows» → нажимаем «ОК» и ждем окончания очистки. После чего снова запускаем службу «Центр обновления Windows».
Проверяем исправлена ли ошибка.
Совет! Если ошибка появилась недавно, воспользуйтесь восстановлением системы. Как это сделать детально описано в статье «Как откатить Windows 10 до точки восстановления или вернуться на предыдущую версию?»
Как исправить ошибку 0x800700E1 при перемещении файлов?
Невозможно со стопроцентной уверенностью сказать, сколько времени уйдет у пользователя на решение проблемы. Все зависит от того, что именно вызвало ошибку. Но, в любом случае, предлагается действовать по общепризнанному алгоритму, включающему в себя самые действенные способы устранения неполадок.
Отключение защитника Windows
Операционная система Windows 10 обладает встроенным средством защиты. Но его достоинство в виде высокого уровня безопасности сочетается с недостатком, когда защитник ошибочно блокирует те или иные файлы. Чтобы подтвердить или опровергнуть это предположение, необходимо временно отключить Windows Defender:
Откройте «Параметры» через меню «Пуск».

Перейдите в раздел «Обновление и безопасность», а затем – «Безопасность Windows».

Нажмите на кнопку «Открыть службу безопасности Windows».

Откройте вкладку «Защита от вирусов и угроз».

Под заголовком «Параметры защиты от вирусов и других угроз» щелкните ЛКМ по надписи «Управление настройками».

Отключите «Защиту в реальном времени» и другие средства безопасности».

Выполнив указанные в инструкции действия, попробуйте снова переместить файл. Если операция прошла успешно, то заново активируйте Windows 10 и переходите к следующему шагу решения проблемы. Если ничего не поменялось – выполните сканирование системы. О том, как это сделать, будет рассказано далее.
Внесение файла в список исключений
Если перемещение и копирование действительно было заблокировано Windows Defender, то рекомендуется добавить проблемный файл в список исключений. Это позволит осуществлять любые манипуляции, в то же время не снижая уровень защиты. Для создания исключения нужно:
- Выполните шаги 1-5 из предыдущей инструкции.
- Кликните ЛКМ по надписи «Добавление или удаление исключений».

Нажмите на кнопку в виде плюсика и укажите расположение исполняемого файла.

Теперь копирование, перемещение и другие действия будут выполняться без каких-либо затруднений даже при работающем защитнике Windows 10.
Сканирование ОС Windows и удаление файла
Несмотря на возможную ошибку Windows Defender, нельзя исключать тот факт, что файл действительно является вредоносным. В таком случае рекомендуется запустить сканирование на вирусы:
- Откройте настройки параметров защиты в соответствии с одной из предыдущих инструкций.
- Кликните по надписи «Параметры сканирования».

Выберите полное сканирование и запустите средство проверки.

По завершении операции будет предложено избавиться от обнаруженных вирусов и угроз, в числе которых может оказаться ваш файл. Будьте к этому готовы.
Проверка места на диске
Если файл не угрожает безопасности компьютера, то обязательно проверьте количество свободного места на внутреннем накопителе. Возможно, данные не удается скопировать просто из-за отсутствия достаточного пространства.
На заметку. Вы можете освободить некоторое количество места, проведя удаление мусора встроенными средствами Windows или при помощи программ вроде CCleaner.

Отключение сторонних средств безопасности
Также нельзя исключать, что файл распознан в качестве вредоносного одним из сторонних приложений. В частности, подобное случается, когда на компьютере установлен Kaspersky Internet Security, Avast или любой другой антивирус. Добавьте проблемный файл в список исключений в используемой программе, и тогда он спокойно переместится в нужную директорию. Но делайте это на свой страх и риск, так как он действительно может представлять опасность.
«Чистая» загрузка»
Наконец, стоит попробовать выполнить копирование в режиме «чистой» загрузки. Для этого нужно открыть приложение «Конфигурация системы», отключить все программы во вкладке «Автозагрузка» и перезапустить ПК.
Решения для ошибки 0x80070006
Метод №1 Запуск Поиска и исправления проблем для Центра обновления Windows
- Нажмите комбинацию клавиш Win+X и выберите пункт «Панель управления».
- Выберите «Просмотра — Категории».
- Под пунктом «Система и безопасность», нажмите на «Поиск и исправление проблем».
- Затем нажмите на ссылку «Устранение неполадок с помощью Центра обновления Windows».
Дождитесь окончания процесса исправления проблем, а затем проверьте наличие ошибки 0x80070006 в Центре обновления Windows.
Метод №2 Отключение Антивируса и проверка настроек Брандмауэра Windows
Антивирусное программное обеспечение, особенно то, которое является разработкой сторонних разработчиков, довольно часто создает конфликты с внутренними программами Windows, что приводит к невозможности загрузок обновления с Центра обновления Windows. В связи с этим, мы рекомендуем вам временно отключить ваш Антивирус и проверить корректность настроек Брандмауэра Windows.
- Нажмите комбинацию клавиш Win+R, впишите Firewall.cpl и нажмите Enter.
- Выберите опцию «Включение или отключение брандмауэра Windows».
- Выставьте следующие настройки:
- «Параметры для частной сети — Отключить брандмауэр Windows(не рекомендуется)»
- «Параметры для общественной сети — Отключить брандмауэр Windows(не рекомендуется)»
- Затем нажмите «ОК» и проверьте наличие ошибки 0x80070006 в Центре обновления Windows.
Метод №3 Сброс компонентов Центра обновления Windows
Мы рекомендуем вам создать бэкап своего Реестра Windows, прежде чем выполнять следующие действия:
- Нажмите правой кнопкой мыши на «Пуск» и выберите «Командная строка(администратор)».
- Введите следующие команды для приостановки служб BITS, Центра обновления Windows, Криптографии, Установщика Windows:
- net stop bits
- net stop wuauserv
- net stop appidsvc
- net stop cryptsvc
- Затем впишите команду Del “%ALLUSERSPROFILE%Application DataMicrosoftNetworkDownloaderqmgr* и нажмите Enter.
- После введения предыдущей команды, введите cd /d %windir%system32 и нажмите Enter.
- Теперь вам нужно выполнить повторную регистрацию файлов Центра обновления и BITS. Вписывайте следующие команды и нажимайте Enter после каждой из них:
- regsvr32.exe atl.dll
- regsvr32.exe urlmon.dll
- regsvr32.exe mshtml.dll
- regsvr32.exe shdocvw.dll
- regsvr32.exe browseui.dll
- regsvr32.exe jscript.dll
- regsvr32.exe vbscript.dll
- regsvr32.exe scrrun.dll
- regsvr32.exe msxml.dll
- regsvr32.exe msxml3.dll
- regsvr32.exe msxml6.dll
- regsvr32.exe actxprxy.dll
- regsvr32.exe softpub.dll
- regsvr32.exe wintrust.dll
- regsvr32.exe dssenh.dll
- regsvr32.exe rsaenh.dll
- regsvr32.exe gpkcsp.dll
- regsvr32.exe sccbase.dll
- regsvr32.exe slbcsp.dll
- regsvr32.exe cryptdlg.dll
- regsvr32.exe oleaut32.dll
- regsvr32.exe ole32.dll
- regsvr32.exe shell32.dll
- regsvr32.exe initpki.dll
- regsvr32.exe wuapi.dll
- regsvr32.exe wuaueng.dll
- regsvr32.exe wuaueng1.dll
- regsvr32.exe wucltui.dll
- regsvr32.exe wups.dll
- regsvr32.exe wups2.dll
- regsvr32.exe wuweb.dll
- regsvr32.exe qmgr.dll
- regsvr32.exe qmgrprxy.dll
- regsvr32.exe wucltux.dll
- regsvr32.exe muweb.dll
- regsvr32.exe wuwebv.dll
- Теперь вам нужно сбросить каталог Winsock. Впишите команду netsh winsock reset, а затем команду netsh winhttp reset proxy.
- И напоследок, вам нужно заново запустить службы BITS, Центра обновления Windows, Криптографии, Установщика Windows:
- net start bits
- net start wuauserv
- net start appidsvc
- net start cryptsvc
После этих многочисленных операций в Командной строке, проверьте, были ли наконец-то исправлена ошибка 0x80070006, которая беспокоила вас во время установки обновлений в Центре обновления Windows.
Нашли опечатку? Выделите текст и нажмите Ctrl + Enter<index>
При установке Windows 10 или при обновлении до неё с предыдущей версии операционной системы могут возникнуть неожиданные ошибки, прерывающие процесс. Если проблема не решилась перезапуском процедуры установки, то устранять ошибку придётся другими методами.
Reasons why Error Code 0x80070002 occurs on Windows
Error code: 0x80070002 is a Windows error that informs about issues when updating Windows. Users typically run into it when searching for new updates, using Windows 10 Setup or after updating the operating system (Microsoft Security Client). Some users encounter it when installing new programs. In this article, we’ll analyze each case and provide possible solutions to fix the error.
When dealing with this issue, people find it impossible to install updates, a new operating system version, or a software on the computer. In other scenario, the update might go through, but the error can occur when attempting to launch particular programs, such as Adobe Acrobat, GTA, Far Cry, Steam and other popular ones.
Fixing Windows Error Code 80070002 is easy.
There are four cases when Windows users run into this error:
- Code 8007002: Windows Update encountered an unknown error.
- Something happened: 0x8007000 – 0x20016 error or 0x80070002 – 0xA001A error. Typically occurs when installing Windows 10 with Microsoft Media Creation Tool on Windows 7, 8 or 8.1.
- Microsoft Security Client: An Error has occured in the program during initialization. If this problem continues, please contact your system administrator. Error code: 0x8007000.
- The system cannot find the file specified: Error code 0x80070002.
Luckily, the error is not that serious, and anyone can learn how to fix 80070002 on Windows 10/8/7 by following steps prepared by our experts.
Many users have faced this error after KB4338822, KB4462919, KB4464218, KB4462919, and KB4483234. The installation might fail and be reversed, or the computer might get rebooted.
In other words, it doesn’t matter how hard you try to install the update, and it just wouldn’t work out. However, there are some useful techniques that you should follow carefully. If you do so, the issue will be resolved, and you won’t encounter Error code: 80070002 or 80070002 on Windows when attempting to install updates.
FIX IT NOW
Compatibility: Microsoft WindowsRead Review
Fix PC errors, repair virus damage and identify hardware/stability issues using RESTORO – a unique PC Repair tool using a patented technology to replace damaged or missing Windows system files, which often are the real cause of annoying Windows errors. Try the FREE scan option to search for stability, security and hardware-related issues. To fix identified problems and receive hardware-related recommendations, you have to purchase the license key for the full software version.
Причина появления ошибки 0x80070002 в Windows 10

Причин того, почему появляется ошибка 0x80070002, может быть несколько:
- неправильные дата и время на компьютере;
- блокировка антивируса;
- битые файлы инсталлятора или образа системы.
Также стоит учитывать, что проблема возникает из-за воздействия вирусов, а не вследствие агрессивной работы антивирусного приложения. Но истинной причиной появления ошибки этот фактор становится редко.

Определив «виновника» неполадок компьютера при установке или обновлении ОС, можно сэкономить время на решении проблемы. Но даже в случае, если точная причина не ясна, неполадки можно устранить, опробовав различные варианты исправления ошибок.