10 лучших бесплатных программ для тестирования железа в windows
Содержание:
- Стресс тест процессора — для чего это нужно?
- Speccy
- Не забываем про резервные копии
- Проверка видеокарты на ошибки Windows 10
- HWMonitor
- CPU-Z
- Speccy
- AIDA64 Extreme
- PassMark Performance Test
- Проверка средствами системы
- 3DMark
- CPU-Z
- Диагностика жёсткого диска и выявление ошибок
- GPU-Z v0.2.3
- GPU-Z v0.2.3
- Что такое «компьютерная диагностика за 1 час»
- Выявляем ошибки, организуя диагностику оперативной памяти
Стресс тест процессора — для чего это нужно?
Часть пользователей конечно задумаются… — а зачем он вообще нужен, этот стресс тест процессора? Ответ прост — выяснить проблемы пока еще есть возможность исправить.
Практические самая распространенная причина поломок компьютеров или ноутбуков — это банальный перегрев (это особенно острая проблема ноутбуков). Забилась система охлаждения и при перегреве компьютер начинает медленно работать (проявляется троттлинг), зависать и делать другие непонятные вещи.
При длительной эксплуатации в таких условиях можно дождаться дорогостоящего ремонта (опять же — наиболее подвержены этому ноутбуки и ремонт их самый дорогой)
Утилита AIDA 64 — это практически совершенство, когда нужно выполнить стресс тест процессора. Для работы сойдет и пробная версия, загрузить которую можно с официального сайта (нам нужна версия Extreme)
https://www.aida64.com/downloads
Запускаем приложение, вверху выбираем «Сервис» — «Тест стабильности системы». Перед вами откроется окно как на картинке ниже — жмите старт и наблюдайте за процессом. Внимательно следите за процессом и графиком температуры — если один из компонентов преодолел 70-80 градусов по Цельсию, то есть над чем задуматься… если температура за 90 — немедленно прекратите выполнение стресс теста процессора и ищите неисправность.
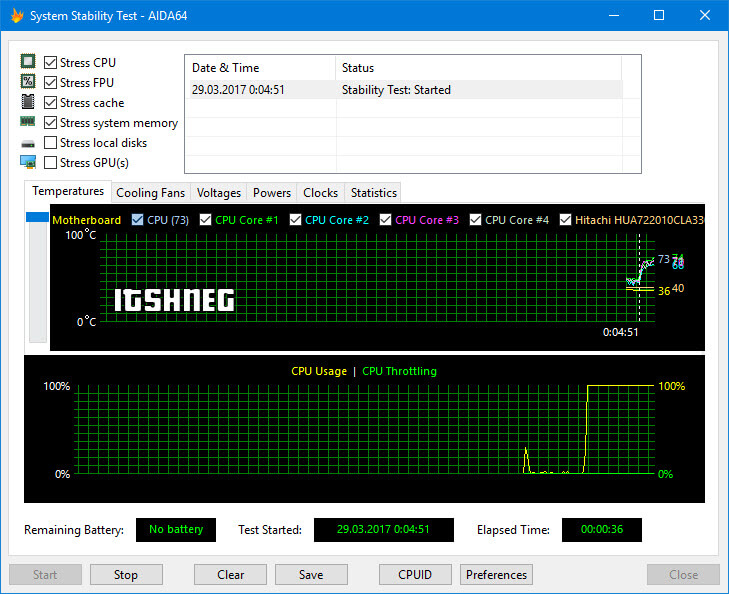
Вообще стресс тест процессора рекомендуется делать только по необходимости. Вот чувствуете что ноутбук перегревается — прогнали тестик, поняли что проблемы и почистили систему охлаждения. Прогнали второй раз — увидели что все в норме и можете и дальше работать спокойно… однако вы должны понимать, что желательно поглядывать за ходом выполнения теста, иначе возможен перегрев компонентов компьютера, а защита от перегрева не всегда срабатывает корректно.
Как правило проблемы с перегревом кроются в неисправности системы охлаждения или банально все забилось пылью… однако сильный перегрев может быть вызван неисправностью самого процессора
Следующая утилита для теста процессора на надежность — BurnInTest. Ознакомиться с внешним видом приложения можно на картинке ниже (кстати, программа подойдет для определения характеристик компьютера). Как всегда, скачать можно с официального сайта… (нам нужна версия Standart)
http://www.passmark.com/download/bit_download.htm
Запускаем утилиту, выбираем в меню «Quick Test» — «CPU coverage» и жмем СТАРТ. Останется только наблюдать за процессом тестирования процессора. Я вам очень рекомендую параллельно запустить мониторинг температуры процессора, чтобы избежать неприятных ситуаций.
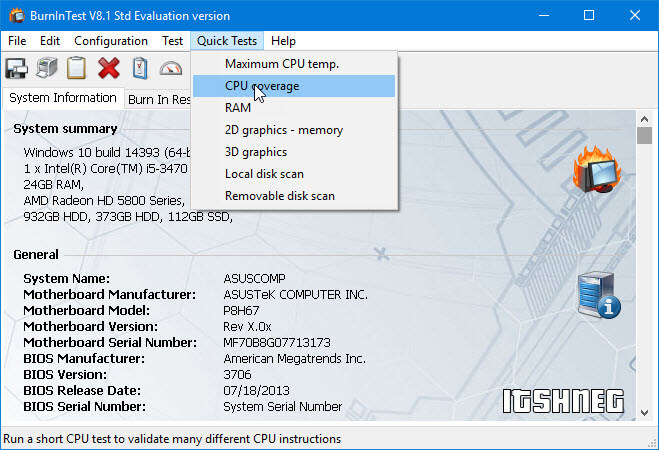
На скриншоте ниже можно увидеть, что BurnInTest отлично загружает все 4 ядра моего процессора и со своей задачей справляется отлично. (на 100% одно приложение никак не загрузит ЦП, так как он параллельно выполняет еще и другие задачи — это информация для тех, кто говорит что BurnInTest загружает только 97,3% системных ресурсов)
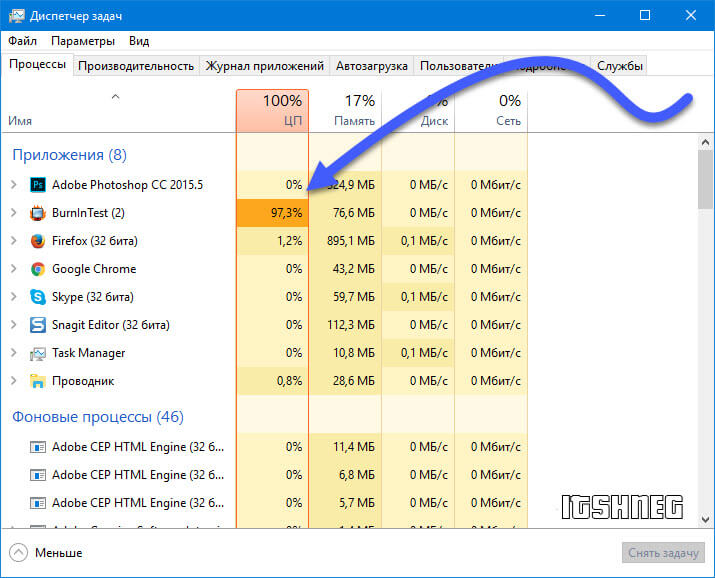
На самом деле BurnInTest может выполнить не только стресс тест процессора, но и других комплектующих — рекомендую ознакомиться с функционалом утилиты более подробно
Почему я назвал OCCT вариантов для маньяков? — при нагрузкой ЦП данным тестом в среднем температура процессора была выше на 10-15 градусов в сравнении с той же AIDA64 или BurnInTest. Скачать можно с официального сайта, внизу страницы ZIP Version — не требует установки.
Нас интересует вкладка «CPU:OCCT» — это и есть тестирование процессора. Можно задать продолжительность выполнения теста или выполнять его постоянно пока вы сами его не остановите. Среди всех программ что я встречал для стресс тестирования CPU — OCCT единственная имеет такие гибкие настройки.
Во время теста в меню «Мониторинг» вы сможете наблюдать самые важные параметры, такие как температура процессора или скорость вращения вентиляторов системы охлаждения.
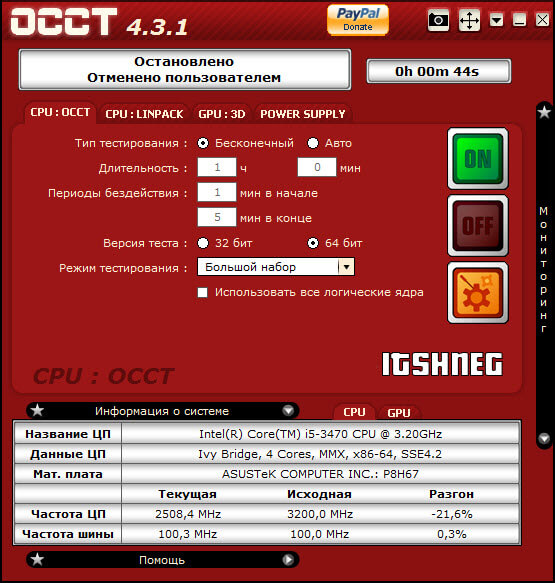
Данный тест отлично подойдет любителям покупать железо на авито и прочих сайтах — это лучший способ проверить процессор на наличие проблем. Если он стойко выдержал около часа в OCCT — можно смело брать. (тут существует еще и тест блока питания, вообще OCCT заслуживает отдельной обзорной заметки — функционал у утилиты большой)
Если вы не до конца понимаете для чего вам стресс тест процессора, то я не рекомендую вам использовать OCCT — с нагрузкой на процессор утилита справляется на все 100, а вот такая жесткая нагрузка может быть причиной неисправности вашего компьютера
Источники
- https://lumpics.ru/how-to-test-cpu-performance/
- https://www.softsalad.ru/articles/best-programms/cpu-checking
- https://www.itshneg.com/cpu-stress-test/
- https://www.e-katalog.ru/t170.htm
Speccy
Ещё одна бесплатная программа даёт возможность получения подробных сведений обо всех основных компонентах и программном обеспечении, начиная от процессора и платы, заканчивая оперативной памятью и оптическими дисками.
Программа Speccy
Кроме того, с помощью Speccy можно получить данные с датчиков измерения температуры, найдя способы исправления ошибок подключения или установки системы вентиляции.
Естественно, приложение определяет и количество слотов ОЗУ, что может стать важным фактором в определении необходимости и возможностей модернизации компьютера.
А при подготовке устройства к продаже Speccy можно использовать для быстрого составления списка комплектующих – ведь, хотя почти то же позволяют сделать встроенные утилиты, времени на это понадобится больше, а некоторые данные узнать не получится.
Стоит отметить, что разработчиками программы являются авторы такого полезного ПО, как CCleaner и Defraggler.
А среди её плюсов отмечают:
Понятный и практичный интерфейс;
Быстрый доступ к важной информации;
Отсутствие необходимости устанавливать приложение, что может понадобиться, например, при отсутствии доступа к учётной записи администратора;
Возможность следить за выбранным параметром в режиме реального времени, установив его в качестве значка в трее;
Запуск одновременно с системой;
Свободный доступ
Не забываем про резервные копии
Прежде чем начать пытаться исправить состояние компьютера, настоятельно рекомендуем сделать резервные копии данных и перенести персональную информацию с системного раздела. Также желательно активировать создание точек восстановления операционной системы. В ОС Windows 8 это делается через расширенное меню «Свойства системы»: сочетание клавиш Win+X -> Система -> Дополнительные параметры системы -> Защита системы. В этой вкладке включите защиту системного диска и затем нажмите кнопку «Создать». После этого при загрузке системы вы сможете нажав кнопку F8 попасть в меню восстановления системы и воспользоваться созданной контрольной точкой.
Проверка видеокарты на ошибки Windows 10
Чтобы проверить видеокарту на ошибки Windows 10, рекомендуется провести такие действия.
- Нажмите Win+R – ввод команды dxdiag – Enter.
- На мониторе выплывет “Средство диагностики DirectX” (поступит предложение проверить драйвера), кликнете по «Да» и далее нажмите на «Экран».
- Если вы увидите в окне «Примечание» список выявленных ошибок, то их нужно устранить и тогда видеокарта будет иметь высокую работоспособность. Стоит учитывать, что в этом поле список ошибок не должен присутствовать, ведь иначе эти неполадки «тормозят» функционал видеокарты.
Также нужно знать, что данное тестирование видеокарты было произведено без нагрузки. Потому нужно сделать дополнительную проверку компьютерного элемента, но уже с нагрузкой.
Для этого можно воспользоваться бенчмарком для графической платы FurMark. Он совершенно бесплатный и его очень просто скачать с официального сайта разработчика. Все процедуры по проверке видеокарты проводятся после ее визуального осмотра на наличие внешних повреждений.
Работоспособность операционной системы Windows 10 зависит от многих факторов и причин. Чтобы избежать многих неполадок в ней, которые приводят к плачевным результатам, всегда нужно вовремя проводить полноценную диагностику.
При помощи многих как встроенных, так и закачанных утилит (к тому же -совершенно бесплатных) можно выявить, а также устранить серьезные ошибки в системах на ранних стадиях. Это можно вполне сделать самостоятельно, не прибегая к услугам дорогостоящего специалиста из компьютерного сервисного сервиса.
Если вы устали от постоянных вылетов из системы, ошибок и прочих «неприятностей» с компьютером в процессе работы, то необходимо почаще проводить диагностику его элементов для выявления очень серьезных неполадок.
Ведь некоторые из них в работе могут быть совсем незаметны, но наслаиваясь одна на другую эти ошибки могут причинить большой вред вашему компьютеру или ноутбуку.
Ошибки активации в Windows 10
Во время активации системы, которая была установлена или обновлялась до Windows 10, могут возникать типичные ошибки. Причины сбоя активатора носят разный характер, но способ решения по их устранению достаточно прост. Главное – нужно знать, что…
Код ошибки 0*80072f76 в Windows 10
Признаками возникновения ошибки под кодом 0*80072f76 в Windows 10 зачастую являются медленная работа компьютера и слабое…
Критические ошибки в Windows 10
Любые критические ошибки в Windows 10 — прямой «нож в сердце» пользователя операционной системы. Кстати, для создателей ОС — это прибыльное дело. Таким образом, они выманивают денежные средства, причем официально. Вместе с этим любой из вас может…
Уже давно перестало быть тайной, что операционные системы от Microsoft, в особенности Windows 10, грешат разными неполадками и ошибками. В целом такая практика нормальна, так как в программировании невозможно создать код, который будет защищён от всех «угроз». Однако в Windows, ошибки имеют свойство накапливаться, и когда их масса подходит к критической отметке, запросто может случиться коллапс. Потому желательно периодически проводить сканирование операционной системы на наличие мелких ошибок и своевременно их исправлять.
HWMonitor
Рейтинг HWMonitor 79.7
Утилита мониторит состояние комплектующих пк. Есть бесплатная и платная (Pro) версии.
Интерфейс на русском языке последняя версия не поддерживает.
Требования:
- ОС Windows (от XP);
- 4 Мб свободного места;
- 64 Мб памяти;
- CPU 800 МГц.
Проверка:
- Фиксирует в виде таблицы данные о компонентах ПК и все возможные параметры датчиков оборудования. Причём помимо текущих значений указаны максимально и минимально возможные.
- Выгружает отчёты в текстовом формате.
- Запускается с USB-флешки без установки на ПК. Дополнительные фишки Pro-версии делают утилиту интереснее:
- Мониторит показатели одного или нескольких ПК дистанционно. Это можно делать через соединение TCP/IP как с мобильного устройства, так и со стационарного.
- Сворачивает в трей значки датчиков, на которых отображает текущие показатели. Позволяет редактировать метки параметров в приложении.
- Создаёт графики в формате растровых файлов и сохраняет их в журнале каталогов.
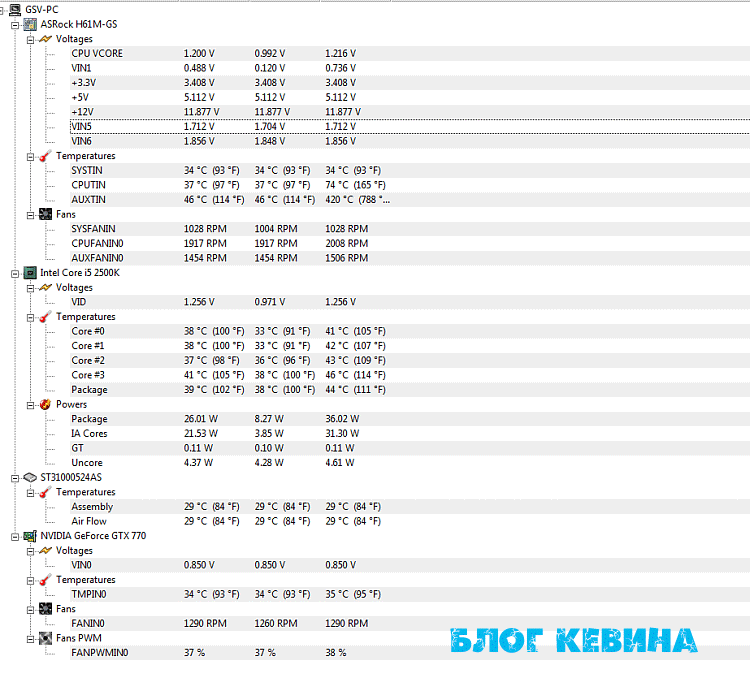
Скачать HWMonitor для windows
Мне нравитсяНе нравится
CPU-Z
Распространяемая бесплатно программа CPU-Z имеет непритязательный интерфейс и позволяет получать техническую информацию практически обо всех элементах компьютера:
- Процессоре (включая его модель, архитектуру, сокет, напряжение, частоту, множитель, размеры кэша и количество ядер);
- Материнской плате (марка, модель, версия БИОС, поддерживаемые типы памяти);
- Оперативной памяти (объём, тип и частоту);
- Видеокарте (название, объём, объём, тип и частоту).
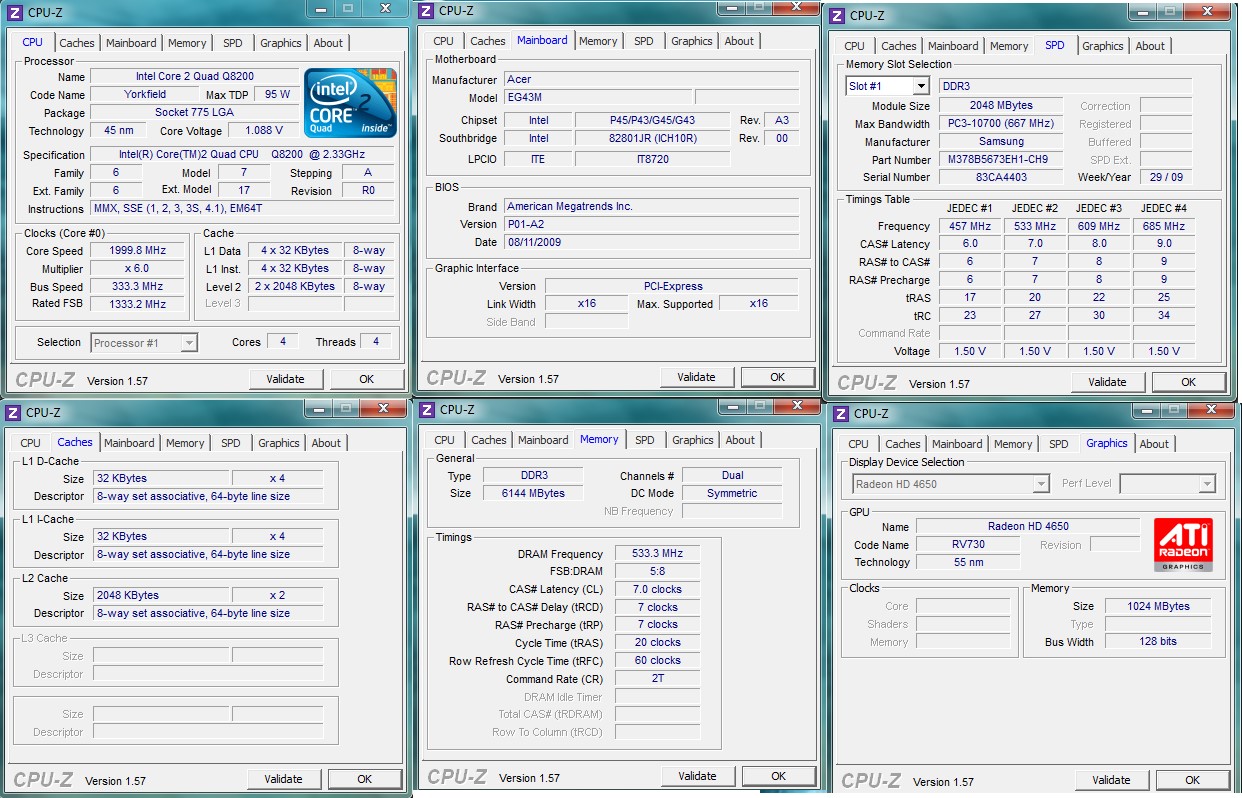
Большая часть экранов отображения информации утилиты CPU-Z
Главными достоинствами приложения является возможность получить подробную и точную информацию на русском языке обо всех компонентах системы.
Это может быть полезно для профессиональных пользователей и любителей.
Среди минусов – невозможность определять температуру процессоров.
Speccy
Рейтинг Speccy 88.5
Утилита предназначена для просмотра характеристик компонентов ПК. Поддерживает русский язык, для домашнего использования бесплатна.
Требования:
- ОС Windows (от XP);
- 15 Мб;
- 128 Мб памяти;
- CPU 800 МГц.
Проверка:
- Отображает информацию о составляющих компьютера и их характеристиках.
- Показывает текущие параметры частоты, температуры, напряжения и т. п. Также выводит динамические графики этих параметров.
- Оценивает состояние комплектующей и отображает красным цветом критические значения.
- Сохраняет информацию в виде снимков, txt- и xml-файлов.
- Распечатывает файлы и публикует профиль в Интернете.
Платная версия утилиты считается профессиональной, хотя её интерфейс простой и будет понятен даже новичку. Кроме стандартных опций платный вариант включает:
- премиальную техподдержку;
- бесплатные обновления;
- дефрагментатор дисков и файлов;
- оптимизатор системы CCleaner;
- утилиту для восстановления файлов.
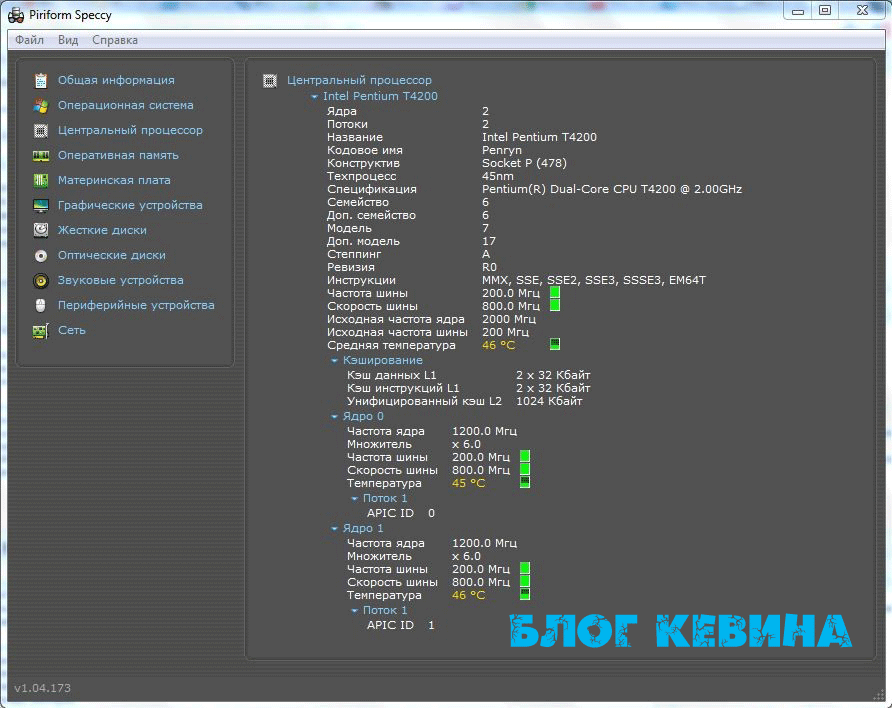
Скачать Speccy для windows
Мне нравитсяНе нравится
AIDA64 Extreme
Использование приложения AIDA64 Extreme даёт пользователю возможность:
- Получать информацию об аппаратных компонентах;
- Определять, какие драйвера установлены на компьютере, и, при необходимости, искать их последние версии;
- Следить за температурой процессора, реагируя на неисправности и исправляя их;
- Тестировать 64-битные операционные системы (для 32-битных есть специальная версия – AIDA32) и оборудование с помощью уникальных утилит;
- Диагностировать и контролировать скорость вращения лопастей вентиляторов и напряжение;
- Сохранять полученные данные в виде документа любого формата.
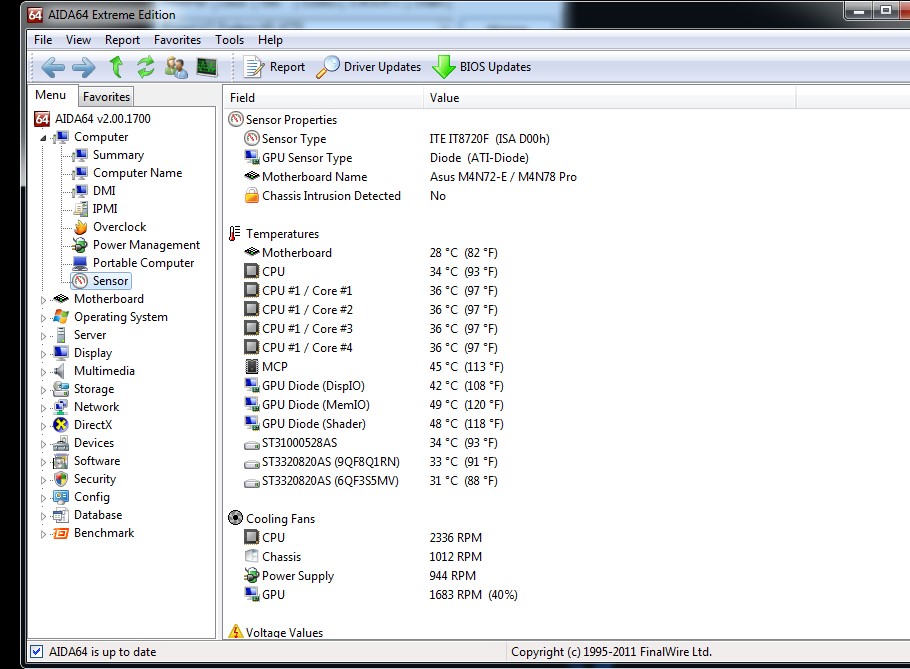
Мощная, хотя и дорогая программа AIDA64
Преимущества программы – получение практически всей полезной информации о системе и компьютере.
Среди недостатков – ограниченность распространяемой бесплатно демо-версии и высокая стоимость приложения, особенно для отечественного пользователя.
PassMark Performance Test
Приложение PerformanceTest представляет собой набор тестов, с помощью которых можно оценить производительность вашего компьютера, сравнив его с показателями других устройств.
В последней версии утилиты встроено 27 программ, каждая из которых отвечает за определение своей категории данных.
Среди них тесты для:
- Процессора (на шифрование, сжатие информации и скорость вычислений);
- Видеокарты (на возможность побитового отображения двухмерной и трёхмерной графики, анимацию, совместимость с графическими пакетами типа DirectX);
- Жёсткого диска (на запись, чтение и скорость поиска данных);
- Оптических дисководов (скорость чтения, сохранения данных;
- Оперативной памяти (доступ к данным, скорость работы).
Результаты сохраняются в большинстве популярных форматов – от HTML до Word, после чего их можно отослать по электронной почте, вставить в код веб-сайта, редактировать в текстовом редакторе или распечатать.
А сами тесты можно импортировать в приложение, добавляя новые возможности.
Главными задачами PerformanceTest можно назвать:
- Определение возможностей ПК для сравнения с минимальными или оптимальными требованиями игр;
- Проверка компонентов для устранения неисправности железа;
- Помощь в принятии решения при обновлении конфигурации компьютера или покупке нового;
- Создание собственных тестов.
Один из тестов сборника PerformanceTest от компании PassMark
Между тем, программа распространяется не бесплатно.
Часть её возможностей, включая усовершенствование графических тестов, доступна только для варианта, который придётся купить.
Хотя и приложение, находящееся в свободном доступе достаточно функционально и позволяет пользоваться множеством настроек.
Проверка средствами системы
Протестировать работоспособность системы, ее компонентов, установленных устройств можно при помощи как встроенных программ, так и установленных самостоятельно.
Windows Vista 7 и 8
В Windows vista 7 и 8 предустановлена утилита, с помощью которой можно определить неисправности системы. Для этого нужно:
- в меню «Пуск» ввести в поисковую строку команду: sfc /scannow;
- нажать Enter;
- ПКМ вызвать Свойства и выбрать «Запуск от имени администратора»;
- в открывшемся окне будет отображаться ход диагностики;
- не стоит закрывать окно до окончания работы утилиты;
- по завершении проверки появится системное сообщение о результатах.
Проверка с помощью встроенной утилиты
Windows 8 и 10
Перед запуском утилиты для поиска неисправностей пользователям систем Windows 8 и 10 нужно запустить систему DISM:
- ввести в командную строку: DISM.exe /Online /Cleanup-image /Restorehealth;
- нажать Enter;
- дождаться выполнения команды.
Далее следует запустить утилиту для обнаружения неисправностей:
- в командную строку ввести: sfc /scannow;
- нажать Enter;
- ПКМ вызвать Свойства и выбрать «Запуск от имени администратора»;
- если система запросит пароль, ввести его и нажать «Разрешить»;
- в появившемся окне будет отображаться ход проверки;
- не стоит закрывать окно до окончания работы утилиты;
- по завершении проверки система выдаст сообщения о результатах;
- если результаты не появились их можно узнать в журнале CBS.Log.
3DMark
Рейтинг 3DMark 97.9
Это достаточно мощная программа, прежде всего, созданная, чтобы измерять производительность графической подсистемы. Но с помощью ее можно тестировать и другое оборудование. Она позволяет измерить мощность как компьютера, так и различных смартфонов и планшетов.
Эта утилита применяет для своей работы наиболее актуальные графические технологии. В то же время она прекрасно работает и с более старыми видеоадаптерами. Как и любые другие приложения для измерения общей производительности, по завершении теста 3DMark показывает общее число баллов, которые набрал ПК пользователя устройство.
Главное преимущество 3DMark заключается в том, что эта утилита может проверять производительность устройств на самых разных современных платформах.
Программа по своему строению очень напоминает компьютерную игру, однако пользователь в ней никак не может повлиять на общий ход событий. Проверка персонального компьютера посредством 3DMark — это увлекательно и интересно. Всего здесь есть три проверки разной направленности.
Требования:
- ОС Windows (от XP);
- 3 Гб свободного места;
- 1 Гб памяти;
- CPU 1.8 ГГц.
Проверка:
- Эффективное тестирование главного процессора.
- Есть специальная интегрированная игра для развлечения.
- Возможность вычисления производительности GPU.
- Возможность изменять разрешение экрана.
- Полная поддержка DirectX любых поколений.
- Возможность создания и исследования графиков с информацией о площадке.
- Возможность использования конкретной версии 3DMark для разных ОС Windows.
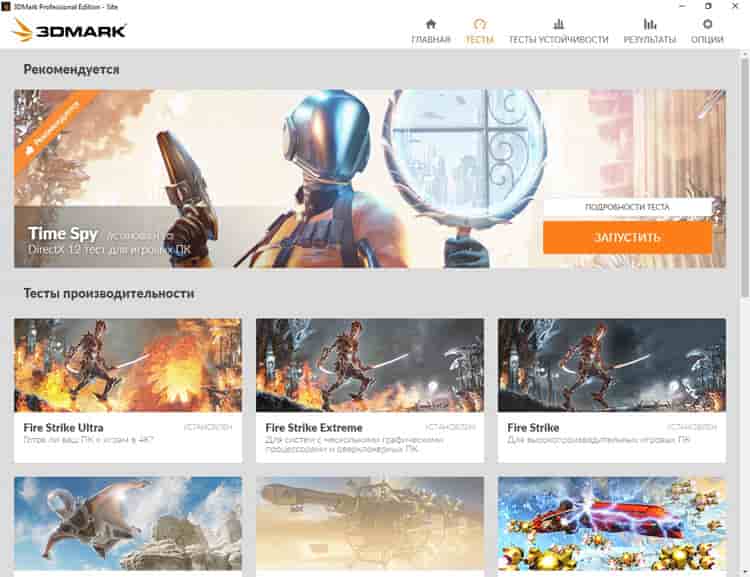
Мне нравитсяНе нравится
CPU-Z
CPU-Z показывает подробную информацию о процессоре
CPU-Z выделяется среди диагностических утилит глубиной анализа. Особенно это касается проверки процессора. После непродолжительного сканирования программа покажет его тип, техпроцесс, напряжение ядра, показатели тепловыделения. Информация аналогичной глубины проработки доступна для оперативной памяти и чипсета материнской платы. Это делает программу незаменимой для любителей оверклокинга.
CPU-Z позволяет также проводить тесты процессора для проверки производительности и стабильности под нагрузкой. Отчёты о результатах испытания сохраняются в документах TXT и HTML. Чтобы протестировать процессор:
- Переходим на вкладку Bench.
- Выбираем режим проверки одного ядра или нескольких.
- В выпадающем списке Reference выбираем эталонный процессор, с которым хотим сравнить свой чип.
- Нажимаем Bench CPU для запуска теста.
Сравниваем процессор с эталоном, чтобы оценить его производительность
В интерфейсе программы сразу отобразятся полученные результаты — насколько ваш процессор лучше или хуже выбранного эталона. Аналогичным образом можно провести стресс-тест. Главное следить за температурой процессора — для этого понадобятся другие программы диагностики, о которых мы поговорим ниже.
Плюсы:
- Поддерживает все версии Windows.
- Выдаёт максимальное количество информации о процессоре, материнской плате, оперативной памяти.
- Не занимает много места, нетребовательна к ресурсам.
- Позволяет проводить простые тесты производительности.
Минусы:
- Не показывает информацию о жёстком диске.
- Предоставляет мало сведений о видеокарте — только производителя, модель и тип памяти.
- Не отслеживает температуру отдельных компонентов.
Диагностика жёсткого диска и выявление ошибок

Физические и логические – основные неисправности у жёсткого диска, ставшие самыми распространёнными на практике. В первом случае предполагается, что повреждено тело диска. Во втором неисправной становится файловая система.
При сканировании через «Проводник» инструкция будет выглядеть следующим образом:
- Пользователь заходит в «Мой компьютер», чтобы проверить работоспособность.
- Используется Правая кнопка мыши для вызова меню со Свойствами, перехода на вкладку Сервиса.
- Нажимают на кнопку «Выполнения проверки».
- Проставляют галочки в появившемся окне. Нажимают на кнопку, запускающую процесс.
- После окончания процесса появляется сообщение о том, что он был завершён успешно. Если обнаружены ошибки – они подробно описываются. Проверка работоспособности закончена.
Chckdsk – одна из утилит посторонних разработчиков, тоже подходящая для проверки. Но имеющая свою инструкцию.
- Поисковую строку Пуск заполняют такой командой: chkdsk c:/f.
- Раздел проверки обязательно указывают после аббревиатуры самой команды.
- Через дробь идёт необходимый параметр: проверка циклов внутри папок или её отсутствие, строгое изучение индексных элементов; отключение тома перед проверкой; поиск повреждённых секторов и их автоматическое восстановление; вывод полных имён файлов и путей их расположения; выполнение проверки и автоматическое выявление ошибок.
- В следующем окне с запуском команды соглашаются, от имени администратора.
- Уведомление о проделанной работе сообщит о том, что проверка работоспособности завершена.
Допускается применение Журналов, если результаты проверки не отображаются сами.
GPU-Z v0.2.3
Видеокарты
GPU-Z v0.2.3
Freeware
Разработчик www.techPowerUp.com
Сайт www.techpowerup.com/gpuz
Размер 395 КБ
Адрес загрузки www.techpowerup. com/downloads/SysInfo/GPU-Z/
Вердикт
Долгое время графический процессор был незаслуженно обделен вниманием и пользователей, и разработчиков диагностического ПО. В итоге, чтобы узнать хоть какие-то крохи информации о GPU, приходилось обращаться к утилитам для разгона видеокарт RivaTuner или ATITools, не лучшим образом справляющихся с диагностикой графических чипов
В результате особо приятным данный процесс назвать было трудно, но с появлением GPU-Z все разительно изменилось. По аналогии со своим именитым тезкой CPU-Z эта утилита мгновенно сообщит необходимые данные о графическом чипе, его ревизии, технологическом процессе, частоте GPU и видеопамяти, а также напомнит о версии драйверов, установленных в системе. Не остались забыты и блоки текстурирования, шейдерные процессоры, тип и характеристики GDDR, информация с термодатчика на GPU. Незначительным минусом программы является не всегда корректное определение некоторых моделей видеокарт, но, учитывая резвый старт разработчиков утилиты, можно не сомневаться – все обнаруженные ошибки будут исправлены в кратчайшие сроки.
Что такое «компьютерная диагностика за 1 час»
 В последние 5-7 лет на дешевых черно-белых «флаерах» в незащищенных от СПАМа почтовых ящиках, в наивно подчеркнутых объявлениях от частных лиц в газетах и журналах, даже на некоторых цифровых ресурсах в Сети появилось безликое множество коммерческих предложений пройти какую-то малоизвестную в медицине всего Мира, но безумно быструю, всеобъемлющую и точную «полную диагностику всего организма за 1 час» или «диагностику рака во всем теле» за «5 копеек» со 100% результатом, или еще какую-нибудь «биорезонансную терапию» и прочую околомедицинскую ахинею.
В последние 5-7 лет на дешевых черно-белых «флаерах» в незащищенных от СПАМа почтовых ящиках, в наивно подчеркнутых объявлениях от частных лиц в газетах и журналах, даже на некоторых цифровых ресурсах в Сети появилось безликое множество коммерческих предложений пройти какую-то малоизвестную в медицине всего Мира, но безумно быструю, всеобъемлющую и точную «полную диагностику всего организма за 1 час» или «диагностику рака во всем теле» за «5 копеек» со 100% результатом, или еще какую-нибудь «биорезонансную терапию» и прочую околомедицинскую ахинею.
Скажу Вам сразу, не сильно отвлекаясь на «бушующих троллей»: весь этот «компьютерно-диагностический» мусор можно смело выбрасывать в помойное ведро вместе с БАДами, припарками при трупном окоченении и прочими хербалайфами, «чудесами» сетевого маркетинга и похожими псевдоизысками, нацеленными сугубо на кошелек среднестатистического гражданина.
Выявляем ошибки, организуя диагностику оперативной памяти
Для этого используют приложения, уже имеющиеся у системы, либо другие инструменты. Пример такого – Free memtest86+. Инструкция к программе подскажет, как провести диагностику ноутбука.
Описание первого способа
Следование определённой инструкции помогает получить результат:
Для запуска утилиты ноутбуков используют один из доступных вариантов.
Сначала можно зайти в меню пуск. Там из следующих пунктов переходят по таким – System and Security, Администрирование, Диагностика памяти. Либо применяют поисковую строку, куда вводят фразу «Средство проверки памяти Windows». Останется только посмотреть, что из результатов больше подходит. Тест почти закончен.
- Появляется окно, предлагающее выбрать один из вариантов для запуска. Нажимают на кнопку ОК. Далее можно будет продиагностировать работоспособность железа.
- Модуль RAM будет протестирован автоматически, когда проверка начнётся.
- Достаточно нажать F1 в ходе проверки, чтобы при необходимости менять параметры.
- Есть три параметры, допускающих корректировку. Среди них количество проходов теста, использование или отсутствие кэша, разновидности проверки.
- Произойдёт автоматическая перезагрузка, когда проверка завершится. Результат диагностики выпадает сразу после загрузки.
Можно использовать раздел с Журналами Системы, чтобы изучить результаты, если они не отображаются сами по себе. Как протестировать ноутбук,разберётся каждый.