Топ 10 лучших бесплатных программ редакторов pdf для просмотра и редактирования pdf файлов
Содержание:
- Описание
- Как открыть файл PDF на компьютере при помощи браузера
- Лучшие онлайн-сервисы
- Программы для работы с ПДФ
- Microsoft Word
- Google Docs
- Чем открыть ПДФ файл
- Чем открыть PDF на Android и iPhone
- Открываем PDF документ при помощи браузера
- PDF Viewer for Windows 7
- Как открыть PDF в Google Chrome, Microsoft Edge и других браузерах
- Adobe Reader
- Возможности Foxit Reader
- Открыть PDF в Adobe Reader, а не в браузере
- 4. Evince
- Открываем PDF файлы с использованием онлайн-сервиса PDFio
- Foxit Reader
- Открытие PDF на iOS (для iPhone/iPad)
- Как открыть файл PDF на компьютере при помощи браузера
- Movavi PDF Editor скачать
- Скачайте файлы PDF вместо того, чтобы открывать их в браузере
Описание
PDF-XChange Editor — приложение для редактирования PDF документов. Позволяет просматривать, изменять, печатать PDF документы, экспортировать из них текст и графику, добавлять всплывающие подсказки, комментарии, делать пометки, изменять шрифт и масштаб и многое другое.
Имеет удобный понятный интерфейс с большим набором инструментов. Есть возможность работать сразу с несколькими документами, а также с зашифрованными PDF-файлами. Поддерживает взаимодействие с другими программами.
Возможности приложения:
- Позволяет создавать PDF-файлы напрямую со сканера, графических файлов, преобразовывать из TXT и RTF файлов, а также получить PDF-документ с нуля.
- Включает в себя виртуальный принтер PDF-XChange Lite, который добавляется в список принтеров для преобразования в PDF данные из любого приложения Windows.
- Расширенные многоязычные параметры распознавания текста.
- Плагин PDFA для преобразования PDF-файлов в формат PDF/A-1, PDF/A-2 или PDF/A-3.
- Функция OCR для распознавания текста в отсканированных документах и распечатках.
- Добавление аудио-комментариев.
- Добавление комментариев и аннотаций к любому PDF файлу.
- Добавление и применение штампов из любого изображения или PDF файла.
- Отметка страниц при помощи текста или объектов.
- Печать текста на любой странице PDF файла в режиме пишущая машинка.
- Экспорт отдельных страниц PDF или целых файлов в один из поддерживаемых форматов изображения: BMP, JPEG, TIFF, PNG и др.
- Удобная навигация для просмотра больших и сложных PDF файлов с помощью специальных инструментов.
- Поддержка шифрования AES.
- Data Execution Prevention (DEP) — останавливает выполнение подозрительных сценариев с вирусами, троянами и т.п.
- Сохранение Adobe-форм на диск или отправка по электронной почте.
- Поддержка XFA форм.
- Интегрированный движок Java.
- Восстановление последних открытых файлов.
- Обновленная поддержка сжатия JPEG2000.
- Плагины для браузеров IE и Firefox.
- Поддержка Google Drive, Microsoft Office 365 и SharePoint.
- Интеграция с приложениями для перевода текста на «лету», включая: ABBYY Lingvo 12, Translate It!, Lingoes.
- Предварительный просмотр миниатюр для PDF документа.
- Быстрый поиск PDF документов.
- Добавление и редактирование гиперссылок.
- Поддержка вложенных файлов PDF.
- Функция Отменить/Вернуть для текстового редактора.
- Добавление, редактирование и перемещение закладок.
- Преобразование PDF в формат MSPowerPoint.
- Уменьшение размера PDF файла путем оптимизации и сжатия изображения.
- Поддержка заголовка и нижнего колонтитула.
- Удаление, вставка и импорт страниц.
- Поддержка Drag&drop.
- Извлечение страниц в новый файл.
- Обрезка страниц.
- Экспорт комментариев.
- Добавление пользовательской маркировки.
Как открыть файл PDF на компьютере при помощи браузера
Как известно, большинство современных браузеров позволяют работать со множеством форматов файлов. Таким образом, сейчас мы рассмотрим, как можно открыть PDF файл через браузер Google Chrome, Opera, Mozila Firefox.
Google Chrome
Нажмите правой кнопкой мыши по файлу в формате PDF, направьте курсор мыши на пункт «Открыть с помощью» и выберите Google Chrome.
После этого запустится браузер Google Chrome с вкладкой PDF файла.
Opera
Нажмите правой кнопкой мыши по файлу в формате PDF, направьте курсор мыши на пункт «Открыть с помощью» и выберите Opera.
После этого запустится браузер Opera с вкладкой PDF файла.
Mozila Firefox
Нажмите правой кнопкой мыши по файлу в формате PDF, направьте курсор мыши на пункт «Открыть с помощью» и выберите Mozila Firefox.
После этого запустится браузер Mozila Firefox с вкладкой PDF файла.
Лучшие онлайн-сервисы
Если программа для открытия файлов pdf не установлена на вашем компьютере, а открыть файл нужно немедленно, можно воспользоваться бесплатными онлайн-сервисами.
Неоспоримый плюс таких сайтов – их можно использовать на любом устройстве, которое имеет доступ к глобальной сети.
KAKVSE
Первый сайт, KAKVSE – один из самых простых и быстрых онлайн-инструментов для просмотра файлов в формате PDF, Doc или PostScript.
Посмотреть файл можно бесплатно, загрузив его на сайт со своего компьютера. Также пользователь может ввести активную ссылку на документ в соответствующую строку.
Откроем документ, загрузив его на сервис:
Программы для работы с ПДФ
ПДФ формат — это специальный тип файла электронных документов. Его можно открыть на любой ОС. У него есть свои преимущества и недостатки. Из минусов можно отметить:
Расширение ПДФ — что это? Оно происходит от английского Portable Document Format и было создано компанией Adobe. Изначально его можно было открыть только с помощью приложений от того же разработчика, но теперь существуют более удобные программы и онлайн-сервисы. Самые популярные просмотрщики и редакторы:
PDF Commander
PDF Commander — эффективное программное обеспечение для открытия, редактирования и конвертации ПДФ. С его помощью вы с легкостью сможете создавать документы с нуля: размещать картинки, текст, подписи и штампы для официальных документов.
Преимущества программы:
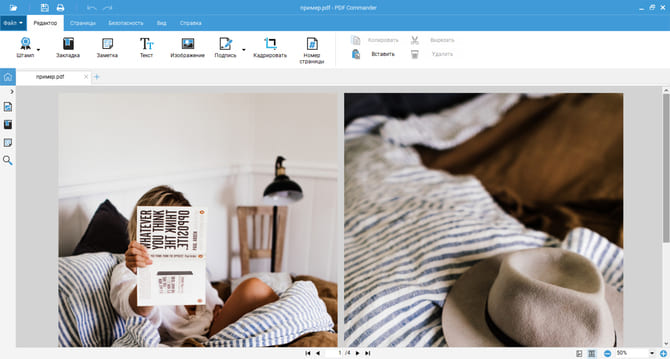
Меню редактора
Adobe Acrobat Reader DC
Бесплатная программа для открытия PDF на различных языках, в том числе на русском. С ее помощью вы сможете совместно просматривать и комментировать материал, настраивать отображение страниц для комфортного чтения и заполнять формы.
Акробат Ридер не содержит функций для изменения документа. Для редактирования медиафайла необходимо приобрести премиум-версию софта Adobe Acrobat Pro. Она позволит конвертировать документы в другие расширения, настраивать текст и формат страниц, оформлять PDF с нуля и устанавливать пароли.
Недостатком редактора Acrobat Pro является высокая стоимость подписки: 1159 рублей в месяц.
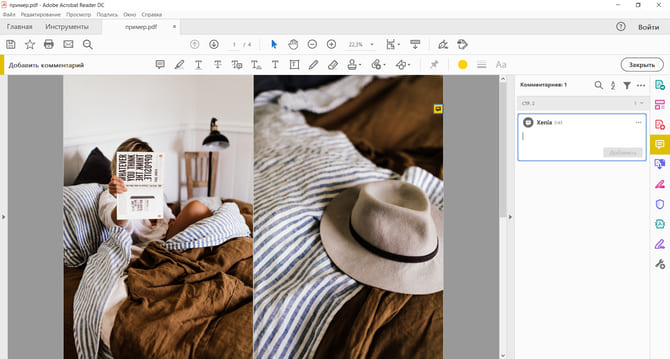
Интерфейс софта Адоб Акробат Ридер
Онлайн-сервис
Вы можете воспользоваться веб-ресурсами для коррекции и просмотра ПДФ файлов. Чаще всего они бесплатны и предлагают только несколько базовых функций. Также у них существует ограничение по объему файлов и нет возможности работать без интернет-соединения.
У сайта есть ограничения по количеству загружаемых документов и их объему. Чтобы снять лимит, необходимо приобрести премиум-аккаунт за 350 рублей в месяц.
Microsoft Word
Последние версии Microsoft Word (2013, 2016, 2019, в составе Office 365) также позволяют открыть PDF файлы, правда делают это несколько иначе, чем перечисленные выше программы и для простого чтения этот способ не совсем подходит.
При открытии PDF через Microsoft Word, документ конвертируется в формат Office (причем для больших документов это может занять продолжительное время) и становится доступным для редактирования (но только не для PDF, представляющих собой отсканированные страницы).
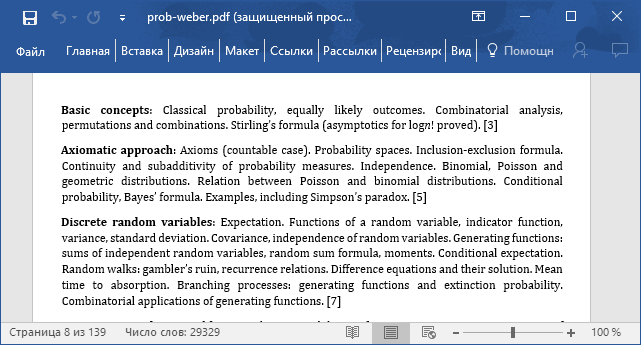
После редактирования, файл можно сохранить как в родном формате Word, так и экспортировать обратно в формат PDF. Более подробно на эту тему в материале Как редактировать PDF файл.
Google Docs
С помощью облачного хранилища для хранения документов Google Docs можно также просматривать, редактировать и создавать файлы в формате pdf, docx, pptx, xls.
Для начала работы пользователь должен иметь активную учетную запись в системе Google+.
Чтобы открыть документ PDF, перейдите на главную страницу хранилища и нажмите на значке «Создать» (слева на панели инструментов). В выпадающем меню нажмите «Загрузить файлы».
Рис. 5. Окно выбора файлов в Google Docs
В открывшееся окно остается просто перетащить нужный документ.
Через несколько секунд файл откроется в новом окне онлайн вьювера.
Рис. 6. Просмотр документа в Google Docs
Чем открыть ПДФ файл
На данный момент уже вышло множество различного софта на различный вкус, который позволяет решить данную задачу. Сегодня мы рассмотрим самые распространенные из них.
Foxit Reader
Именно эту программу рекомендуется устанавливать сразу после переустановки всей системы. Легкая и быстрая программа для просмотра ПДФ. Занимает мало места на компьютере, имеет множество возможностей и не мозолит глаза. Позволяет форматировать в другие форматы, имеет вкладки и многое другое. Имеется платная версия, которая позволяет редактировать PDF файлы.
Adobe Reader DC
Софт от самих создателей формата ПДФ, акробат очень удобен в работе и практически не зависает. Обладает одним из самых простых и легких интерфейсов, поэтому пользоваться им просто одно удовольствие. К тому же абсолютно не грузит систему и занимает совсем немного места на винчестере. Имеет достаточно обширный функционал.
STDU Viewer
Легкая и приятная утилита для чтения электронных книг, кроме ПДФ поддерживает и другие форматы, как и вышеописанные программы, также на русском языке и абсолютно бесплатна. Позволяет масштабировать странички, делать закладки, менять яркость и контрастность. В общем настоятельно рекомендуем.
Soda PDF
Данный софт позволяет не только просматривать документы такого формата, но и создавать их. Имеется поддержка вкладок и 3D режима. Интерфейс прост в использовании и все, кто сталкивался хотя бы с wordом легко в нем разберутся.
PDF XChange Viewer
Еще одна программа, которая дает возможность не только просматривать, но и редактировать файлы такого формата. Очень удобна в использовании, понравится особенно студентам. Добавляйте свои заметки, меняйте размер текста, ставьте стикеры — все это возможно в XChange Viewer.
Чем открыть PDF на Android и iPhone
Если Вам требуется чтение PDF файлов на телефоне или планшете Android, а также на iPhone или iPad, то в Google Play Маркет и в Apple App Store Вы легко найдете не один десяток различных PDF-читалок, среди которых можно выделить:
Для Android — Adobe Acrobat Reader и Google PDF Viewer
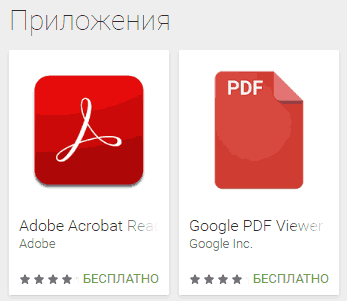
Для iPhone и iPad — Adobe Acrobat Reader (впрочем, если Вам требуется только чтение PDF, то в качестве читалки на iPhone прекрасно работает встроенное приложение iBooks).
С большой вероятностью, этот небольшой набор приложений для открытия PDF Вам подойдет (а если нет, посмотрите другие приложения, которых в магазинах предостаточно, при этом рекомендую читать отзывы).
На этом завершаю: если же у Вас есть собственные предложения по открытию PDF файлов или остались вопросы — ниже Вы найдете форму для комментариев.
Открываем PDF документ при помощи браузера
Как мы знаем, современные браузеры могут взаимодействовать с самыми разными файлами. И формат PDF здесь не является исключением. Конечно, когда вы работаете на компьютере, и при этом появляется необходимость открывать различные документы, было бы гораздо удобнее не использовать для этих целей сторонние программы, а осуществлять это прямо в браузере. Как это правильно делать, мы покажем ниже.
Работаем с Google Chrome
Итак, порядок действий с ним при работе с форматом PDF:
- Для начала кликните правой мышкой по тому файлу, который необходимо открыть.
- Затем в меню установите курсор на пункте «Открыть с помощью».
- Выберите из списка Google Chrome и нажмите на него.
- После чего просто заново запустите свой браузер, который откроется с нужной вам вкладкой PDF формата.
Обычно Google Chrome неплохо справляется со своей задачей и дает возможность быстро открыть и прочитать все текущие PDF файлы.

Работаем с Opera
Следующим браузером, который мы рассмотрим, будет Opera. Если мы хотим открыть файл в формате PDF, используя данную программу, то нам необходимо будет выполнить следующие шаги:
- Кликните правой мышкой по файлу PDF.
- Потом поставьте курсор на вкладку «Открыть с помощью».
- Отметьте Opera.
- Откроется браузер с готовойPDF вкладкой.
Как видите, порядок действий не особенно отличается от того, который мы выполняли с Google Chrome.

Работаем с Mozila Firefox
Работать с данным браузером составляет одно удовольствие, так как он обладает целым рядом удобных и полезных функций. К этому можно добавить и его отличную скорость обработки данных. Порядок открытия файлов в формате PDF здесь будет следующим:
- Сначала поставьте курсор мышки на требуемый файл.
- Затем кликните ее правой стороной на сам файл.
- Откроется небольшое меню, где необходимо выбрать функцию «Открыть с помощью».
- Там будет небольшой лист программ, с помощью которых можно открывать файлы.
- Выберите среди них Mozila Firefox.

После того, как вы кликните на данную программу, заново откроется браузер Mozila Firefox, где будет вставка с PDF файлом.
PDF Viewer for Windows 7
Еще одна программа — PDF Viewer, очень маленькая и простая, не требует много ресурсов. Разработчиком является Vivid Document Imaging Technologies. Возможно функционал кому-то покажется слишком скромным в отличие от предыдущего софта, но с основными задачами этот просмотрщик справляет «на ура» и имеет удобный интуитивно понятный интерфейс. Тем более что программа бесплатная. Она умеет:
- Просмотр ПДФ-файлов
- Выделение фрагментов текста, добавление сносок и стрелок
- Сохранение картинок из файла в отдельные графические файлы
- Смена ориентации страниц — поворот в любую сторону
- Изменение масштаба — отдалять и приближать
- Функция полноэкранного отображения
- Печать файлов
- Поддержка файлов на 85 языков

Минусы программы:
- Непривычный скроллинг по документу. Для этого нужно «захватывать» страницу левой кнопкой мыши и двигать мышь вверх или вниз
- Интерфейс только на английском языке
В общем PDF Viewer подойдет тем, кому нужна простая программа, не требовательная к оборудованию компьютера.
Минимальные системные требования
| Версия Windows | XP, Vista, 7, 8, 10 |
| Место на диске | 1 Mb |
| Память ОЗУ | 512 Mb |
| Частота процессора | 1 GHz |
Как открыть PDF в Google Chrome, Microsoft Edge и других браузерах
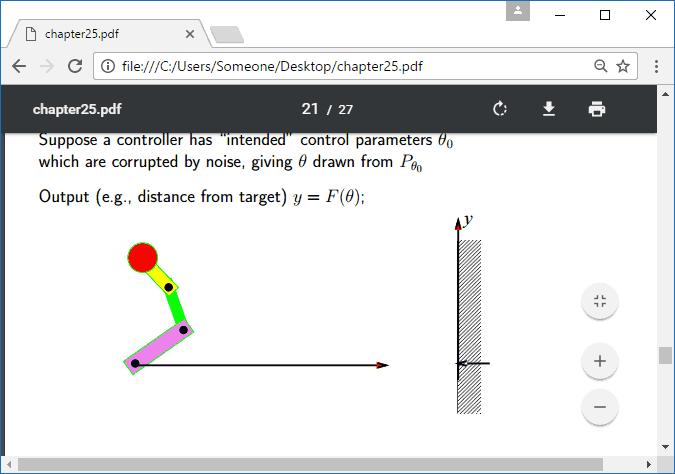
Современные браузера на базе Chromium (Google Chrome, Opera, Яндекс.Браузер и другие), а также встроенный в Windows 10 браузер Microsoft Edge поддерживают открытие PDF без каких-либо плагинов.
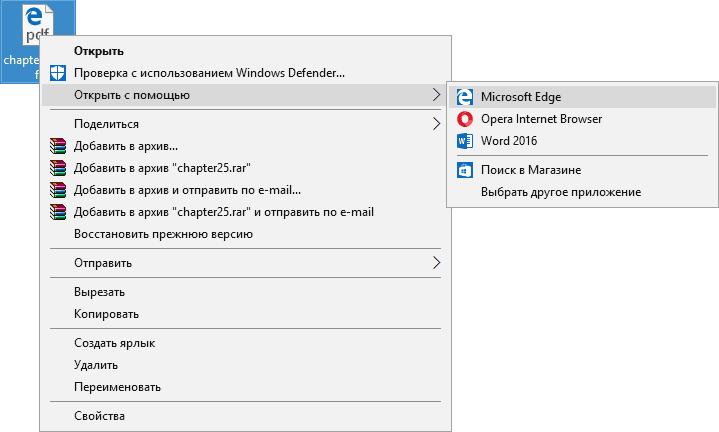
Чтобы открыть файл PDF в браузере, достаточно либо кликнуть правой кнопкой мыши по такому файлу и выбрать пункт «Открыть с помощью», либо перетащить файл в окно браузера. А в Windows 10 браузер Edge является программой по умолчанию для открытия этого формата файлов (т.е. достаточно просто дважды кликнуть по PDF).
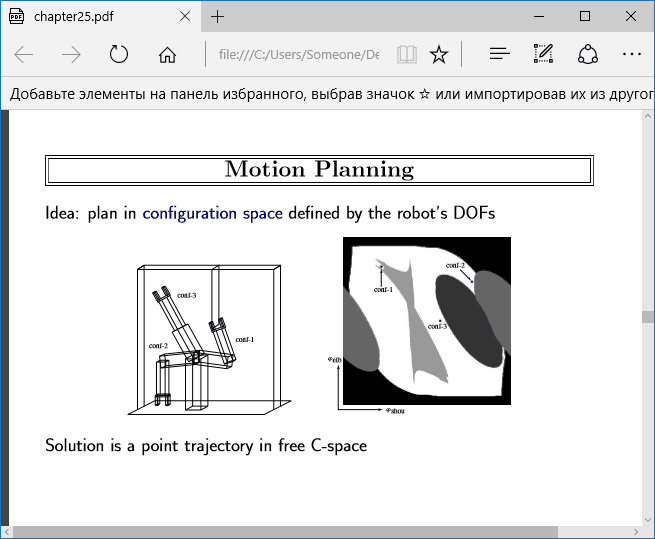
При просмотре PDF через браузер доступны только базовые функции, такие как навигация по страницам, настройка масштаба и других вариантов просмотра документа. Однако во многих случаях эти возможности соответствуют тому, что требуется, и установка дополнительных программ для открытия PDF файлов не требуется.
Adobe Reader
Одной из наиболее популярных программ, безусловно, является Adobe (Acrobat) Reader. Данную программу разрабатывает компания Adobe. Программа Adobe Reader предоставляет пользователю полный набор базовых функций для чтения и просмотра PDF документов. Если вы впервые сталкиваетесь с таким типом документов, и не знаете как открыть PDF файл, то Adobe Reader идеальный выбор для вас.
Кроме Adobe Reader компания Adobe выпускает программное обеспечение для создания PDF документов. Это программа Adobe Acrobat. Данная программа является платной и выпускается в двух вариантах Acrobat Standard и Acrobat Pro.
Скриншот программы Adobe (Acrobat) Reader:
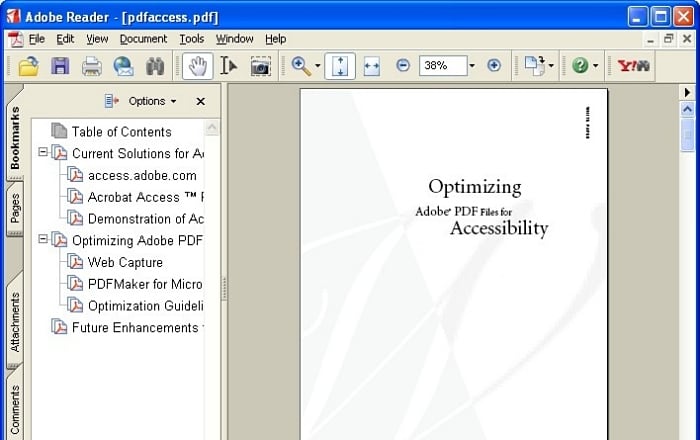
Возможности Foxit Reader
Пользователю предлагается использовать действительно уникальный набор возможностей по работе с данным приложением:
- Вы сможете воспользоваться сходством программного продукта с популярной разработкой Майкрософт Офис. Интерфейс выполнен в том же стиле, с традиционными вкладками. Они дадут возможность сразу же переходить в нужное место и выполнять необходимые операции.
- Доступна возможность выполнять действие лишь простым переходом на нужную вкладку. При необходимости достаточно выбрать требуемую опцию, расположенную в верхней части. Настроить опции не составит труда даже неопытному пользователю, который работает с данным приложением в первый раз.
- Создание файлов поддерживает все необходимые стандарты, унифицированные под PDF. В дальнейшем, если возникнет необходимость просматривать конкретные данные на ином устройстве, с установленным прочим программным приложением, пользователь может не беспокоиться о том, что не будет совместимости.
Если говорить о платной версии продукта foxit pdf printer, которая имеет расширенные возможности в сравнении с бесплатным аналогом, пользователь может рассчитывать на следующие возможности:
- Вы сможете самостоятельно выполнять настройку всех необходимых компонентов панели инструментов. Это позволит, в частности, добавлять, убирать, а также менять местами текущее расположение кнопок на панелях, различных вкладок. Благодаря подобной смене, пользователь сможет переиначивать также отдельные функциональные возможности продукта. А кроме того, выполнять конкретные действия, направленные на изменение программы исключительно под собственную необходимость.
- Вы сможете запросто выполнять редактирование, основываясь на личных предпочтениях и фактически изменяя все в нем, в зависимости от того, каким видите конечный продукт. Это станет идеальным решением при создании электронных записей, презентаций, обзоров, брошюр, позволяя выполнить редактирование конечной версии на стадии предпечатной обработки.
- Отдельного внимания в рамках функционала заслуживает наличие режима «Портфолио». В дальнейшем из него может быть выполнена отправка на печать, которая будет доступна пользователю даже без выхода из соответствующего режима.
- Разработчик сможет без проблем экспортировать и импортировать данные в файл PDF. Помимо этого, платная версия предусматривает возможность экспортировать данные на электронную почку.
- Можно с легкостью настроить опцию заполнения форм. Это даст возможность в дальнейшей обеспечить оптимизацию рабочего процесса, что обеспечит условия использования программного продукта в условиях, когда пользователю важна срочность получения конечного результата.
- Платная версия позволяет создать, отобразить на экране компьютера полностью двумерный штрихкод. Тем самым, в значительной мере расширяются функциональные возможности.
- Предусматривается возможность создания уникальных надстроек исполнительных файлов, что актуально для пакета приложений Майкрософт Офис. Это создаст предпосылки унификации всех данных, их использования и проработки.
- Вы также сможете настроить опцию сканирования, последующего конвертирования в формат pdf, что не займет много времени.
- Используя лицензированный ключ и активируя платную версию, можно применить разработку для совместной работы над одним и тем же проектом. Для этого разработчики предусмотрели полноценную интеграцию приложения с облачным сервисом SharePoint.
- При работе с официальными сведениями позволяет выполнять в автоматическом режиме проверку текущего состояния цифровых подписей. Это даст возможность с легкостью управляться с официальной документацией. При этом не опасаясь того, что она может быть использована сторонними лицами.
- Полностью обеспечивает интеграцию со службами управления правами компании Майкрософт. Это позволяет без проблем использовать механизмы шифрования, а также дешифрования отдельных файлов. Отмечается использование плагина Foxit RMS.
Открыть PDF в Adobe Reader, а не в браузере
Если загруженный PDF-файл по-прежнему открывается в вашем браузере вместо Acrobat Reader, проверьте эти методы, чтобы изменить это поведение. Прежде чем пробовать эти методы, убедитесь, что вы скачали Adobe Acrobat Reader на свой компьютер.
Метод 1: изменение поведения при открытии
Чтобы изменить способ открытия файла PDF на вашем компьютере, выполните следующие действия:
Шаг 1: Откройте проводник и перейдите в папку, в которой находится ваш PDF-файл, на вашем ПК с Windows 10.
Шаг 2: Щелкните файл правой кнопкой мыши и выберите Открыть с помощью. Если Adobe Reader присутствует в списке, щелкните по нему. В противном случае нажмите Выбрать другое приложение и выберите Adobe Reader.


Если вы хотите, чтобы все файлы PDF открывались только в Adobe Reader, нажмите «Выбрать другое приложение». Во всплывающем окне выберите Adobe Reader и установите флажок «Всегда использовать это приложение для открытия файлов .pdf».


Метод 2: изменить средство просмотра PDF по умолчанию в свойствах
Шаг 1: Перейдите к файлу PDF в проводнике. Щелкните его правой кнопкой мыши и выберите в меню «Свойства».


Шаг 2: Нажмите «Изменить» рядом с «Открывается с помощью».


Шаг 3: Выберите Adobe Reader на следующем экране. Затем нажмите ОК в том же всплывающем окне. Вам также нужно будет нажать кнопку «ОК» в окне «Свойства», чтобы сохранить изменения.
4. Evince
Девиз Evince: «простой PDF-ридер». И это сущая правда. Интерфейс программы предельно минималистичен и оптимизирован для владельцев столь популярных в последнее время компьютеров с тач-скринами: кнопки крупные и находятся на достаточном расстоянии друг от друга, чтобы можно было легко попасть по ним пальцем. Огромным плюсом является то, что на панель инструментов можно добавить любой функционал, необходимый для просмотра PDF-файлов.

Хоть Evince и популярен в основном среди пользователей операционных систем семейства GNU/Linux (например, Ubuntu), мы рекомендуем попробовать её и Windows-юзерам, — простота и функциональность этой программы заслуживает внимания. Помимо PDF она умеет работать с форматами PostScript, DjVu, TIFF, DVI, XPS, CBR, CBZ, CB7, CBT, и некоторыми другими, менее распространёнными форматами документов.
Открываем PDF файлы с использованием онлайн-сервиса PDFio
Данный онлайн-сервис является универсальным и предлагает удобную возможность воспользоваться им для работы с любыми PDF форматами. С его помощью можно преобразовывать файлы, составленные в PowerPoint, Excel или Word. Работает он следующим образом:
- Откройте сайт PDFio и нажмите на вкладку «Разблокировка PDF».
- Потом кликните на «Выбрать PDF файл».
- После чего укажите к нему путь.
- Подождите пока документ загрузится на сайт и поставьте отметку на пункте «Изменение права файла и снятие с него защиты».
- А теперь кликните на «Разблокировать PDF».

Если преобразование прошло успешно, то сразу же должно показаться окошко с уведомлением, где сказано о разблокировке PDF файла. Там же вы увидите кнопку, которая своим видом напоминает зрачок. После нажатия должен будет открыться уже готовый документ, который можно будет сохранить в удобном для вас месте.
Foxit Reader
Еще одна популярная читалка PDF файлов — Foxit Reader. Это, своего рода, аналог Adobe Acrobat Reader с несколько отличающимся интерфейсом (кому-то он может показаться более удобным, поскольку в большей степени напоминает продукты Microsoft) и практически теми же функциями для работы с PDF файлами (и также предлагающий платный софт для создания и редактирования PDF файлов, в данном случае — Foxit PDF Phantom).
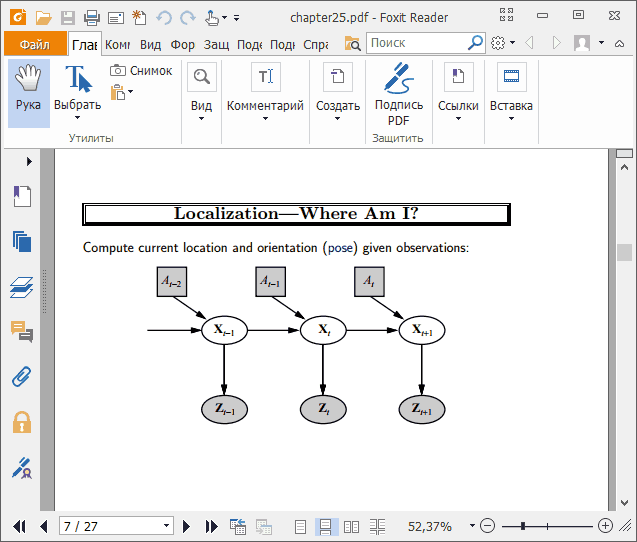
Все необходимые функции и возможности в программе присутствуют: начиная удобной навигацией, заканчивая выделениями текста, заполнением форм, созданием заметок и даже плагинами для Microsoft Word (для экспорта в PDF, что в общем-то уже присутствует в последних версиях Office).
Скачать Foxit PDF Reader на русском языке можно с официального сайта https://www.foxitsoftware.com/ru/products/pdf-reader/
Открытие PDF на iOS (для iPhone/iPad)
iBooks
На устройствах под управлением iOS электронные документы, в том числе и файлы ПДФ, можно открывать с помощью стандартной программы iBooks.
Books также позволяет открывать вложения файлов в электронной почте и проводнике.
OfficeSuite 6 iOS
Если вы предпочитаете использовать стороннее ПО для просмотра книг и документов, советуем выбрать OfficeSuite 6.
Эта программа максимально приближена по своему функционалу к полноценному просмотрщику и редактору документов и является неким аналогом MS Office на компьютере.
В программе вы сможете просмотреть pdf или создать документы в формате docx, xls, ppts. Созданные ранее офисные документы docx можно пересохранять в формат pdf.
Рис. 13. Приложение OfficeSuite 6 на iOS
Как открыть файл PDF на компьютере при помощи браузера
Как известно, большинство современных браузеров позволяют работать со множеством форматов файлов. Таким образом, сейчас мы рассмотрим, как можно открыть PDF файл через браузер Google Chrome, Opera, Mozila Firefox.
Google Chrome
Нажмите правой кнопкой мыши по файлу в формате PDF, направьте курсор мыши на пункт «Открыть с помощью» и выберите Google Chrome.

После этого запустится браузер Google Chrome с вкладкой PDF файла.

Opera
Нажмите правой кнопкой мыши по файлу в формате PDF, направьте курсор мыши на пункт «Открыть с помощью» и выберите Opera.

После этого запустится браузер Opera с вкладкой PDF файла.

Mozila Firefox
Нажмите правой кнопкой мыши по файлу в формате PDF, направьте курсор мыши на пункт «Открыть с помощью» и выберите Mozila Firefox.

После этого запустится браузер Mozila Firefox с вкладкой PDF файла.

Movavi PDF Editor скачать
Одна из лучших пдф-читалок с функциями редактора и создания документа с нуля. Продукт популярной компании отличается высококачественной работой и немалыми возможностями. Мовави ПДФ Эдитор позволит читать цифровые книги, смотреть отчёты и другой pdf-материал, копировать тест в буфер, читать аннотации и комменты, масштабировать и одновременно работать с несколькими видами документации.

Пользователь также может обновлять ПДФ-презентации, объединять проекты из разного софта, конвертировать вышеназванный формат, заверять документы подписью и печатью. Единственным минусом проги является ограничение работы бесплатного периода.
Скачайте файлы PDF вместо того, чтобы открывать их в браузере
Для этого вам нужно будет изменить настройку в своем браузере, чтобы PDF-файлы не открывались на новой вкладке.
Заметка Вам нужно изменить этот параметр только в браузере, откуда вы загружаете PDF-файл.
Вот шаги для браузера Microsoft Edge и Google Chrome.
Скачайте PDF-файл и не открывайте его в Google Chrome
Шаг 1: Запустите Chrome на своем ПК и нажмите на тройку вверху. Затем выберите «Настройки». Или нажмите chrome: // settings.
Шаг 2: Щелкните Конфиденциальность и безопасность на левой панели. На правой панели нажмите Настройки сайта.


Шаг 3: Прокрутите вниз и щелкните PDF-документы.


Шаг 4: Включите переключатель рядом с «Загружать файлы PDF вместо автоматического их открытия в Chrome».

