Лучшие программы для чтения pdf файлов в windows 10
Содержание:
- Открываем PDF в Windows
- PDF Viewer for Windows 7
- Программы для Android
- Установка программы для чтения PDF по умолчанию
- Почему файл не открывается в «Акробате»?
- Как открыть файл PDF на компьютере при помощи браузера
- Открываем PDF файлы с использованием онлайн-сервиса PDFio
- Сейда
- Портативные редакторы PDF
- Как открыть PDF в Google Chrome, Microsoft Edge и других браузерах
- Adobe Acrobat Reader DC
- PDF-XChange Viewer
- Пользовательский рейтинг программ PDF
- Microsoft Word
- Чем открыть PDF на Android и iPhone
- Infix PDF Editor
- Foxit Reader
- STDU Viewer
- Adobe Acrobat Reader DC
- Открываем PDF документ при помощи браузера
- Установка программы для чтения PDF по умолчанию
- Microsoft Word
- PDFescape
- Заключение
- Выводы
Открываем PDF в Windows
В операционной системе Windows существует огромное количество утилит для просмотра PDF. Рассмотрим детальнее лучшие программы для разных версий этой ОС.
Windows 7
STDU Viewer
STDU Viewer – одна из лучших бесплатных программ для работы с электронными документами и книгами для операционной системы Windows 7.
Главная цель приложения – заменить огромное количество вьюверов одной простой утилитой. Установочный файл занимает всего 3 МБ.
Среди особенностей приложения можно выделить удобный пользовательский интерфейс, поддержку более 40 языков, удобную систему навигации по файлу.
Рис. 7. Главное окно программы STDU Viewer для Windows 7
Adobe Reader DC
Ещё одна хорошая программа открытия файлов pdf бесплатно – это всем известный Adobe Reader – официальный просмотрщик пдф от корпорации Adobe.
С помощью утилиты пользователи могут делать стандартные процедуры с документами – открывать их, печатать и рассылать.
Рис. 8. Просмотр документа в Adobe Reader на Windows 7
Полезная информация:
Также советуем скачать программу PDF-XChange Viewer. Это бесплатное средство для просмотра электронных документов и книг в формате pdf, в который включены инструменты для их редактирования.
Windows 8/10
В восьмой и десятой версии операционной системы Windows есть стандартная программа для просмотра файлов ПДФ – Adobe Reader Touch.
Найти Ридер можно через поиск на панели задач или через меню Пуск (Вкладка «Все программы»).
Рис. 9. Главное окно стандартной утилиты Adobe Reader Touch
Функциональность программы минимальна. Пользователь может только просматривать документ, регулировать масштабирование и печатать файлы. Есть платные расширенные версии.
Помимо стандартных утилит, пользователи ОС Windows 8/10 могут устанавливать стороннее ПО, к примеру, Adobe Acrobat, Adobe Reader DC, STDU Viewer, Cool PDF и другие.
Совет: не забывайте, что большинство браузеров в Виндоус могут без проблем открывать ПДФ в режиме просмотра: Google Chrome, Firefox, Microsoft Edge, Tor, Orbitum, Opera и другие. Чтобы сделать это, нажмите правой кнопкой мышки на документы и во вкладке «Открыть с помощью» выберите один из доступных браузеров.
PDF Viewer for Windows 7
Еще одна программа — PDF Viewer, очень маленькая и простая, не требует много ресурсов. Разработчиком является Vivid Document Imaging Technologies. Возможно функционал кому-то покажется слишком скромным в отличие от предыдущего софта, но с основными задачами этот просмотрщик справляет «на ура» и имеет удобный интуитивно понятный интерфейс. Тем более что программа бесплатная. Она умеет:
- Просмотр ПДФ-файлов
- Выделение фрагментов текста, добавление сносок и стрелок
- Сохранение картинок из файла в отдельные графические файлы
- Смена ориентации страниц — поворот в любую сторону
- Изменение масштаба — отдалять и приближать
- Функция полноэкранного отображения
- Печать файлов
- Поддержка файлов на 85 языков

Минусы программы:
- Непривычный скроллинг по документу. Для этого нужно «захватывать» страницу левой кнопкой мыши и двигать мышь вверх или вниз
- Интерфейс только на английском языке
В общем PDF Viewer подойдет тем, кому нужна простая программа, не требовательная к оборудованию компьютера.
Минимальные системные требования
| Версия Windows | XP, Vista, 7, 8, 10 |
| Место на диске | 1 Mb |
| Память ОЗУ | 512 Mb |
| Частота процессора | 1 GHz |
Программы для Android
На Андроиде нельзя просматривать электронные документы без специального софта. Его нужно загружать самому, ведь на устройстве нет стандартных читалок и редакторов файлов.
Рассмотрим несколько популярных читалок и вьюверов для формата ПДФ.
PocketBook Reader
PocketBook Reader – одна из самых популярных читалок на Android. Ссылка ведёт на маркет Google Play.
Ключевая особенность программы – наличие трёх режимов чтения документов (постранично, две страницы на экране и «свиток»).
Пользователи могут быстро перемещаться по файлу с помощью поиска ключевых слов.
Создание персональных заметок, выделение текста разноцветными маркерами и листание жестами делают PocketBook одной из лучших мобильных читалок на сегодняшний день.
Рис. 11. Отображение документов в PocketBook Reader
ezPDF Reader
Ссылка ведет на скачивание бесплатной программы из официального магазина приложений.
В этой программе хочется выделить качество отображения файлов. Все графические элементы (картинки, графики, таблицы, заметки) подсвечиваются разными цветами.
Страницы перелистываются с помощью флипов (жест, имитирующий перелистывание бумажного издания). В целом у пользователей создаётся впечатление чтения настоящего журнала.
Рис. 12. Просмотр документа в программе ezPDF Reader
Установка программы для чтения PDF по умолчанию
Установив нестандартную программу для чтения PDF-документов, вы столкнётесь с тем, что система каждый раз будет спрашивать о том, какую программу использовать для открытия запускаемого файла. Чтобы раз и навсегда сделать выбор, выполните следующие шаги:
- Разверните параметры компьютера.
- Перейдите к блоку «Приложения».
- Открыв подпункт «Приложения по умолчанию», кликните по строке «Выбор стандартных приложений для типов файлов».
- Отыщите в списке, отсортированном по алфавиту, формат PDF и выберите для него наиболее подходящее приложение. Готово, теперь установленная вами программа будет открывать все файлы этого формата.
Прочитать PDF-файл можно в любом браузере, в том числе и во встроенном Edge. Также PDF-документы можно открыть в Word, популярной программе Adobe Reader или её аналоге Foxit Reader. Если нужно максимально нетребовательное и простое приложение, то лучше использовать Sumatra PDF, Cool PDF Reader или STDU Viewer. Выбрать программу по умолчанию для всех PDF-файлов можно в параметрах компьютера.
Почему файл не открывается в «Акробате»?
Самая распространенная стандартная программа работы с подобными файлами — Adobe Reader или Acrobat. Она бесплатна и порой уже предустановлена в ОС. Если вы ищете, чем открыть PDF-файл, то первым делом стоит обратиться к ней.
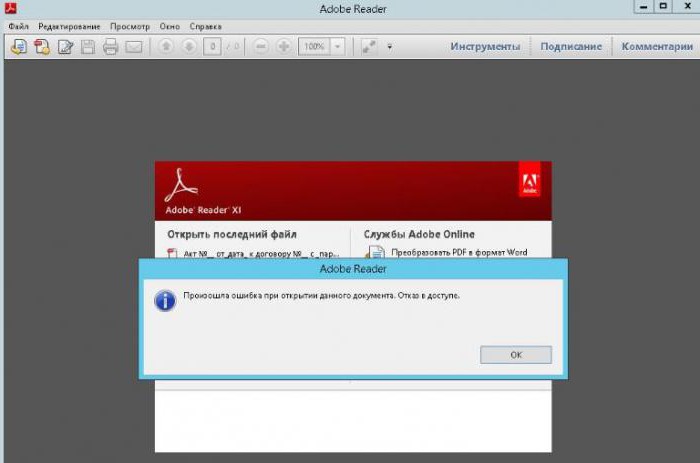
Но почему «Акробат» или «Ридер» не может открыть документ? Вот самые распространенные причины:
- Файл поврежден.
- Установка или последнее обновление программы произошло с ошибками.
- Версия приложения на вашем устройстве устарела.
- Программа не может опознать тип файла.
- Вы создавали документ не в приложении Adobe.
Давайте рассмотрим, как разобраться с конкретными неполадками.
Как открыть файл PDF на компьютере при помощи браузера
Как известно, большинство современных браузеров позволяют работать со множеством форматов файлов. Таким образом, сейчас мы рассмотрим, как можно открыть PDF файл через браузер Google Chrome, Opera, Mozila Firefox.
Google Chrome
Нажмите правой кнопкой мыши по файлу в формате PDF, направьте курсор мыши на пункт «Открыть с помощью» и выберите Google Chrome.

После этого запустится браузер Google Chrome с вкладкой PDF файла.

Opera
Нажмите правой кнопкой мыши по файлу в формате PDF, направьте курсор мыши на пункт «Открыть с помощью» и выберите Opera.

После этого запустится браузер Opera с вкладкой PDF файла.

Mozila Firefox
Нажмите правой кнопкой мыши по файлу в формате PDF, направьте курсор мыши на пункт «Открыть с помощью» и выберите Mozila Firefox.

После этого запустится браузер Mozila Firefox с вкладкой PDF файла.

Открываем PDF файлы с использованием онлайн-сервиса PDFio
Данный онлайн-сервис является универсальным и предлагает удобную возможность воспользоваться им для работы с любыми PDF форматами. С его помощью можно преобразовывать файлы, составленные в PowerPoint, Excel или Word. Работает он следующим образом:
- Откройте сайт PDFio и нажмите на вкладку «Разблокировка PDF».
- Потом кликните на «Выбрать PDF файл».
- После чего укажите к нему путь.
- Подождите пока документ загрузится на сайт и поставьте отметку на пункте «Изменение права файла и снятие с него защиты».
- А теперь кликните на «Разблокировать PDF».

Если преобразование прошло успешно, то сразу же должно показаться окошко с уведомлением, где сказано о разблокировке PDF файла. Там же вы увидите кнопку, которая своим видом напоминает зрачок. После нажатия должен будет открыться уже готовый документ, который можно будет сохранить в удобном для вас месте.
Сейда
Ну, я сохранил это для людей, которые ищут полезный редактор PDF без необходимости обанкротить банк. Да, вы все правильно поняли! Сейда это веб-приложение и отлично работает для базового редактирования PDF. Несмотря на то, что он онлайн-редактор PDF, у него есть некоторые действительно полезные инструменты аннотации чтобы вычеркнуть, подчеркнуть, выделить и даже нарисовать. Кроме того, вы также можете включить свою цифровую подпись и использовать формы, чтобы придать вашему документу впечатляющий вид. Кнопка быстрой отмены гарантирует, что вы можете избавиться от нежелательных изменений без какой-либо боли.
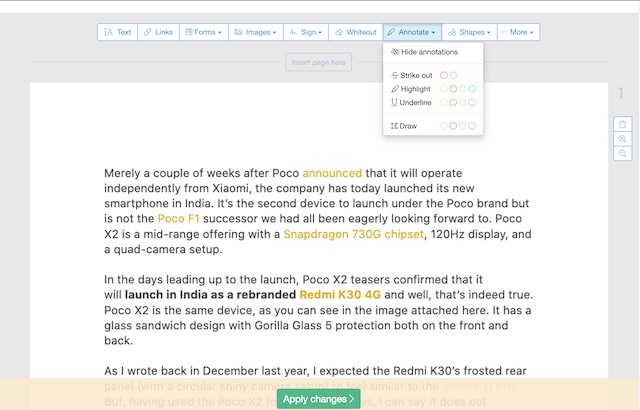
Цены: Свободно
Посещение: Интернет сайт
Портативные редакторы PDF
PDF файлы популярны благодаря своей кроссплатформенности и качеству отображения элементов. Как правило, большинство бесплатных программ не позволяют редактировать такие файлы.
Это привилегия платного ПО (Adobe Acrobat PRO, PDF Editor PRO и других).
Однако, все же существует несколько бесплатных программ для редактирования PDF. Как правило, они портативные – не требуют установки.
Из-за этого функциональность значительно урезана, но вносить основные правки пользователи могут без проблем.
Foxit
Одно из таких портативных приложений – Foxit PDF Editor Portable.
Разработчики предлагают целый набор решений для работы с ПДФ, в том числе мобильные приложения, вспомогательные аддоны к основным файлам программы, портативные версии и многое другое.
Программа позволяет редактировать основные элементы (текст, таблицы, удалять картинки, менять шрифты).
Рисунок 16. Портативная версия программы Foxit
Как открыть PDF в Google Chrome, Microsoft Edge и других браузерах
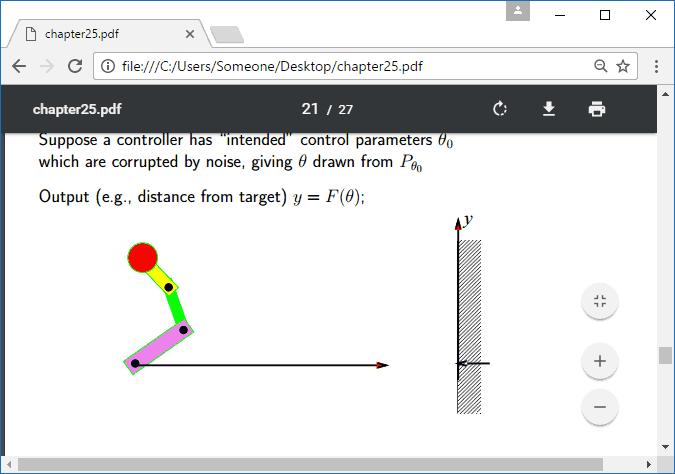
Современные браузера на базе Chromium (Google Chrome, Opera, Яндекс.Браузер и другие), а также встроенный в Windows 10 браузер Microsoft Edge поддерживают открытие PDF без каких-либо плагинов.
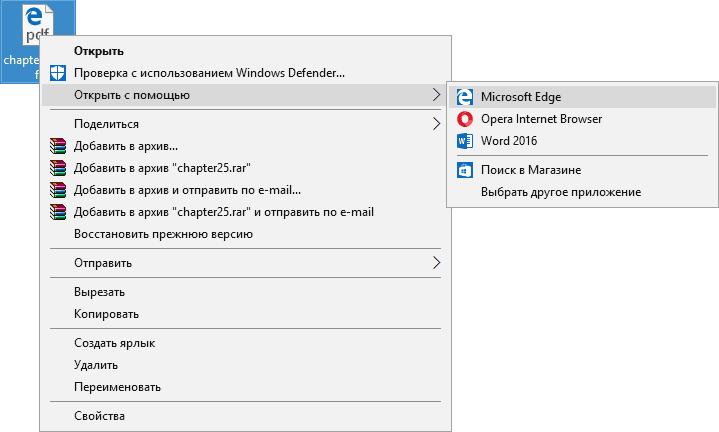
Чтобы открыть файл PDF в браузере, достаточно либо кликнуть правой кнопкой мыши по такому файлу и выбрать пункт «Открыть с помощью», либо перетащить файл в окно браузера. А в Windows 10 браузер Edge является программой по умолчанию для открытия этого формата файлов (т.е. достаточно просто дважды кликнуть по PDF).
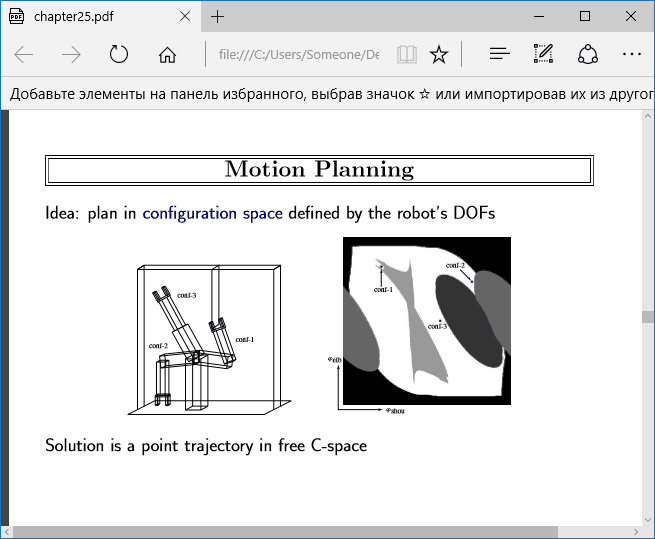
При просмотре PDF через браузер доступны только базовые функции, такие как навигация по страницам, настройка масштаба и других вариантов просмотра документа. Однако во многих случаях эти возможности соответствуют тому, что требуется, и установка дополнительных программ для открытия PDF файлов не требуется.
Adobe Acrobat Reader DC
Adobe Acrobat Reader DC — «стандартная» программа для открытия PDF файлов. Таковой она является по той причине, что сам формат PDF — это продукт компании Adobe.
Учитывая, что эта программа чтения PDF является своего рода официальной, она наиболее полно поддерживает все функции для работы с данным типом файлов (за исключением полноценного редактирования — здесь потребуются уже платное ПО)
- Работа с оглавлением, закладки.
- Возможность создание заметок, выделений в PDF.
- Заполнение форм, представленных в PDF формате (например, банк вам может прислать анкету именно в данном виде).
Программа на русском языке, с удобным интерфейсом, поддержкой вкладок для разных файлов PDF и содержит, наверное, всё что может потребоваться при работе с этим типом файлов, не связанной с их созданием и полноценным редактированием.
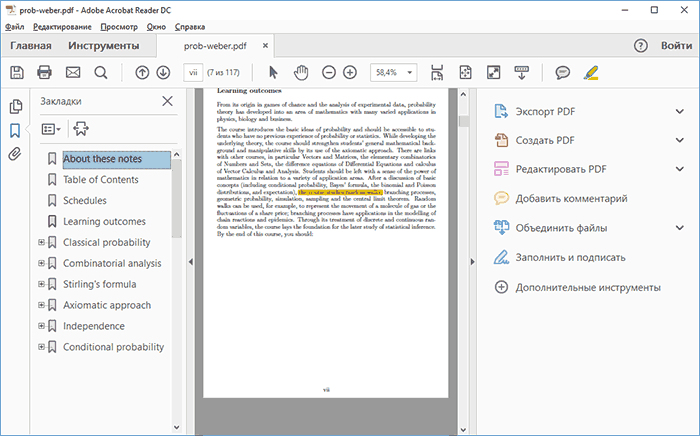
Из возможных минусов программы
- По сравнению с другими подобными продуктами, Acrobat Reader DC более «тяжелый» и добавляет службы Adobe в автозагрузку (что не оправдано, если работа с PDF вам требуется эпизодически).
- Некоторые функции работы с PDF (например, «редактировать PDF») представлены в интерфейсе программы, но работают лишь в качестве «ссылок» на платный продукт Adobe Acrobat Pro DC. Может быть не очень удобно, особенно для начинающего пользователя.
- При загрузке программы с официального сайта вам «в нагрузку» предложат дополнительное, большинству пользователей ненужное, ПО. Но от него легко отказаться, см. скриншот ниже.
Так или иначе, Adobe Acrobat Reader — вероятно, самая мощная из бесплатных программ, позволяющая открыть PDF файлы и выполнять базовые действия над ними.
Примечание: доступны также версии Adobe Acrobat Reader для MacOS, iPhone и Android (скачать можно в соответствующих магазинах приложений).
PDF-XChange Viewer
4.6
Юзабилити
5
Понятный интерфейс
5
Функциональность
5
Установка
4
Оригинальность
4
Программа доступна на русском языке. К основным возможностям утилиты относятся: снимок любой части страницы, комментирование в любом стиле, создание штампов, обрезка страниц, регулировка размера шрифта, одновременный просмотр нескольких PDF-файлов единовременно, конвертация в BMP, JPEG, TIFF, PNG, и другие.
Преимущества
- быстродействие;
- удобный и понятный интерфейс;
- полностью на русском;
- есть полноэкранный режим;
- можно открывать PDF-файлы не скачивая их.
Недостатки
- работает только с форматом PDF;
- некоторые функции платные;
- иногда притормаживает при открытии тяжелых PDF-файлов.
Кроме этого программа полностью поддерживает javascript. Есть возможность интегрирования в программы-переводчики.
Характеристики
| Операционная система | Windows |
|---|---|
| Язык интерфейса | английский, русский, украинский |
| Поддерживаемые форматы | PDF. |
Пользовательский рейтинг программ PDF
Проголосуйте за приложение которое вы выбрали. Вы можете выбрать 2 ответа
Adobe Acrobat
Общий балл
1
–
+
1
Adobe reader
Общий балл
–
+
Foxit Reader
Общий балл
–
+
Общий балл
–
+
Infix PDF Editor
Общий балл
–
+
Movavi pdf editor
Общий балл
–
+
PDF-XChange Viewer
Общий балл
–
+
PDF24 Creator
Общий балл
–
+
PDFMaster
Общий балл
–
+
STDU Viewer
Общий балл
–
+
Soda PDF
Общий балл
–
+
Sumatra PDF
Общий балл
–
+
Microsoft Word
Последние версии Microsoft Word (2013, 2016, в составе Office 365) также позволяют открыть PDF файлы, правда делают это несколько иначе, чем перечисленные выше программы и для простого чтения этот способ не совсем подходит.
При открытии PDF через Microsoft Word, документ конвертируется в формат Office (причем для больших документов это может занять продолжительное время) и становится доступным для редактирования (но только не для PDF, представляющих собой отсканированные страницы).
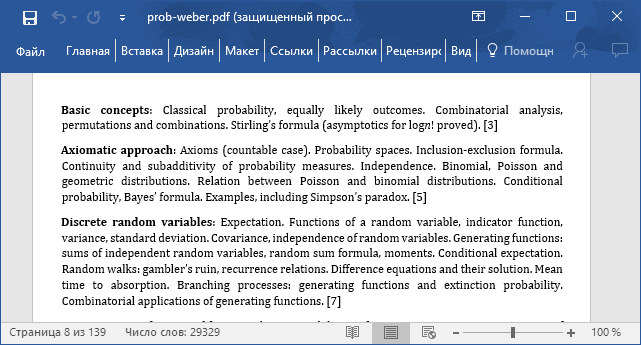
После редактирования, файл можно сохранить как в родном формате Word, так и экспортировать обратно в формат PDF. Более подробно на эту тему в материале Как редактировать PDF файл.
Чем открыть PDF на Android и iPhone
Если Вам требуется чтение PDF файлов на телефоне или планшете Android, а также на iPhone или iPad, то в Google Play Маркет и в Apple App Store Вы легко найдете не один десяток различных PDF-читалок, среди которых можно выделить:
Для Android — Adobe Acrobat Reader и Google PDF Viewer
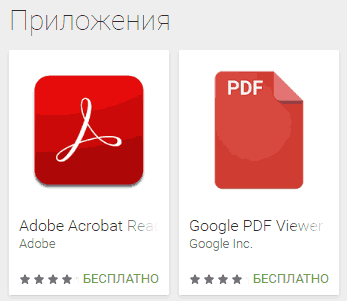
Для iPhone и iPad — Adobe Acrobat Reader (впрочем, если Вам требуется только чтение PDF, то в качестве читалки на iPhone прекрасно работает встроенное приложение iBooks).
С большой вероятностью, этот небольшой набор приложений для открытия PDF Вам подойдет (а если нет, посмотрите другие приложения, которых в магазинах предостаточно, при этом рекомендую читать отзывы).
На этом завершаю: если же у Вас есть собственные предложения по открытию PDF файлов или остались вопросы — ниже Вы найдете форму для комментариев.
Infix PDF Editor
5.0
Юзабилити
5
Понятный интерфейс
5
Функциональность
5
Установка
5
Оригинальность
5
Бесплатно распространяется только пробная версия, полный функционал платный. Программа обладает следующими возможностями: полнофункциональный текстовый редактор, удобный поиск по фразам или страницам, замена слов, вставка колонтитулов, проверка орфографии, перевод текста, комментирование и другие.
Преимущества
- понятный интерфейс для каждого;
- легко устанавливать;
- нет проблем с кодировкой;
- много возможностей для правки;
- быстродействие.
Недостатки
- полная версия дорогая;
- демо-версия оставляет водяные знаки в файлах;
- большой дистрибутив.
Небольшой набор функций, но есть все самое необходимое для работы с PDF.
Характеристики
| Операционная система | Windows и Mac |
|---|---|
| Язык интерфейса | английский, русский |
| Поддерживаемые форматы | .PDF, DjVu, FB2, ePub, MOBI, CHM, XPS, CBR/CBZ. |
Foxit Reader
Программа отличается легковесностью и простым интерфейсом. Как следствие, Foxit Reader быстро запускается и менее требователен к ресурсам компьютера.
Особое внимание уделено безопасности, а именно, при первом запуске предлагается установить безопасный режим, в котором не открываются вложения в документе и не запускаются скрипты. Foxit Reader позволяет выделять текст, вставлять комментарии, графические объекты, мультимедиа файлы (видео и аудио), но редактировать текст можно только в платном пакете Foxit PDF Editor
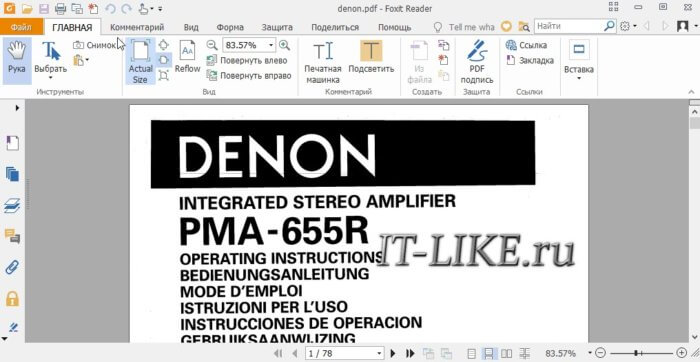
Однако, со временем Foxit Reader тоже потяжелел, поэтому советую запускать его портативную версию.
Портативные версии отличаются тем, что они легче, а установка очень быстрая или не требуется вовсе. При первом запуске вылезет окошко с двумя кнопками, выбирайте «Not Now». Чтобы программа стала на русском языке, нужно пройти в меню «File -> Preferences -> Language -> выбрать Russian»
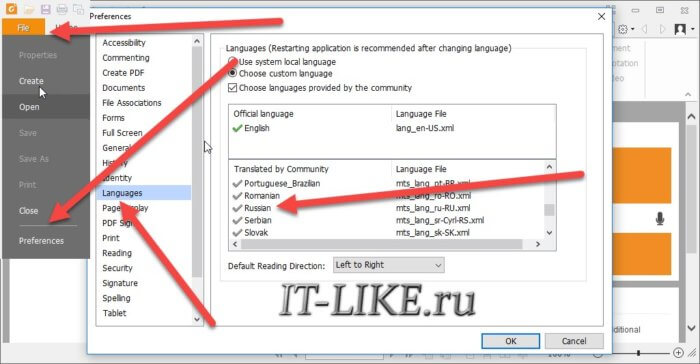
И перезапустить программу кнопкой «Restart Now».
STDU Viewer
4.6
Юзабилити
5
Понятный интерфейс
4
Функциональность
5
Установка
5
Оригинальность
4
Отличительной особенностью программы является поддержка огромного количества форматов, как текстовых, так и графических и многих других. Возможности программы: закладки, быстрый и расширенный поиск, печать документов, просмотр одного и того же документа в двух местах одновременно и другие.
Преимущества
- малотребовательна к ресурсам;
- поддерживает практически все форматы;
- удобна в использовании;
- много функций;
- быстродействие.
Недостатки
- не все шрифты отображаются правильно;
- мало дополнительных опций;
- устаревший интерфейс.
Доступна бесплатно только в том случае, если используется не для коммерческих целей.
Характеристики
| Операционная система | Windows, XP |
|---|---|
| Язык интерфейса | английский, русский |
| Поддерживаемые форматы | FB2, DjVu, PDF, Comic Book Archive (CBR или CBZ), PDB, MOBI, AZW, EPub, XPS, TCR, многостраничные TIFF, TXT, DCX, WWF, PCX, JBIG2, EMF, WMF, BMP, GIF, JPG, JPEG, PNG, PSD. |
Adobe Acrobat Reader DC
На казалось бы переполненном рынке редакторов PDF «Adobe Acrobat Reader» всегда выделялся для меня. Конечно, это намного дороже, чем многие другие премиальные предложения, а также требует крутой кривой обучения, которая может сразу отпугнуть обычных пользователей. Однако если профессиональное редактирование PDF это то, что вам нужно, не обращать внимания на Acrobat Reader. Приложение отлично подходит для просмотра, печати и комментирования PDF без ущерба для качества.
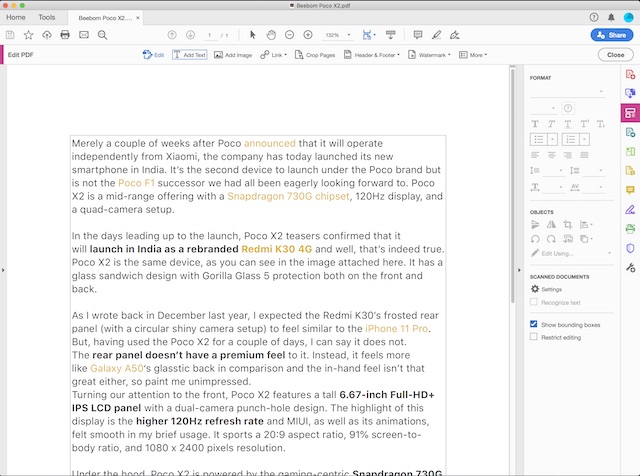
С точки зрения универсальности, Acrobat идет впереди, благодаря поддержке ряда форматов файлов. Таким образом, не имеет значения, хотите ли вы обрабатывать формы или мультимедиа, он может выполнить свою работу. Более того, это подключен к Adobe Document Cloud так что вы можете работать на разных компьютерах и мобильных устройствах без проблем. А благодаря безопасной синхронизации ваши данные защищены от несанкционированного доступа.
Цены: Бесплатная пробная версия, $ 12,99 / $ 14,99 / месяц
Поддерживаемые платформы: Windows и macOS
Посещение: Интернет сайт
Открываем PDF документ при помощи браузера
Как мы знаем, современные браузеры могут взаимодействовать с самыми разными файлами. И формат PDF здесь не является исключением. Конечно, когда вы работаете на компьютере, и при этом появляется необходимость открывать различные документы, было бы гораздо удобнее не использовать для этих целей сторонние программы, а осуществлять это прямо в браузере. Как это правильно делать, мы покажем ниже.
Работаем с Google Chrome
Итак, порядок действий с ним при работе с форматом PDF:
- Для начала кликните правой мышкой по тому файлу, который необходимо открыть.
- Затем в меню установите курсор на пункте «Открыть с помощью».
- Выберите из списка Google Chrome и нажмите на него.
- После чего просто заново запустите свой браузер, который откроется с нужной вам вкладкой PDF формата.
Обычно Google Chrome неплохо справляется со своей задачей и дает возможность быстро открыть и прочитать все текущие PDF файлы.

Работаем с Opera
Следующим браузером, который мы рассмотрим, будет Opera. Если мы хотим открыть файл в формате PDF, используя данную программу, то нам необходимо будет выполнить следующие шаги:
- Кликните правой мышкой по файлу PDF.
- Потом поставьте курсор на вкладку «Открыть с помощью».
- Отметьте Opera.
- Откроется браузер с готовойPDF вкладкой.
Как видите, порядок действий не особенно отличается от того, который мы выполняли с Google Chrome.

Работаем с Mozila Firefox
Работать с данным браузером составляет одно удовольствие, так как он обладает целым рядом удобных и полезных функций. К этому можно добавить и его отличную скорость обработки данных. Порядок открытия файлов в формате PDF здесь будет следующим:
- Сначала поставьте курсор мышки на требуемый файл.
- Затем кликните ее правой стороной на сам файл.
- Откроется небольшое меню, где необходимо выбрать функцию «Открыть с помощью».
- Там будет небольшой лист программ, с помощью которых можно открывать файлы.
- Выберите среди них Mozila Firefox.

После того, как вы кликните на данную программу, заново откроется браузер Mozila Firefox, где будет вставка с PDF файлом.
Установка программы для чтения PDF по умолчанию
Установив нестандартную программу для чтения PDF-документов, вы столкнётесь с тем, что система каждый раз будет спрашивать о том, какую программу использовать для открытия запускаемого файла. Чтобы раз и навсегда сделать выбор, выполните следующие шаги:
- Разверните параметры компьютера.Открываем параметры компьютера
- Перейдите к блоку «Приложения».Открываем раздел «Приложения»
- Открыв подпункт «Приложения по умолчанию», кликните по строке «Выбор стандартных приложений для типов файлов».Нажимаем на строчку «Выбор стандартных приложений для типов файлов»
- Отыщите в списке, отсортированном по алфавиту, формат PDF и выберите для него наиболее подходящее приложение. Готово, теперь установленная вами программа будет открывать все файлы этого формата.Указываем приложение для открытия PDF-файлов
Прочитать PDF-файл можно в любом браузере, в том числе и во встроенном Edge. Также PDF-документы можно открыть в Word, популярной программе Adobe Reader или её аналоге Foxit Reader. Если нужно максимально нетребовательное и простое приложение, то лучше использовать Sumatra PDF, Cool PDF Reader или STDU Viewer. Выбрать программу по умолчанию для всех PDF-файлов можно в параметрах компьютера.
Для просмотра документов PDF по умолчанию Windows 10 предлагает использовать браузер Microsoft Edge. Со своей задачей он справляется, но если то, как он это делает, вас не устраивает или вы считаете его недостаточно функциональным, можете попробовать Xodo PDF Reader & Editor — универсальное приложение, позволяющее как просматривать, так и редактировать PDF-файлы в Windows 10. Функционал приложения условно можно разделить на основной и дополнительный.
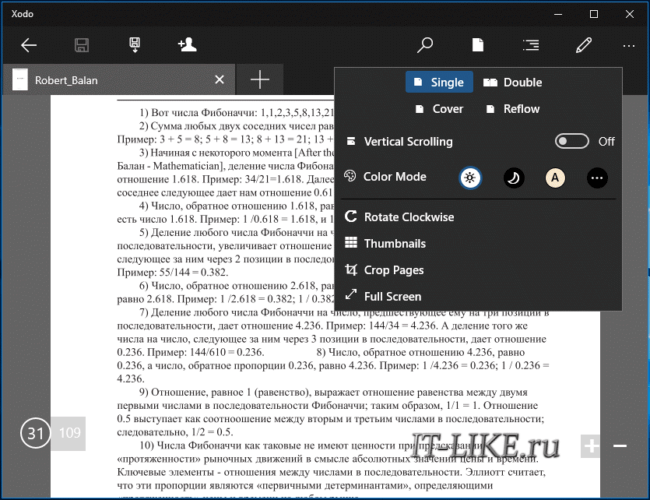
Microsoft Word
Последние версии Microsoft Word (2013, 2016, 2019, в составе Office 365) также позволяют открыть PDF файлы, правда делают это несколько иначе, чем перечисленные выше программы и для простого чтения этот способ не совсем подходит.
При открытии PDF через Microsoft Word, документ конвертируется в формат Office (причем для больших документов это может занять продолжительное время) и становится доступным для редактирования (но только не для PDF, представляющих собой отсканированные страницы).
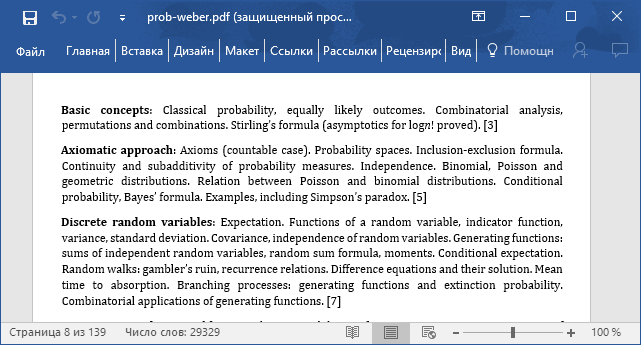
После редактирования, файл можно сохранить как в родном формате Word, так и экспортировать обратно в формат PDF. Более подробно на эту тему в материале Как редактировать PDF файл.
PDFescape
PDFescape – ещё одна утилита для редактирования PDF-файлов в ОС Windows, завершающая наш рейтинг. Обладает большим числом различных функций, таких как редактирование, причём работать можно как с самим текстом, так и с изображениями. Также доступны объединение файлов, печать и т. д.
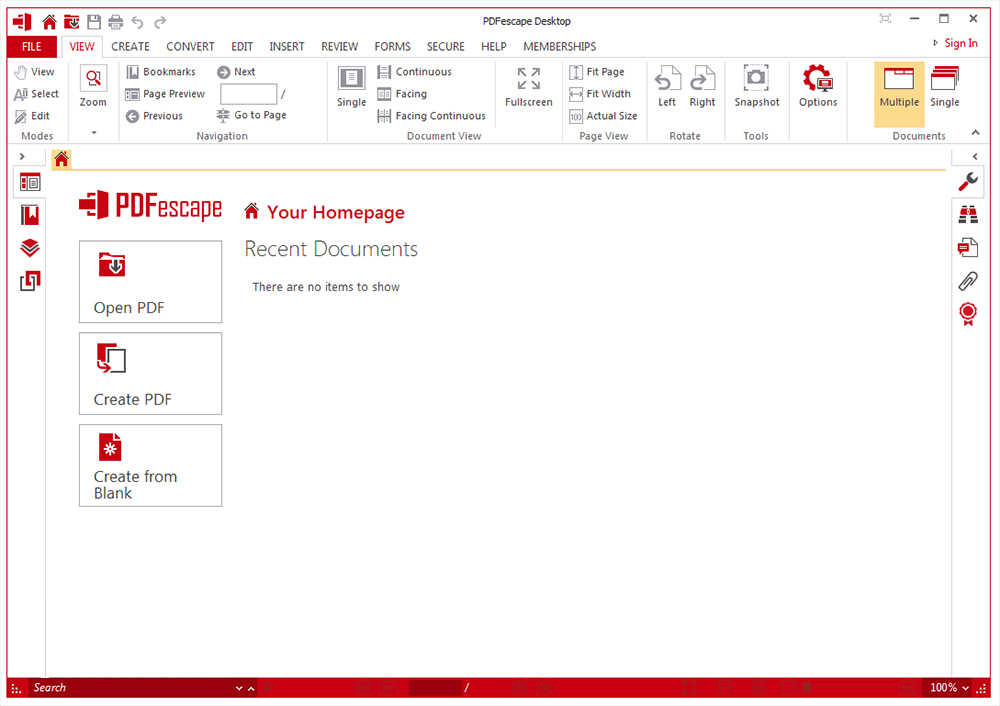
Конечно, это лишь часть из существующих программ для ОС Windows, которые дают возможность редактирования и работы в целом с PDF файлами. Многие пользователи вовсе предпочитают не искать какую-то программу, а пользоваться для таких целей своим браузером. Ведь есть специальная программа, уже встроенная в нём. Также в том же браузере можно сохранять файлы, или вносить правки относительно его размера, масштаба и т. д.
Заключение
В статье чем открыть файл pdf мы рассмотрели четыре наиболее распространенные программы для операционной системы Windows. Это: Adobe Reader, Sumatra PDF, Foxit Reader и STDU Viewer. Самой тяжеловесной оказалось приложение от создателя формата — Adobe Reader — 36,5 MB. За ней идет Foxit Reader — 15 MB и Sumatra PDF с STDU Viewer, обе по 2.5 MB.
Из всех представленных программ наибольшей функциональностью обладает конечно же Adobe Reader. Он позволяет дописывать свой текст в документ, ставить штампы и подпись. Так как это программа от разработчика то все нововведения будут поддерживаться первыми именно в Adobe Reader. Программа при установке добавляется в автозагрузку (область уведомлений) дабы своевременно получать обновления. Наличие большого количества программ в автозагрузке может негативно сказаться на производительности слабеньких компьютеров. (Если что читайте статью Тормозит компьютер что делать?) Так же с помощью планировщика заданий можно оптимизировать загрузку Windows.
Foxit Reader. Утилита легче Adobe Reader и обладает более скромными возможностями. Бесплатную версию Foxit Reader можно использоваться в коммерческих целях. Возможно благодаря этому она и получила довольно широкое распространение.
Sumatra PDF и STDU Viewer. Две мега легкие утилиты (установочный файл — 2.5 MB). Имеют возможность не только открывать PDF-документы, но и так же просматривать файлы с другими полезными расширениями. Одним из них является *.djvu в котором так же можно найти много информации. STDU Viewer в отличие от Sumatra PDF можно открывать файлы с расширением *.fb2, чем и заслуживает звание самой универсальной программы.
Подведем итог. Если вам необходимо дополнительная функциональность, то выбор рекомендуется остановить на Adobe Reader. Если вам необходимо использовать программу для коммерческих целей, то — Foxit Reader. Если же вы собираетесь использовать программу «в быту» и вам важна универсальность, то Sumatra PDF или STDU Viewer отличный вариант.
P.S. Файл который я использую в статье называется Основы здорового питания.
Основы здорового питания (768 KB)
Выводы
Среди этих десяти программ мы выбрали самый лучший, на наш вариант, бесплатный pdf редактор на русском языке с множеством функций. Это PDF Complete.
Программа может не только изменять, но и объединять файлы в один. Также у него есть конвертация файлов как в одну сторону, так и в обратную.
ТОП-10 PDF редакторов
Наш ТОП-10: Выбираем лучший PDF редактор на русском
Наш Рейтинг
8.1 Total Score
PDF Редактор на Русском
8.1Средняя оценка
PDF Complete
8
PDF – XChanger Viewer
8
FoxPDF PDF Editor
8
Infix PDF Editor
7.5
PDFCool Studio
7.5
Adobe Acrobat Reader DC
8
Foxit PDF Editor
8.5
Master PDF Editor
9
Nitro Reader 5.5
7
Adobe Acrobat Pro
9
0.6Оценка пользователя
PDF Complete
PDF – XChanger Viewer
FoxPDF PDF Editor
Infix PDF Editor
PDFCool Studio
Adobe Acrobat Reader DC
Foxit PDF Editor
6
Master PDF Editor
Nitro Reader 5.5
Adobe Acrobat Pro
|