Как вставить pdf в word
Содержание:
- Adobe Export PDF
- Часть 2. Простой способ вставить многостраничный PDF в документ Word
- Как скопировать фрагмент текста из PDF в Word
- 4. Как конвертировать PDF в документ Word
- Microsoft Office « Word 2013»
- Вставка текстового содержимого копированием
- Конвертировать файл pdf в doc
- Как вставить изображение из PDF в Word
- SmallPDF
- Перевод PDF в DOC и DOCx (Word) онлайн
- Способ 5: Вставка картинки PDF
- Зачем файл PDF конвертировать в Word
- Онлайн-сервисы для конвертирования пдф в ворд
- Как вставить PDF в Word как скриншот
- Добавление PDF-файла в документ Office
- Google Docs
- Как конвертировать PDF в документ Word
- Как открыть файл ПДФ в Ворде для редактирования
- Преобразование PDF в Word через Foxit Reader
- Free Online OCR
Adobe Export PDF
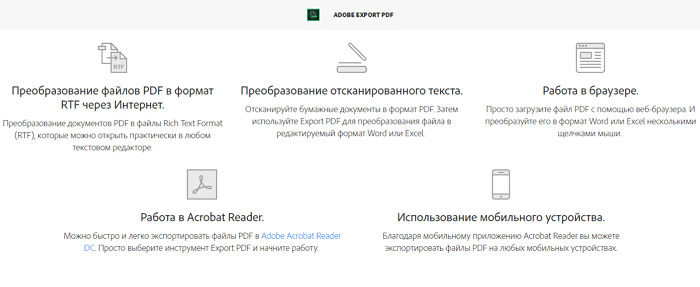 На сегодняшний день лучшие условия для обработки PDF-файлов предлагают инструменты компании Adobe. Как раз она и создала этот формат. Adobe предлагает платное веб-приложение Adobe Acrobat Exporter Online за 1500 рублей в год, а также программу для Mac OS X, iOS, Windows и Linux. Доступна конвертация в DOC, RTF или даже Excel.
На сегодняшний день лучшие условия для обработки PDF-файлов предлагают инструменты компании Adobe. Как раз она и создала этот формат. Adobe предлагает платное веб-приложение Adobe Acrobat Exporter Online за 1500 рублей в год, а также программу для Mac OS X, iOS, Windows и Linux. Доступна конвертация в DOC, RTF или даже Excel.
Конвертер Adobe, вероятно, является лучшим решением, если у вас большой объем материалов для обработки. Также рекомендуется использовать данное приложение, если нужно получить максимально возможное качество. Правда, цена может показаться довольно высокой. Так что вам стоит определить для себя, платить столько или нет.
Самый большой недостаток этого решения от Adobe — отсутствие пробной версии. Нужно сначала заплатить, а уже затем определить, насколько хорошо работает софт. Для многих пользователей это не очень удобно.
Часть 2. Простой способ вставить многостраничный PDF в документ Word
Что если вам нужно отредактировать или прочитать файл PDF до или после вставки PDF в word? И как вы вставляете многостраничный PDF в слово, не теряя форматирование? Чтобы импортировать PDF в документ Word в высоком качестве, вам лучше использовать WidsMob ConvertPDF конвертировать PDF страницы заранее.
Это один мощный PDF конвертер, который может помочь людям конвертировать PDF в слово, Excel, изображения (JPG / PNG / TIFF / EMFF) и другие форматы. И вы можете конвертировать любые выбранные страницы из PDF в слово в течение 5 страниц за раз. Таким образом, все будет намного проще, чем раньше, чтобы вставить PDF в слово как отдельные страницы или другие требования.
Benefits about WidsMob ConvertPDF
- Конвертируйте PDF в word, ePub, HTML, XML, TXT, Excel и изображения без потери форматирования.
- Предложите продвинутый алгоритм OCR.
- Конвертировать выбранные страницы PDF до 5 страниц.
- Обеспечить чистый, безопасный и удобный интерфейс.
Шаги по преобразованию страниц PDF перед вставкой многостраничного PDF в Word
Шаг 1: Добавить файл PDF
Бесплатно загрузите и установите программное обеспечение ConvertPDF на свой компьютер с Windows. Запустите этот мощный PDF конвертер. Вы будете на странице «PDF to Word» по умолчанию. Нажмите «Добавить файлы» на панели инструментов, чтобы импортировать файл PDF. И вы также можете перетащить целевой PDF-файл непосредственно в его основной интерфейс.

Шаг 2: Установите выходное расширение
Выберите «Настройки» ниже, чтобы получить новое окно с названием «Опция». Нажмите «Слово» на левой панели. Теперь вы можете получить две опции, включая «Преобразование файлов PDF в Word (*. Docx)» и «Преобразование файлов PDF в Word2003-2007 (*. Doc)». Таким образом, вы можете выбрать один из вариантов, чтобы получить конкретное расширение. Нажмите «ОК», чтобы двигаться дальше.

Шаг 3. Управление с помощью диапазона страниц (необязательно)
Щелкните правой кнопкой мыши по файлу PDF, чтобы открыть окно «PageRange». В течение этого времени вы можете выбрать «Все страницы» или «Заданный диапазон страниц», чтобы установить преобразованные страницы PDF. Если вы выберете последний вариант, то вы можете установить начальную и конечную страницы до 5 страниц вручную. Позже нажмите «ОК», чтобы сохранить изменения.

Шаг 4. Преобразование страниц PDF в слово
Выберите «То же, что и ресурсы», чтобы преобразовать файл PDF в слово в той же папке назначения. В противном случае, вы можете нажать «Обзор» ниже, чтобы установить новое место вывода. Наконец, нажмите «Конвертировать» в правом нижнем углу. Вскоре вы можете получить текстовый документ, преобразованный из PDF.

После этого вы можете свободно копировать и вставлять любое содержимое PDF в текстовый документ. Это также хороший способ вставить PDF в текстовый документ.
Люди также читают:
Как скопировать фрагмент текста из PDF в Word
В некоторых случаях, пользователю необходимо скопировать часть текста из PDF файла, чтобы затем вставить этот фрагмент в документ Word.
В этой инструкции, в качестве приложения для открытия PDF используется браузер Microsoft Edge. Вы можете использовать другую программу.
Выполните следующие действия:
- Откройте документ PDF в приложении, предназначенном для открытия файлов этого формата.
- Выделите нужный фрагмент текста.

- Выберите опцию копирования в используемом приложении. Например, в браузере MS Edge после щелчка правой кнопкой мыши, в контекстном меню необходимо нажать на «Копировать».
- В окне открытого документа Word установите указатель мыши в подходящее место.
- Щелкните правой кнопкой мыши, в открывшемся контекстном меню, в пункте «Параметры вставки:» нажмите на кнопку «Вставить».
- В документе Word появится скопированный фрагмент текста, который можно редактировать.

4. Как конвертировать PDF в документ Word
Если вы хотите преобразовать весь PDF в документ Word, вы можете сделать это из самого Word.
В Word перейдите в « Файл»> «Открыть» и выберите PDF. Появится сообщение, предупреждающее о том, что, хотя полученный документ Word будет оптимизирован для редактирования текста, он может выглядеть не совсем так, как исходный PDF. Нажмите OK, чтобы продолжить.
Процесс может занять некоторое время, если это большой PDF, так что наберитесь терпения. После завершения вы можете использовать документ Word, как и любой другой.
Если это не дает желаемых результатов, попробуйте эти другие способы бесплатно конвертировать PDF в Word .
Microsoft Office « Word 2013»
Если на Вашем компьютере установлена версия программы 2013 года, то для того чтобы открыть файл расширения «pdf», необходимо проделать ряд простых действий:
-
Откройте программу Word, которая установлена на Ваш компьютер.
-
Далее следует открыть вкладку «Файл», расположенную в верхнем левом углу программы. У вас должно появиться такое окно.
-
После нужно выбрать пункт «Открыть», где во вкладке «Компьютер» требуется выбрать команду «Обзор».
-
Найдите в представленном окне нужный файл «pdf» и откройте его.
-
После проделанной работы на главном листе программы «Word» будет представлена информация с «pdf» файла.
Вставка текстового содержимого копированием
Здесь необходимо любым известным вам способом скопировать текст из пдф файла и вставить его в документ Word. Можно скопировать фрагмент или все сразу (CTRL+A). При вставке содержимого выбирайте команду Сохранить исходное форматирование.
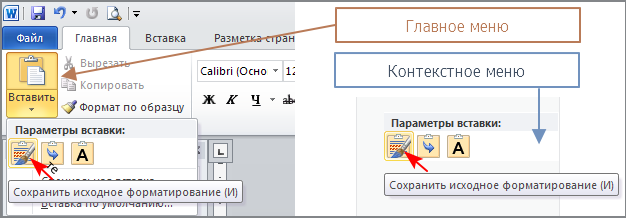
Это позволит сохранить оформление текста и упростит его дальнейшее редактирование.
Плюсы этого метода: Быстро. Частично сохраняется исходное форматирование вставленного текста. Можно редактировать.
Минусы: картинки не копируются, частично не сохраняется форматирование абзацев.
Не используйте команду Сохранить только текст. В этом случае каждая строка текста после вставки станет абзацем.
Как же вставить картинки?
В моем просмотрщике Foxit Reader есть функция Снимок. Она позволяет выделить прямоугольную область документа, например, с картинкой и скопировать ее для последующей вставки как изображения. Если ваш просмотрщик такой функции не имеет, то можете воспользоваться любой другой программой для захвата экрана.
Это простые способы вставки содержимого пдф, которые требуют некоторого усилия для приведения текста в нормальный вид. Но в интернете вы можете найти сервисы по преобразованию pdf в текстовый формат Word. Но они не всегда дают ожидаемый результат, и правка форматирования возможно у вас отнимет не меньше времени, чем описанный выше способ. Или же установить на компьютер специальную программу распознавания, которую еще нужно будет освоить. Ну, если вам не срочно, то можно и так. Пробуйте и решайте, что удобнее для вас.
Решение проблемы
Если вы обладатель версии Word 2013 и выше, то при открытии документ PDF в них будет автоматически преобразован в редактируемый формат. Ставьте последние версии Word.
Конвертировать файл pdf в doc
Если вы не знаете, как файл doc перевести в pdf, обратите внимание на те же сайты в интернете. Они дают возможность бесплатно справиться с подобными задачами
Необходимо сделать несколько кликов, чтобы проблема была решена.
Есть и специальные программы, разработанные для подобных целей:
- Free to Word Converter – можно конвертировать файл pdf в doc без сложностей благодаря понятному меню;
- Word Converter – прекрасный вариант для выполнения подобных задач, ведь пользователи оперативно с ними справятся. Документ превращается в подходящий вид за две минуты;
- DOC – эта утилита оснащена всеми функциями, которые необходимы во время работы в офисе.
Как вставить изображение из PDF в Word
Приложение Microsoft Word, дает пользователю много возможностей. Это очевидно даже для новичков. В какой-то момент вам может понадобиться вставить изображение из PDF-файла в стандартный документ Microsoft Word. К счастью, это легко сделать. В этой статье мы расскажем, как вставлять PDF-изображения в Word с помощью PDFelement.
Вставка PDF-изображений в Word с помощью PDFelement
Шаг 1. Импорт PDF-файла в PDFelement
Установите и запустите PDFelement. Нажмите «Открыть файл». Выберите необходимый PDF-документ. На вашем компьютере. Нажмите «Открыть» для загрузки файла в программу.
Шаг 2. Редактирование и вставка аннотаций в PDF-файл (необязательно)
Вы можете осуществлять редактирование своего PDF-документа, используя вкладку «Редактировать». Здесь вы можете вставлять или удалять текст и изображения, менять размер или цвет шрифта и т.д. Чтобы узнать больше о том, как редактировать PDF, нажмите здесь.
Для аннотирования вашего PDF-файла перейдите во вкладку «Комментарий». Вы можете добавлять заметки, текстовые поля, печатный текст, выделять области, подчеркивать текст и т.д. Чтобы узнать больше о том, как аннотировать PDF, нажмите здесь.
Шаг 3. Конвертирование PDF в изображение
Перейдите в главное меню. Нажмите «В другие форматы»>«Конвертировать в изображение» и выберите в появившемся всплывающем окне нужный вам формат изображения (например .jpg, .png или .tiff), чтобы конвертировать файл напрямую.

Шаг 4. Вставка PDF-изображения в Word
Откройте документ Word. Нажмите на кнопку «Вставка». Нажмите на значок «Изображение» и перейдите к конвертированному изображению в выходной папке. Нажмите «Вставить», чтобы добавить его в документ Word.
Импорт PDF-изображений в Word с помощью PDFelement
В PDFelement есть все необходимые функции: Расширенные функции редактирования текста, комплексные инструменты для аннотирования, удобный интерфейс, плавный рендеринг, возможность создания интерактивных PDF-документов, функции защиты PDF, создание PDF с нуля, огромный диапазон поддерживаемых форматов (Word, Excel, txt, PowerPoint, EPUB, HTML, RTF и изображения, включая JPG, JPEG, PNG, TIFF) и, самое главное, плагин распознавания текста OCR, с помощью которыого вы можете оцифровывать отсканированные документы. Давайте рассмотрим один из лучших конвертеров PDF-изображений в Word, остановимся подробнее на его возможностях конвертирования и раскроем основные секреты, которые помогут пользователям вставлять PDF-изображения в такие стандартные офисные документы, как MS Word.
Шаг 2. Импортирование PDF-изображения в Word
Во вкладке «Главная» нажмите кнопку «В Word», чтобы экспортировать этот PDF-файл в текстовый файл напрямую. После завершения процесса вы сможете найти файл, конвертированный в word, в выбранной вами выходной папке.

Руководство по вставке изображения из PDF в Word
Существует еще один вариант вставки PDF-изображения в word. Для легкого и быстрого выполнения задачи повторите следующие действия.
Шаг 2. Вставьте PDF-изображение как объект
Нажмите кнопку «Вставить»>«Объект» в Word, в появившемся всплывающем окне выберите «Создать из файла» и найдите PDF-файл, который планируете вставить. Выберите опцию «Ссылка на файл» или «Отображать как значок» в зависимости от ваших потребностей.

- Ссылка на файл: При выборе этого параметра программа создаст ссылку на местоположение вставленного PDF-файла на вашем диске. Любые изменения, произведенные в PDF-файле на вашем диске, будут также применены PDF-файлу, вставленному в документ Word.
- Отображать как значок: При выборе этой опции PDF-файл, вставленный в документ, будет отображаться в виде маленького значка с подписью. По сути это тот же результат, который вы получите при перетаскивании.
SmallPDF
Веб-сервис SmallPDF, понравился мне больше, чем предыдущий. Та же самая схема была обработана примерно в 2 раза быстрее и загрузилась обратно в считанные секунды. Структура документа, как и в первом случае, сохранилась неизменной, но искажений в нем стало меньше.

Перейти на Smallpdf
Пользоваться SmallPDF тоже очень просто:

- Загружаем или перетаскиваем на выделенное поле ПДФ-файл. Кстати, сервис поддерживает загрузку документов из Dropbox и Google Drive.
- Нажимаем «Конвертировать».
- Скачиваем результат на компьютер либо сохраняем его в своем Dropbox или Google Drive.
Из недостатков SmallPDF стоит отметить лишь два. Первый – это ограничение бесплатной версии двумя загрузками в час (безлимитное использование по подписке стоит $4-6 в месяц). Второй – сохранение результата только в формате DOCX.
Перевод PDF в DOC и DOCx (Word) онлайн
Если Вам нужно перевести файл в.doc, то выберите соседнюю вкладку. У сервиса стоит автоматический перевод в.docx. Теперь нажимаем «Выберите файл» и открывает директорию, в которой лежит файл PDF и нажимаем на кнопку «Открыть». На сайте появится название Вашего файла, после этого Вам необходимо нажать на кнопку «Конвертировать».
Хочется заметить, что конвертация может занимать несколько минут времени, так что если у Вас файл большой – придется немного подождать. Далее сайт автоматически начнет загрузку Вашего документа к Вам на компьютер. Файл будет находится в папке «Загрузки» или в той папке, которую вы выбрали в браузере для Ваших закачек.
Это не единственный сервис, который может делать конвертацию в автоматическом режиме, вот ссылки на другие:
Все сервисы, на момент написания статьи были бесплатны, но все могло поменяться. Внимательно ознакомьтесь с сайтом перед конвертацией.
Способ 5: Вставка картинки PDF
Если в открывшемся документе текст не выделяется, значит, каждая страница сохранена в виде изображения. В таком случае для ее копирования необходимо извлечь фото и вставить целиком в Word.
- Пройдите в папку назначения, откройте ПДФ через Adobe Acrobat Reader DC и кликните на страницу. Если она вся отображается голубым цветом, значит, текст впечатан в изображение и скопировать его отдельно не получится. Кликните ПКМ в любом месте и выберите «Копировать изображение». Подробнее: Как извлечь картинки из файла PDF

На раскрытой странице Word вставьте содержимое из буфера обмена любым способом (например, CTRL + V).

Зачем файл PDF конвертировать в Word
Есть много причин, по которым людям требуется перевести ПДФ в документ, но вместо того чтобы описывать каждую из них, рассмотрим достоинства и преимущества каждого из типов документа (Рисунок 2).
Плюсы файла Ворд и программы:
- Доступность (Бесплатный новый продукт, есть на Вин, Линукс и Мак).
- Большое количество инструментов.
- Простота интерфейса.
Минусы:
- Не самая лучшая работа с картинками.
Достоинства ПДФ и Acrobat:
- Расширенные возможности для работы с документами.
- Доступность.
- Защита от изменения.
Недостатки:
- Платный доступ
Несмотря на все пункты, обе программы работают друг с другом без проблем. И конвертировать PDF в Word можно даже онлайн, на различных сервисах. Вы имеете защиту от плагиата и возможность оставить свою подпись или метку. Часто на сайтах техники для дома документация предоставляется именно в виде книги. Есть возможность создания страницы содержания. Создайте страницу содержания для быстрого поиска нужной информации. Для работы с pdf файлами рекомендуем использовать — Foxit Reader.
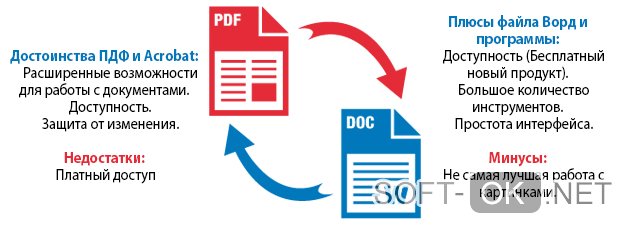 Рисунок 2. Плюсы и минусы программ для работы с PDF и Word
Рисунок 2. Плюсы и минусы программ для работы с PDF и Word
Конвертация поможет читателям книг, ведь маленький шрифт для разных людей может по-разному читаться. В Word все параметры форматируются.
На сегодня главным удобством, которое ставит под сомнение универсальность документа Майкрософт – функция предпросмотра в интернете.
Приступим к практике. Самый простой способ конвертации – через сайты, которые сделают это автоматически. Об этом ниже.
Онлайн-сервисы для конвертирования пдф в ворд
Smallpdf (smallpdf.com). Через этот сервис можно не только конвертировать pdf в кучу разных форматов, но также объединять, разделять, снимать защиту. Он практически идеально переводит в Ворд (с сохранением всех параметров) и даже добавляет картинки.
1. Заходим на сайт и выбираем пункт «PDF в Word».

2. Перетягиваем наш файл внутрь или выбираем его из окошка.

3. Ждем окончания операции конвертирования. Когда она завершится, нам предложат скачать документ в новом формате.

В итоге получаем практически такой же файл с сохранением изображений и всего остального.

Сервис является лишь отчасти бесплатным. На все операции стоит часовой лимит. Другими словами, без платной подписки вы сможете сделать только две операции в течение часа.
Convert Online Free (convertonlinefree.com). Еще один отличный инструмент для перевода пдф в ворд. Результат получается практически такой же, как и через прошлый сервис: все картинки, таблицы и списки на месте. Единственное, бывает, кое-где слетает форматирование – где-то может шрифт «поехать», где-то размер букв.

2. Через окошко открываем нужный файл.

3. Нажимаем кнопку «Конвертировать».
Когда процесс будет завершен, браузер сразу предложит сохранить файл или сделает это автоматически.
Google диск. Если у вас почта на gmail.com, то можно переводить из pdf в word через Гугл диск.
1. Заходим на страницу своего диска от Google и жмем кнопку «Создать». Если документ уже находится в вашем хранилище, тогда делать этого не нужно.

2. Выбираем пункт «Загрузить файлы».

3. Выбираем нужный файл через окошко и жмем кнопку «Открыть».

4. После того как загрузка завершится, щелкаем по файлу правой кнопкой мыши и в меню выбираем Открыть с помощью → Google документы.

5. Жмем на кнопку «Файл» в правом верхнем углу, когда документ откроется. В длинном списке ищем пункт «Скачать как» и выбираем нужный нам формат.

Как и в других случаях страницы могут иметь некоторое несоответствие в форматировании, но все важные элементы будут на месте.
Как вставить PDF в Word как скриншот
Если ваш PDF-файл содержит что-то вроде рисунка или математического уравнения, которое вы хотите вставить в документ Word, сделать снимок экрана — хороший вариант. С помощью этого метода вы можете извлечь изображение из PDF и поместить его в Word.
Для этого откройте свой PDF. В Windows нажмите клавишу Windows + Shift + S.
На Mac нажмите Shift + Command + 4.
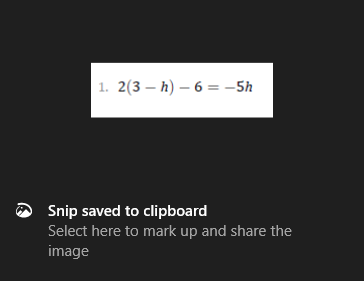
Щелкните левой кнопкой мыши и перетащите область, которую хотите скопировать. После этого изображение будет сохранено в буфер обмена.
В документе Word щелкните правой кнопкой мыши место, где должно отображаться это изображение, и в разделе «Параметры вставки» выберите значок «Изображение».
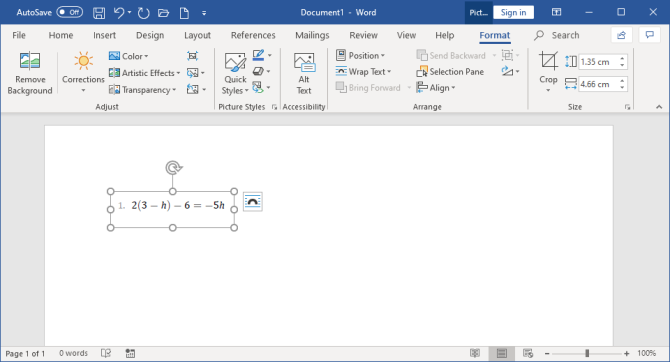
Выделив изображение, можно щелкнуть вкладку «Формат» на ленте, чтобы настроить его свойства, например его положение, обтекание текста вокруг него и т. Д.
Недостатком этого метода является то, что изображение статично, и вы не можете легко редактировать любой текст, который появляется внутри него. Вот почему этот метод лучше всего подходит для тех разделов PDF, которые не содержат много текста.
Как конвертировать весь PDF в изображение
Описанный выше метод хорош, если вы хотите привязать раздел или пару страниц из PDF. Тем не менее, это громоздко, если PDF охватывает много страниц.
Таким образом, лучший способ в этом случае — преобразовать PDF в изображение. Самый простой способ сделать это бесплатно — воспользоваться онлайн-сервисом. PDF в изображение,
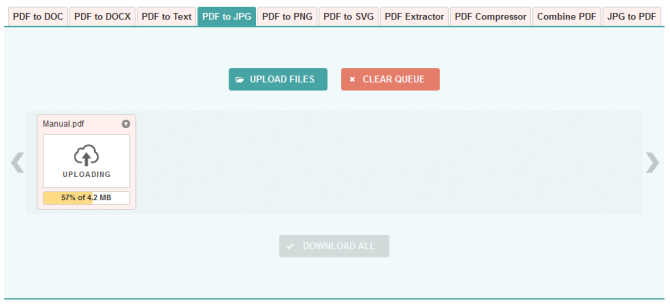
На сайте нажмите «Загрузить файлы», найдите файл PDF на своем компьютере и нажмите «Открыть». Дождитесь завершения загрузки и преобразования, затем нажмите «Загрузить все».
Это загрузит файл ZIP. Извлеките его, и вы увидите, что каждая страница вашего PDF теперь является изображением JPG.
В приложении Word на ленте нажмите «Вставка»> «Изображения». Найдите и выделите JPG, затем нажмите «Вставить».
Добавление PDF-файла в документ Office
В этой статье описано, как вставить PDF-файл в документ Office в качестве вложения. Вы можете изменить размер добавляемого объекта, но изменить его после вставки будет невозможно. Для просмотра PDF-файлов потребуется установить Adobe Acrobat или Abode Reader.
Примечание: если вы хотите вставить содержимое PDF-файла в файл Office, а не просто вставить PDF-файл в качестве вложения, лучше всего открыть этот PDF-документ в Word 2013 или 2016. Word преобразует содержимое PDF-файла в редактируемый текст, который вы сможете скопировать и вставить в документ Office. Дополнительные сведения см. в статье Редактирование содержимого PDF-документа в Word.
На вкладке Вставка в группе Текст нажмите кнопку Объект.
При работе в Outlook щелкните внутри элемента, например сообщения электронной почты или события календаря.
Выберите параметр Создать из файла и нажмите кнопку Обзор.
Найдите PDF-файл, который нужно вставить, и нажмите кнопку Открыть.
Нажмите кнопку ОК.
Если вы хотите использовать какой-то текст (например, короткую фразу) из PDF-документа, попробуйте скопировать и вставить его. Как правило, вы получаете простой текст без форматирования.
С помощью новой функции расплавления PDF, доступной в Word 2013 и 2016, можно открывать PDF-файлы и редактировать их содержимое, например абзацы, списки и таблицы, как обычные документы Word. Word извлекает содержимое из PDF-документа с фиксированным форматом и переносит его в DOCX-файл, по возможности сохраняя информацию о макете. Подробнее об этом см. в статье Редактирование содержимого PDF-документа в Word.
Веб-приложение Word не позволяет вставлять в документ объекты, например PDF-файлы. Однако вы можете Изменить PDF-файл в Веб-приложение Word, который позволит вам обновлять содержимое PDF-файла, а также копировать и вставлять содержимое из PDF-файла в документ Word.
Примечание: При открытии PDF-файла в Веб-приложение Word он преобразуется в документ Word и может выглядеть не так, как исходный документ. Например, разрывы строк и страниц могут находиться в других местах. Лучше всего преобразуются PDF-файлы, содержащие только текст.
Если у вас есть классическое приложение Word, вы можете добавить PDF-файл с его помощью. Чтобы запустить это приложение, выберите команду Открыть в Word.

Если у вас нет классического приложения Word, вы можете скачать пробную версию или купить последнюю версию Office.
Мы часто обновляем Веб-приложение Word. Узнать последние новости о доступных функциях вы можете в блоге Office Online.
Примечание: Эта страница переведена автоматически, поэтому ее текст может содержать неточности и грамматические ошибки
Для нас важно, чтобы эта статья была вам полезна. Была ли информация полезной? Для удобства также приводим ссылку на оригинал (на английском языке)
Google Docs
В Google Docs есть инструмент для преобразования PDF в текстовые файлы. Как показывают тесты, работает он вполне достойно. Только если файл весит несколько десятков мегабайт — придется подождать несколько минут.
Зайдите на сайт Google Docs и перейдите в свой аккаунт. Нажмите кнопку «Загрузить» и выберите материал для преобразования. В меню «Файл» выберите «Загрузить как». В данном случает требуемый формат — Microsoft Word (DOCX).
Google Docs показывает хорошие результаты при обработке PDF-файлов и сохранении полученного текста в DOCX. Далее вы можете открыть файл в Microsoft Office или Apple Pages, чтобы убедиться в корректности преобразования.
Как конвертировать PDF в документ Word
Если вы хотите преобразовать весь PDF в документ Word, вы можете сделать это из самого Word.
В Word перейдите в «Файл»> «Открыть» и выберите PDF. Появится сообщение, предупреждающее вас о том, что, хотя полученный документ Word будет оптимизирован для редактирования текста, он может выглядеть не совсем так, как исходный PDF. Нажмите OK, чтобы продолжить.
Процесс может занять некоторое время, если это большой PDF, так что наберитесь терпения. После завершения вы можете использовать документ Word, как и любой другой.
Если это не дает желаемых результатов, попробуйте эти другие способы бесплатно конвертировать PDF в Word.
Как открыть файл ПДФ в Ворде для редактирования
Некоторые пользователи спрашивают, почему для открытия файлов в PDF формате необходимы преобразования? Хотелось бы на это ответить, что вообще-то с самого начала текстовой редактор Word был предназначен только для некоторых форматов файлов, например:
- различные документы, имеющие поддержку макросов (*.docm);
- обычные тексты Ворд (*.docx);
- документы Ворд 1997—2003 (*.doc);
- формат XML-файлов (*.xml).
Однако Ворд позволяет также обработку и даже полное редактирование большинства файлов PDF. Правда, лишь с одним небольшим ограничением, работа с каждым PDF форматом здесь возможна только после специально проведенных преобразований.
Как открыть PDF файл c помощью Word
Для этого не потребуется каких-либо сложных манипуляций, вполне достаточным будет лишь выполнить ряд следующих действий:
- Точно также, как и при работе с браузером наведите курсор мышки на файл ПДФ и кликните по нему ее правой кнопкой.
- Затем поставьте курсор на функцию «Открыть с помощью» и выберите из листа доступных программ текстовой редактор Ворд.
- После чего откроется приложение с небольшим окном, где будет написано предупреждение, что файл PDF станет доступным только после преобразования.
- Кликните на «OK» и дождитесь открытия данного файла.

Поэтому такие нюансы необходимо учитывать, и перед работой хорошенько изучить всю имеющуюся информацию о том, как открыть любой PDF файла вашем компьютере.
Преобразование PDF в Word через Foxit Reader
Чтобы осуществить перевод из ПДФ в Ворд с помощью Foxit Reader, необходимо сначала открыть документ:
- Если по умолчанию система открывает pdf-файлы этой программой, то достаточно просто двойного клика левой кнопкой мыши по документу. В верхней части окна после имени файла указана программа, при помощи которой он был открыт.
- Находясь в папке с файлом, нажмите на него правой кнопкой мыши. Из открывшегося меню выберите опцию “Открыть с помощью”, где найдите и выберите Foxit Reader.
- Откройте Foxit Reader из меню пуск. Из меню “Файл” выберите опцию “Открыть”. В файловой системе найдите интересующий объект и нажмите кнопку “Открыть” в нижней части окна.
Программа позволяет выделять и копировать куски теста. Копировать текст можно при помощи горячих клавиш либо мыши – зажав ее левую кнопку проведите указателем над нужным участком текста. В программе при этом должен быть включен режим “Выделить текст”. Режимы расположены в верхней левой части экрана.
Скопируйте выделенный фрагмент комбинацией клавиш ctrl+c или кликнув правой кнопкой мыши по выделенному участку текста и выбрав из выпавшего меню пункт “Копировать”. Во вкладке “Главная” есть иконка, которая содержит опции “Выделить все” и “Копировать”. Воспользуйтесь первой опцией, чтобы выделить текст всего документа, а второй – поместите выделенное в буфер обмена.
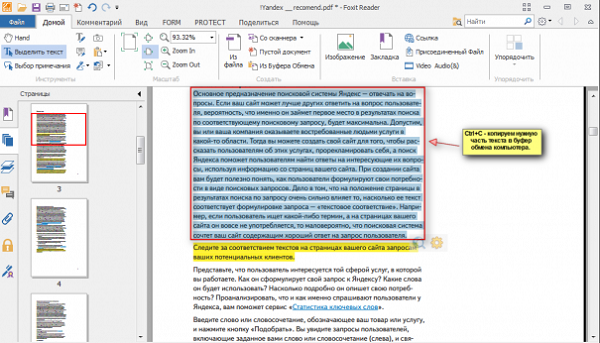
Откройте меню “Пуск”, выберите программу Microsoft Office и создайте там новый документ Word. Альтернативный способ создать вордовский файл: кликните правой кнопкой мыши на пустое пространство внутри любой папки, после чего наведите указатель на опцию “Создать” и из выпадающего меню выберите опцию “Документ Microsoft Office Word”. Открыть его можно двойным кликом мыши по нему. В открытый файл вставьте скопированный текст. Это можно сделать комбинацией клавиш ctrl+v или кликнув правой кнопкой мыши по пустому листу, из выпадающего меню нужно выбрать опцию вставить.
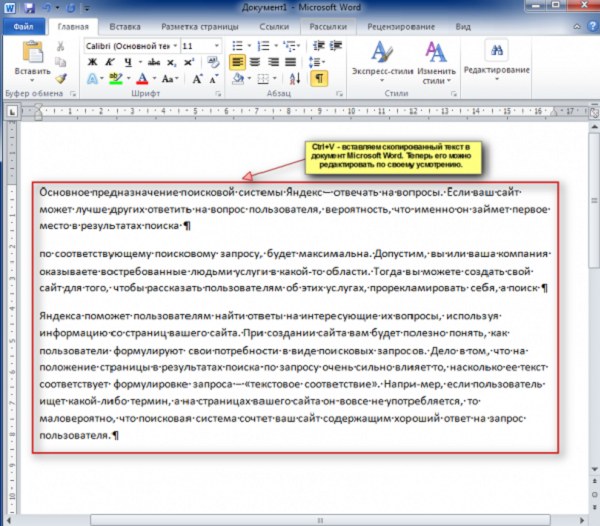
Отредактируйте документ, а также дополните электронной подписью, если нужно. Затем сохраните его как ПДФ при помощи программы Word.
Внимание! При копировании больших объемов данных Ворд может зависнуть. Чтобы избежать подобного, предпочтительней копировать и сохранять текст по частям.
Free Online OCR
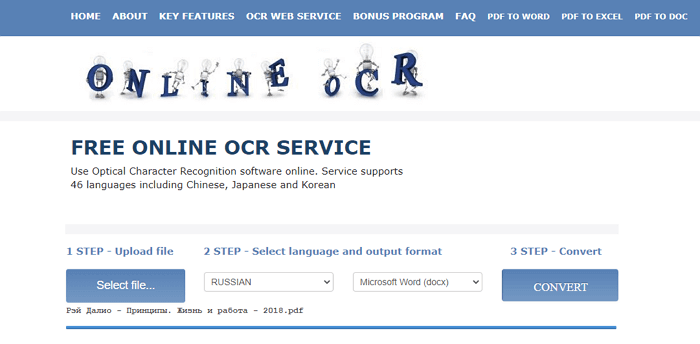
Free Online OCR создает документы, которые выглядят практически идеально. Следует лишь немного разобраться с настройкой. С помощью данного сервиса легко конвертировать отсканированные документы с пакетной обработкой. Но форматирование при этом иногда теряется.
Как следует из названия, Free Online OCR — бесплатное веб-приложение. Оно использует оптическое распознавание символов для идентификации содержимого в PDF-файлах. Работает с отсканированными документами, а также с оригинальными файлами
Это важно, если вы хотите, к примеру, преобразовать и отредактировать распечатанные материалы для проведения лекций
Free Online OCR конвертирует одновременно только один файл. Максимальный его объем — 5 Гб. Выберите нужный файл, настройте язык и конечный формат (Microsoft Word, Excel, txt). Затем введите капчу, чтобы начать преобразование. Через несколько секунд вы увидите ссылку для скачивания. Вам не нужно вводить адрес электронной почты и ждать получения письма со ссылкой для скачивания.
По результатам наших тестов сервис показал отличные результаты в конвертации PDF-файлов. Важный момент: изображения сохраняется неизменными и остаются на прежнем месте.
Правда имеется несколько минусов. Текст на цветном фоне не всегда правильно распознается. Также порой встречаются разрывы строк. Но не нужно использовать много настроек, чтобы документ выглядел почти идентично оригиналу.