Как извлечь страницы из пдф-файла и сохранить их
Содержание:
- Метод 5 — Загрузка в веб-приложения
- SmallPDF
- Использование программ
- Метод 5: загрузка в PDF-файл в онлайн-экстракторы изображений
- Как извлечь изображение из PDF (1 способ)
- Как сделать PDF файл из изображений в XnView
- Онлайн-сервисы для конвертирования пдф в ворд
- PDFMate
- Варианты извлечениях изображений из PDF документов
- На смартфоне
- Сохранение фото в PDF в приложении Фотографии
- Как извлечь картинки из PDF — 3 способа
- SmallPDF
- Конвертируем PDF в JPG с помощью виртуального принтера
- Как достать картинку из PDF (2 способ)
- Использование функции печати в Проводнике Windows
- Как достать картинку из PDF — 2 способ
- SmallPDF
- Программа для конвертации pdf в jpeg
- Как скопировать текст из PDF в Word
- Как вытащить изображение из PDF — 3 способ
- Выводы статьи
Метод 5 — Загрузка в веб-приложения
Если вам не нужно ничего устанавливать, не делайте этого, потому что эти онлайн-инструменты PDF могут справиться практически со всеми повседневными задачами.
Небольшой PDF
Небольшой PDF — это умный, чистый и быстрый. Он имеет ценовую модель, но бесплатный план позволяет бесплатно загружать два PDF-файла каждый день. Есть 16 инструментов на выбор. Выберите желтую плитку с надписью — PDF в JPG.
- Перетащите PDF-файл или загрузите его с рабочего стола. Вы также можете загрузить с Google Drive или Dropbox.
- Выберите либо Извлечь одно изображение или же Конвертировать целые страницы.
- Небольшой PDF сканирует файл и извлекает все изображения на следующем шаге. Вы можете выбрать изображение по отдельности, загрузить его в виде файла ZIP или сохранить в Dropbox или на Google Диске.
Небольшой PDF — это чистое и элегантное решение. Вам даже не нужно входить в систему для случайного использования. Так что я без колебаний рекомендую его в качестве онлайн-инструмента PDF, который может сэкономить вам много работы
,
PDFdu.com
Этот сайт представляет собой универсальный PDF-конвертер для самых разных нужд. Они также заплатили за скачиваемые инструменты, но вы можете избежать разорения с онлайн-версиями. PDFdu Free Online PDF Image Extractor выполняет задачу всего за четыре шага.
- Нажмите на Просматривать Кнопка, чтобы выбрать и загрузить файл PDF.
- Выберите формат изображения.
- Нажмите Извлечь изображения и ждать.
Загрузите извлеченные изображения на свой компьютер в виде файла ZIP или откройте их одно за другим в своем браузере. На сайте сказано, что изображения извлекаются с высочайшим качеством. После завершения процесса нажмите синюю кнопку удаления, чтобы удалить документ PDF со своего сервера.
Это не только два доступных инструмента. Сохраните эти веб-приложения в качестве альтернативных вариантов:
- PDF24.org
- PDFaid.com
- PDFOnline.com
- Sciweavers.org
- ExtractPDF.com
SmallPDF
Этот сервис предлагает конвертировать изображения в JPG формат. Для этого достаточно перетянуть файл в соответствующий прямоугольник или воспользоваться кнопкой ниже для выбора файла.
После добавления файла вам будет предложено извлечь отдельные изображения или конвертировать страницы полностью.

Нажимаем «Извлечь отдельные». После окончания этого процесса на экране появятся иконки с извлеченными изображениями, которые можно скачать в архиве ZIP.

Сервис работает достаточно быстро и отличается оригинальным интерфейсом. Также плюсом является наличие русскоязычной версии.
Использование программ
Теперь поговорим о том, как перевести текст документа PDF в читаемый формат для текстового редактора. Но главное – обеспечить возможность редактирования. С этим помогут справиться специализированные программы.
Далеко не все они являются бесплатными. Но даже ограниченного функционала этих приложений вполне хватит для решения задачи. Есть и бесплатные варианты. Но они, как правило, справляются с такой работой хуже.

ABBYY Finereader
Ссылка: https://www.abbyy.com/ru-ru/download/finereader/
Профессиональный программный продукт для распознавания текста с отсканированных документов и работы с проблемными форматами. Утилита превосходно справляется с конвертированием практически всех форматов.
Продукт очень мощный и требует довольно много ресурсов компьютера. Да и стоит дорого. Но для нашей задачи хватит и пробной версии приложения. А перегнать PDF в Word с помощью этой программы и вовсе – пара пустяков.
- Запускаем программу и в главном окне выбираем пункт «Convert to Microsoft Word» в блоке «Convert Documents».
- Теперь выбираем нужный PDF (1) и нажимаем «Открыть» (2).
- Теперь выбираем тип документа – «Editable copy» (1), языки распознавания – «Russian and English» (2) и жмем кнопку «Convert to Word» (3).
- Выбираем место для сохранения документа (1) и жмем «Сохранить» (2).
Все остальное программа сделает сама. Пользователю останется только зайти в ранее выбранный каталог и запустить созданный документ в текстовом редакторе Microsoft Word. После этого можно заниматься редактированием.Readiris Pro
Ссылка: http://www.irislink.com/EN-UA/c1729/Readiris-17–the-PDF-and-OCR-solution-for-Windows-.aspx
Относительно небольшая программа для работы с документами различных форматов. Умеет не только конвертировать тексты, но и редактировать их. Тем не менее программный продукт является платным.
Хотя для наших задач хватит возможностей и демоверсии приложения. Скачать программу можно с официального сайта разработчика. А пользоваться ею очень легко. Инструкция по переводу документа ПДФ в формат DOC или DOCX предельно проста.
- Запускаем программу и в главном окне щелкаем кнопку «Из файла».
- Теперь выбираем нужный документ (1) и жмем «Открыть» (2).
- Дожидаемся, пока программа прочтет все страницы и жмем кнопку «DOCX».
- В следующем окне просто нажимаем «ОК».
Последний шаг: выбираем место для сохранения элемента (1) и жмем «Сохранить» (2)

Вот и все. Теперь можно открывать документ при помощи текстового редактора и приступать к его редактированию. Стоит, однако, учесть, что эта программа работает намного медленнее того же ABBYY Finereader, каким бы требовательным к железу последний ни был.
First PDF to WORD Converter
Ссылка: https://www.pdftoword.ru/download.html
Небольшая относительно бесплатная утилита, которая предназначена исключительно для того, чтобы можно было перевести документ из PDF в DOCX. Утилита не требует слишком много системных ресурсов и работает довольно быстро.
Но самое ценное заключается в том, что перевести текст в другой формат для редактирования с помощью этой программы можно всего в пару кликов. Инструкция по конвертированию невероятно проста. А сделать нужно следующее.
- Запускаем программу и щелкаем по кнопке «Добавить файл(ы)».
- Далее выбираем нужный документ (1) и нажимаем «Открыть» (2).
- Теперь остается просто нажать на кнопку «Конвертировать» и процесс запустится.Все остальное программа сделает сама. Результат по умолчанию будет находиться в системной папке с документами. Останется только найти его и открыть в Microsoft Word для последующей работы.
Мало кто знает, но этот сервис от компании Google тоже можно использовать для того, чтобы бесплатно перевести документ ПДФ в классический формат для Microsoft Word. И делается это очень просто.
- Запускаем Диск Google и жмем кнопку «Создать».
-
Затем выбираем нужный документ на ПК, загружаем его в Диск и потом щелкаем по нему правой кнопкой мыши (1). В контекстном меню выбираем «Открыть с помощью» (2) и кликаем «Google Документы» (3).
- Ждем, пока элемент полностью загрузится и щелкаем меню «Файл» (1). Там выбираем пункт «Скачать как» (2) и щелкаем «Microsoft Word (DOCX)» (3).
Сразу же начнется скачивание документа, который автоматически будет переведен в нужный формат. Для данного способа пользователям необходимо иметь аккаунт в Google и интернет.
Выше рассмотрены наиболее удобные способы преобразования документов из формата PDF в формат DOC. После данного преобразования вы можете работать с документом в текстовом редакторе Microsoft Word. В этой статье предлагаем ознакомиться со способами, как обратно преобразовать документ из формата doc в формат pdf.
Метод 5: загрузка в PDF-файл в онлайн-экстракторы изображений
Если вам не нужно ничего устанавливать, не устанавливайте, потому что эти онлайн-инструменты для работы с PDF могут справиться практически со всеми повседневными задачами.
Маленький PDF
Маленький PDF – это умно, чисто и быстро. У него есть модель ценообразования, но бесплатный план позволяет загружать два PDF-файла бесплатно каждый день. На выбор предлагается 16 инструментов. Выберите плитку с надписью PDF в JPG .
- Перетащите файл PDF или загрузите его со своего рабочего стола. Вы также можете загрузить с Google Диска или Dropbox.
- Выберите « Извлечь одно изображение» или « Преобразовать целые страницы» .
- Маленький PDF сканирует файл и извлекает все изображения на следующем шаге. Вы можете выбрать изображение по отдельности, загрузить его в виде ZIP-файла или сохранить в Dropbox или на Google Диске.

Маленький PDF-файл – это чистое и элегантное решение. Вам даже не нужно входить в систему для случайного использования. Это онлайн-инструмент для работы с PDF, который может сэкономить вам много работы.
PDFdu.com
Этот сайт представляет собой универсальный конвертер PDF для различных нужд. У них также есть платные загружаемые инструменты, но вы можете не тратить деньги на онлайн-версии. PDFdu Free Online PDF Image Extractor справится с этой задачей всего за четыре шага.
- Нажмите кнопку « Обзор» , чтобы выбрать и загрузить файл PDF.
- Выберите формат изображения.
- Нажмите « Извлечь изображения» и подождите.

Загрузите извлеченные изображения на свой компьютер в виде ZIP-файла или откройте их одно за другим в браузере. На сайте сказано, что изображения извлекаются с высочайшим качеством. После завершения процесса нажмите синюю кнопку удаления, чтобы удалить PDF-документ со своего сервера.
Другие веб-приложения для извлечения любой графики из файлов PDF
Это не единственные доступные инструменты. Сохраните эти веб-приложения в качестве резервных вариантов:
- PDF24.org
- PDFaid.com
- PDFOnline.com
- Sciweavers.org
- ExtractPDF.com
Как извлечь изображение из PDF (1 способ)
Сначала рассмотрим самый простой способ, при котором файл в формате PDF состоит текста и изображений. В данном случае, мы осуществим копирование изображения непосредственно из PDF файла.
Откройте PDF файл в программе Adobe Acrobat Reader. На странице документа нажмите на нужное изображение, картинка выделится в голубом фоне. Далее кликните по изображению правой кнопкой мыши, в открывшемся контекстном меню нажмите на «Копировать изображение».

Картинка из PDF файла скопирована в буфер обмена. Вставьте изображение в другой текстовый редактор, например, в Word, или откройте картинку в графическом редакторе, для сохранения файла в нужном графическом формате (JPEG, PDF, BMP, GIF и т. д.).
Откройте графический редактор Paint, встроенный в операционную систему, который вы найдете в меню «Пуск», в Стандартных программах Windows.
В программе Paint нажмите на меню «Файл», в контекстном меню выберите пункт «Сохранить как». Выберите необходимый графический формат для данного изображения, место сохранения, изображение на компьютер.

Как сделать PDF файл из изображений в XnView
Бесплатная программа XnView поддерживает огромное количество графических форматов. Чтобы сохранить изображение в PDF, мы воспользуемся встроенным средством приложения.
В программе XnView пройдите следующие шаги:
- Откройте картинку в программе XnView.
- В меню «Создать» выберите «Многостраничный файл…».

- В окне «Создание многостраничного файла», если необходимо, добавьте другие изображения с компьютера. Выберите папку для сохранения результата, дайте имя файлу, выберите формат: «Portable Document Format» (PDF). Нажмите на кнопку «Опции» для выбора дополнительных настроек. В частности, здесь можно выбрать тип сжатия документа, который влияет на размер конечного файла.
- Нажмите на кнопку «Создать».

Прочитайте подробный обзор программы XnView в этой статье.
Онлайн-сервисы для конвертирования пдф в ворд
Smallpdf (smallpdf.com). Через этот сервис можно не только конвертировать pdf в кучу разных форматов, но также объединять, разделять, снимать защиту. Он практически идеально переводит в Ворд (с сохранением всех параметров) и даже добавляет картинки.
1. Заходим на сайт и выбираем пункт «PDF в Word».

2. Перетягиваем наш файл внутрь или выбираем его из окошка.

3. Ждем окончания операции конвертирования. Когда она завершится, нам предложат скачать документ в новом формате.

В итоге получаем практически такой же файл с сохранением изображений и всего остального.

Сервис является лишь отчасти бесплатным. На все операции стоит часовой лимит. Другими словами, без платной подписки вы сможете сделать только две операции в течение часа.
Convert Online Free (convertonlinefree.com). Еще один отличный инструмент для перевода пдф в ворд. Результат получается практически такой же, как и через прошлый сервис: все картинки, таблицы и списки на месте. Единственное, бывает, кое-где слетает форматирование – где-то может шрифт «поехать», где-то размер букв.

2. Через окошко открываем нужный файл.

3. Нажимаем кнопку «Конвертировать».
Когда процесс будет завершен, браузер сразу предложит сохранить файл или сделает это автоматически.
Google диск. Если у вас почта на gmail.com, то можно переводить из pdf в word через Гугл диск.
1. Заходим на страницу своего диска от Google и жмем кнопку «Создать». Если документ уже находится в вашем хранилище, тогда делать этого не нужно.

2. Выбираем пункт «Загрузить файлы».

3. Выбираем нужный файл через окошко и жмем кнопку «Открыть».

4. После того как загрузка завершится, щелкаем по файлу правой кнопкой мыши и в меню выбираем Открыть с помощью → Google документы.

5. Жмем на кнопку «Файл» в правом верхнем углу, когда документ откроется. В длинном списке ищем пункт «Скачать как» и выбираем нужный нам формат.

Как и в других случаях страницы могут иметь некоторое несоответствие в форматировании, но все важные элементы будут на месте.
PDFMate
Обзор онлайн-сервисов завершили. Теперь рассмотрим программное обеспечение для выполнения нашей задачи. Для примера рассмотрим бесплатную утилиту PDFMate.
Программа имеет достаточно дружественный и понятный интерфейс (на русском языке).
После запуска программы нужно сделать небольшие настройки. Для этого в меню сверху необходимо выбрать пункт «Настройки».
Слева выбираем иконку «Image» и устанавливаем параметр «Извлекать только изображения».

Далее добавляем нужный файл, выбираем формат, в который хотим преобразовать PDF (в нашем случае «Image»), указываем, куда сохранять результаты и нажимаем кнопку «Создать».

После выполнения процесса преобразования будет создана папка с таким же именем как название файла. В этой папке будут находиться изображения из PDF в хорошем качестве.
Использование программного обеспечения для сохранения изображений из PDF, на мой взгляд, является наиболее правильным решением. Дело в том, что работа с онлайн сервисами в большинстве случаев связана с какими-либо ограничениями. Это может быть ограничение на количество обрабатываемых страниц, качество изображений и т.д. Также при использовании сторонних сайтов появляется вопрос конфиденциальности ваших данных. Поэтому лучше потратить немного больше времени на закачку/установку программы и получить более качественный результат.
Варианты извлечениях изображений из PDF документов
В целом, есть несколько вариантов действий. Какой из них выберите вы зависит от того, как изображение расположено в файле.
Вариант 1: Adobe Acrobat Reader
Программа Adobe Acrobat Reader поможет извлечь необходимое картинку из PDF файла различными вариантами действий. Чаще всего, да и проще — копирование, работающее не всегда только с отделенными от текста изображениями.
- Откройте тот PDF документ, из которого хотите извлечь картинку, затем выберите страницу нажатием на левую кнопку мыши.
- Кликните правой кнопкой мышки, открывая контекстное меню. Выберите в нём пункт «Копировать изображение».

Воспользуйтесь любым графическим редактором, чтобы вставить туда картинку и сохранить его в необходимом вам формате. Для этого зажмите сочетание клавиш Ctrl+V или необходимый пункт в контекстном меню.

Используем, например, Paint. Создайте новый документ, вставьте туда скопированное изображение, находящееся в буфере обмена, и, навалы курсор на иконку «Сохранить», выберите действие «Сохранить как». Переименуйте файл и сохраните.

Готово — теперь вы можете использовать изображение! К слову, его качество при выполнении описанных выше действий совсем не изменилось.
Но ведь не все изображения представляют из себя отдельную страницу в PDF документа. Для таких изображений в Adobe Acrobat Reader имеется отдельный, простой в использовании, инструмент.
- Открыв вкладку, в выпавшем списке выберите «Сделать снимок».

Затем выделите рисунок. Об успешном снимке вас должно оповестить сообщение, что выделенная область была скопирована в буфер обмена.

Вставьте картинку в графический редактор.
Вариант 2: PDFMate
Также для «вырезания» изображений из PDF файлов можно воспользоваться специализированными программами. PDFMate как раз является таковой. Только, как и предыдущий метод, данное ПО не будет работать с PDF файлами, созданными только из рисунков.
- Откройте программу и добавьте PDF файл, кликнув на соответствующую кнопку в меню.

Откройте настройки.

В блоке «Image» необходимо отметить пунктик «Извлекать только изображения» и нажмите на кнопку «ОК».

«Формат вывода» выберите пункт «Image». Кликните на «Создать». После того, как процедура окончится, файл будет обозначен статусом «Успешно завершено».

Открыв папку, куда всё сохранилось и посмотрите на извлечённые картинки.

Вариант 3: PDF Image Extraction Wizard
Функция утилиты PDF Image Extraction Wizard — извлечение изображений из PDF файлов. Хоть ПО и идеально подходит для поставленной задачи, но оно имеет и свои минусы — например, за его использование придётся заплатить.
- Скачайте программу и установите её на компьютер.
- Открыв её, вы увидите окошко с пустыми полями. Первое поле необходимо для указания пути до PDF файла. Второе поле — созданная вами папка, чтобы сохранить изображения. Третье — чтобы задать имя картинок.
- Кликните на кнопку «Next». Ради уменьшения количеств потраченного времени вам предложат указать промежуток страниц, где находятся изображения.

Отметив пункт «Extract Image», кликните на «Next».

Далее вам предложат изменить параметры извлекаемых картинок. Возможно объединение всех изображений, изменение из ориентации, пропуск дубликатов и изменение размеров.

Укажите необходимый вам формат изображений и кликните на кнопку «Start». После окончания процесса, программа выдаст вам ссылку на переход к картинкам.

Вариант 4: Скриншот и «Ножницы»
Чтобы извлечь изображение необязательно устанавливать сторонне программное обеспечение — всегда можно использовать стандартные Windows программы.
Первым делом мы рассмотрим вариант со скриншотом, затем — «Ножницы».
- Открыв PDF документ, листайте его до той страницы, где находится необходимое вам изображение. Кликните по кнопке «PrtSc».
- Оформите скриншот в любом графическом редакторе необходимым вам образом. Кликните на иконку «Сохранить».

«Ножницами» можно сразу же выделить нужную картинку из PDF документа и не заморачиваться с её редактированием.
- Откройте документ и найдите картинку, которое вы хотите вырезать.
- В папке со стандартными программами откройте утилиту «Ножницы». Курсором нужно выделить картинку и сохранить её в появившемся окошке.

Рассмотрев все эти варианты, среди них можно найти подходящий именно вам. Следовательно, ничего сложного в извлечении изображений из PDF документов — нет.
На смартфоне
Мобильные сканеры документов (о них мы писали в отдельной статье) очень любят сохранять все в PDF. Посоветуем приложения для iOS и Android, которое позволяет создать картинки из документа. Они созданы разными разработчиками, но оба называются PDF to JPG Converter.
Скачать в Google Play Скачать в App Store
Покажем принцип работы на примере приложения для Android.
- Загрузите и установите приложение на свой смартфон.
- Откройте приложение, нажмите на кнопку «+» и выберите PDF-файл.
- Выберите опцию Convert to Image.
- Дождитесь окончания конвертации.
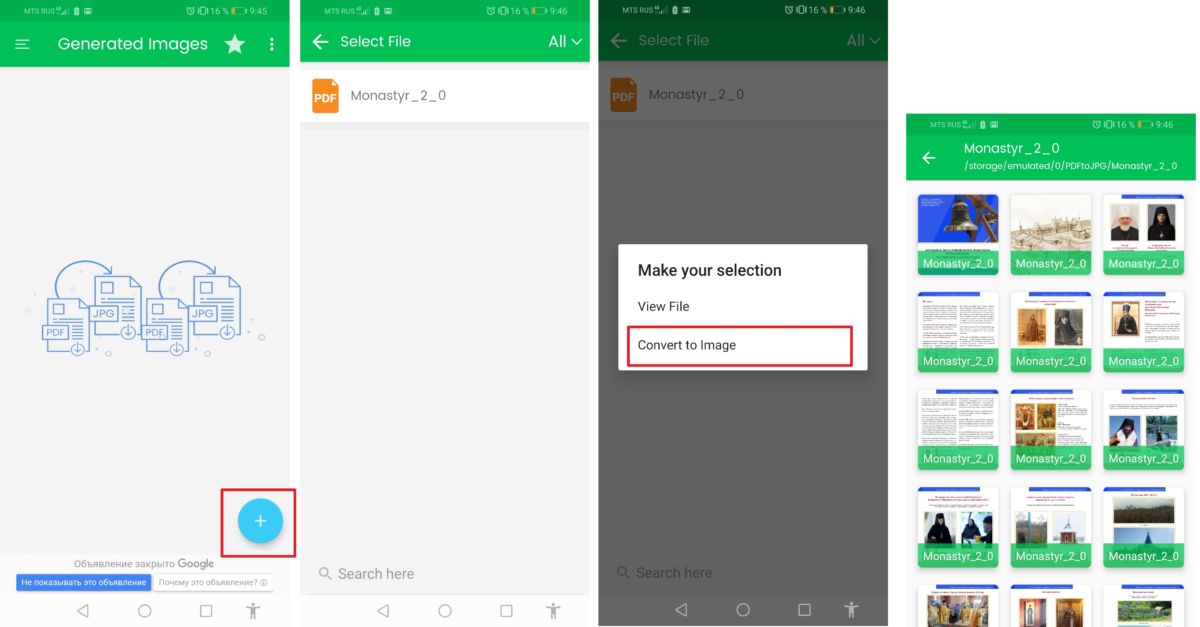 Все полученные картинки будут удобным образом отображены в приложении. Программа для конвертации PDF в JPG для iOS работает аналогичным образом.
Все полученные картинки будут удобным образом отображены в приложении. Программа для конвертации PDF в JPG для iOS работает аналогичным образом.
- Конвертируем PDF в Word: три простых способа
- Как редактировать PDF непосредственно в текстовом редакторе Word
- Как сохранить файл JPEG в формате PDF
Фото: авторские, PinClipart
Сохранение фото в PDF в приложении Фотографии
Приложение Фотографии — встроенное средство операционной системы Windows 10 для просмотра фото, изображений, картинок. В программе Фотографии для перевода изображений в PDF используется функция печати при помощи виртуального принтера.
В приложении Фотографии выполните следующее:
- Откройте фото в программе Фотографии.
- Нажмите на кнопку «Печать» (значок с изображением принтера).

- В окне «Печатать» выберите виртуальный принтер, в данном случае, встроенное средство операционной системы Window 10 — Microsoft Print to PDF.
- Выберите нужные настройки, дополнительно можно открыть «Другие параметры» для внесения других изменений.
- Нажмите на кнопку «Печать».

Фотография сохранена на компьютере в файле формата PDF.
Как извлечь картинки из PDF — 3 способа
Когда возникает необходимость извлечь картинку из PDF файла, многие пользователи испытывают трудности. Дело в том, что PDF файлы не так просто редактировать.
Формат PDF (Portable Document Format), разработанный компанией Adobe Systems, широко распространен и используется для хранения документов, инструкций, электронных книг. Преимуществами формата является то, что документ, созданный в формате PDF, одинаково отображается на любом устройстве.
Как из PDF файла вытащить картинки? Для этого, существуют продвинутые платные программы для редактирования PDF файлов. В этой статье мы рассмотрим способы извлечения изображений из PDF, без использования платных инструментов.
Вы познакомитесь с тремя самыми простыми способами для извлечения картинок из PDF. Файл в формате PDF может иметь разные свойства. Поэтому для решения проблемы: извлечения картинки из PDF, мы будем применять разные способы.
Для этого, нам понадобится бесплатная программа Adobe Acrobat Reader — просмотрщик PDF файлов, и приложение для создания скриншотов.
Если вам, наоборот, нужно сделать PDF файл из изображений, прочитайте здесь статью на моем сайте.
SmallPDF
Этот сервис предлагает конвертировать изображения в JPG формат. Для этого достаточно перетянуть файл в соответствующий прямоугольник или воспользоваться кнопкой ниже для выбора файла.

После добавления файла вам будет предложено извлечь отдельные изображения или конвертировать страницы полностью.

Нажимаем «Извлечь отдельные». После окончания этого процесса на экране появятся иконки с извлеченными изображениями, которые можно скачать в архиве ZIP.

Сервис работает достаточно быстро и отличается оригинальным интерфейсом. Также плюсом является наличие русскоязычной версии.
Конвертируем PDF в JPG с помощью виртуального принтера
PDFCreator — виртуальный принтер, предназначенный для создания PDF из файлов других форматов. В процессе печати из различных приложений, программа PDFCreator поддерживает сохранение на компьютере файлов в PDF и в некоторых графических форматах.
В составе операционной системы Windows 10 имеется встроенный виртуальный принтер «Microsoft Print to PDF», но он не подходит для наших целей из-за того, что он не сохраняет файлы в графических форматах. Поэтому нам понадобиться другой виртуальный принтер, например, PDFCreator.
Пользователям Windows 7 полезно иметь на своем компьютере виртуальный принтер, с помощью которого вы сможете сохранять файлы в формате PDF, используя функцию печати из любых программ. Подобного инструмента нет в составе данной ОС, поэтому пользователю нужно самостоятельно установить одно из подобных приложений.
В данном случае, мы используем бесплатную версию программы PDFCreator. Скачайте с официального сайта PDFCreator Free: https://www.pdfforge.org/pdfcreator/download, а затем становите программу на компьютер.
Во время инсталляции отклоните установку на ПК другого постороннего программного обеспечения. Вместе с PDFCreator на компьютер будет установлено приложение PDF Architect от этого разработчика. Бесплатная версия PDF Architect скорее всего вам не понадобится, поэтому это приложение можно сразу удалить.
Виртуальный принтер запускается из других программ, использующих функцию печати. Все необходимые операции проходят в следующем порядке:
- Вам нужно будет открыть документ PDF в любой программе, предназначенной для просмотра или редактирования данного формата.
- Отправьте открытый документ на печать.
- При выборе способа печати, необходимо выбрать виртуальный принтер среди всех доступных принтеров.
- В настройках принтера выберите графический формат JPEG.
- В результате, на компьютере будет сохранен файл, или несколько файлов в формате JPG с содержимым страниц документа PDF.
По этому алгоритму мы проведем конвертацию PDF в графический формат JPG с помощью виртуального принтера PDFCreator, выполнив следующие действия:
- Откройте PDF-файл в программе, поддерживающей просмотр данного формата. В данном случае ПДФ открыт в браузере Microsoft Edge.
- Войдите в меню, чтобы выбрать «Печать».

- В окне свойств печати, в разделе «Принтер» выберите «PDFCreator».
- Нажмите на кнопку «Печать».

- На экране откроется окно программы PDFCreator.
- В поле «Профиль» необходимо выбрать подходящий формат (профиль по умолчанию — PDF), в нашем случае — «JPEG (графический файл)».

- Нажмите на кнопку «Сохранить» (здесь имеются дополнительные опции: «Сохранить как…» и «Сохранить на Рабочий стол»).
- Файл PDF будет сохранен в выбранном месте в качестве отдельных картинок.
После завершения операции по преобразованию, вы можете использовать эти изображения по своему усмотрению.
Как достать картинку из PDF (2 способ)
Во многих случаях файлы в формате PDF создаются из изображений, особенно это касается электронных книг. В таком файле целая страница является одним изображением, а нам необходимо извлечь только определенную картинку (на странице может быть много картинок) из данной страницы. Первый способ, в этом случае, нам не подойдет.
Для копирования картинки в программе Adobe Reader, мы воспользуемся встроенным в программу инструментом «Снимок».
Откройте нужную страницу в Adobe Acrobat Reader. Выделите картинку в PDF файле вручную с помощью курсора мыши. Войдите в меню «Редактирование», в выпадающем контекстном меню нажмите на пункт «Сделать снимок».
В окне программы Adobe Reader появится сообщение о том, что выделанная область скопирована в буфер обмена.
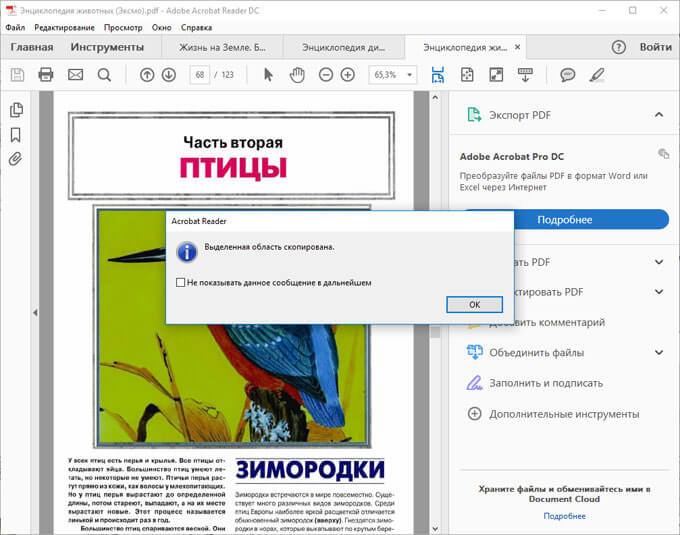
Теперь изображение можно открыть в Paint, в другом графическом редакторе, или вставить в текстовый редактор, поддерживающий вставку изображений.
Использование функции печати в Проводнике Windows
В Проводнике Windows можно использовать функцию печати для известных операционной системе графических файлов.
Использовать Проводник для сохранения фотографий в PDF очень просто:
- Откройте любую папку на компьютере, в которой находятся изображения, например, Рабочий стол. Выделите одну или несколько фотографий.
- После клика правой кнопкой мыши по фотографии, картинке или изображению, в контекстном меню Проводника появится пункт «Печать», на который нужно нажать.
- В окне «Печать изображений» выберите виртуальный принтер, другие параметры печати.
- Нажмите на кнопку «Печать».

В открывшемся окне выберите название для файла, место для сохранения, нажмите «Сохранить».
Как достать картинку из PDF — 2 способ
Во многих случаях файлы в формате PDF создаются из изображений, особенно это касается электронных книг. В таком файле целая страница является одним изображением, а нам необходимо извлечь только определенную картинку (на странице может быть много картинок) из данной страницы. Первый способ, в этом случае, нам не подойдет.
Для копирования картинки в программе Adobe Reader, мы воспользуемся встроенным в программу инструментом «Снимок».
Откройте нужную страницу в Adobe Acrobat Reader. Выделите картинку в PDF файле вручную с помощью курсора мыши. Войдите в меню «Редактирование», в выпадающем контекстном меню нажмите на пункт «Сделать снимок».
В окне программы Adobe Reader появится сообщение о том, что выделанная область скопирована в буфер обмена.

Теперь изображение можно открыть в Paint, в другом графическом редакторе, или вставить в текстовый редактор, поддерживающий вставку изображений.
SmallPDF
Этот сервис предлагает конвертировать изображения в JPG формат. Для этого достаточно перетянуть файл в соответствующий прямоугольник или воспользоваться кнопкой ниже для выбора файла.

После добавления файла вам будет предложено извлечь отдельные изображения или конвертировать страницы полностью.

Нажимаем «Извлечь отдельные». После окончания этого процесса на экране появятся иконки с извлеченными изображениями, которые можно скачать в архиве ZIP.

Сервис работает достаточно быстро и отличается оригинальным интерфейсом. Также плюсом является наличие русскоязычной версии.
Программа для конвертации pdf в jpeg
Если у вас часто возникает необходимость перевести файлы из ПДФ, то можно установить специальный софт, который на это рассчитан. Программа перевода pdf в jpeg может быть бесплатной или с требованием приобрести лицензию. Такое ПО, как правило, не имеет сложного интерфейса, очень легкое в управлении. Чтобы перевести файл ПДФ можно использовать один из нижеописанных вариантов приложения.

STDU Viewer
Самый доступный и популярный конвертер pdf в jpg – STDU Viewer. Самый простой и надежный способ, если требуется изменить большое количество страниц. Установить приложение следует, если далее вы будете часто работать с данным форматом. Программа распространяется на бесплатной основе, способ поменять формат следующий:
- Откройте через программу файл.
- Выберите далее пункт «Файл» строчку «Экспортировать» и кликните по «Как графический файл».
- В следующем окне просто установите нужный формат документа для сохранения, напишите название и укажите папку.
- Жмите «Готово».
PDF-XChange Editor
Это еще одна бесплатная программа для Windows, которая предоставляет весь необходимый функционал тем, кто ищет, как перевести pdf в jpeg. PDF-XChange Editor работает только с рассматриваемым типом документов, но благодаря этому выдает прекрасную скорость конвертации. при необходимости вы можете не только перевести данные, но и обработать их. Если вам захочется использовать Pro версию программы, то за нее придется заплатить. Утилита предоставляет возможность:
- настраивать масштаб;
- подчеркивать карандашом интересные моменты в тексте, делать стрелки, рамки, кривые;
- выделять маркером, зачеркивать важные места книги.
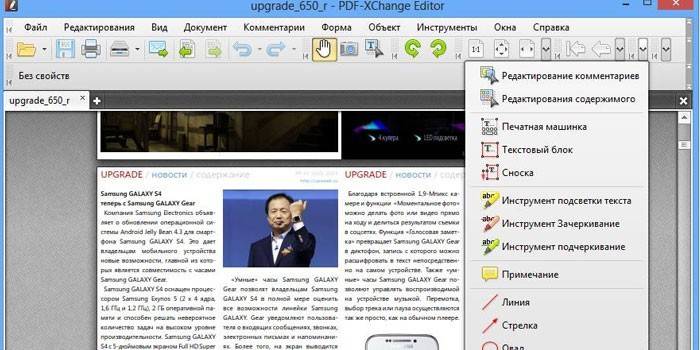
Total PDF Converter
Если предыдущие варианты программ вам не подошли, то можете попробовать перевести книгу при помощи Total PDF Converter. Интерфейс очень дружелюбен к пользователю, присутствует русская локализация, что значительно упрощает работу с приложением. Перевести книгу в картинку можно следующим образом:
- Слева вы найдете проводник, через который можно выбрать книгу. Через него вы увидите все данные: дата изменения, размер, атрибуты, заголовок, тип, имя и т.д.
- Затем необходимо кликнуть «Конвертировать в JPEG».
- Программа может провести экспорт всех страниц на одном изображении, или каждой по отдельности.
Как скопировать текст из PDF в Word
Самый простой способ перенести текст из PDF в Word — использовать стандартное копирование, которым постоянно пользуется большинство пользователей.
Для этого нужно:
- Открыть ПДФ документ в любой программе, предназначенной для чтения файлов подобного формата;
- Нужную часть текста выделяют;
- Кликают по ней правой кнопкой мыши, и выбирают пункт «Копировать»;
- Переключаются на текстовый редактор, и с помощью сочетания клавиш CTRL+C вставляют в текст выбранный фрагмент.
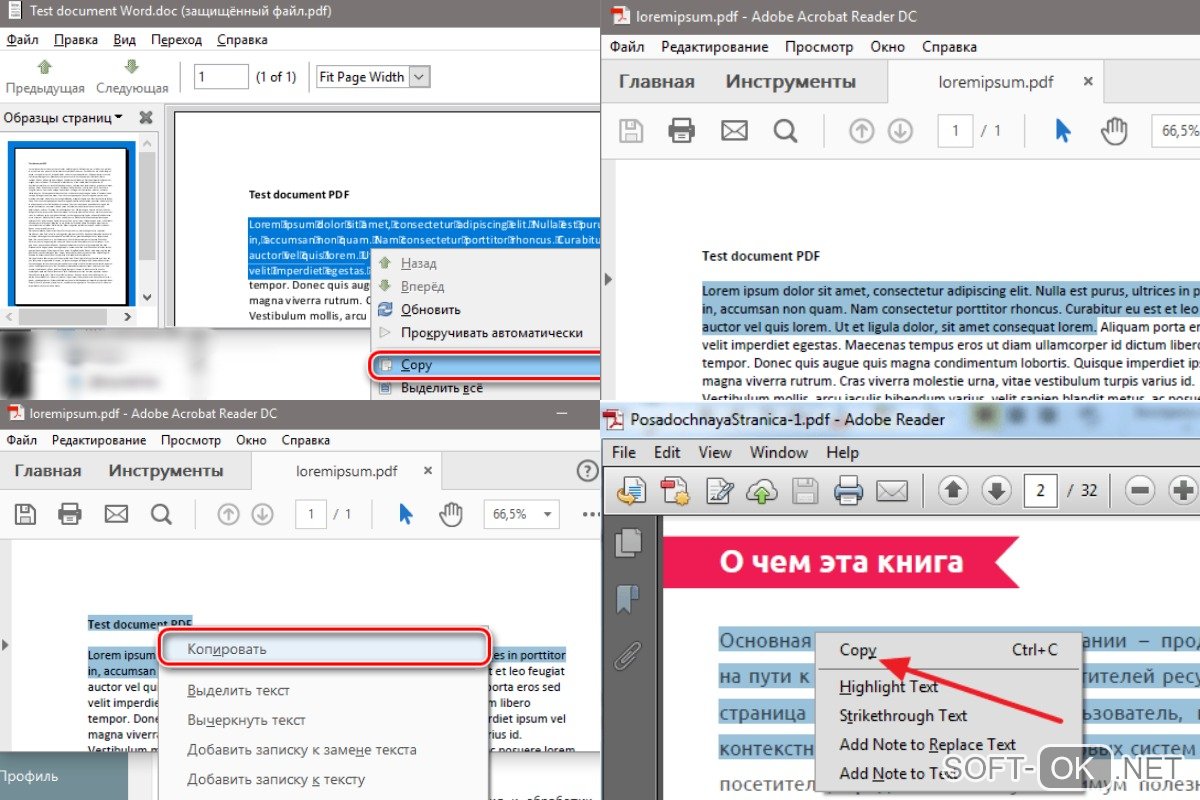
К сожалению, этот способ работает не всегда. Иногда исходный файл защищен от копирования создателем. Кроме того, этим методом не получится скопировать таблицы и картинки, поэтому в некоторых случаях имеет смысл воспользоваться другими методами.
Как вытащить изображение из PDF — 3 способ
В некоторых случаях, у пользователей возникают затруднения, когда они пытаются вытащить картинку из PDF первыми двумя способами, а ничего не получается.
Файл в формате PDF может быть защищен. Поэтому, извлечь картинки из PDF файла такими способами не удается.
В некоторых ситуациях, необходимо скопировать картинку из PDF, которая не имеет четких прямоугольных границ. Давайте усложним задачу. Как быть, если из защищенного PDF файла нужно скопировать изображение, не имеющее четких границ (обрамленное текстом или другими элементами дизайна)?
Можно очень легко обойти эти препятствия. Решение очень простое: необходимо воспользоваться программой для создания снимков экрана. Потребуется всего лишь сделать скриншот (снимок экрана) необходимой области, которую входит интересующее нас изображение.
Откройте PDF файл в программе Adobe Acrobat Reader. Затем запустите программу для создания скриншотов. Для этого подойдет стандартная программа «Ножницы», входящая в состав операционной системы Windows, или другая подобная более продвинутая программа.
Я открыл в Adobe Reader электронную книгу в формате PDF, которая имеет защиту. Я хочу скопировать изображение, которое не имеет четких прямоугольных границ.

Для создания снимка экрана, я использую бесплатную программу PicPick (можно использовать встроенное в Windows приложение Ножницы). В программе для создания скриншотов, нужно выбрать настройку «Захват произвольной области».
Далее с помощью курсора мыши аккуратно обведите нужную картинку в окне программы, в данном случае, Adobe Acrobat Reader.
После захвата изображения произвольной области, картинка откроется в окне программы для создания скриншотов. Теперь изображение можно сохранить в необходимый графический формат на компьютере. В настройках приложения выберите сохранение картинки в соответствующем формате.

Выводы статьи
Форматы PDF и Word часто используются для хранения электронных документов. При работе на компьютере происходят ситуации, при которых необходимо файл ПДФ конвертировать в Ворд онлайн, если на компьютере нет программного обеспечения, имеющего подобные функции. Для решения этой задачи можно преобразовать PDF Word онлайн на сервисах в интернете: PDF2Go, Online-convert.com, Convertio.co, iLovePDF, Sejda.
Как конвертировать PDF в Word онлайн (видео)
Похожие публикации:
- Как объединить PDF онлайн — 7 сервисов
- Как конвертировать FB2 в Word
- Как конвертировать DjVu в Word — 5 способов
- Как сохранить файл в PDF — 3 способа
- Как сжать PDF онлайн — 6 сервисов