Конвертируем из pdf в jpg: три способа для разных платформ
Содержание:
- Добавляем дату на фото онлайн
- Преобразовываем PDF в JPG с помощью Онлайн-конвертера
- Как извлечь изображение из PDF (1 способ)
- Способ 2: Adobe Acrobat Online
- Как достать картинку из PDF (2 способ)
- На смартфоне
- Convert PDF to JPG online with our free service
- How to convert PDF to JPG
- Why Pdf2Jpg.net is the converter you need
- Other PDF Tools
- Reasons to convert PDF to JPG
- На компьютере
- Лучшие программы для форматирования ПДФ в JPG
- Как преобразовать PDF в JPG онлайн?
- Конвертируем PDF в JPG с помощью виртуального принтера
- Конвертировать PDF в JPG онлайн и бесплатно
- Программа для конвертации pdf в jpeg
Добавляем дату на фото онлайн
Вам не придется разбираться с тонкостями работы на рассматриваемых сайтах, платить за использование встроенных инструментов – весь процесс осуществляется буквально в несколько кликов, а по завершении обработки снимок уже будет готов к скачиванию. Давайте детально рассмотрим процедуру добавления даты на фото с помощью двух интернет-сервисов.
Способ 1: Fotoump
Fotoump – онлайн-редактор графических изображений, который нормально взаимодействует с большинством популярных форматов. Помимо добавления надписей вам доступно множество самых разнообразных функций, однако сейчас мы предлагаем остановиться только на одной из них.
- Воспользуйтесь указанной выше ссылкой, чтобы перейти на главную страницу Fotoump. После того как вы попали в редактор, приступайте к загрузке снимка любым удобным методом.

Если вы задействуете локальное хранилище (жесткий диск компьютера или флешку), то в открывшемся обозревателе просто выделите фотографию, а затем кликните на кнопку «Открыть».

Нажмите кнопку с таким же названием в самом редакторе, чтобы подтвердить добавление.

Откройте панель инструментов, щелкнув на соответствующем значке в левом углу вкладки.

Выберите пункт «Текст», определитесь со стилем и активируйте подходящий шрифт.

Теперь задайте параметры текста. Установите прозрачность, размер, цвет и стиль абзаца.

Кликните на появившейся надписи, чтобы редактировать ее. Введите необходимую дату и примените изменения. Текст можно свободно трансформировать и перемещать по всей рабочей области.

Каждая надпись представляет собой отдельный слой. Выберите его, если требуется совершить редактирование.

Когда настройка будет завершена, можете переходить к сохранению файла.

Задайте имя фотографии, выберите подходящий формат, качество, а затем нажмите на кнопку «Сохранить».

Теперь вам доступна возможность работы с сохраненным изображением.

В процессе ознакомления с нашей инструкцией вы могли заметить, что на Fotoump присутствует еще множество различных инструментов. Конечно, мы разобрали только добавление даты, однако ничего не мешает вам провести дополнительное редактирование, а уже потом переходить непосредственно к сохранению.
Способ 2: Fotor
Следующий на очереди – онлайн-сервис Fotor. Его функциональность и структура самого редактора немного схожа с тем сайтом, о котором мы говорили в первом способе, но свои особенности все же присутствуют. Поэтому мы и предлагаем вам подробно изучить процесс добавления даты, а выглядит он следующим образом:
На этом наша статья подходит к концу. Выше мы постарались максимально детально рассказать о двух популярных онлайн-сервисах, позволяющих буквально за несколько минут добавить дату на любое изображение. Надеемся, приведенные инструкции помогли вам разобраться с поставленной задачей и воплотить ее в жизнь.
Опишите, что у вас не получилось.
Наши специалисты постараются ответить максимально быстро.
Преобразовываем PDF в JPG с помощью Онлайн-конвертера
Ну и напоследок, для тех, кто работает в режиме онлайн. В сети интернет можно найти много таких конвертеров, которые переведут ваш пдф-документ в JPG. Например, вот такой — https://convert-my-image.com/PdfToJpg_Ru.

Заходим на сайт, нажимаем «выбрать файл» и вставляем документ. Можно просто перетащить файл, о чем сообщает соответствующая надпись. В списке форматов изображений выбираем нужный – JPG.
После этого жмем кнопку «конвертировать». Идет загрузка. Кстати, в настройках можно выбрать качество изображение и каким оно будет – цветным или черно-белым. После загрузки идет обработка, затем автоматически на ваш компьютер загрузится конвертированный документ – пользуйтесь. Вот, пожалуй и все. Выбирайте любой понравившийся способ и работайте. А в конце небольшое видео по этой теме.
Вот и все на сегодня, пока, до встречи на страницах блога.
Как извлечь изображение из PDF (1 способ)
Сначала рассмотрим самый простой способ, при котором файл в формате PDF состоит текста и изображений. В данном случае, мы осуществим копирование изображения непосредственно из PDF файла.
Откройте PDF файл в программе Adobe Acrobat Reader. На странице документа нажмите на нужное изображение, картинка выделится в голубом фоне. Далее кликните по изображению правой кнопкой мыши, в открывшемся контекстном меню нажмите на «Копировать изображение».

Картинка из PDF файла скопирована в буфер обмена. Вставьте изображение в другой текстовый редактор, например, в Word, или откройте картинку в графическом редакторе, для сохранения файла в нужном графическом формате (JPEG, PDF, BMP, GIF и т. д.).
Откройте графический редактор Paint, встроенный в операционную систему, который вы найдете в меню «Пуск», в Стандартных программах Windows.
В программе Paint нажмите на меню «Файл», в контекстном меню выберите пункт «Сохранить как». Выберите необходимый графический формат для данного изображения, место сохранения, изображение на компьютер.

Способ 2: Adobe Acrobat Online
У популярной программы для просмотра и редактирования PDF есть онлайн-версия с названием Adobe Acrobat Online, которую предоставляет сам разработчик. В ней вы можете использовать самые разные инструменты и сохранять результаты как в профиле, так и путем скачивания файлов на ПК. Для конвертирования из PDF в JPG этот сайт тоже подходит, поэтому смело переходите к ознакомлению со следующей инструкцией.
-
Оказавшись на главной странице сайта, перетащите файлы или нажмите соответствующую кнопку для их выбора через «Проводник».
-
В папке найдите объект и дважды щелкните по нему ЛКМ.
-
Ожидайте окончания загрузки и выберите подходящий вариант конвертирования из выпадающего списка.
-
Остается только кликнуть по «Преобразовать в JPG», запустив тем самым процесс обработки.
-
Через несколько секунд вы получите результат конвертирования.
-
Выполните авторизацию на сайте Adobe через любой связанный аккаунт, чтобы сохранить архив с изображениями на ПК.
-
В данном случае предпросмотр содержимого недоступен, поэтому сразу скачайте архив.
-
Откройте его и просмотрите содержимое, сохранив все или только некоторые нужные страницы.
-
Единственный недостаток сохранения — присутствуют непонятные символы в названиях изображений, что может вызвать надобность в их переименовании.
Как достать картинку из PDF (2 способ)
Во многих случаях файлы в формате PDF создаются из изображений, особенно это касается электронных книг. В таком файле целая страница является одним изображением, а нам необходимо извлечь только определенную картинку (на странице может быть много картинок) из данной страницы. Первый способ, в этом случае, нам не подойдет.
Для копирования картинки в программе Adobe Reader, мы воспользуемся встроенным в программу инструментом «Снимок».
Откройте нужную страницу в Adobe Acrobat Reader. Выделите картинку в PDF файле вручную с помощью курсора мыши. Войдите в меню «Редактирование», в выпадающем контекстном меню нажмите на пункт «Сделать снимок».
В окне программы Adobe Reader появится сообщение о том, что выделанная область скопирована в буфер обмена.

Теперь изображение можно открыть в Paint, в другом графическом редакторе, или вставить в текстовый редактор, поддерживающий вставку изображений.
На смартфоне
Мобильные сканеры документов (о них мы писали в отдельной статье) очень любят сохранять все в PDF. Посоветуем приложения для iOS и Android, которое позволяет создать картинки из документа. Они созданы разными разработчиками, но оба называются PDF to JPG Converter.
Скачать в Google Play Скачать в App Store
Покажем принцип работы на примере приложения для Android.
- Загрузите и установите приложение на свой смартфон.
- Откройте приложение, нажмите на кнопку «+» и выберите PDF-файл.
- Выберите опцию Convert to Image.
- Дождитесь окончания конвертации.
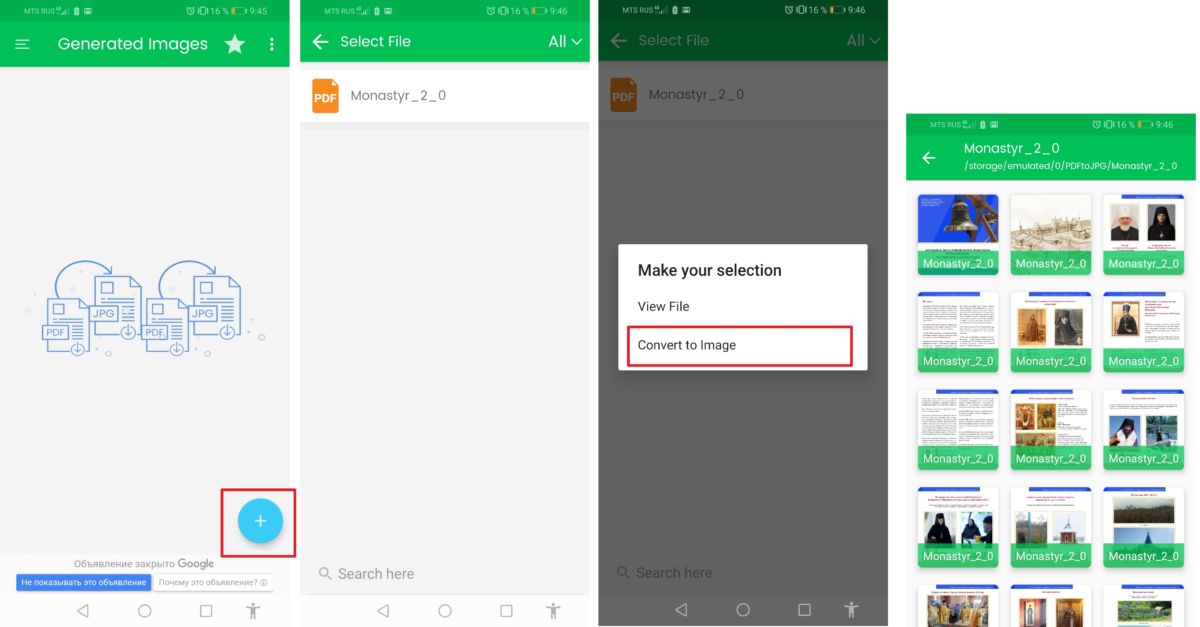 Все полученные картинки будут удобным образом отображены в приложении. Программа для конвертации PDF в JPG для iOS работает аналогичным образом.
Все полученные картинки будут удобным образом отображены в приложении. Программа для конвертации PDF в JPG для iOS работает аналогичным образом.
- Конвертируем PDF в Word: три простых способа
- Как редактировать PDF непосредственно в текстовом редакторе Word
- Как сохранить файл JPEG в формате PDF
Фото: авторские, PinClipart
Convert PDF to JPG online with our free service
Want to convert PDF to JPG? Submit your PDF, we convert it to JPG, online! You will also have the opportunity to download the pictures as a zip file. Our free PDF to JPG online converter is the simplest way to convert PDF to JPG. Nothing to download and to install, the whole process takes place online. We process your PDF documents and convert them to produce high quality JPG. Using an online service help you convert your PDF to JPG quickly, without the burden of installing additional software on your PC.
The service is not only free. We plant a tree for every 50,000 PDF converted to JPG. Learn more.
We hope this PDF to JPG online converter will help you. If you encounter an issue, please contact us.
How to convert PDF to JPG
Not sure of how to use the service? Watch this one minute tutorial and discover how to turn PDF to JPG in a few clicks, for free.
Why Pdf2Jpg.net is the converter you need
-
Free PDF to JPG converter
We just wanted to offer a useful tool to the Internet. -
PDF to JPG converter takes place online
So you can complete this task in no time. -
Convert PDF to JPG in high definition
Obviously, quality should not be compromised. Our tool is designed to generate great pictures. -
PDF to JPG converter starts instantly
You certainly don’t want to wait anyway. Thanks to our powerful infrastructure, the processing is usually completed in a blink. -
Optional email notification once PDF are converted to JPG
If a few seconds are even too much, you have the email attachment option. -
Once the PDF is uploaded, convert PDF to JPG with feedback about progress
Conversion status is displayed in real time. You can view the first pages of your document while the next ones are still being created. -
No need to register to use the PDF to JPG converter
To make your experience as smooth as possible. -
Converted JPG from PDF have no watermark
Else, the service would not be really free, right? -
No limit on PDF pages, the converter converts all of them
Wanna transform a book? A dictionnary? Well, Pdf2Jpg.net can do it. -
Convert PDF to JPG, then removed the PDF and converted JPG after a few hours to protect your privacy
All files are automatically deleted. We value the confidentiality of your documents. You definitely don’t want your files to be exposed. We built this service with this concern in mind. -
Download the JPG as soon as the PDF is converted
The service is not cluttered with useless steps. Straight to the point! -
Convert PDF to JPG, then zip the JPG for easier download
If your document contains a lot of pages, a Zip file can be much more convenient. -
Fast PDF to JPG conversion
Most jobs are completed in less than two seconds. The tool is so intuitive that you can use it right away.
Other PDF Tools
Your PDF is upside down. What you need is to rotate PDF.
Reasons to convert PDF to JPG
Deal with a service that only accepts images
So far, so good. Until you discover that the website you are expected to upload to only handles images. And by images, we mean JPG. Suddenly, PDF is not that convenient.
Yet, you are only a click away from fixing this small inconvenience. First, submit your PDF document to Pdf2Jpg.net. A couple of seconds later, the corresponding JPGs are ready for download. No more format issue!
The PDF is actually as set of images
The stories are always different but they all sound like this. Some photos were inserted in a Word document. The document was saved as PDF. Now you have a document that looks more or less like a photo album.
This might be convenient, until you want to use the PDF content as genuine images. For example, suppose you want to post them to Facebook, which only accept JPG. How to deal with this?
Pdf2Jpg.net to the rescue! In seconds, your PDF is converted back to JPGs. Now you can use your images as you wish.
We place great importance on the safe handling of your PDF and and JPG. All uploaded PDF, converted JPG and zip files are removed after a few hours.
На компьютере
Простейший способ сделать картинку из PDF на Windows — пропустить исходный документ через виртуальный принтер. Утилит для виртуальной печати масса, но не все они делают JPG. Мы рекомендуем простую русскоязычную программу Универсальный конвертер документов:
- Загрузите и установите программу Универсальный конвертер на своем компьютере.
- Откройте файл PDF в любом просмотрщике — к примеру, официальном Adobe Acrobat Reader.
- В меню нажмите Файл > Печать.
- В поле Принтер выберите Universal Document Converter.
- Нажмите на кнопку Свойства рядом с выбранным принтером.
- На вкладке Формат файла в поле Выходной формат выберите JPG.
- Нажмите ОК, а затем Печать.
В результате будет получено несколько файлов JPG (в зависимости от количества страниц в документе), которые будут сохранены в папку Мои документы. Небольшой водяной знак внизу картинки можно легко отрезать в любом графическом редакторе — хоть в Paint.
Лучшие программы для форматирования ПДФ в JPG
Сделать картинку из цифровой документации можно онлайн на специальных сайтах или на компьютере в PDF-конвертерах. Первый вариант удобен тем, что не требует установки, но чаще всего подобные сервисы снижают качество фотографий. Поэтому более подходящим способом станет использование компьютерных программ.
PDF Commander
Если вам требуется преобразовать многостраничный PDF в JPG, программа на русском языке PDF Commander поможет справиться за несколько быстрых действий. Этот редактор быстро обрабатывает крупные файлы даже на медленных и старых ПК и стабильно работает на Windows 7 и более поздних версиях системы.
Это однако не сказывается на функциональности софта: он предлагает крупный выбор продвинутых инструментов для любых задач, от создания бизнес-презентаций до написания личных электронных книг.

Среди функций программы есть также конвертер. ПДФ-документ можно переформатировать в джипег и другие графические форматы, при этом пользователь может сам выбрать, какие страницы он хочет вытянуть. Этим PDF-редактор выгодно отличается от остальных вариантов, в которых такая возможность отсутствует.
Сохранить документацию как рисунок можно несколькими способами:
- В стартовом окне программы выберите «Конвертировать PDF». Добавить документ можно двумя способами: через кнопку «Выбрать файл» или перетянув его из папки в окошко импорта.
- Среди вариантов форматирования выберите jpeg и укажите папку, в которую будут отправлены файлы.
- Выберите разрешение для экспорта без потери качества и нажмите ОК.

Программа сохранит все листы как серию изображений. Если вам нужно переделать в жпег одним файлом только выбранную страницу, алгоритм слегка другой.
- Запустите PDF Commander и откройте в нем рабочий документ.
- Перейдите в раздел Страницы и отметьте нужный лист либо зажмите Ctrl и выделите несколько объектов.
- Разверните пункт меню «Файл» и выберите «Экспорт в другой формат».
- Укажите тип файла «Изображения JPEG» и нажмите «Сохранить».
- Выберите качество и укажите, какие страницы вы хотите сохранить как фото: все, выделенные или просматриваемую.

Редактор автоматически нумерует картинки согласно их положению в оригинальном документе, так что вы не запутаетесь в файлах после экспорта. А так как софт дает маленькую нагрузку на процессор, то конвертирование проходит быстро даже при обработке очень крупных файлов.
Cool PDF Reader
Cool PDF Reader – это небольшая программа для компьютеров с системой Windows, которую можно скачать и использовать полностью бесплатно. Софт представляет собой средство для чтения электронных книг и позволяет изменить формат на JPG, PNG, GIF, BMP, TIFF, EPS, WMF, EMF. Это предельно простое приложение с минимумом настроек, дополнительно в нем можно отметить функцию печати и возможность полноэкранного просмотра.
Несмотря на устаревший дизайн, софт стабильно работает на последних сборках Windows 10. Небольшим минусом становится то, что ридер не переведен на русский. Впрочем, интерфейс настолько прост, что разобраться, как сохранить ПДФ в JPG, можно почти без знаний английского языка.

- В главном меню программы найдите пункт File. Кликните Open, чтобы импортировать ПДФ-файл, который нужно переформатировать.
- На панели инструментов найдите иконку в виде дискеты. Нажмите на нее и в параметрах экспорта установите тип JPEG file.
- Присвойте файлу название и кликните «Сохранить».
Стоит обратить внимание, что Cool PDF Reader делает перевод формата только для страницы, которую вы просматриваете. Пакетного экспорта нет, что может стать большим минусом, если вы работаете с многостраничным файлом
Также некоторых пользователей может раздражать реклама других продуктов разработчиков, которая выскакивает во время закрытия программы.
Adobe Acrobat DC
Редакторы от Adobe считаются стандартом для работы с PDF, что неудивительно, ведь именно эта фирма разработала данный формат цифровой документации.

- Запустите Acrobat и через пункт меню «Файл» добавьте документ для преобразования.
- В колонке справа найдите опцию «Экспорт PDF».
- На странице настроек выберите вариант «Изображение» и отметьте первый пункт JPEG.
- Щелкните по шестеренке и установите качество преобразования.
- Нажмите «Экспорт» и укажите папку на компьютере или аккаунт в Document Cloud.
Программа экспортирует сразу все страницы, прибавляя к указанному имени порядковые числа. Созданные файлы отличаются высоким качеством и хорошей детализацией.
Минусы у продукта Adobe также имеются: сильная нагрузка делает невозможной работу на бюджетных ноутбуках. Также стоит отметить высокую стоимость ежемесячной подписки.
Как преобразовать PDF в JPG онлайн?
Рассмотрим доступные варианты.
PDF2JPG
Англоязычный бесплатный онлайн-сервис PDF2JPG отличается простотой интерфейса и большой скоростью преобразования файлов. Также к преимуществам утилиты стоит отнести:
- возможность скачать отдельные страницы документа;
- высокое качество конвертированных изображений;
- размер загружаемых файлов ПДФ — до 25 мегабайт, количество страниц при этом неограниченно;
- e-mail уведомления о завершении переформатирования.
Чтобы перевести PDF в JPG, необходимо:
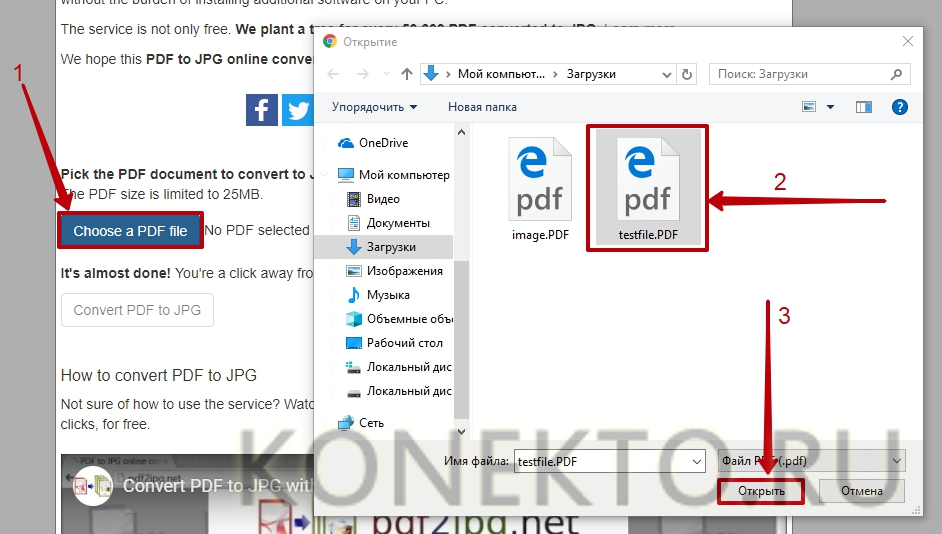
- Указать желаемое качество JPG:
- Average — для документов без иллюстраций;
- Good (по умолчанию) — для PDF с чертежами и схемами;
- Excellent — для файлов с иллюстрациями высокого разрешения.

Нажать «Convert PDF to JPG».

В новой вкладке будут доступны для сохранения на ПК и просмотра в браузере отдельные страницы в переделанном формате, а также архив для скачивания со всеми JPEG-файлами (кнопка «download your pictures as a ZIP file»).
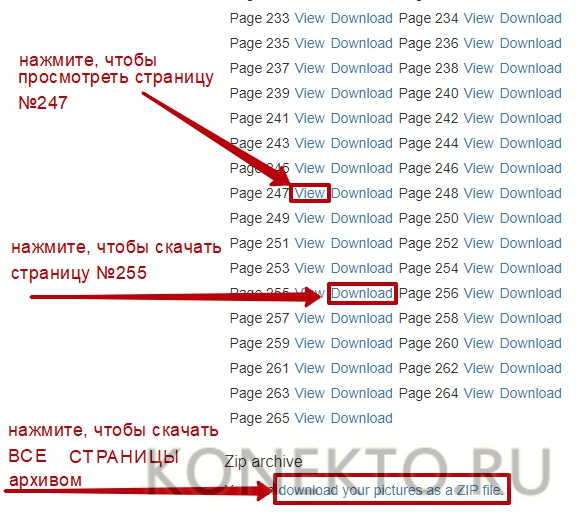
PDFtoImage
PDFtoImage — бесплатный сервис для перевода ПДФ в JPG на русском языке. Его главные отличия от англоязычного аналога: отсутствует функция скачивания отдельных страниц, зато можно одновременно преобразовывать несколько документов.
Чтобы переделать формат PDF в JPG, нужно:
Открыть страницу pdftoimage.com. Нажать на кнопку «Загрузить» для выбора файлов на компьютере либо перетащить их из папки на своем ПК в специальное окно на сайте.
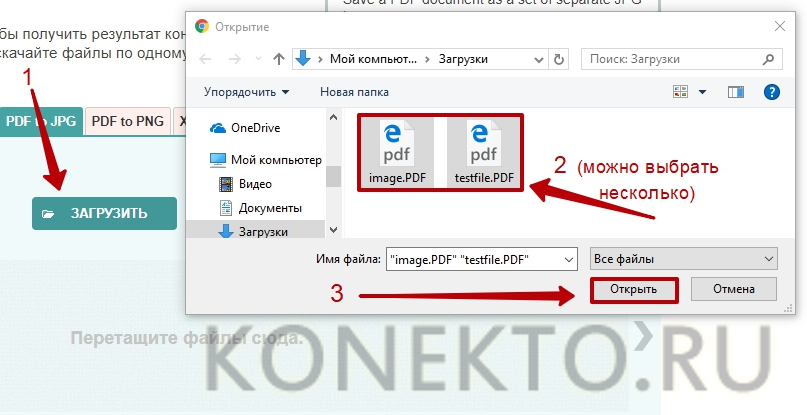
Когда сервис завершит преобразование, можно будет сохранить документы по отдельности либо общим архивом (кнопка «Скачать все»).
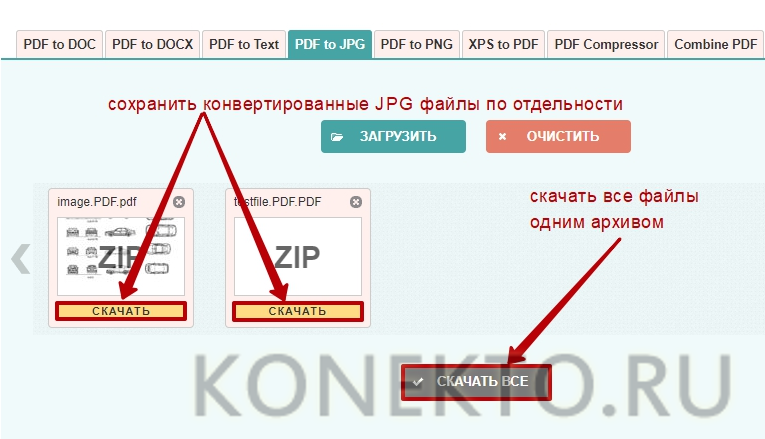
Конвертируем PDF в JPG с помощью виртуального принтера
PDFCreator — виртуальный принтер, предназначенный для создания PDF из файлов других форматов. В процессе печати из различных приложений, программа PDFCreator поддерживает сохранение на компьютере файлов в PDF и в некоторых графических форматах.
В составе операционной системы Windows 10 имеется встроенный виртуальный принтер «Microsoft Print to PDF», но он не подходит для наших целей из-за того, что он не сохраняет файлы в графических форматах. Поэтому нам понадобиться другой виртуальный принтер, например, PDFCreator.
Пользователям Windows 7 полезно иметь на своем компьютере виртуальный принтер, с помощью которого вы сможете сохранять файлы в формате PDF, используя функцию печати из любых программ. Подобного инструмента нет в составе данной ОС, поэтому пользователю нужно самостоятельно установить одно из подобных приложений.
В данном случае, мы используем бесплатную версию программы PDFCreator. Скачайте с официального сайта PDFCreator Free: https://www.pdfforge.org/pdfcreator/download, а затем становите программу на компьютер.
Во время инсталляции отклоните установку на ПК другого постороннего программного обеспечения. Вместе с PDFCreator на компьютер будет установлено приложение PDF Architect от этого разработчика. Бесплатная версия PDF Architect скорее всего вам не понадобится, поэтому это приложение можно сразу удалить.
Виртуальный принтер запускается из других программ, использующих функцию печати. Все необходимые операции проходят в следующем порядке:
- Вам нужно будет открыть документ PDF в любой программе, предназначенной для просмотра или редактирования данного формата.
- Отправьте открытый документ на печать.
- При выборе способа печати, необходимо выбрать виртуальный принтер среди всех доступных принтеров.
- В настройках принтера выберите графический формат JPEG.
- В результате, на компьютере будет сохранен файл, или несколько файлов в формате JPG с содержимым страниц документа PDF.
По этому алгоритму мы проведем конвертацию PDF в графический формат JPG с помощью виртуального принтера PDFCreator, выполнив следующие действия:
- Откройте PDF-файл в программе, поддерживающей просмотр данного формата. В данном случае ПДФ открыт в браузере Microsoft Edge.
- Войдите в меню, чтобы выбрать «Печать».

- В окне свойств печати, в разделе «Принтер» выберите «PDFCreator».
- Нажмите на кнопку «Печать».

- На экране откроется окно программы PDFCreator.
- В поле «Профиль» необходимо выбрать подходящий формат (профиль по умолчанию — PDF), в нашем случае — «JPEG (графический файл)».

- Нажмите на кнопку «Сохранить» (здесь имеются дополнительные опции: «Сохранить как…» и «Сохранить на Рабочий стол»).
- Файл PDF будет сохранен в выбранном месте в качестве отдельных картинок.
После завершения операции по преобразованию, вы можете использовать эти изображения по своему усмотрению.
Конвертировать PDF в JPG онлайн и бесплатно
Выберите файл
-
Dropbox
-
Google Drive
Загруженный тип файла:
Выбрать тип файла:
150 dpi75 dpi300 dpi600 dpi
Трехшаговое конвертирование
- Загрузить файл
- Выберите тип итогового файла
- Скачивайте файл!
конвертировать .pdf в .jpg
Мы очень серьезно подходим к вопросу о вашей конфиденциальности! Ваше соединение обеспечено шифровкой 256 бит.
Политика конфиденциальности
Добавьте закладку для File-Converter-online.com
Реклама:
Если Adobe Acrobat Reader недоступен или PDF-файлы должны быть интегрированы в веб-сайты, может потребоваться конвертировать PDF в JPG . С file-converter-online.com это не проблема — просто загрузите существующий документ .pdf, и через несколько секунд соответствующее изображение .jpg будет доступно для загрузки. Примечание. Если загружен документ PDF с несколькими страницами, начинается загрузка файла .zip. Этот файл содержит все страницы этого документа в виде отдельных изображений JPEG!
Конвертировать PDF в JPG — советы и преимущества
Многие различные форматы файлов представляют свое содержимое на экране одинаковым образом, но значительно различаются по своему использованию. В то время как документы PDF очень подходят для обмена текстом или изображениями, которые не следует изменять, формат JPEG идеально подходит для адаптации изображений с помощью обработки изображений. Кроме того, JPG обеспечивает высокую степень сжатия контента, а также идеально подходит для веб-сайтов, которые можно отображать с помощью браузера. Недаром многие изображения хранятся в Интернете в формате JPEG. Особенно, если у вас есть только определенные данные в формате PDF, и вы хотите изменить или обработать их, например, с помощью программы обработки изображений, может потребоваться преобразовать PDF в JPG. Есть в основном несколько вариантов для этого. Если вы установили Acrobat Reader от Adobe на свой компьютер, вы можете напрямую использовать функцию внутреннего снимка. Затем вы просто выбираете область изображения с помощью мыши, которая затем копируется в буфер обмена. Но даже без программного обеспечения Adobe у вас есть инструменты под Windows для конвертации PDF в JPG. Просто используйте функцию скриншота и буфер обмена Windows, в котором отображаемое содержимое экрана копируется в буфер обмена. Недостатком этих двух методов, однако, является то, что преобразование из PDF в JPG идет в обход графической карты и экрана. Разрешение и глубина цвета зависят от параметров отображения вашего компьютера. Вам также необходимо программное обеспечение, с помощью которого вы можете вставить скриншот или снимок, снятый из буфера обмена, и сохранить его в формате JPEG.
Легко конвертировать PDF в JPG онлайн
Бесплатный онлайн-конвертер https://pdf-in-jpg.file-converter-online.com/ намного проще и без дополнительного программного обеспечения. Это может конвертировать PDF файлы прямо онлайн. Он не делает обход через скриншот, но конвертирует формат файла напрямую из PDF в JPG. Все, что вам нужно сделать, это загрузить файл PDF. Затем веб-сайт преобразует файл в файл JPEG, который затем можно загрузить. Все это работает даже с многостраничными файлами PDF. В этом случае ZIP-файл доступен для загрузки после преобразования PDF в JPG, в котором все страницы PDF-файла доступны в виде отдельных JPG-файлов. Еще одним преимуществом этого метода является то, что вам не нужно никакого специального программного обеспечения на вашем компьютере. Все, что вам нужно, это подключение к интернету и браузер. Так что он работает с любого компьютера, который отвечает этим требованиям. Даже на планшете или смартфоне файлы можно легко и быстро конвертировать из PDF в JPG на ходу.
10.0/10(2 голоса)
На данный момент мы поддерживаем конвертирование следующих файлов PDF:
- PDF в TIFF
- PDF в XLS
- PDF в DOC
- Объединить PDF
- Сжать PDF
- PDF в XLSX
- PDF в HTML
- PDF в ODS
- PDF в ODT
- PDF в DOCX
- PDF в JPG
- PDF в EPUB
Все конвертеры
Из: PDF
PDF-файлы — лучший выбор для обмена документами. Поэтому этот формат стал стандартом для приложений, резюме, научных статей, целых книг (электронных книг) и многого другого. Формат PDF был разработан Adobe в 1993 году и предназначен для обеспечения н …
Расширение: .pdf Более подробная информация и конвертеры для PDF
В: JPG
JPG — это формат данных для хранения информации об изображении в файле. Он был определен Объединенной группой экспертов в области фотографии в 1992 году и с тех пор постоянно развивался. Информация об изображении не обязательно должна быть иллюстрати …
Расширение: .jpg Более подробная информация и конвертеры для JPG
Программа для конвертации pdf в jpeg
Если у вас часто возникает необходимость перевести файлы из ПДФ, то можно установить специальный софт, который на это рассчитан. Программа перевода pdf в jpeg может быть бесплатной или с требованием приобрести лицензию. Такое ПО, как правило, не имеет сложного интерфейса, очень легкое в управлении. Чтобы перевести файл ПДФ можно использовать один из нижеописанных вариантов приложения.

STDU Viewer
Самый доступный и популярный конвертер pdf в jpg – STDU Viewer. Самый простой и надежный способ, если требуется изменить большое количество страниц. Установить приложение следует, если далее вы будете часто работать с данным форматом. Программа распространяется на бесплатной основе, способ поменять формат следующий:
- Откройте через программу файл.
- Выберите далее пункт «Файл» строчку «Экспортировать» и кликните по «Как графический файл».
- В следующем окне просто установите нужный формат документа для сохранения, напишите название и укажите папку.
- Жмите «Готово».
PDF-XChange Editor
Это еще одна бесплатная программа для Windows, которая предоставляет весь необходимый функционал тем, кто ищет, как перевести pdf в jpeg. PDF-XChange Editor работает только с рассматриваемым типом документов, но благодаря этому выдает прекрасную скорость конвертации. при необходимости вы можете не только перевести данные, но и обработать их. Если вам захочется использовать Pro версию программы, то за нее придется заплатить. Утилита предоставляет возможность:
- настраивать масштаб;
- подчеркивать карандашом интересные моменты в тексте, делать стрелки, рамки, кривые;
- выделять маркером, зачеркивать важные места книги.
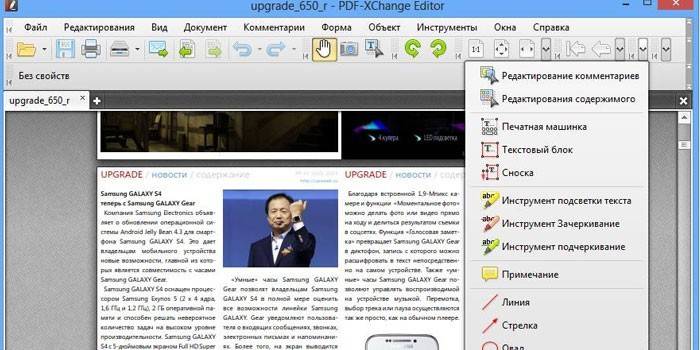
Total PDF Converter
Если предыдущие варианты программ вам не подошли, то можете попробовать перевести книгу при помощи Total PDF Converter. Интерфейс очень дружелюбен к пользователю, присутствует русская локализация, что значительно упрощает работу с приложением. Перевести книгу в картинку можно следующим образом:
- Слева вы найдете проводник, через который можно выбрать книгу. Через него вы увидите все данные: дата изменения, размер, атрибуты, заголовок, тип, имя и т.д.
- Затем необходимо кликнуть «Конвертировать в JPEG».
- Программа может провести экспорт всех страниц на одном изображении, или каждой по отдельности.