Делаем прозрачный фон изображения. 3 разных способа
Содержание:
- Шаг 1. Работаем с оригиналом
- В каком формате сохранять файл?
- Варианты смены фона
- Изменение прозрачности рисунка в Microsoft Word
- Сервис IMGonline позволяет сделать прозрачный фон
- Делаем прозрачным фон из картинки или рисунка в Photoshop
- Работа с обработанным фото, после удаления фона
- Как изменить фон в презентации?
- Как сделать полупрозрачный текст и «водяной знак»
- Как сделать прозрачный фон в фотографии в Paint 3d
- Фотоулица
- Прозрачность режимом наложения
- Цветовой диапазон
- Как в фотошопе выглядит прозрачность
- Программы для работы с png, как скачать и установить
- Чего нужно добиться, чтобы фотка была действительно прозрачной
- Способ 2: GIMP
- Как открыть файл PNG
- Сервис Online-Photoshop позволяет удалить задний фон
- Как сделать прозрачный фон у подписи в фотошопе?
- Способ №1: Волшебная палочка
Шаг 1. Работаем с оригиналом
В стартовом окне кликните кнопку «Открыть изображение», в дереве файлов найдите папку, где хранится нужное изображение. Загрузите картинку в пограмму для работы.
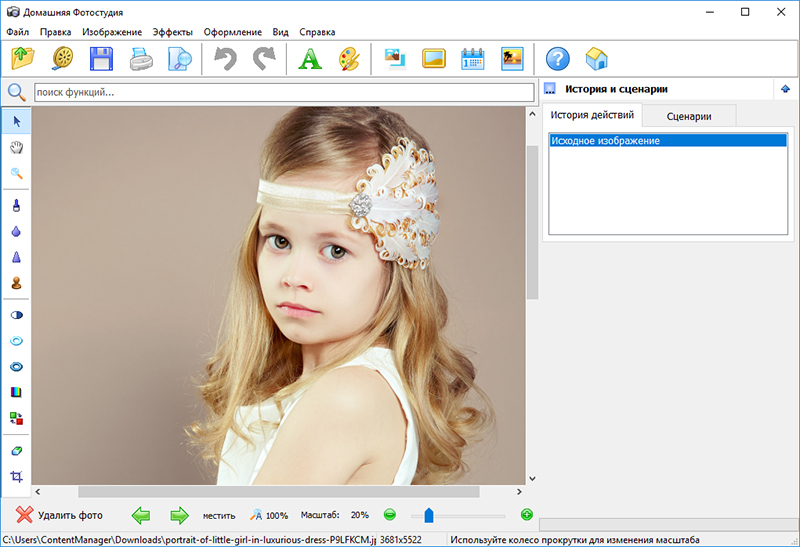
Открыть фото для работы
Прежде, чем выполнить замену фона, убедитесь, что на снимке вас всё устраивает. В меню «Изображение» вы найдёте множество удобных инструментов для улучшения фото. Исправьте несовершенства, выбрав вкладку «Устранение дефектов». Вы легко сможете удалить с фото шумы, эффект красных глаз или исправить нарушение цветового баланса. Используйте «Коррекцию освещения» для настройки экспозиции и детализации вручную.
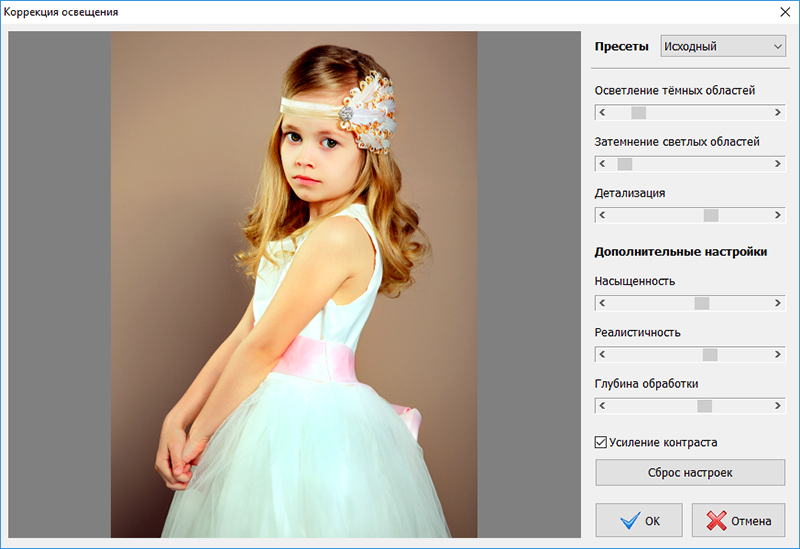
Улучшите качество фото
Довольны результатом? Замечательно, теперь вам предстоит изменить фон на фото.
В каком формате сохранять файл?
PSD. Это стандартный формат фотошоповского файла. В нем вы сохраняете свой файл, чтобы в любой момент можно было продолжить работу. В формате PSD вы не сможете показать друзьям (родителям, девушке и т.д.) фотографию или графику которую вы нарисовали. Этот формат можно открыть только фотошопом.
JPG. Формат отлично подходит для фотографий и других графических изображений. Перед сохранением в фотошопе можно оптимизировать сохраняемый JPG файл — это значит вы можете отрегулировать качество изображения так, чтобы размер файла устраивал вас. Формат открывается на любых компьютерах и телефонах. Хорошее решение, чтобы показать фотографии родственникам, переслать графику по работе, сохранить фон для сайта и т.д.
PNG. Используется в основном дизайнерами для графики на сайтах, интернет-рекламе (баннеры), графика для мобильных приложений и т.д. Формат примечателен тем, что поддерживает прозрачность в изображении. Если нужно сохранить объект на прозрачном фоне — сохраняйте в PNG.
GIF. Этот формат используют если нужно сохранить анимацию. Например, анимированный баннер, смайлик, короткое видео или стикер. Вспомните всем известные гифки, гуляющие по интернету — это как раз тот формат.
Варианты смены фона
Всего существует несколько вариантов сменить задний план у слайдов, позволяющих делать это как простыми, так и комплексными средствами. Выбор будет зависеть от дизайна презентации, ее задачи, но главным образом – от желания автора.
В целом, можно выделить четыре основных способа задать фон у слайдов.
Способ 1: Смена дизайна
Наиболее простой способ, который является первым шагом при создании презентации.
- Требуется зайти во вкладку «Дизайн» в шапке приложения.
Здесь можно видеть широкий ряд всевозможных базовых вариантов дизайна, отличающихся не только компоновкой областей слайдов, но и фоном.

Нужно выбрать дизайн, который больше всего подходит под формат и смысл презентации. После выбора фон изменится для всех слайдов на указанный. В любой момент выбор можно изменить, информация от этого не пострадает – форматирование происходит автоматически и все внесенные данные сами подстраиваются под новый стиль.
Хороший и простой метод, но он меняет фон для всех слайдов, делая их однотипными.
Способ 2: Изменение вручную
Если же требуется заняться более сложным задним планом в условиях, когда в предложенных вариантах дизайна ничего нет, начинает работать древняя поговорка: «Если хочешь сделать что-то хорошо – сделай это сам».
- Здесь два пути. Либо нажать правой кнопкой по пустому месту на слайде (или по самому слайду в списке слева) и в открывшемся меню выбрать «Формат фона…»…

…либо зайти во вкладку «Дизайн» и нажать аналогичную кнопку в самом конце панели инструментов справа.

Откроется специальное меню форматирования. Здесь можно выбирать любые способы оформления заднего плана. Вариантов много – от ручных настроек расцветки имеющегося фона до вставки собственного рисунка.

Для создания собственного фона на основе картинки потребуется выбрать вариант «Рисунок или текстура» в первой вкладке, после чего нажать кнопку «Файл». В окне обозревателя потребуется найти изображение, которое планируется использовать в качестве фоновой. Картинки стоит выбирать исходя из размеров слайда. По стандарту это соотношение 16:9.

Также внизу присутствуют дополнительные кнопки. «Восстановить фон» отменяет все сделанные изменения. «Применить ко всем» использует полученный результат ко всем слайдам в презентации автоматически (по умолчанию пользователь редактирует один конкретный).

Данный способ является самым функциональным ввиду широты возможностей. Можно создавать уникальные виды хоть для каждого слайда.
Способ 3: Работа с шаблонами
Есть еще более глубокий способ универсальной настройки фоновых изображений.
- Для начала следует войти во вкладку «Вид» в шапке презентации.

Здесь нужно перейти в режим работы с шаблонами. Для этого требуется нажать «Образец слайдов».

Откроется конструктор макетов слайдов. Здесь можно как создать собственный вариант (кнопка «Вставить макет»), так и отредактировать имеющийся. Лучше всего создать самому свой вид слайда, который лучше всего подойдет для презентации по стилистике.

Теперь нужно провести уже вышеописанную процедуру – войти в «Формат фона» и произвести нужные настройки.
Также можно воспользоваться стандартными средствами редактирования оформления, которые находятся в шапке конструктора. Здесь можно как задать общую тему, так и настроить вручную отдельные аспекты.

После окончания работы лучше всего задать имя для макета. Это можно сделать с помощью кнопки «Переименовать».

Шаблон готов. После окончания работы остается нажать на «Закрыть режим образца», чтобы вернуться в нормальный режим презентации.
Теперь на нужных слайдах можно нажать правой кнопкой мыши в списке слева, и выбрать вариант «Макет» во всплывающем меню.

Здесь будут представлены применимые к слайду шаблоны, среди которых как раз будет созданный ранее со всеми заложенными параметрами фона.

Остается нажать на выбор и образец будет применен.
Этот способ идеален для условий, когда в презентации требуется создавать группы слайдов с разными типами фоновых картинок.
Способ 4: Картинка на заднем плане
Дилетантский способ, но не сказать о нем нельзя.
- Нужно произвести вставку картинки в программу. Для этого входим во вкладку «Вставка» и выбираем вариант «Рисунки» в области «Изображения».

В открывшемся обозревателе требуется найти нужную картинку и дважды кликнуть по ней. Теперь остается лишь нажать на вставленную картинку правой кнопкой мыши и выбрать вариант «На задний план» во всплывающем меню.

Теперь картинка не будет фоном, но будет находиться позади остальных элементов. Достаточно простой вариант, однако не без минусов. Выделять компоненты на слайде станет проблематичнее, поскольку курсор чаще всего будет попадать именно на «фон» и выбирать его.

Изменение прозрачности рисунка в Microsoft Word

Как вы наверняка уже знаете, в MS Word можно работать не только с текстом, но и с рисунками. Последние после добавления в программу можно даже редактировать с помощью большого набора встроенных инструментов. Однако, учитывая тот факт, что Ворд — это все-таки текстовый редактор, с некоторыми задачами по работе с изображениями бывает не так просто справиться.
Одна из задач, с которой могут столкнуться пользователи данной программы — необходимость изменить прозрачность добавленного рисунка. Это может потребоваться для того, чтобы уменьшить акцент на изображении, либо же визуально “отдалить” его от текста, а также по ряду других причин. Именно о том, как в Ворде изменить прозрачность рисунка мы и расскажем ниже.
1. Откройте документ, но пока не торопитесь добавлять в него рисунок, прозрачность которого требуется изменить.

2. Перейдите во вкладку “Вставка” и нажмите кнопку “Фигуры”.

3. В выпадающем меню выберите простую фигуру, прямоугольник подойдет лучше всего.

4. Правой кнопкой мышки кликните внутри добавленной фигуры.

5. В открывшемся справа окне в разделе “Заливка” выберите пункт “Рисунок”.

6. Выберите в открывшемся окне “Вставка картинок” пункт “Из файла”.

7. В окне проводника укажите путь к рисунку, прозрачность которого необходимо изменить.

8. Нажмите “Вставить” для добавления рисунка в область фигуры.
9. Кликните правой кнопкой мышки по добавленному рисунку, нажмите на кнопку “Заливка” и выберите пункт “Текстура”, а затем “Другие текстуры”.

10. В окне “Формат рисунка”, которое появится справа, перемещайте ползунок параметра “Прозрачность”, пока не добьетесь желаемого результата.

11. Закройте окно “Формат рисунка”.

11. Удалите контур фигуры, внутри которой находится картинка. Для этого выполните следующие действия:
- Во вкладке “Формат”, которая появляется при нажатии на фигуру, разверните меню кнопки “Контур фигуры”;
- Выберите пункт “Нет контура”.
- Кликните в пустом месте документа, чтобы выйти из режима редактирования.

- Совет: Для настройки внешнего вида рисунка можно использовать параметр “Смещение”, который находится под параметром “Прозрачность”, расположенным в окне “Формат рисунка”.
12. После внесения всех необходимых изменений, закройте окно “Формат рисунка”.

Изменение прозрачности части рисунка
Среди инструментов, представленных во вкладке “Формат” (появляется после добавления рисунка в документ) есть и те, с помощью которых можно сделать прозрачным не все изображение, а его отдельную область.
Важно понимать, что идеального результата можно добиться лишь в том случае, если область рисунка, прозрачность которой вы хотите изменить, является одноцветной. 1
Добавьте изображение в документ, воспользовавшись нашей инструкцией
1. Добавьте изображение в документ, воспользовавшись нашей инструкцией.

2. Дважды кликните по изображению, чтобы открылась вкладка “Формат”.

3. Нажмите на кнопку “Цвет” и выберите в выпадающем меню параметр “Установить прозрачный цвет”.

4. Вид указателя курсора изменится. Кликните ним по тому цвету, который необходимо сделать прозрачным.
5. Выбранная вами область рисунка (цвет) станет прозрачной.

На этом все, теперь вы знаете, как в Word изменить прозрачность рисунка, а также знаете о том, как сделать прозрачными отдельные его фрагменты. Не забывайте о том, что данная программа — это текстовый, а не графический редактор, поэтому не следует выдвигать к нему слишком высоких требований.
Мы рады, что смогли помочь Вам в решении проблемы.
Помимо этой статьи, на сайте еще 11905 инструкций. Добавьте сайт Lumpics.ru в закладки (CTRL+D) и мы точно еще пригодимся вам.
Опишите, что у вас не получилось. Наши специалисты постараются ответить максимально быстро.
Сервис IMGonline позволяет сделать прозрачный фон
Данный сервис представляет собой практически полностью автоматизированный вариант, позволяющий сделать задний фон прозрачным онлайн.
Для работы с сервисом перейдите на него, кликните на кнопку «Обзор», убедитесь, что в опции «Заменить однотонный фон на» стоит вариант «Прозрачный» и нажмите на большую кнопку «Ок» внизу.
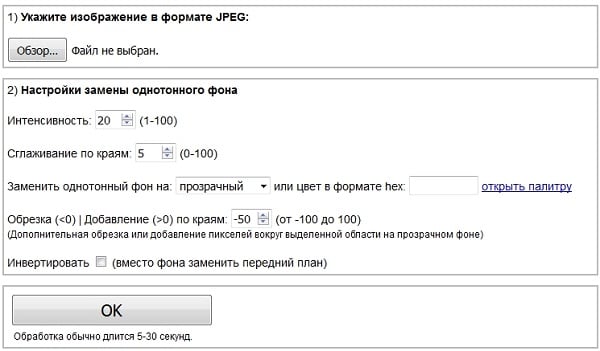 Задаём однотонный фон для изображения
Задаём однотонный фон для изображения
После обработки вы получите возможность просмотреть полученный результат или скачать его к себе на компьютер с помощью соответствующих ссылок.
Замечу, что за счёт автоматизации качество получаемой обработки обычно хуже, чем в перечисленных выше Online-Photoshop и Pixlr.
Делаем прозрачным фон из картинки или рисунка в Photoshop
Предыдущий пример достаточно быстрый и простой, но он хорош для однотонного фона. А если картинка или рисунок цветной, неоднородный? Здесь лучше всего подойдут любые инструменты выделения, которые находятся на панели инструментов и обозначаются как «лассо«, «магнитное лассо«.
Загрузив фотографию, создаем дубликат слоя и выбираем «магнитное лассо«. Обводим им по контуру фигуру выделяемого объекта.

Прилипло по нужным границам? Далее, идем через «главное меню» «выделение«-«инверсия«.

В результате образуется выделение вокруг объекта и по краям картинки.

Осталось нажать клавишу DELETE и фон будет удален, а интересующий нас объект останется на прозрачном фоне.

Осталось аналогичным образом сохранить картинку в формате PNG и она останется на прозрачном фоне. В дальнейшем можно будет вставить сюда любой другой фон.
Работа с обработанным фото, после удаления фона
Шаг 6. После обработки нашей картинки, при правильных настройках удаления фона, мы получим искомое изображение на прозрачном фоне. Теперь можно для него изменить параметры: «Перо», «Тень» и «Размеры». Первый параметр отвечает за точность и резкость удаляемой области вокруг оставшегося объекта, сглаживая или заостряя границу. Второй параметр позволит добавить тень к нашему изображению, что придаст ему визуальный объем и глубину. Третий же параметр, чаще всего, не трогается, он автоматически обрезает область по границе оставшейся картинки. Однако, в редких случаях, нам необходимо получить изображение с полями, размером больше, чем оставшаяся часть обработанного изображения. Просто поменяйте размеры области, задав их в полях вместо значения Auto.

Шаг 7. В некоторых случаях будет крайне удобным проверить, как будет накладываться наша обработанная картинка или фото на тот или иной цвет, как будут смотреться параметры тени и границы резкости. Для этого необходимо нажать на «Цвет фона предварительного просмотра» в правом верхнем углу сервисного окна. Выбирая в цветокорректоре необходимое значение, можно увидеть как обработанное фото ляжет на тот или иной цвет.
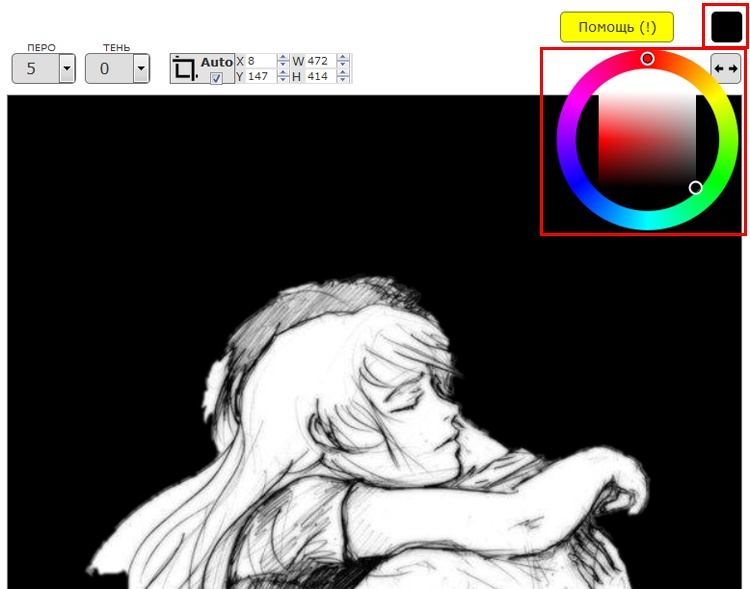
Шаг 8. По окончании всех процедур отделения изображения от фона или после удаления части картинки или фото, можно переходить к его сохранению на свой компьютер. В простом варианте по умолчанию достаточно нажать кнопку «Скачать», в некоторых редких случаях можно перед этим задать формат скачиваемого файта, выбрав рядом кнопку-опцию «Настройка выгрузки». Имейте ввиду, если выбирать не PNG, а JPG формат сохранения файла, то фон вашего изображения не будет прозрачным, а сохранится со значением, указанным в окошке цветовыбора.

Шаг 9. В процессе работы над выделением границ изображения, указания полей или предварительном просмотре вам может пригодиться один из инструментов на панели: «Увеличение масштаба», «Уменьшение масштаба», «Перемещение», «Сброс» области, «Отмена» и «Повтор» последних действий. Включая необходимую кнопку на сервисной панели можно, соответственно, добиться увеличения и уменьшения обрабатываемой области изображения, перемещения по области и сброса всех указанных областей. Также, соответственно, можно повторить или отменить предыдущие действия.

Готово! Вот таким, совершенно нетрудным способом, практически в полуавтоматическом режиме, можно успешно и быстро отделять фон от необходимых деталей изображения. Пробуйте и творите!
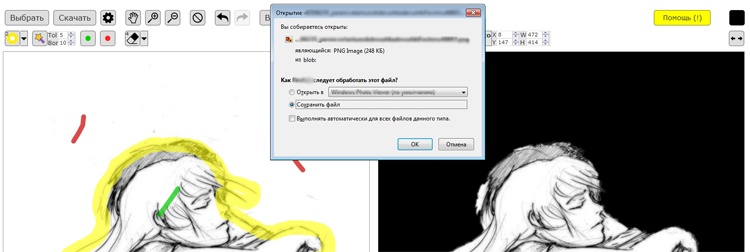
Нужно больше возможностей? Воспользуйтесь бесплатным редактором изображений!Редактирование, фильтры, рисование, работа со слоями и текстом
Редактор фото онлайн
Как изменить фон в презентации?
Для форматирования фона используются разные виды заливок, изображений и текстур. Рассмотрим, как поменять фон в презентации PowerPoint 2016, используя вышеперечисленные возможности.
Применение сплошной заливки
- Кликните правой кнопкой мыши по слайду.
- В появившемся меню нажмите «Формат фона».
- Выберите опцию «Сплошная заливка».
- Нажмите «Цвет» и выберите требуемый оттенок. С помощью опции «Другие цвета» можно создать собственный цвет. Для этой цели используется вкладка «Спектр».
- Прозрачность фона можно изменить, перемещая одноименный ползунок от 0 % (стоит по умолчанию) до 100 % (абсолютная прозрачность).
- Чтобы применить созданный фон ко всей презентации, нажмите «Применить ко всем». Если кликнуть «Закрыть», фон будет применен только к выбранному слайду.



Применение градиентной заливки
Для создания фона, предполагающего плавный переход одного цвета в другой можно использовать два подхода. Первый предполагает использование готовых градиентов, а второй – самостоятельную настройку цветовой схемы градиента. Первый вариант включает следующие шаги.
- Щелкните по слайду правой кнопкой мыши.
- Нажмите «Формат фона» > «Градиентная заливка».
- Кликните «Предустановленные градиенты» и выберите один из предложенных вариантов.
- Укажите требуемое значение параметров «Прозрачность» и «Яркость».

Если есть необходимость в создании собственных цветовых градиентов, воспользуйтесь следующей инструкцией.
- В поле «Точки градиента» отметьте первую точку.
- Выберите «Цвет темы» или «Стандартный цвет».
- Для настройки площади градиента используйте точки градиента. Их можно перетаскивать. Для этой же цели предназначено поле «Положение».

Чтобы текст больше выделялся, можно задать для фона другой градиент.
Совет! Работу над внешним видом презентации во многом облегчает наличие в PowerPoint встроенных тем. Тема – это макет слайда, который состоит их сочетающихся между собой цветов, шрифтов и специальных эффектов. Используя встроенные темы, вы сможете существенно сократить время работы над оформлением презентации. Это также великолепный источник вдохновения для создания собственных шаблонов.
Использование изображения в качестве фона
Фоном может служить логотип компании или любая другая картинка. Перед тем как сделать картинку фоном в PowerPoint, подумайте, насколько уместным будет выбранное изображение. Дополнительный визуальный шум может усложнить процесс восприятия презентации. Если же вы уверенны в необходимости использования картинки в качестве фона, то воспользуйтесь следующим алгоритмом действий.
- Выберите изображение, ориентация которого соответствует ориентации слайда. Если ориентация картинки будет отличаться от формы слайда, внешние части изображения могут пересечь границы слайда.
- Откройте слайд, фон которого хотите изменить.
- На вкладке «Конструктор» кликните «Формат фона».
- В меню «Формат фона» выберите «Рисунок или текстура».
- В разделе «Добавить рисунок из источника» щелкните «Файл».
- Выберите картинку и нажмите «Вставить». Отличным источником качественных изображений для фона является собственный организатор PowerPoint.
- Откройте «Формат фона» и настройте прозрачность, перемещая одноименный ползунок.
- Чтобы добавить фоновое изображение на все слайды презентации, нажмите «Применить ко всем».
- Сохраните изменения, нажав «Файл» > «Сохранить».


Совет! Создавая фон, не пренебрегайте параметром «Прозрачность»
Яркое фоновое изображение будет отвлекать внимание аудитории и препятствовать нормальному восприятию информации, представленной на сладах

Вышеописанная инструкция заполнит изображением весь фон слайда. Но это не значит, что размер картинки нельзя менять. Для этой цели в программе предусмотрен параметр «Смещение». В то время как параметр «Преобразовать рисунок в текстуру» позволяет задать повторение картинки по всему фону.
Если вставить картинку на слайд обычным способом, а затем растянуть её до размера фона, возникает риск смещения изображения, что может негативно повлиять на дизайн презентации.
Созданный фон для презентации PowerPoint стоит сохранить, чтобы в дальнейшем использовать его в качестве шаблона. Не стоит забывать и о доступных для скачивания бесплатных фонах.
Как сделать полупрозрачный текст и «водяной знак»
В Фотошопе, помимо состояния «полностью видим» и «полностью прозрачен» существует состояние частичной видимости или частичной прозрачности. Частичная видимость объекта на рисунке указывается в процентах.
Полупрозрачный текст, логотип или другие полупрозрачные метки поверх оригинальных изображений часто используют для защиты авторских прав. Наносятся они, как правило, с помощью Фотошопа или специальных плагинов. Их цель – указать первоисточник изображения, указать авторство, усложнить жизнь тем людям, которые захотят своровать картинку.
Допустим, нам нужно выложить на сайте компании эксклюзивное фото автомобиля, указав поверх фотографии полупрозрачную надпись. Делается такая полупрозрачность в Фотошопе очень легко:
1. Запускаем Фотошоп и открываем в нем нашу фотографию (File->Open…).
2. Выбираем инструмент Текст (T) и пишем поверх фото надпись нужного размера, цвета и стиля:

При этом текст будет автоматически размещен в отдельном слое и быть 100% видимым.
3. Установим 40%-ю видимость белой надписи на фото. Для этого в окне слоев (Layers) передвинем ползунок свойства Opacity в значение 40%:

Все. Теперь картинку с полупрозрачной надписью можно сохранять в формате JPG и выкладывать на сайт. Аналогично вместо текста можно вставить любой другой рисунок, например, логотип BMW или сайта.
Как сделать прозрачный фон в фотографии в Paint 3d
Для начала открываем фотографию, в которой нужно сделать фон прозрачным: Меню – Открыть – Обзор файлов и находим нужную картинку, либо просто перетягиваем файл изображения с папки на рабочую область Паинт 3д.
Далее нажимаем на кнопку Волшебное выделение (1), которая находится в верхней панели инструментов. Если объект, который нужно оставить на прозрачном фоне, слишком маленький по сравнению с фоном, подтягиваем кружочки (2) по его периметру, чтобы программа смогла понять, что мы пытаемся Волшебно выделить. После этого нажимаем на Далее.
У вас должен выделиться нужный объект по контуру, как показано на скриншоте. Возможно, некоторые части будут выступать за зону выделения, либо наоборот, не будут выделены. Чтобы объект выделился ровно по контуру, пользуемся кнопкой Добавить (1) и кнопкой Удалить (2).
Так, у меня программа криво обрезала левую часть фотографии собаки. Нажимаю на кнопку Добавить и дорисовываю площадь, которая должна быть выделена:
В результате вот, что получилось. После того, как довыделяли все что нужно, нажимаем на кнопку Готово.
Теперь копируем выделенное изображение в буфер обмена. Для этого нажимаем на соответствующую кнопку:
Создаем новый документ, предыдущий можем не сохранять. Нажимаем на Холст и передвигаем ползунок на Прозрачный холст (все то же самое, как в первой части статьи). И после этого нажимаем на Вставить с верхней панели.
Все, теперь наше изображение стало с прозрачным фоном. Его можно добавлять на любой другой фон, либо сохранить в таком же виде. Напоминаю, фотографии с прозрачным фоном сохраняются только в форматах JPG или PNG.
Фотоулица
Этот сайт позволят подойти к редактированию изображения совершенно, с другой стороны.

Идеально подойдет в случае, если вам требуется осветление изображения, либо наложение на другую картинку, или же если вы хотите использовать изображение в качестве водяного знака либо подложки на документы.






Зайдя на страницу веб-сервиса, откройте фоторедактор. При необходимости, разрешите запуститься в новом окошке Flash Player. Далее, загрузите необходимое для корректировки фото или картинку.


После добавления картинки в фоторедактор, откройте «Эффекты» (кнопка находится внизу слева на панели). Справа вверху есть значок «-», который поможет изменить прозрачность фона.

Сверните картинку, как только получите требуемый результат. Сохраните изображение на компьютер.

Эта процедура не похожа на то, как сделать картинку прозрачной в PowerPoint, однако вы потом ее сможете использовать, вставляя на любую страницу вашей презентации.

Прозрачность режимом наложения
Что делать, если фон фотографии, как и фон макета уже белый, но углы изображения перекрывают важные детали макета. В таком случае, можно применить режим наложения. Применение этого режима к изображению будет достаточно, чтобы белый угол не залезал на изображение.
Этот способ позволяет получить прозрачный фон одним нажатием кнопки, совершенно ничего не выделяя и не вырезая.
В Illustrator нужно открыть панель прозрачностей — Window/Transparency. А затем выбрать режим — Multiply (Умножение).

В CorelDRAW возьмите инструмент — Transparency.

В панели параметров инструмента настройте так, как показано на скриншоте ниже:

Использовать этот режим нужно аккуратно, у него есть и свои недостатки. Хорошо работать он будет только на белом фоне, а сам предмет тоже станет прозрачным при наложении на текст или на другие изображения.
Цветовой диапазон
Это один из самых старых и проверенных способов убрать фон с картинки. Инструмент находится во вкладке Выделение/Select. Когда выбираете Цветовой диапазон/Color Range, открывается окно с его настройками. Ваша задача — с помощью пипеток и регулирования Разброса/Fuziness выбрать те оттенки, которые нужно стереть с изображения. Затем создайте маску, инвертируйте выделение при необходимости.
Цветовой диапазон/Color Range также поможет избавиться от фона
Не существует идеального способа убрать фон с картинки
Каждый из рассмотренных может пригодиться в разных ситуациях, поэтому важно знать если не все из них, то большинство
Как в фотошопе выглядит прозрачность
По логике вещей, прозрачность цифрового изображения — это отсутствие насыщенности и плотности цвета. Если представить цвет как пленочку, то прозрачность это интенсивность просвечивания света сквозь нее. Но как в компьютере показать просвечивание?
Фотошоп ввел условное обозначение прозрачности для мира компьютерной графики — шахматный фон.

Теперь это условное обозначение стало стандартом. Многие программы и веб-сервисы используют шахматный фон, когда речь идет о прозрачности. Например, Яндекс.Картинки или Google-картинки показывают изображения с прозрачными элементами на шахматном фоне.

Программы для работы с png, как скачать и установить

Далее, открываете первые сайты, на которых есть эти программы. Затем, их выбираете и скачиваете на компьютер с помощью кнопки «Скачать». Далее, запускаете установочный файл программы и следуете инструкциям по её установке.
Как правило, использование утилит ПНГ подразделяют на несколько категорий:
- предназначенные для работы в Windows, Mac, Linux;
- на мобильных устройствах.
Если Вы ещё не выбрали для себя подходящей программы, можете воспользоваться списком программ, который будет предложен в следующем разделе статьи.
Программы для работы с png в Windows
Выше мы разбирались с основным вопросом статьи – формат png что это. А сейчас разберём лучшее программное обеспечение для Windows, которое может не только открыть Png файлы, но и их редактировать:
- Movavi Fhoto Editor. Эта отличная программа для Виндовс, которая редактирует фотографии и картинки. Вместе с тем, открывает форматы картинок в Png.
- Microsoft Paint. Об этой программе мы уже говорили раньше в статье. Она поможет Вам просматривать ПНГ файлы и сохранять их в другие форматы. Данная программа есть в каждой Виндовс, её не нужно устанавливать на компьютер.
- Artweaver. Эта утилита умеет качественно редактировать любые изображения. С помощью неё Вы так же сможете открыть ПНГ картинки.
- Adobe Photoshop. Думаю эта программа известна многим пользователям. Она редактирует изображения, делает их уникальными и сохраняет их в формате Png.
Этих программ Вам вполне хватит, чтобы отредактировать картинку в PNG и её открыть.
Программы для работы с png в Mac, Linux и мобильных устройствах
Рассмотрим ещё программы для редактирования ПНГ файлов на других устройствах:
- MacPhun ColorStrokes. Эта программа в основном используется в операционной системе MAC. Она довольно быстро редактирует картинки ПНГ.
- GIMP. Простой редактор, который предназначен для создания и редактирования картинок Png и других форматов. Он работает в системе Linux.
- Adobe Photoshop Express for Android. Это своего рода специальное приложение, которое устанавливается на телефон через App Story или Плей Маркета. Оно может Вам помочь отредактировать фотографию для Вашего блога и социальных сетей.
Конечно, это не все программы. На просторах Сети Вы сможете найти ещё больше похожих программ.
Чего нужно добиться, чтобы фотка была действительно прозрачной
Прозрачность на картинке обычно отображается вот такой шашкой. Если вы видите ее в Google, то значит изображение можно без проблем качать и при наложении этого объекта на другой фон не поменяется цвет.
Как вы можете увидеть, такая шашка не отображается, если изображение в поиске отражено через миниатюру. Надо кликнуть на картинку и дополнительная информация откроется.
Вот смотрите, я скопировал этот рисунок и вставил его на фотографию поля
Не буду вдаваться как именно я это сделал, сейчас это не важно. Самое важное, что вы видите все части поля, кубики как будто были вырезаны и наложены на картинку
Если бы я не нашел в поиске фотографию с шашкой, то иллюстрация выглядела совсем иначе. Фон был бы белым и прямоугольным.
Почему так? Эта шашечка – общепринятый признак, если вы его видите, то значит в этой части иллюстрации цвета нет совсем, и при наложении вы увидите нижнюю часть рисунка. Точно также прозрачность отображается и . Если вам нужно убрать фон из фотографии, то необходимо добиться того, чтобы вместо цвета, вы смогли узреть вот этот заветный узор. Шашку.
Способ 2: GIMP
GIMP — бесплатный аналог описанной выше программы, обладающий примерно таким же набором основных инструментов. Он поддерживает создание прозрачного фона при помощи специальных ластиков или автоматического выделения. Принцип действий практически не меняется, но вот расположение элементов в интерфейсе в этих двух редакторах разное, и у некоторых могут возникать трудности при поиске необходимого инструмента. Предлагаем прочесть следующую инструкцию, чтобы получить объяснение того, как происходит удаление фона на фотографии в GIMP.
Подробнее: Создание прозрачного фона в программе GIMP

Как открыть файл PNG
Программа просмотра фотографий по умолчанию в Windows часто используется для открытия файлов PNG, потому что она включена как часть стандартной установки Windows, но есть много других способов просмотра.

Все веб-браузеры (такие как Chrome, Firefox, Edge и т.д.) будут автоматически просматривать PNG-файлы, которые вы открываете из Интернета, а это означает, что вам не нужно загружать каждый PNG-файл, который вы хотите просмотреть. Вы также можете использовать веб-браузер, чтобы открывать файлы PNG со своего компьютера, используя комбинацию клавиш Ctrl + O для поиска файла.
Большинство браузеров также поддерживают перетаскивание, поэтому вы можете просто перетащить файл PNG в браузер, чтобы открыть его.
Есть также несколько автономных программ для открытия файлов, графических инструментов и сервисов, которые открывают файлы PNG. Некоторые популярные из них включают XnView MP, IrfanView, FastStone, Google Drive, Eye of GNOME и gThumb.
Для редактирования файлов PNG можно использовать только что упомянутую программу XnView MP, а также включенную в состав Microsoft Windows графическую программу под названием Paint, инструмент Windows 10 Paint 3D, популярную утилиту GIMP и очень популярный (и очень не бесплатный) Adobe Photoshop.
Учитывая количество программ, открывающих файлы PNG, вероятность того, что на данный момент у вас установлено как минимум две программы очень высока, как вероятность того, что одна из них используется по умолчанию.
Сервис Online-Photoshop позволяет удалить задний фон
Первый ресурс, позволяющий создать прозрачный фон онлайн – это Online-Photoshop. Работа с ним достаточно проста, позволяя за пару минут получить объект с прозрачным фоном на вашем фото.
- Для реализации намеченного перейдите на ресурс, кликните на кнопку «Select image» и загрузите нужное фото.
- Последнее появится в левой части экрана, а курсор приобретёт форму жёлтого кружочка.
- Пометьте этим кружочком с помощью жёлтой линии внешние контуры объекта, фон за которым вы хотите сделать прозрачным.
- Затем кликните на зелёный кружочек с плюсиком в панели инструментов и пометьте зелёным цветом внутренние черты объекта.
- Потом кликните на красный кружочек с минусом и пометить красными линиями внешнее пространство за границами объекта.
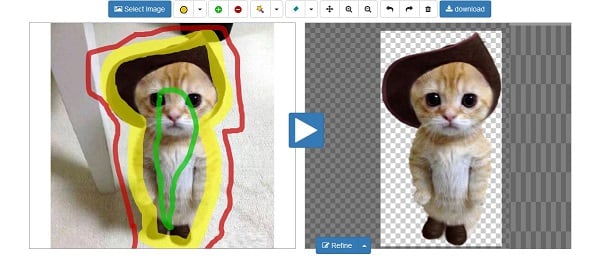 Делаем прозрачный фон с Online-Photoshop
Делаем прозрачный фон с Online-Photoshop
Теперь нажимаем стрелочку справа и смотрим результат. Если всё хорошо, нажимаем на кнопку «Download» сверху и сохраняем результат к себе на ПК.
Как сделать прозрачный фон у подписи в фотошопе?
Иногда для создания электронной подписи или факсимильной подписи требуется прозрачный фон, что бы можно было вставлять ее в любой документ. Для начала мы сканируем оригинальную подпись и загружаем ее в программу.
Если подпись стоит рядом с другими элементами, то при помощи «выделения» вырезаем подпись и ставим ее на новый документ.

Далее, выбираем все тот же инструмент, «волшебную палочку«. Поскольку фон у нас однотонный, то этот инструмент будет подходящим. Однако, в пункте допуск необходимо выставить определенное значение.

Каким оно будет — зависит от самой подписи. Подбирайте экспериментально. Главное, что бы в итоге была выделена и подпись фон вокруг нее. В моем варианте значение допуска было равно 70. Щелкаем «волшебной палочкой» по документу и получаем такой результат.

Затем нажимаем все ту же клавишу DELETE. В результате фон будет удален
Но, обратите внимание, что имеются участки, где фон остался. Это зависит от подписи

Убираются они аналогично, внутрь участков щелкаем «волшебной палочкой» и нажимаем клавишу DELETE. Вот мы и получили готовую к использованию подпись на прозрачном фоне.

Теперь осталось вставлять ее в нужное место в отсканированном документе или напечатанном. Или в шаблон документа программы 1С. Вот так достаточно просто можно сделать прозрачный фон. Главное, не забыть сохранить картинку именно в формате PNG! Тогда прозрачный фон сохранится для других проектов. Успехов!
Способ №1: Волшебная палочка
Данная методика подойдет для изображений, имеющих однотонный фон, например, белый. Для работы вам понадобится инструмент Фотошопа (Photoshop), называемый “Волшебная палочка”.
Загружаем в программу нужно изображение. Обычно, когда изображение не имеет прозрачного фона, то слой на котором он находится “Фон” находится в заблокированном режиме, и его нельзя отредактировать.

Чтобы избавиться от блокировки, кликаем дважды на слой и далее нажимаем “ОК”.

Затем, берем вышеупомянутую «волшебную палочку» и кликаем в любом месте фона (напоминаем, фон должен быть однотонным).

После этих действий появится область выделения (двигающейся пунктир вокруг объекта).

Если все выделено верно, воспользуйтесь клавишей DEL для удаления фона с изображения. Должно получиться, как на скриншоте ниже:
