Как сделать прозрачный фон картинки в powerpoint
Содержание:
- Волшебная палочка
- Когда PowerPoint не подходит
- Способ 1. Настройка шаблона презентации
- Презентации: прозрачный фон
- Изображение на фоне в презентации PowerPoint
- Удаление фона в презентации
- Использование готовой фоновой темы
- Как удалить фон изображения в PowerPoint?
- Варианты смены фона
- Бесплатные программмы для удаления фона с фотографии
- Как в PowerPoint быстро сделать фотографию прозрачной
- Настройка прозрачного фона для изображения
Волшебная палочка
Волшебная палочка/Magic Wand — самый простой и быстрый способ удаления лишних частей изображения. Чтобы убрать фон с картинки при помощи Волшебной палочки, нужно задать значение допуска — чем оно выше, тем больше будет область выделения. Далее щелкните по области, которую хотите скрыть, и залейте ее черным цветом.
Удаление фона с помощью Волшебной палочки/Magic Wand
Если раскрыть дополнительные инструменты Волшебной палочки, вы увидите Быстрое выделение/Quick Selection Tool — это чуть более усовершенствованный вариант рассмотренного способа.
Как работает Быстрое выделение/Quick Selection Tool
Как и все простые инструменты, Волшебная палочка действует достаточно грубо. На объекте могут остаться следы скрытого фона, которые придется убирать с помощью Кисти. С ее помощью можно понять, подойдет ли объект для ваших целей, а уже потом думать о более качественной обтравке.
Когда PowerPoint не подходит
У фотографии сложный фон. На заднем плане много объектов. Например, деревьев или зданий. Тогда программа выдаст брак. Например, края вырезанного изображения будут неровными.
Основной объект сливается с фоном. В этом случае PowerPoint удалит и часть нужного вам изображения.
Картинка маленькая или нечёткая. Скорее всего, программа предложит удалить всю картинку.
PowerPoint подходит для простых операций, когда нужно быстро вырезать человека или объект на фото и поставить в электронный курс. В иных случаях лучше использовать Photoshop или бесплатные программыдля удаления фона.
Способ 1. Настройка шаблона презентации
На этот метод, позволяющий как сделать фон из картинки в PowerPoint, так и легко установить это изображение в новых презентациях, потребует от пользователя потратить немного времени. Результатом станет не просто разовая установка фонового изображения, а целый шаблон. Преимущество способа заключается в возможности легко изменить расположение частей слайда в разных вариантах макетов так, чтобы они лучше сочетались с картинкой.
Начинающим пользователям программы стоит познакомиться с пошаговой инструкцией по установке:
- Выбрать вкладку «Вид» и группы режимов образцов, а затем нажать на кнопку образца слайдов.
- Кликнуть правой кнопкой мыши и выбрать в контекстном меню пункт «Формат фона».
- Установить в разделе заливки точку напротив пункта «Рисунок и текстура». После этого на рисунке автоматически появляется установленная по умолчанию текстура.
- Выбрать пункт «Вставить» и способ вставки изображения — из пользовательского файла, из интернета или коллекции картинок. Если иллюстрация уже скопирована, дополнительно становится активной кнопка буфера обмена.
- Найти изображение и установить его фоном для презентации, а далее кликнуть по «Применить ко всем».
- Сохранить полученный вариант оформления. Необязательный пункт, выполнить который можно, сохранив не презентацию, а «Шаблон PowerPoint» (выбирается в «типе файла»).
Презентации: прозрачный фон
Использование темного или яркого фона в презентации само по себе очень рискованно: темный цвет «давит». А для яркого сложно подобрать цвета и шрифты. Еще хуже в этом случае обстоит дело с картинками, ведь у них тоже есть цвета, которыми желательно не испортить всю композицию. Но мы не ставим перед собой целью что-либо запретить.
В конце концов, правил без исключений не бывает.
- Поэтому попробуем научиться убирать фон картинки, если это необходимо.
- Рассмотрим пример. Пусть имеется фон:
- И картинка:
- Поместим картинку на слайд. Получим:
Конечно, можно выбрать белый фон для слайда, и тогда картинка будет смотреться гораздо лучше. Правда, тогда придется отказаться от голубого неба.Идеальное решение проблемы – подобрать картинки с прозрачным фоном. В интернете сейчас такие имеются. Их можно опознать по вот такому «клетчатому» фону:Если не удалось найти, придется удалять фон самим, при помощи Photoshop или другой программы. Дело довольно хлопотное, и не для всех приемлемое.Попробуем сделать проще.Сначала рассмотрим способ, работающий во всех версиях, включая 2007.Практически во всех действующих на сегодня версиях PowerPoint имеется функция «Установить прозрачный цвет», убирающая с рисунка какой-то один один цвет.Для того, чтобы ей воспользоваться, выделим картинку и откроем вкладку Формат. Далее на Ленте где-то ближе к левому верхнему углу окна программы ищем кнопку «Перекрасить» — на рисунке на нее указывает красная стрелкаОткрываем этой кнопкой меню и находим нам нужную нам кнопку «Установить прозрачный цвет».Нажимаем на нее. Курсор меняет форму: рядом со стрелкой появляется изображение значка с этой кнопки. Теперь кликните по фону картинки, и он исчезнет.Сразу скажу, что у этой функции есть свои недостатки. Во-первых, цвет не всегда убирается чисто. Во-вторых, Прозрачным станет не только фон, но все детали рисунка, совпадающие с фоном по цвету. К примеру, если бы наше солнышко демонстрировала в улыбке белые зубы, они бы тоже стали прозрачными, то есть на их месте сейчас зияла бы дырка.
В PowerPoint 2010 была добавлена кнопка «Удалить фон». Она работает более чисто и имеет дополнительные возможности. О ней — следующая статья.Презентации: прозрачный фонИспользование темного или яркого фона в презентации само по себе очень рискованно: темный цвет «давит». А для яркого сложно подобрать цвета и шрифты. Еще хуже в этом случае обстоит дело с картинками, ведь у них тоже есть цвета, которыми желательно не испортить всю композицию. Но мы не ставим перед собой целью что-либо запретить.В конце концов, правил без исключений не бывает. Поэтому попробуем научиться убирать фон картинки, если это необходимо. Рассмотрим пример. Пусть имеется фон: И картинка: Поместим картинку на слайд. Получим: Конечно, можно выбрать белый фон для слайда, и тогда картинка будет смотреться гораздо лучше.Правда, тогда придется отказаться от…При вставке в слайды изображений иногда бывает необходимо какую-то область рисунка, как правило его фон, сделать прозрачным. Это совсем не сложно — достаточно выделить рисунок, активизировать кнопку Установить прозрачный цвет на панели инструментов Настройка изображения и щелкнуть на рисунке любую точку того цвета, который должен стать прозрачным.Однако следует иметь в виду, что кнопка Установить прозрачный цвет доступна только для точечных рисунков, которые не содержат прозрачных областей, а также для некоторых векторных рисунков.Если у вас растровый рисунок, то можно попытаться предварительно открыть его в какой-либо графической программе, например в Photoshop, и сохранить в качестве точечного рисунка, и только потом вставить в презентацию и настроить прозрачность.
Для нормальной работы инструмента необходимо, чтобы фоновый цвет, который вы собираетесь сделать прозрачным, был однородным и уникальным, то есть он должен хотя бы чуть-чуть отличаться от других цветов, используемых в рисунке. Это возможно только при создании фона вручную.Лучше всего, если вы прямо в графическом редакторе сделаете фон картинки уникальным, залив его однородным цветом — данный прием сведет к минимуму работу с рисунком в PowerPoint и упростит подготовку презентации
Изображение на фоне в презентации PowerPoint
- Откройте программу PowerPoint.






В «Формате фона» смотрим первый пункт «Заливка».

Шаг 1. В открывшемся графическом интерфейсе кликните мышью на кнопке «Заливка».

Шаг 2. Выберите в списке «Заливка» строку «Рисунок или текстура». Нажмите на нее.

Шаг 3. Автоматически белый фон презентации будет преобразован в текстуру. Если такой рисунок пользователя не устраивает, нажмите на кнопку «Текстура».

Шаг 4. Выберите оптимальный вариант из предложенных.

Шаг 5. Нажмите «Применить ко всем», чтобы закрыть диалоговое окно.
Вставка изображения
Способ 1.
Шаг 1. Если же вместо текстуры на фоне презентации должна быть другая картинка, сохраненная в памяти компьютера, повторите все действия, описанные выше. Однако вместо кнопки «Текстура» нажмите на «Файл».

Шаг 2. В открывшемся окне выберите изображение, которое нужно вставить в презентацию.

Шаг 3. Нажмите кнопку «Применить ко всем», чтобы подтвердить свои действия.

Примечание! Подходящее изображение может быть предложено и самой программой PowerPoint.
Для этого нужно будет вместо «Файла» нажать на кнопку «Картинка».

Способ 2.
Шаг 1. Не обязательно фотографию сохранять в памяти компьютера. Достаточно лишь ее скопировать на каком-нибудь сайте.

Шаг 2. После чего изображение можно будет вставить на слайд презентации, нажав в диалоговом окне «Формат фона» кнопку «Буфер обмена».

Удаление фона в презентации
В Интернете можно найти презентацию, которая будет идеально соответствовать заявленным требованиям. Но на чужом проекте часто указываются контакты и логотипы. Для того чтобы представить работу своей аудитории, потребуется удалить фон в презентации PowerPoint. Если необходимо избавиться от логотипов и контактных данных, выполняются следующие действия:
- Курсор мыши наводится на картинку, и с помощью нажатия правой кнопки мыши открывается диалоговое окно, там выбирается вкладка «Формат фона».
- Откроется новое окно, в нем потребуется найти раздел «Текстуры» и рядом с названием нажать на стрелочку.
- Теперь выбрать базу из тех, которые предложит программа или загрузить свой, указав местоположение файла.
- После нажатия на выбранный рисунок он отобразится на той странице, с которой работает пользователь. Если нажать команду «Применить ко всем», картинка появится на всех слайдах.
- Результат сохранить.

Некоторые юзеры работают с новыми версиями Microsoft Office, в частности, 2010 или 2013. На примере последней будет продемонстрировано, как удалить фон картинки в PowerPoint. Здесь предусмотрено два варианта: первый, когда необходимо убрать все заднее поле, а второй предполагает удаление лишь одного из цветов. Для более сложных рисунков лучше воспользоваться инструкцией:
- Левой кнопкой мыши выполняется нажатие по картинке слайда.
- В верхнем меню необходимо выбрать раздел «Формат» и нажать «Удалить фон».
- Заднее поле автоматически удалится за рамки произвольного прямоугольника.
- Чтобы оставить часть, прямоугольник двигать до тех пор, пока он не займет нужное положение.
- Если остаются лишние части рисунка, рекомендуется использовать инструмент «Пометить область для сохранения».
- В результате останется только то, что необходимо пользователю.

Когда требуется удалить фон рисунка в PowerPoint 2013, можно использовать и альтернативный вариант – установить прозрачный цвет. Делается это так:
- Левой кнопкой мыши нажать по рисунку слайда.
- В верхнем меню выбрать вкладку «Формат», после чего необходимо нажать на кнопку «Цвет».
- Откроется список, где следует выбрать команду «Установить прозрачный цвет».
- На рисунке необходимо нажать на цвета, которые подлежат удалению.
Если цвет заднего поля картинки и слайда совпадают, разрешается перетащить изображение на задний план. Метод неидеальный, но в результате мешающие элементы будут расположены сзади текста или прочих объектов.

Использование готовой фоновой темы
Если у вас нет времени самостоятельно создавать шаблон заднего плана, можно воспользоваться теми, что предлагает программа, или же скачать тему из Интернета. Чтобы выставить готовую тему, следуйте этим указаниям:
- Зайдите во вкладку «дизайн», которая находится на панели быстрого доступа.
- При нажатии на вкладку, откроется множество вариантов.
- При помощи скроллинга просмотрите все варианты и выберите самый подходящий.
Этот метод помогает значительно сэкономить время, но нужно быть готовым к тому, что ваша презентация не будет уникальной, у кого-то из ваших коллег может оказаться такой же шаблон.
Как удалить фон изображения в PowerPoint?
Итак, предположим, на слайде нашей презентации мы желаем видеть какое-то изображение, но без лишних деталей. Для примера я беру довольно симпатичный рисунок самолетика, который мне очень подходит, если бы не дурацкие облачка на фоне синего неба. Они придают картинке вид детского рисунка, который совершенно не подходит для моей презентации. Попробуем избавится от ненужных деталей!
Первым делом копируем рисунок у которого нужно сделать прозрачный фон на лист PowerPoint.
Щелкните два раза по изображению (или выделите его и перейдите на вкладку «Формат») и обратите внимание на левую часть этой панели.
Здесь расположен инструмент «Удаление фона».
Все что выделено пурпурным цветом будет удалено. Хм, это не совсем то, на что я рассчитывал!
Давайте активируем его и посмотрим что получилось. Видите яркую пурпурную область появившуюся на изображении? Так PowerPoint пометил те части рисунка, которые программе удалось распознать как фоновое изображение. Иными словами — все что помечено пурпурным цветом после того как инструмент «Удаление фона» будет применен к рисунку, будет удалено, вернее эти части рисунка станут прозрачными.
Настройка прозрачного фона для изображения
С первого взгляда заметно, что «автоматика» явно ошиблась — помечены далеко не все ненужные области рисунка, зато вдобавок помечен на удаление и ряд тех областей, что я удалять не планировал. Давайте поможем роботу!
Растягиваем область очистки фона на все изображение
Первым делом растянем область действия инструмента «Удаление фона» на всю картинку. Сделать это просто — щелкайте управляющие элементы (белые квадратики на рамке) выделения и тяните их мышью до исходного размера изображения. Не сказать, что все встало на свои места, но, во всяком случае, теперь PowerPoint хотя бы не отрезает у картинки нужные детали.
Теперь самое интересное: на панели инструментов активируйте инструмент «Пометить области для удаления» и поочередно, не торопясь, щелкните мышью в те части рисунка, которые желаете сделать прозрачными, то есть в элементы фонового рисунка, который и нужно удалить. На месте каждого «клика» появится значок в виде кружка со знаком минус внутри. Каждому однородному или однотонному фрагменту «ненужностей» должен достаться свой «минус».
Инструмент для пометки областей на изображении, которые нужно удалить или наоборот оставить
Как только вы пометите несколько соседних фрагментов, они окрасятся в уже знакомый нам пурпурный цвет — программа с помощью математических вычислений рассчитает заданные вами параметры и автоматом «закрасит» все соседние точки.
Шаг за шагом, «прокликайте» все ненужные фоновые фрагменты и добейтесь того, чтобы пурпурным цветом оказалось выделено только лишнее. Если что-то не получается, не отчаивайтесь и продолжайте добавлять точки. В крайнем случае, все можно будет вернуть назад в любой момент.
Ну вот, теперь отмечены все фоновые элементы картинки. Можно резать.
Как только все элементы будут помечены, нажимайте кнопку «Сохранить изменения» на панели инструментов.
Нажатие на кнопку «Очистить изменения» вернет картинку к первоначальному виду
Почему не получается удалить фон у изображения?
Итак, PowerPoint имеет все инструменты, чтобы справится с такой задачей как удаление фона у картинки. Однако, не будем забывать — перед нами все же не редактор изображений (как Photoshop), а редактор презентаций, поэтому в деле обработки растровых изображений, PowerPoint все-таки не всемогущ.
Попытка удалить фоновое изображение у сложного рисунка в PowerPoint. Вроде бы и получилось, но огрехи видны.
Чтобы успешно удалить фон и картинки, она должна соответствовать ряду требований:
- Изображение должно быть достаточно большим, чтоб не были видны пиксели
- Смысловая часть изображения (то что мы оставляем) должна контрастировать с фоном (то что мы удаляем), желательно отделена от него обводкой или цветами.
- Сложные полноцветные рисунки и фотографии очень слабо подходят для обрезания фона в PowerPoint. За счет того, что цвета смысловой части и фона в фотографиях слабо контрастны между собой, края обработанных таким образом изображений будут смазанными и не четкими.
Если приемлемого качества удаления или прозрачности фона не удалось добиться с первого раза — не мучайте себя и PowerPoint, скорее всего в этом случае проще воспользоваться Photoshop’ом или поискать другую иллюстрацию.
Варианты смены фона
Всего существует несколько вариантов сменить задний план у слайдов, позволяющих делать это как простыми, так и комплексными средствами. Выбор будет зависеть от дизайна презентации, ее задачи, но главным образом – от желания автора.
В целом, можно выделить четыре основных способа задать фон у слайдов.
Способ 1: Смена дизайна
Наиболее простой способ, который является первым шагом при создании презентации.
- Требуется зайти во вкладку «Дизайн» в шапке приложения.
Здесь можно видеть широкий ряд всевозможных базовых вариантов дизайна, отличающихся не только компоновкой областей слайдов, но и фоном.

Нужно выбрать дизайн, который больше всего подходит под формат и смысл презентации. После выбора фон изменится для всех слайдов на указанный. В любой момент выбор можно изменить, информация от этого не пострадает – форматирование происходит автоматически и все внесенные данные сами подстраиваются под новый стиль.
Хороший и простой метод, но он меняет фон для всех слайдов, делая их однотипными.
Способ 2: Изменение вручную
Если же требуется заняться более сложным задним планом в условиях, когда в предложенных вариантах дизайна ничего нет, начинает работать древняя поговорка: «Если хочешь сделать что-то хорошо – сделай это сам».
- Здесь два пути. Либо нажать правой кнопкой по пустому месту на слайде (или по самому слайду в списке слева) и в открывшемся меню выбрать «Формат фона…»…

…либо зайти во вкладку «Дизайн» и нажать аналогичную кнопку в самом конце панели инструментов справа.

Откроется специальное меню форматирования. Здесь можно выбирать любые способы оформления заднего плана. Вариантов много – от ручных настроек расцветки имеющегося фона до вставки собственного рисунка.

Для создания собственного фона на основе картинки потребуется выбрать вариант «Рисунок или текстура» в первой вкладке, после чего нажать кнопку «Файл». В окне обозревателя потребуется найти изображение, которое планируется использовать в качестве фоновой. Картинки стоит выбирать исходя из размеров слайда. По стандарту это соотношение 16:9.

Также внизу присутствуют дополнительные кнопки. «Восстановить фон» отменяет все сделанные изменения. «Применить ко всем» использует полученный результат ко всем слайдам в презентации автоматически (по умолчанию пользователь редактирует один конкретный).

Данный способ является самым функциональным ввиду широты возможностей. Можно создавать уникальные виды хоть для каждого слайда.
Способ 3: Работа с шаблонами
Есть еще более глубокий способ универсальной настройки фоновых изображений.
- Для начала следует войти во вкладку «Вид» в шапке презентации.

Здесь нужно перейти в режим работы с шаблонами. Для этого требуется нажать «Образец слайдов».

Откроется конструктор макетов слайдов. Здесь можно как создать собственный вариант (кнопка «Вставить макет»), так и отредактировать имеющийся. Лучше всего создать самому свой вид слайда, который лучше всего подойдет для презентации по стилистике.

Теперь нужно провести уже вышеописанную процедуру – войти в «Формат фона» и произвести нужные настройки.
Также можно воспользоваться стандартными средствами редактирования оформления, которые находятся в шапке конструктора. Здесь можно как задать общую тему, так и настроить вручную отдельные аспекты.

После окончания работы лучше всего задать имя для макета. Это можно сделать с помощью кнопки «Переименовать».

Шаблон готов. После окончания работы остается нажать на «Закрыть режим образца», чтобы вернуться в нормальный режим презентации.
Теперь на нужных слайдах можно нажать правой кнопкой мыши в списке слева, и выбрать вариант «Макет» во всплывающем меню.

Здесь будут представлены применимые к слайду шаблоны, среди которых как раз будет созданный ранее со всеми заложенными параметрами фона.

Остается нажать на выбор и образец будет применен.
Этот способ идеален для условий, когда в презентации требуется создавать группы слайдов с разными типами фоновых картинок.
Способ 4: Картинка на заднем плане
Дилетантский способ, но не сказать о нем нельзя.
- Нужно произвести вставку картинки в программу. Для этого входим во вкладку «Вставка» и выбираем вариант «Рисунки» в области «Изображения».

В открывшемся обозревателе требуется найти нужную картинку и дважды кликнуть по ней. Теперь остается лишь нажать на вставленную картинку правой кнопкой мыши и выбрать вариант «На задний план» во всплывающем меню.

Теперь картинка не будет фоном, но будет находиться позади остальных элементов. Достаточно простой вариант, однако не без минусов. Выделять компоненты на слайде станет проблематичнее, поскольку курсор чаще всего будет попадать именно на «фон» и выбирать его.

Бесплатные программмы для удаления фона с фотографии
- Remove.bg — автоматически удаляет фон с фотографии, отсавляя в кадре только главный объект. Готового персонажа можно тут же вставить в электронный курс. Программа сохраняет фото в .png. В максимальном размере скачать его можно только раз. Дальше только по платной подписке — минимальный пакет в 25 обработанных фотографий обойдётся в 9 долларов.
- Adobe —кроме удаления фона в сервисе также можно сделать ретушь, изменить размер изображения и добавить художественные эффекты. Например, сделать фотографию в рисованном стиле. Сервис сохранит картинку в .jpg или .png в максимальном размере.
- Pixlr — уберёт фон с фотографии за секунду. Если остались деффекты — лишние цветовые пятная — вы можете стереть их в ручную. Сохраняет изображение в .png. Ограничений, рекламы и платных подписок нет.
Как в PowerPoint быстро сделать фотографию прозрачной
Russian (Pусский) translation by Yuri Yuriev (you can also view the original English article)
Вы можете пригасить фото в PowerPoint, чтобы сделать её частично прозрачной. Посмотрим как, в этом кратком видео.
Благодарим за это пособие. Загружайте нашу БЕСПЛАТНУЮ eBook: The Complete Guide to Making Great Presentations. Возьмите и продолжайте чтение.
Как сделать прозрачную картинку в PowerPoint
Просмотрите этот скриншот или следуйте по указанным ниже шагам.
1. Нарисуйте фигуру
Не вставляя изображение, начните с выбора фигуры на вкладке Insert. Я возьму прямоугольник и перетащу его в слайд, чтобы поместить изображение внутри.
2. Выберите заливку для своего изображения
Правым щелчком по фигуре выбираю Format Shape, чтобы открыть дополнительные параметры. Давайте откроем опцию Fill.
Опция Fill в PowerPoint.
Ищем здесь Picture Fill. Для выбора заливки изображения.
3. Вставьте изображение
Я нажму File и перейду к изображению, которое хочу использовать в качестве фона.
Выбор фото, которое нужно сделать прозрачным
Вставляю изображение. Теперь наша форма заполнена. Если изображение искажено, выберите Tile picture as texture.
4. Прозрачность картинки в PowerPoint
Наконец, добавим прозрачности. Просто потяните ползунок эффекта прозрачности, чтобы протереть изображение в фоновом режиме.
Слайдер Transparency для придания прозрачности в PowerPoint.
По необходимости можете потянуть изображение дальше вправо. Это требует ловкости, но вы можете добавить прозрачность изображения прямо в PowerPoint.
Заканчиваем!
Прозрачность фотографии в PowerPoint — это хороший способ улучшения дизайна презентации.
Больше уроков по PowerPoint и обучающих video на Envato Tuts+. Большой выбор материалов по PowerPoint для ваших презентаций:
Отличные шаблоны PowerPoint presentation класса премиум вы найдёте на GraphicRiver или Envato Elements. Посмотрите нашу подборку лучших Microsoft PowerPoint designs:
Для шикарных презентаций (Free PDF eBook Download)
У нас есть идеальное дополнение к этому уроку, где показан весь процесс презентации. Учитесь писать презентацию, профессионально оформлять и готовить к впечатляющему показу.
Доступно по подписке на Tuts+ Business Newsletter.
Настройка прозрачного фона для изображения
С первого взгляда заметно, что «автоматика» явно ошиблась — помечены далеко не все ненужные области рисунка, зато вдобавок помечен на удаление и ряд тех областей, что я удалять не планировал. Давайте поможем роботу!
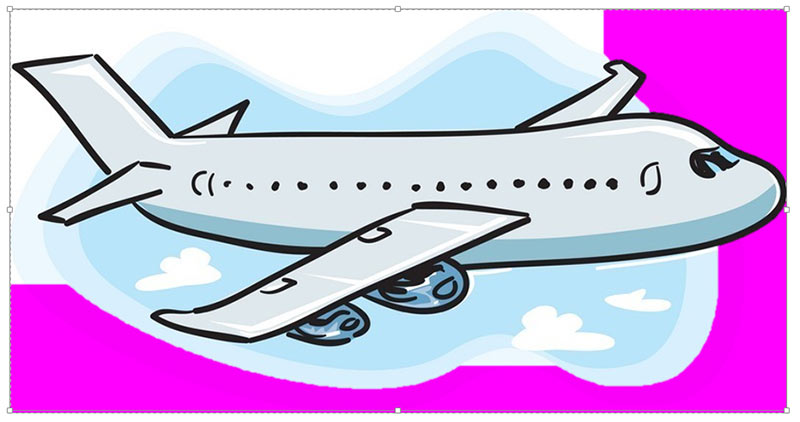
Растягиваем область очистки фона на все изображение
Первым делом растянем область действия инструмента «Удаление фона» на всю картинку. Сделать это просто — щелкайте управляющие элементы (белые квадратики на рамке) выделения и тяните их мышью до исходного размера изображения. Не сказать, что все встало на свои места, но, во всяком случае, теперь PowerPoint хотя бы не отрезает у картинки нужные детали.
Теперь самое интересное: на панели инструментов активируйте инструмент «Пометить области для удаления» и поочередно, не торопясь, щелкните мышью в те части рисунка, которые желаете сделать прозрачными, то есть в элементы фонового рисунка, который и нужно удалить. На месте каждого «клика» появится значок в виде кружка со знаком минус внутри. Каждому однородному или однотонному фрагменту «ненужностей» должен достаться свой «минус».
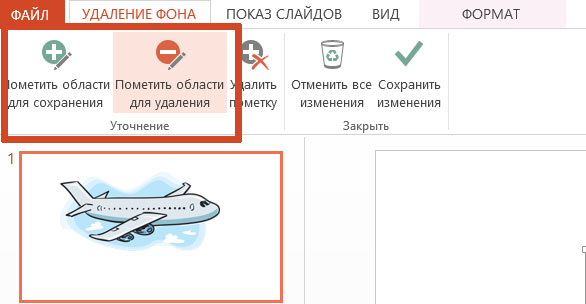
Инструмент для пометки областей на изображении, которые нужно удалить или наоборот оставить
Как только вы пометите несколько соседних фрагментов, они окрасятся в уже знакомый нам пурпурный цвет — программа с помощью математических вычислений рассчитает заданные вами параметры и автоматом «закрасит» все соседние точки.
Шаг за шагом, «прокликайте» все ненужные фоновые фрагменты и добейтесь того, чтобы пурпурным цветом оказалось выделено только лишнее. Если что-то не получается, не отчаивайтесь и продолжайте добавлять точки. В крайнем случае, все можно будет вернуть назад в любой момент.
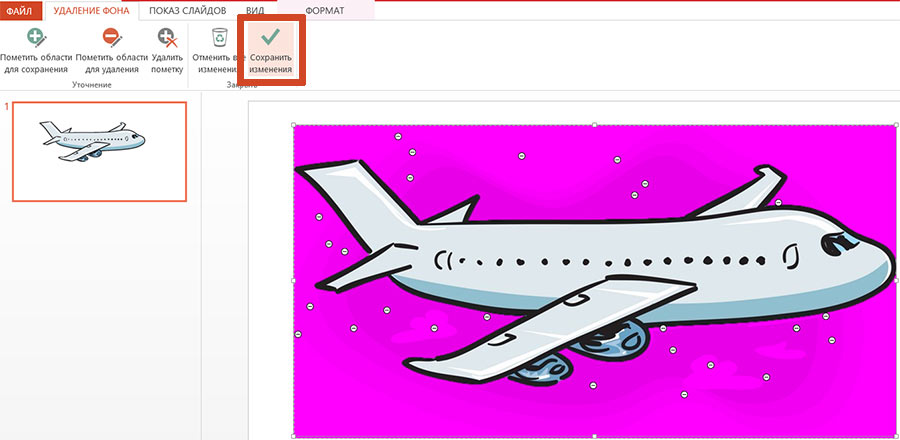
Ну вот, теперь отмечены все фоновые элементы картинки. Можно резать.
Как только все элементы будут помечены, нажимайте кнопку «Сохранить изменения» на панели инструментов.
В идеале, на листе у вас останется только сам рисунок — его фон будет полностью очищен, а точнее станет прозрачным. Если полученный результат вас не устроит — вы всегда можете отменить изменения или добавить ещё пару точек, щелкнув по картинке два раза левой кнопкой мыши и повторно воспользовавшись инструментом «Удаление фона».
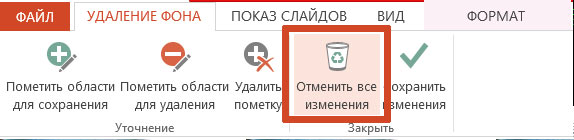
Нажатие на кнопку «Очистить изменения» вернет картинку к первоначальному виду