Как соединить несколько фото в один pdf с помощью встроенных и сторонних сервисов windows
Содержание:
- PDF Candy
- Как объединить ПДФ файлы в один файл ПДФ — программы
- Методы слияния PDF
- Как совместить две фотографии
- Как объединить пдф файлы в программе Adobe reader?
- ФотоМАСТЕР
- Многостраничный TIFF. Создай отчет в TIFF без проблем
- Как конвертировать JPEG в PDF
- Способ 1: iLovePDF
- Онлайн-сервисы для преобразования JPG файлов
- Часть 4. Часто задаваемые вопросы (FAQs)
- Часть 6. Смешивание фотографий на телефонах Android
- Как перевести фото в PDF используя Средство просмотра фотографий Windows
- Как конвертировать JPG в PDF онлайн на iLovePDF
- Онлайн конвертация
- Добавляем дату на фото онлайн
- Используем Фотоконвертер
PDF Candy
PDF Candy предоставляет несколько инструментов для работы с файлами PDF. Один из них — конвертер JPG в PDF, расположенный по адресу https://pdfcandy.com/ru/jpg-to-pdf.html .

Преимущества сервиса: полная конфиденциальность и отсутствие ограничений. Работает он медленнее аналогов, а из настроек доступны только защита и сжатие файла.
Объединение изображений осуществляется в два клика:
- Выбираются файлы на жестком диске или в облаке.
- Создается PDF нажатием на «Конвертировать файлы».
Дополнительно с помощью сервиса можно преобразовать графические файлы других форматов, текстовые и табличные документы.
Заключение
Таким образом, все сервисы для объединения изображений в PDF-файл имеют более-менее одинаковый набор функций. Выбрать можно любой — какой больше понравится внешне.
Adobe Acrobat — это мощный инструмент для создания, редактирования и просмотра PDF-файлов, но к сожалению он невероятно дорогой. К счастью есть бесплатная альтернатива. Если вы просто хотите объединить несколько изображений в один PDF в Windows 10, вам не потребуется дополнительное программное обеспечение. Быстро создать PDF-файл из одного или нескольких изображений в Windows 10 можно с помощью встроенной функции Microsoft Print to PDF.
Для этого примера у меня есть пять изображений в формате jpg, которые я хотел бы объединить в один PDF-файл.

Чтобы объединить изображения в PDF выполните следующие действия:
1. Выделите их.
2. Щелкните правой кнопкой мыши по одному из выбранных изображений и нажмите “Печать”.

3. В открывшемся окне “Печать изображений”. В раскрывающемся меню “Принтер” в верхнем левом углу выберите “Microsoft Print to PDF”. Затем выберите нужный “размер бумаги” и макет
Обратите внимание, что “размер бумаги” определяет размер вашего будущего PDF-файла
При желании вы можете установить флажок “Изображение по размеру кадра”. Это позволит растянуть ваши изображения на весь лист
Но обратите внимание, что эта функция может обрезать части изображений, если они не имеют того же размера, что и лист. PDF-файла. Для того что бы сменить ориентацию листа зайдите в «Параметры» в нижнем правом углу окна
В открывшемся окне зайдите в «Свойства принтера» и выберите необходимую ориентацию листа
Для того что бы сменить ориентацию листа зайдите в «Параметры» в нижнем правом углу окна. В открывшемся окне зайдите в «Свойства принтера» и выберите необходимую ориентацию листа.
4. Когда вы будете готовы, нажмите “Печать”. Вместо обычной печати ваших изображений Windows создаст новый PDF-файл и спросит вас, где его сохранить. Выберите удобное для вас место и придумайте имя для файла.

Теперь вы можете перейти к местоположению созданного PDF-файла и открыть его в Acrobat Reader или любом другом удобном для вас приложении, который обладает функциями просмотра PDF. Как вы можете видеть из моего примера, я успешно создал пяти-страничный PDF-файл из пяти отдельных изображений.
Преобразование изображений в PDF
Конвертер позволяет преобразовать любое изображение, будь то JPG или другой графический файл, в PDF-документ. Всё, что вам надо — это само изображение и стабильное подключение к сети.
Просто, быстро, онлайн, безвозмездно!
Работает в браузере
Для конвертации изображения в PDF просто загрузите файл на PDF2Go. Ничего устанавливать не требуется — PDF-конвертер работает онлайн.
Вам не надо скачивать программу или регистрироваться. Здесь нет вирусов, и это бесплатно.
JPG в PDF? Но зачем?
Формат JPG — это, возможно, самый популярный графический формат. Тем не менее, у PDF-документов есть неоспоримые преимущества, например, совместимость и возможность оптимизации для печати.
Нет причины ждать. Преобразуйте изображение в PDF прямо сейчас. Это просто и бесплатно.
PDF2Go — это безопасно
SSL-шифрование и другие меры по защите сервера обеспечивают конфиденциальность данных, загруженных на PDF2Go.
Политика конфиденциальности содержит подробную информацию о том, как мы обеспечиваем защиту файлов.
Преобразовать можно только JPG?
Вовсе нет! PDF2Go — это универсальный конвертер. Мы отлично справляемся с JPG-изображениями, но другие графические файлы тоже можно преобразовать в PDF.
Например:
PNG, GIF, SVG, TIFF, BMP, TGA, WEBP и другие
Онлайн-конвертер изображений
Дома и на работе, в дороге и в отпуске: с сервисом PDF2Go вы можете конвертировать изображение в PDF в любом удобном для вас месте.
Всё, что нужно для работы с онлайн-сервисом PDF2Go — это браузер и подключение к сети. Подойдёт любое устройство: компьютер, ноутбук, смартфон или планшет.
Как объединить ПДФ файлы в один файл ПДФ — программы
Рассмотрим программы, которые помогут нам сделать это, все будет с примерами и в картинках, чтобы было легко разобраться.
Adobe Acrobat Pro DC
Домашняя страница: Adobe Acrobat Pro DC
Условно бесплатный софт. Является лучшим, чтобы работать с ПДФ вообще, т.к. от самих создателей этого формата.
1. Откройте Акробат Ридер Про, перейдите на вкладку с инструментами. Здесь в блоке «Объединить файлы» добавьте ПДФы из проводника.

2. Сделайте нужные настройки и объедините. Делается все максимально просто и быстро.

PDF-XChange Viewer
Домашняя страница: PDF-XChange Viewer
1. Функция объединения доступна лишь в PRO версии, в бесплатной появится копирайт. Откройте первый документ, в меню программы перейдите по «Документ» — «Вставка страниц».

2. Добавьте второй ПДФ и, при необходимости, укажите параметры, которые хотите. Далее перейдите по «Файл» — «Сохранить как» и укажите место для сохранения результата.
PDF24
Адрес: PDF24
1. Утилита от одноименного сервиса, скачайте и установите ее. В меню перейдите в файловые инструменты, добавьте документы и укажите необходимые параметры – конечно, качество.

В заключение
Это были основные способы и лучшие варианты, как выполнить эту простую операцию. Все ресурсы описанные в данной публикации имеют и другие возможности, которые могут вам пригодится.
Рассказать друзьям
Архиватор онлайн — ТОП лучших и удобных
Разархивировать RAR и ZIP онлайн — ТОП сервисов
Сжать фото онлайн: ТОП лучших сервисов
Комментарии — 0:
Методы слияния PDF
Существуют различные варианты объединения PDF файлов в один, какие-то из них довольно просты и с ними справится даже неопытный пользователь, другие же требуют определенных знаний и умений. Однако условно их можно разделить на два основных метода:
- Онлайн через соответствующие веб-ресурсы;
- Посредством использования специальных программ.
Объединение с помощью online-сервисов
Главным преимуществом такого метода является отсутствие необходимости устанавливать соответствующие программы или приложения на компьютер. Для работы понадобится только открыть необходимую веб-страницу, теперь объединить ПДФ онлайн станет делом нескольких минут. На сегодняшний день таких сервисов имеется огромное количество, вот лишь некоторые из них:
- jinapdf;
- pdfcandy.com;
- tools.pdf24.org;
- pdfio.co;
- tools.pdf24.org;
- pdf2go.com;
- pdf.io;
- free-pdf.tools.ru;
- smallpdf.com;
- pdfjoiner.com.

Алгоритм действий
У них примерно одинаковый порядок действий, поэтому, чтобы получить общее представление о том, что делать, достаточно более подробно остановиться на одном из них, например, на smallpdf.com.
- Следует зайти на сайт выбранного онлайн-сервиса.
- Необходимо загрузить на сервер документы, которые нужно «сшить» вместе. Сделать это можно с помощью мыши, просто перетащив их в нужное окно либо же кликнув на кнопку меню «Выберите файл». Следует установить нужный порядок расположения.
- После того как документы будут загружены на сайт, остается кликнуть на «Объединить PDF» и ждать сообщения о том, что они собраны в один.
- Теперь можно скачать получившийся ПДФ-файл и сохранить его.
Как совместить две фотографии
Чтобы объединить несколько снимков в один, не нужен сложный Фотошоп. Вы можете найти более удобную и легкую альтернативу. Программа ФотоКОЛЛАЖ поможет быстро сделать фото «два-в-одном» и не требует специальных навыков.
Шаг 1. Установите ФотоКОЛЛАЖ
Скачайте бесплатный инсталлятор и запустите распаковку двойным щелчком мыши по установочному файлу. Пройдите простой пошаговый алгоритм установки и разместите ярлык на рабочем столе компьютера для быстрого доступа.
Скачайте программу для объединения фото
Шаг 2. Создайте проект
Запустите софт и кликните «Новый коллаж», чтобы начать. В новом окне выберите вариант «Чистый проект». Укажите размер создаваемого коллажа вручную или выберите готовый из списка «Формат страницы». Обозначьте, какой ориентации будет фото: альбомная (горизонтальный лист) или книжная (вертикальный).
Установите размер изображения
Шаг 3. Объедините снимки
Чтобы объединить две картинки, найдите в проводнике слева папку, содержащую нужные файлы, и из окна превью ниже перетащите их на холст. Разместите снимки в нужном порядке, двигая по макету. Меняйте размер объектов, растягивая или сжимая рамку границ.
Разместите файлы на холсте в нужном порядке
Шаг 4. Обработайте фотографию
Чтобы обрезать изображение, воспользуйтесь кнопкой в виде перечеркнутого прямоугольника в панели управления. Укажите, какая область должна отображаться.
При необходимости можно обрезать фото
Программа также позволяет улучшить качество изображений. Вы можете отрегулировать яркость, контраст и прозрачность, кликнув иконку шестеренки. Также можно создать тень, наложить рамку, применить маску и повернуть кадр на любой угол.
Каждую картинку можно дополнительно обработать
Разверните вкладку «Эффекты и рамки» в левой колонке. Здесь также находятся рамки и маски, можно применить готовые художественные пресеты.
На объекты можно наложить рамки и маски, применить эффекты
Шаг 5. Сохраните картинку
ФотоКОЛЛАЖ поддерживает экспорт в форматы JPG, PNG, TIFF, BMP. Также тут есть функция прямой отправки фотографии на печать. Если вы хотите загрузить изображение в интернет, программа позволяет по максимуму уменьшить вес файла с сохранением высокого разрешения. Для этого разверните пункт «Файл» в главном меню и найдите «Сохранить JPEG с настройками качества».
Приложение позволяет максимально сжать файл без потери качества
Как объединить пдф файлы в программе Adobe reader?
Во всех статьях про PDF стараюсь не обходить вниманием Adobe Reader. Как никак это их разработчики придумали этот ставший привычным формат
А ведь давно было время, что сильно раздражал он меня, потому как формат PDF изначально не создан для редактирования посторонними. Ну да ладно.
В платной версии программы почти отсутствует реклама, есть навороченные функции подписи, хранения, шифрования и преобразования документа PDF. Но вся беда, что она платная.. При пользовании программой придется заводить учетную запись (это делается автоматически если у вас уже есть учетка на гугле). Но работать придется так же же как и в онлайн сервисе — все легко.

Переходим в «Инструменты» и здесь же нажимаем «Объединить файлы», далее все очень похоже на предыдущий пример с оналайн — сервисом:

Но есть и отличие, можно добавить для объединения уже открытые на вашем компьютере файлы. Это плюс, удобно.

На выходе получаем готовый документ. Аналогичным образом можно перемещать, выделять сканы относительно друг -друга.

Для примера смотрим короткое видео о том как сохранять пдф одним файлом в этой программе:
ФотоМАСТЕР
Откройте нужное изображение в редакторе и нажмите на кнопку «Печать», чтобы переформатировать фотографию в ПДФ.
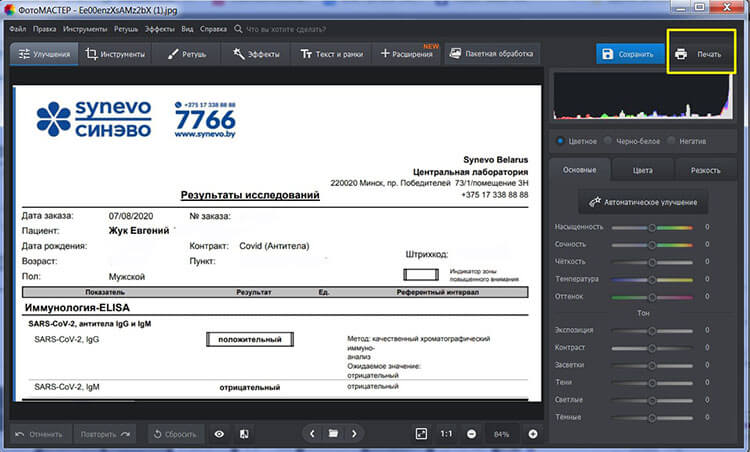
Далее нажмите кнопку «Сохранить макет как…» и выберите необходимый нам PDF формат. После этого останется лишь указать путь для сохранения результата и подтвердить действие. Конвертация пройдет всего за пару секунд.
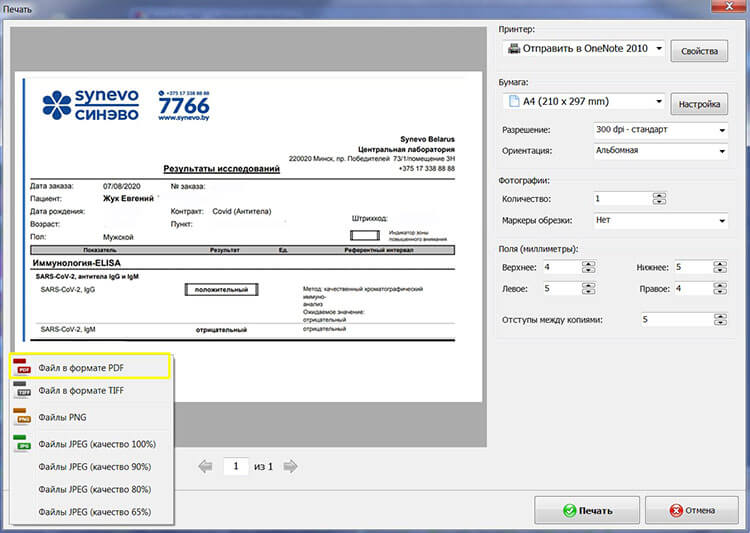
Перевод картинки в формат электронных документов — это не единственная возможность ФотоМАСТЕРа. Эта программа является мощным инструментом для редактирования изображений, построенным на использовании нейросетей и снабженным большим количеством функций для профессиональной обработки снимков. Cкачайте фоторедактор и используйте все его возможности по-максимуму!
С ФотоМАСТЕРом вы сможете:
- устранить любые дефекты на коже;
- скорректировать черты лица;
- добавить эффектный макияж;
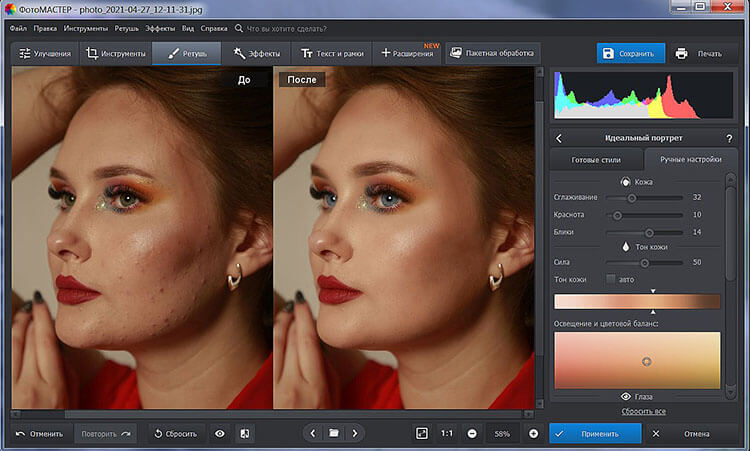
изменить цвет глаз и волос;
стильно обрабатывать фотоснимки благодаря большой коллекции фильтров;
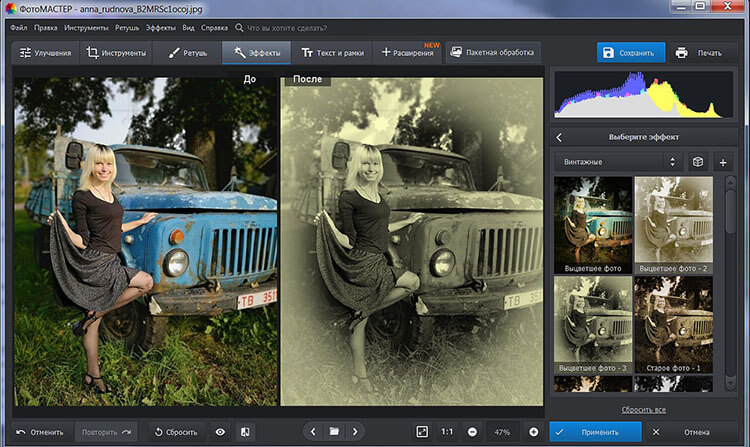
обрезать и поворачивать изображения;
удалять людей и лишние объекты из кадра;
исправлять геометрические искажения;
менять фон за три простых шага;
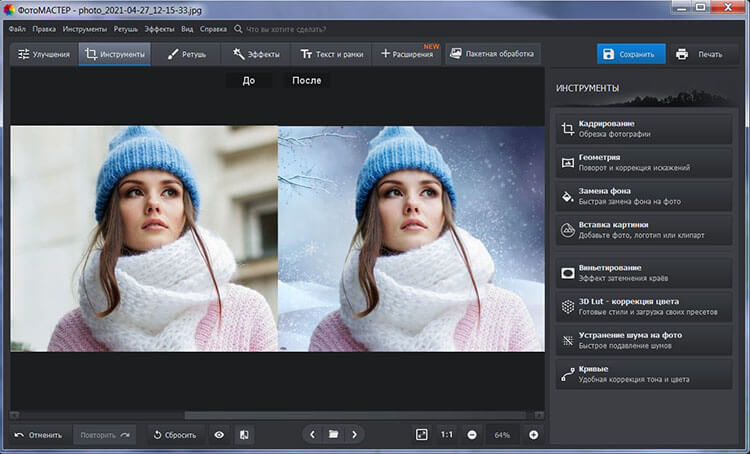
наносить текст, украшать фото рамкой или клипартом и многое другое.
Многостраничный TIFF. Создай отчет в TIFF без проблем
 Реклама помогает поддерживать и развивать наш сервис.Пожалуйста, отключите блокировку рекламы для этого сайта.
Реклама помогает поддерживать и развивать наш сервис.Пожалуйста, отключите блокировку рекламы для этого сайта.
Подробнее
Сортировка по имени:
Перетащите сюда изображение, чтобы удалить его
- Для преобразования любого изображения в «правильный» TIFF (и создания многостраничного файла) не нужно даже устанавливать никакого софта на компьютер. Просто используйте наш онлайн-конвертер.
- Далее нажимаем на кнопку “Добавить изображения” и выбираем нужный файл (можно сразу несколько).
- Теперь настраиваем глубину цвета (помним, что для налоговой необходимо черно-белое изображение).
- Следующий шаг – выбор типа сжатия. Здесь можно выбрать любой.
- В блоке «Изменить размер» вписываем DPI (от 150 до 300).
- Нажимаем на кнопку «Конвертировать».
- Через некоторое время (потребное для осуществления процесса) конвертированный файл будет доступен для скачивания. Пользователю будет показано сообщение с ссылкой на скачивание. Теперь файл можно скачивать и с легкой душой отправлять в ФНС.
Вы можете сделать один TIFF-файл из фотографий, которые у вас есть.
Какие форматы изображений я могу загрузить?
В настоящее время поддерживаются практически все форматы изображений. Мы преобразуем их в TIFF самостоятельно. Но не все графические файлы будут отображаться в вашем браузере.
TIFF ( Image File Format) – это графический формат, который может использовать сразу несколько изображений, объединяя их в многостраничный документ.
Его особенностью является то, что он может содержать в себе графические файлы с максимальным качеством (без потерь).
Именно поэтому обычно именно сей формат используют для сканирования официальных документов, различных графических изданий и прочего.
Преимущества использования TIFF
В чем отличие изображений этого формата от распространенного JPG? По крайней мере в том, что последний использует сильную степень сжатия. А это негативным образом влияет на качество изображения. Иногда текст вообще невозможно прочитать. Но есть у TIFF и другие преимущества.
Полностью настраиваемое разрешение
При создании многостраничного документа в формате TIFF стоит обратить сугубое внимание на разрешение изображения (DPI). Чем оно выше, тем читабельнее будет текст документа
Формат поддерживает любое разрешение. Лишь бы можно было найти принтер, который впоследствии все это распечатает.
Приличная глубина цвета. TIFF способен поддерживать стандарт глубины 64 бит True Color RGBA. Это значит, что с правильной цветопередачей будет не только текст, но и сопутствующая графика
Это весьма важно для последующего использования документа. Конечно, далеко не все принтеры способны распечатать такое многообразие цветов, но для электронной презентации это актуально.
Поддержка различных типов сжатия
Сжимать этот формат можно самым разным способом. На данный момент доступны технологии PACKBITS, JPEG 6+, JBIG, JPEG, FLATE, LZW, CCITT FAX3, CCITT FAX4 и CCITT RLE. Также можно обойтись вовсе без сжатия. Но это заметно увеличит конечный размер файла. Зато качество будет соответствующее.
Возможность создания многостраничных документов. В формат TIFF можно интегрировать какое угодно количество других файлов, содержащих текст и изображения. И все это будет храниться в нумерованном порядке. Когда такой документ откроют, то отобразится вся его структура в той последовательности, которая была задана пользователем.
Все вышеописанные преимущества формата делают его практически идеальным для хранения и обработки официальных документов. Именно поэтому во многих учреждениях требуют присылать по электронной почте бумаги именно в TIFF. И налоговая инспекция не исключение. Но у этих ребят свои требования к документам.
Требования, предъявляемые ФНС к электронным документам
Налоговая инспекция (как и другие органы власти) имеет свои требования к документам, которые присылаются к ним в электронном виде. Они не всегда адекватны, но их нужно выполнять. Иначе документ вовсе не примут. Что касается информации в формате TIFF, то у налоговиков следующие требования:
- Цветность: черно-белое изображение;
- Разрешение (DPI): от 150 до 300;
- Градации серого: 256;
- Тип: отсканированное изображение;
- Многостраничность: Да.
Вероятно, такие требования связаны с тем, что в ФНС до сих пор тьма старых машин, которые не умеют работать с большими разрешениями или хорошей глубиной цвета. Но суть не в том. Главное, что есть требования и их нужно выполнять.
Помимо TIFF, налоговая принимает документы в форматах PDF, RTF, Microsoft Word, Microsoft Excel, Open Document Text, Document Spreadsheet, Open XML Word и Open XML Spreadsheet. Но TIFF все равно предпочтительнее.
Так как «перегнать» документ в TIFF с правильными параметрами? Очень просто.
Как конвертировать JPEG в PDF
Total Image Converter имеет встроенный просмотрщик файлов, с помощью которого вы можете оценить качество JPEG изображений и проверить, как они будут выглядеть после конвертации в PDF. Вы также можете поворачивать, вырезать или менять размер исходных изображений.
Total Image Converter позволяет осуществлять конвертацию тремя способами: через интерфейс, с рабочего стола и с командной строки. Поддержка командной строки может быть использована, когда нужно конвертировать файлы с других программ. Чтобы конвертировать файлы с рабочего стола, нужно нажать на иконку файла правой кнопкой мыши, и выбрать в появившемся меню опцию Конвертировать в. Вы можете прямо сейчас и протестироваьт ее в течение 30 дней.
В данной статье я расскажу, как сделать из изображений на компьютере PDF файл разными способами. В некоторых случаях у пользователя возникает необходимость преобразовать изображение в PDF формат.
На любом компьютере имеются фотографии, изображения, картинки. Эти графические файлы, сохранены в разных форматах изображений. Всего имеется очень большое количество всевозможных графических форматов. Для открытия графических файлов на компьютере или мобильном устройстве нужны программы, поддерживающие данные форматы.
Формат PDF (Portable Document Format) создан для хранения и использования текстовых документов в различных операционных системах. Документ в формате PDF без проблем переносится на другой компьютер или мобильное устройство. Для открытия файла в формате PDF потребуется лишь наличие средства просмотра PDF файлов на компьютере или устройстве.
Вот, некоторые случаи, когда требуется конвертировать изображение в PDF:
- создание документа в формате PDF, включающего изображения
- необходимо объединить несколько изображений в одном файле текстового формата PDF
- для передачи адресату нескольких изображений в одном PDF файле
Допустим, пользователю необходимо перевести в PDF одну фотографию или сразу несколько изображений (одна фотография или несколько, значения не имеет). Для открытия графических файлов на компьютере, пользователи, обычно, пользуются . В качестве просмотрщика фото, используется встроенное средство операционной системы или стороннее приложение, установленное на компьютер.
Преобразовать изображения в PDF формат можно следующими способами:
- в программе для просмотра или редактирования файлов данного типа, с помощью встроенного средства
- из программы, поддерживающей открытие файлов графических форматов, отправив файл на печать
- использование функции печати непосредственно в Проводнике Windows
Данные способы базируются в свою очередь на двух вариантах создания PDF из изображений:
- при помощи виртуального принтера, установленного на компьютере
- с помощью встроенного средства программы, установленной на компьютере
Виртуальный принтер позволяет сохранять в формате PDF текстовые документы и изображения. Некоторые программы просмотрщики имеют встроенные средства для создания PDF файлов, в нашем случае, из изображений.
В статье мы рассмотрим 7 способов для сохранения изображений в файле формата PDF. В популярных программах FastStone Image Viewer, XnView, IrfanView будет использовано встроенное средство, а в приложениях Paint, Фотографии, Просмотр фотографий Windows и в Проводнике, мы создадим PDF из фото с помощью виртуального принтера.
Способ 1: iLovePDF
Если пользователь столкнулся с необходимостью объединения нескольких изображений в один PDF-файл, для этого можно обойтись без использования специальных редакторов и обратиться за помощью к онлайн-сервисам. iLovePDF как раз и является таким сайтом, а весь процесс выполнения задачи выглядит так:
-
Оказавшись на главной странице интернет-сервиса, нажмите кнопку «Выбрать изображения JPG» или сразу перетащите их на вкладку.
-
В случае взаимодействия с «Проводником» вы можете выделить несколько картинок и открыть их одновременно.
-
Используйте кнопку с плюсом, чтобы добавить к текущему заданию еще несколько файлов.
-
Наведите курсор на один из них, чтобы перевернуть, если автоматически отображение настроено неправильно.
-
Измените ориентацию страницы, ее размер и тип полей, отталкиваясь от собственных предпочтений.
-
Обязательно отметьте галочкой пункт «Объединить все изображения в один PDF-файл», чтобы их не раскидало по разным объектам, а скомпоновало в поочередные страницы.
-
Как только настройка окончена, нажмите «Конвертировать в PDF», запустив тем самым процесс обработки.
-
Формирование файла займет всего несколько секунд, после чего вы сможете скачать его, скопировать ссылку или применить другие инструменты редактирования, доступные на iLovePDF.
-
Обязательно просмотрите полученный файл, чтобы убедиться в корректном отображении всех картинок.
-
Сделать это можно даже в браузере, запустив PDF через него. Как видно на следующем скриншоте, iLovePDF отлично справляется с объединением, создавая необходимое количество страниц.
Онлайн-сервисы для преобразования JPG файлов
Многие по своему функционалу ничем не отличаются от скачиваемых программ. И имеют множество дополнительных опций. Таких бесплатных сервисов на русском языке много, но они имеют свои особенности.
JPG 2 PDF
- Сервис подойдёт, если вам нужно объединить в документ не больше 20 файлов.
- А также сервер может конвертировать в DOC, DOCX, TEXT, JPG, PNG.
- Редактор автоматически установит необходимый масштаб и оптимизирует каждое изображение.

- Для загрузки файлов кликните «Загрузить» и в появившемся окне выделите нужные файлы. «Открыть». После чего запустится процесс конвертирования. Или сначала выделите файлы, а затем, потянув за них, перетащите в поле «Перетащить файлы сюда».
- Кликнуть «Общий файл», в окне выбрать место сохранения. «Сохранить». Документ готов.
- «Очистить», чтобы убрать файлы с сервиса.
Small pdf
- Работает с TIFF, BMP, JPG, GIF и PNG форматами.
- Подходит для всех ОС: Windows, Mac, Linux.
- Для того, чтобы не создавалась нагрузка на процессор компьютера, процесс конвертации происходит в Облаке.
- Объединять можно большое количество изображений.

- Для добавления изображений так же, как и на предыдущем сервисе, можно воспользоваться кнопками «Перетяните изображение сюда» или «Выберите файл». При необходимости можно добавить картинки «Добавить ещё картинки».
- На нижних иконках:
- выставляем формат A 4, письмо (US);
- ориентацию «Книжная», «Альбомная», «Авто»;
- поля: «Без полей», «Узкие поля», «Широкие поля».
3. Кликаем «Создать PDF прямо сейчас».
4. После конвертирования появляется надпись «Оп! Оп! Мы поместили все ваши картинки в PDF — файл! И это здорово!», под ней выбираем способ сохранения.
- Первая иконка «Сохранить файл»: сохраняем в папке на компьютере.
- Вторая иконка со значком. Наводим на неё «Сохр. в ».
- Третья иконка — «Сохранить в Google Drive».
- Четвёртая иконка «В JPG» конвертирует документ в картинки.
- Пятая иконка «eSign» — «Подписать PDF», где вы можете задать имя получившегося документа.
Сервис предоставляет и другие инструменты, которые откроются при нажатии сверху на Tools.
PDFCandy
Сервис позволяет объединять большое количество картинок, но добавляет по 20 штук за один раз. То есть, загрузив 20 картинок и нажав «Добавьте файлы и перетащите сюда», можно добавить ещё 20. И так далее.

Как конвертировать?
- Добавить IPG или IPEG изображения можно несколькими способами:
- «Из Google Drive».
- «Из Dropbox»
- через проводник.

- «Конвертировать файлы».
- В появившемся окошке сохранить, выбрав место:
- «Скачать PDF файл» — на компьютере.
- «Сохранить в Google Диск».
- «Сохранить в Dropbox».
PDF — DOCS
Простой сервис. Обладает несколькими недостатками:
- каждую картинку нужно добавлять отдельно;
- конвертирует 10 документов за раз.
Как работает?
- «Выберите файл» — добавится только одно изображение. Выбирайте нужное количество от 1 до 10.
- «Вперёд».
- После конвертации внизу слева «Скачать файл».
- Сохраняем в папку.
Мобильное приложение
Для упорядочивания ваших фотографий Google Play предлагает приложение «Быстрый PDF конвертер». За несколько кликов приложение создаст из них альбом.
- Нажать «Создать PDF из изображений», выбрать место хранения изображений, отметив их галочками.
- «Добавить файлы» — «Создать».
Доброго всем времени суток, мои дорогие друзья. С вами как обычно Дмитрий Костин, автор этого блога. Вы знаете? Мне по работе частенько присылают различные отсканированные документы в формате jpg. Но на самом деле это не очень удобный для них вид. Куда лучше, когда отсканированные страницы держать в одном файле.
Можно конкчно заархивировпть все эти картинки, что это сделать, но в данном случае это положение не спасет, а скорее станет еще хуже. Поэтому сегодня я вам расскажу, как объединить файлы jpg в один файл несколькими способами, причем не устанавливая при этом никаких программ. Итак, поехали!
Если честно, то это мой любимый сервис по работе с PDF. Я им частенько пользуюсь, когда мне надо . Но кроме этого он умеет объединять изображения, сохраняя их в общий документ. Давайте я покажу как всё это происходит.
Часть 4. Часто задаваемые вопросы (FAQs)
Вопрос 01. Как мне объединить файлы JPEG в один?
Вы можете вручную объединить файлы JPEG в один, используя инструмент для редактирования изображений, Для этого просто скопируйте каждое изображение JPG, а затем вставьте их на холст вашего инструмента для редактирования изображений. Поместите их рядом, а затем сохраните их как новый файл в выходной формат, который вы хотите.
Вопрос 02. Как объединить несколько JPEG-файлов в один PDF-файл?
Опять же, если вы хотите объединить файлы JPG в PDF, вы должны использовать инструмент, который позволит вам это сделать. В частности, эти инструменты используются для объединения JPEG в файл PDF. Вы можете найти множество этих инструментов в Интернете, заглянув в Google. Вам просто нужно использовать правильные ключевые слова, чтобы найти лучший инструмент, который вам нужен.
Вопрос 03. Как объединить отсканированные документы в один файл?
Обычно отсканированные документы сохраняются в виде файлов изображений или файлов PDF. Таким образом, их объединение (или объединение PDF) просто похоже на процесс объединения файлов JPG. Если вы отсканировали файлы изображений, вам следует использовать инструмент для объединения изображений, который вы можете найти в Интернете. С другой стороны, если вы отсканировали файлы PDF, вы должны использовать инструменты слияния PDF, чтобы объединить отсканированные изображения. Если это документы, необходимо использовать инструменты, которые объединяют такие документы, как файлы DOC и DOCX.
Часть 6. Смешивание фотографий на телефонах Android
Когда дело доходит до телефонов Android, также доступны некоторые приложения для создания коллажей. Шаги могут быть аналогичными, и я буду использовать их для Instagram в качестве примера.
1. Загрузите InstaPicFrame для Instagram в Play Store. Это совершенно бесплатно.
2. Запустите приложение для объединения фотографий и выберите Режим Pro.
3. Затем приложение спросит вас, сколько фотографий вы хотите объединить. И он предоставит несколько макетов в зависимости от чисел.
4. Выберите макет и возьмите фотографии для каждой позиции из вашей фотогалереи.
5. Отрегулируйте фотографии, затем нажмите скидка.
6. Затем вы можете сохранить его на свой телефон или поделиться фотографиями в Instagram.

Как перевести фото в PDF используя Средство просмотра фотографий Windows
Просмотр фотографий Windows — встроенное средство просмотра фотографий в операционной системе Windows до появления Windows 10. Пользователи могут вернуть прежнее Средство просмотра фотографий Windows на свой компьютер в операционной системе Windows 10. Подробнее об этом читайте здесь.
Для сохранения изображения в PDF формате будет использован виртуальный принтер. На своем компьютере я использую Microsoft Print to PDF. В другой операционной системе Windows (Windows 8.1, Windows 8, Windows 7, Windows Vista, Windows XP) воспользуйтесь сторонним виртуальным принтером, например, doPDF, CutePDF Writer, Bullzip PDF Printer .
В приложении Просмотр Фотографий Windows проделайте последовательные действия:
- Откройте фотографию в программе Просмотр фотографий Windows.
- В меню «Печать» нажмите на «Печать».
- В окне «Печать изображений» нужно выбрать способ печати: принтер (в Windows 10 я выбрал виртуальный принтер Microsoft Print to PDF), размер, качество, количество копий, другие параметры.
- Нажмите на кнопку «Печать».
Откроется окно «Сохранение результата печати», в котором присвойте имя файлу, выберите папку для сохранения PDF, нажмите на «Сохранить».
Как конвертировать JPG в PDF онлайн на iLovePDF
iLovePDF — испанский сервис для работы с файлами формата PDF. На этом ресурсе можно выполнить разнообразные действия по преобразованию файлов в PDF или из PDF, объединению или разделению, сжатию, извлечению изображений или редактированию данного формата.
Конвертация JPG в PDF онлайн на iLovePDF проходит в следующем порядке:
- Войдите на страницу сервиса iLovePDF.
- Нажмите на кнопку «Выбрать изображения JPG», перетащите картинки в форму, выберите фото из облачных хранилищ Google Drive или Dropbox.

На следующей странице сайта вы увидите миниатюры загруженных изображений и раздел «Параметры изображения в PDF», в котором необходимо выбрать подходящие настройки, чтобы перевести JPG в ПДФ онлайн и объединить в один файл.
- Установите требуемые параметры:
- Выберите ориентацию страницы — «Вертикальный» или «Пейзаж».
- Укажите размер формата страницы — «Подогнать размер (тот же размер страницы, что и изображение)», «A4», «Формат страницы US Letter».
- Нужно ли делать поле — «Без полей», «Маленький», «Большой».
- По умолчанию активирован пункт «Объединить все изображения в один PDF файл». В противном случае будут обработаны все изображения по одиночке.
- Нажмите на кнопку «Конвертация в PDF».

- После завершения обработки откроется страница «Изображения были преобразованы в PDF».
- Нажмите на кнопку «Скачать PDF» для загрузки на ПК готового файла. Вы можете отправить файл в облачные хранилища Google Диск или Dropbox, поделиться этим документом по URL-адресу.
При необходимости, на этом веб-сайте можно использовать другие инструменты для дальнейшей работы с PDF файлом.
Готовые файлы сохраняются на веб-сайте iLovePDF в течение 2 часов после завершения конвертирования.
Онлайн конвертация
Приверженцам бесплатных онлайн программ, для объединения нескольких jpg в pdf будет полезен следующий сервис. Объединим jpeg в pdf в два шага:
Откройте окно проводника, выделите необходимые для слияния jpg файлы и просто перетяните их мышкой в поле страницы Drop Your Files Here и, по завершении загрузки кликните по кнопке COMBINET. Созданный файл откроется автоматически для просмотра в новом окне.
Данный вариант совершенно не требователен к скорости Вашего канала и «железу» ПК, так как конвертация происходит на внешнем интернет-ресурсе.
Также сервис позволяет преобразовать PDF-документ обратно в любой удобный формат (DOC, JPG, PNG, TXT и др.)
Добавляем дату на фото онлайн
Вам не придется разбираться с тонкостями работы на рассматриваемых сайтах, платить за использование встроенных инструментов – весь процесс осуществляется буквально в несколько кликов, а по завершении обработки снимок уже будет готов к скачиванию. Давайте детально рассмотрим процедуру добавления даты на фото с помощью двух интернет-сервисов.
Способ 1: Fotoump
Fotoump – онлайн-редактор графических изображений, который нормально взаимодействует с большинством популярных форматов. Помимо добавления надписей вам доступно множество самых разнообразных функций, однако сейчас мы предлагаем остановиться только на одной из них.
- Воспользуйтесь указанной выше ссылкой, чтобы перейти на главную страницу Fotoump. После того как вы попали в редактор, приступайте к загрузке снимка любым удобным методом.

Если вы задействуете локальное хранилище (жесткий диск компьютера или флешку), то в открывшемся обозревателе просто выделите фотографию, а затем кликните на кнопку «Открыть».

Нажмите кнопку с таким же названием в самом редакторе, чтобы подтвердить добавление.

Откройте панель инструментов, щелкнув на соответствующем значке в левом углу вкладки.

Выберите пункт «Текст», определитесь со стилем и активируйте подходящий шрифт.

Теперь задайте параметры текста. Установите прозрачность, размер, цвет и стиль абзаца.

Кликните на появившейся надписи, чтобы редактировать ее. Введите необходимую дату и примените изменения. Текст можно свободно трансформировать и перемещать по всей рабочей области.

Каждая надпись представляет собой отдельный слой. Выберите его, если требуется совершить редактирование.

Когда настройка будет завершена, можете переходить к сохранению файла.

Задайте имя фотографии, выберите подходящий формат, качество, а затем нажмите на кнопку «Сохранить».

Теперь вам доступна возможность работы с сохраненным изображением.

В процессе ознакомления с нашей инструкцией вы могли заметить, что на Fotoump присутствует еще множество различных инструментов. Конечно, мы разобрали только добавление даты, однако ничего не мешает вам провести дополнительное редактирование, а уже потом переходить непосредственно к сохранению.
Способ 2: Fotor
Следующий на очереди – онлайн-сервис Fotor. Его функциональность и структура самого редактора немного схожа с тем сайтом, о котором мы говорили в первом способе, но свои особенности все же присутствуют. Поэтому мы и предлагаем вам подробно изучить процесс добавления даты, а выглядит он следующим образом:
На этом наша статья подходит к концу. Выше мы постарались максимально детально рассказать о двух популярных онлайн-сервисах, позволяющих буквально за несколько минут добавить дату на любое изображение. Надеемся, приведенные инструкции помогли вам разобраться с поставленной задачей и воплотить ее в жизнь.
Опишите, что у вас не получилось.
Наши специалисты постараются ответить максимально быстро.
Используем Фотоконвертер
Фотоконвертер – это эффективная программа для пакетной конвертации JPG в PDF. С ее помощью возможно за несколько минут обрабатывать большое количество файлов.
Инструкция:
- скачиваем и устанавливаем программу с официального сайта;
- после того, как программа была установлена, в главном окне требуется нажать по кнопке «Файлы» и «Добавить». Добавляем необходимые элементы для объединения;
- затем выбираем директорию, куда будет сохранен готовый результат;
- в следующем пункте «Редактировать» можно добавить различные эффекты: изменить позицию, размер и т.д.;
- далее появится окно выбора формата для сохранения, выбираем «PDF» и щелкаем «Старт» для начала процесса конвертации jpeg в ПДФ.