9 free pdf printer that you definitely can’t miss
Содержание:
- Cloud Print
- Универсальный Конвертер Документов
- Adobe PDF
- Отличие от сетевых устройств
- Прямая печать со смартфона на принтер
- Решение. Исправьте установку Acrobat или добавьте принтер вручную
- Установка виртуального принтера BullzipPDFPrinter
- Возможности браузеров
- Как создавать?
- Принтеры, имеющие поддержку облачной печати
- Универсальный Конвертер Документов
- ТОП-Инструмент от Google для работы с файлами PDF
- Что это такое?
- Возможности браузеров
- Как экспортировать в pdf файл?
- Для чего нужен виртуальный принтер?
- Некоторые примеры
- PDF24 Creator
- Что такое Google Print Cloud
- Обзор и настройка популярных виртуальных принтеров
- Если у Вас не Windows
- Как экспортировать в pdf файл?
- Облачная печать
- Выводы
Cloud Print
Первое приложение для облачной печати с поддержкой Google Cloud Print и рекомендуемое Google. Принцип работы программы не отличается от «Виртуального принтера». Здесь также необходимо подключить учетную запись Google, выбрать тип принтера и, если их несколько, указать используемый по умолчанию.
В отличие от официального клиента, источников для печати в Cloud Print гораздо больше. Так, например, можно распечатать не только локальные файлы на устройстве, но и SMS, контакты, сканированные документы, веб-страницы, события в календаре Google, фотографии с Facebook и файлы из облачных хранилищ Google, Dropbox и OneDrive. Кроме того, есть возможность создать заметку или рисунок и тут же его распечатать. Cloud Print интегрируется в меню системы «Отправить», это позволяет запустить документы на печать из других приложений. Несмотря на более продвинутую функциональность, необходимые настройки печати в программе отсутствуют (по крайней мере, вызвать их так и не удалось из-за ошибки службы). Кроме того, в бесплатной версии существует ограничение на некоторые функции, касающиеся Facebook и Dropbox.
Наиболее популярное приложение в Google Play с серьезной функциональностью. Кроме облачной печати через Google Cloud Print, PrinterShare поддерживает прямую печать на Wi-Fi, Bluetooth и USB принтер без участия ПК, а также через интернет-принтер, подключенный к собственному серверу. Программа позволяет распечатывать практически все данные, находящиеся локально на мобильном устройстве: документы, изображения, SMS, контакты, звонки, события в календаре, а также почту Gmail, веб-страницы и файлы из Google Drive.
PrinterShare имеет собственную обновляемую базу драйверов. Даже если ваш принтер найти не удалось, можно указать универсальный драйвер вручную. В итоге добиться печати вполне реально даже на устаревшей модели принтера. Отличительной особенностью приложения является возможность печатать через интернет-принтер. Для этого необходимо скачать утилиту для ПК на printershare.com, зарегистрироваться, добавить установленный на десктопе принтер и открыть ему доступ.
Программа предоставляет возможность настраивать печать и имеет предварительный просмотр, что, несомненно, является преимуществом. Не обошлось и без недостатков. Самое досадное – иногда может сбиваться форматирование, и с этим ничего не поделаешь. Возможно, это связано с тем, что подготовка документа к печати и его отрисовка происходит на мобильном устройстве. К тому же качество на выходе желает оставлять лучшего. По всей видимости, во время рендеринга документ преобразуется в изображение низкого разрешения. Такая ситуация наблюдаются во всех типах печати. Кроме того, программа имеет проблемы с кириллицей в TXT-файлах и корректно воспринимает только UTF-8 кодировку.
Стоит заметить, что приложение PrinterShare, хоть и бесплатное, но имеет ряд серьезных ограничений. Это касается невозможности отправлять на печать что-либо, кроме тестовой страницы непосредственно на принтер, а через удаленный принтер можно распечатать только 20 страниц. Лишь облачная печать через Google Cloud Print доступна пользователю в полной мере. Премиум-версия обойдется в $12,95.
Универсальный Конвертер Документов
Универсальный Конвертер Документов — программа для преобразования любых документов в PDF (или графические файлы). Например, кроме стандартных документов, таблиц и презентаций, эта программа может очень корректно перевести чертежи Autodesk AutoCAD в PDF.
Бесплатная версия программы не имеет никаких функциональных ограничений, но добавляет водяные знаки на создаваемые файлы.
Ключевые особенности:
- Различные выходные форматы — PDF, TIFF, JPEG, PNG, PCX, DCX, GIF или BMP.
- Создание Searchable PDF — файлы формата PDF с включенным распознанным текстовым слоем с возможностью поиска по тексту.
- Использование пароля и криптоалогритма RC4 при конвертировании в PDF.
- Создание многостраничных документов и соединение нескольких файлов в один PDF.
- Разные варианты компрессии и ресайза для изображений.
- Быстрое и удобное наложение водяных знаков.
- Огромное количество форматов бумаги (worldwide paper sizes).
Скачать: Универсальный Конвертер Документов (Бесплатная с вотермарком, Про — от 1550 руб.)

Adobe PDF
Этим приложением пользуются профессионалы высокого класса, которым в работе нужны инструменты самой последней модификации. Программа является платной. Но в спектр ее возможностей входит масса интересных и полезных настроек. Adobe PDF – это отличный выбор для офисного оснащения крупной корпорации. Где высокое качество и скорость работы ПО играет важнейшую роль в организации труда сотрудников.
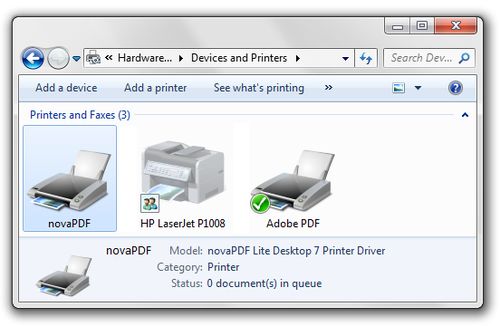
PDF-принтер
В заключении
Благодаря инновационным разработкам современных программистов многие ранее не выполнимые задачи, сегодня стали реальностью. При необходимости отправить в соседнее здание или другую страну любую информацию рекомендуется воспользоваться виртуальным принтером. Отдыхая на море или занимаясь рабочими вопросами, можно отправить фотографии, изображения документов и тексты с любого гаджета на свой принтер. Для проведения данной операции предварительно нужно установить ПО для виртуального управления печатающим аппаратом.
Отличие от сетевых устройств
Если вы хоть раз сталкивались с сетевыми устройствами, то вы и так об этом знаете. Сетевым может быть не только принтер, но и сканер, а также прочее офисное оборудование. Целый рабочий отдел может пользоваться одним только сканером, подключенным к общей сети предприятия!
Чем же так уникален виртуальный принтер? Как мы уже и говорили, бурный темп современной жизни подразумевает возможность доступа к устройству из любой точки не только конкретного здания, но даже города, а то и всего мира. К сожалению, обычная локальная сеть вам в этом не поможет.
Как и во многих других случаях, первопроходцем в этом вопросе оказалась корпорация «Гугл». Так, виртуальный принтер Google первым предоставил возможность пользователям использовать свои печатающие устройства, находясь в миллионах километров от них.
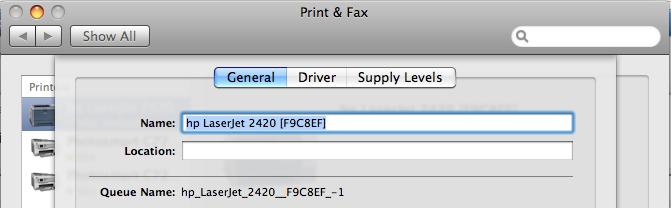
Прямая печать со смартфона на принтер
В этом варианте задание печати передаётся со смартфона на принтер по локальной сети. Потребуется установка приложения производителя принтера. Предпочтительный вариант, но для старых принтеров возможна проблема, что они не поддерживаются актуальным приложением. Забегая вперёд, скажу, что 1022n оказался слишком старым и не заработал.
Настройка прямой печати
В меню настроек нажимаю Расширенные настройки, затем Печать. Если нет настроенных служб печати, то сразу появляется окно из PlayMarket с приложениями производителей принтеров: HP, Lexmark, Brother и так далее.
Необходимо установить приложение для своего принтера – в моём случае это Подключаемый модуль HP Print Service, после этого появляется служба печати HP Inc.
После включения служба приступает к поиску принтера. Результат поиска зависит от новизны принтера: новые модели определяются автоматически, относительно новые модели можно попробовать добавить вручную.После успешного добавления принтера, автоматического или ручного, уже можно пробовать печатать документы или почтовые сообщения.
А если принтер старый (как 1022n), то происходит так:
Для HP есть список принтеров, работающих с мобильными решениями: HP Printers — Mobile Printing Solutions Compatible with HP Printers, и 1022n в этом списке нет.
В этом случае остаётся или заменять старый принтер на более современный (а это расходы), или переходить к следующему пункту, использующему бесплатный виртуальный принтер Google.
Решение. Исправьте установку Acrobat или добавьте принтер вручную
Чтобы устранить эту ошибку, воспользуйтесь следующими решениями в том порядке, в котором они приведены ниже.
Решение 1. Исправьте установку Acrobat
Программа Acrobat DC или ресурсы, которые она использует, могут быть повреждены. Для восстановления установки этих программ выполните указанное ниже действие.
Запустите исправление из Acrobat DC: выберите пункты Справка > Восстановить установку.

Решение 2. Вручную установите принтер PDF
Выберите Пуск > Панель управления > Устройства и принтеры.
Выберите Добавить принтер.

В меню Добавить устройство выберите Добавить локальный принтер. Если этот параметр не отображается, нажмите Требуемый принтер отсутствует в списке.


Установите флажок Использовать существующий порт и выберите Documents\*.pdf (Adobe PDF) из раскрывающегося списка. Нажмите кнопку Далее.

Нажмите кнопку С диском. Нажмите Обзор, а затем перейдите к местоположению C:\Program Files (x86)\Adobe\Acrobat \Acrobat\Xtras\AdobePDF

Выберите AdobePDF.inf в списке. Нажмите кнопку Открыть, а затем кнопку ОК.

В списке перечислено несколько преобразователей Adobe PDF. Отсчитайте шесть строк сверху и выберите принтер. Нажмите Далее (возможно, вам придется применить этот способ несколько раз, чтобы найти правильный преобразователь для вашей версии Windows).

Присвойте принтеру имя Adobe PDF. Для завершения установки следуйте инструкциям на экране.
Установка виртуального принтера BullzipPDFPrinter
В самом начале установке выбираем необходимый нам язык:

В следующем окне ничего выбирать не приходится, поэтому просто нажимаем Далее.
Принимаем условия соглашения:

Далее показывается, где на компьютере (в какой папке) будет установлена данная программа. По умолчанию это будет в папке Program Files на системном диске (где установлена операционная система). Данное место установки можно не менять. Идем далее:

В следующем окне показывается, как будет называться папка в меню Пуск, в которой будут находиться ярлыки данного виртуального принтера. Мне данные ярлыки в меню Пуск вообще ни разу не пригождались, так как виртуальный принтер запускается из того приложения, из которого нужно создать какой-то документ (как это делается, будет показано далее).
Поэтому при установке я ставлю галочку на опции: Не создавать папку в меню «Пуск». А если оставить галочку на этой опции, то просто добавится в меню Пуск папка Bullzip вместе с ярлыками. Ее даже можно потом удалить, что никак не повлияет на работу BullzipPDFPrinter:

Ярлыки на Рабочем столе и в Панели быстрого запуска от этой программы тоже не пригодятся, так что можно галочки не ставить:

Единственный минус, это следующий шаг, — нужно докачать дополнения (еще 9 мб.), без которых виртуальный принтер не сможет работать. Ставим галочку и идем Далее:

Жмем Установить:

Дожидаемся загрузки дополнения:

И остается кнопка Завершить:

Возможности браузеров
Для распечатывания необязательно использовать специальные утилиты. Вместо них можно воспользоваться интернет-браузерами.
Гугл Хром
Используя Google Chrome, печать осуществляется следующим образом:
- Нажать Ctrl + P и в появившемся окне кликнуть на нижнюю правую кнопку «Печать».
- Перейти в раздел выбора принтера и указать «Сохранить как».
- Указать место для дальнейшего хранения сохраненного документа.

Safari
В Safari печать выполняется в несколько этапов:
- Открыть подменю «Печать».
- В выпадающем меню нажать на «Сохранить как» и выбрать расширение. Но также здесь есть и другие опции, которые позволяют отправить документ по почте или загрузить его в облако.
- Ввести имя сохраненного документа.
Как создавать?
Как ни странно, но бесплатный виртуальный принтер подобного класса — редкость, а потому приходится тратить немало времени на выбор подходящей программы. Профессиональные приложения такого качества редко поражают воображение скромной стоимостью, но в последние годы можно отыскать немало виртуальных PDF-принтеров, разработчики которых жадностью не страдают.
Кстати, а что в этом случае подразумевает понятие «виртуальный принтер»? Word – программа замечательная, а в последних версиях создатели из Microsoft все-таки научили ее сохранять документы в PDF-формате. Проблема только в том, что настроить их параметры по умолчанию вы не можете.
Именно для этого и нужен принтер PDF. Он выводит текст на виртуальную «печать». Причем на выходе вы получаете документ с профессиональным форматированием. Кстати, а чем такой «принтер» лучше многочисленных специализированных приложений для создания ПДФ-документов?
Во-первых, практически все они совершенно бесплатны. Во-вторых, их интерфейс максимально прост, но функциональность очень высока. Это позволяет даже новичкам создавать документы со сложным форматированием и точно заданными параметрами. Давайте рассмотрим несколько такого рода утилит.
Принтеры, имеющие поддержку облачной печати
Список устройств, поддерживающих google printer достаточно большой. К примеру, сюда относится около двух сотен моделей печатающих устройств, имеющих функцию HP ePrint. Следовательно, если при покупке принтера вы заметите на нем логотип Google или ePrint, то значит, он обладает совместимостью с данным сервисом.
Кроме того, все девайсы от Kodak Verite имеют поддержку google print. Есть несколько моделей Epson, имеющих поддержку облачной печати – они подключаются к виртуальному устройству Гугл автоматическим образом. Сюда же можно включить и принтеры , имеющие поддержку Google printer. В целом список девайсов, предназначенных для распечатки, которые имеют совместимость с Гугл довольно обширен.
Среди сервисов Google есть Виртуальный принтер (Google Cloud Print), который позволяет распечатывать документы с одного компьютера на другом через интернет. Причем для этого не надо устанавливать сложный софт. Достаточно нескольких простых действий. Давайте рассмотрим более детально что это и зачем нужно.
Суть системы в том, чтобы использовать находящиеся под вашим контролем устройства наиболее эффективно, быстро получая к ним доступ через интернет. Это относится к любым устройствам, которые можно подключить к учетной записи Google: планшет, телефон, компьютер, ноутбук и даже фотоаппарат на операционной системе Android. При этом, совершенно не имеет значения ваше территориальное расположение. Единственное и главное условие — наличие доступа в интернет.
Представьте, что вы находитесь в парке и делаете с помощью своего коммуникатора снимки. Затем просматриваете их и замечаете несколько особенно удачных кадров. Их никак не хочется потерять. Вы просто берете и отправляете их на печать в офисе или дома (зависит от того, где у вас стоит цветной принтер).
В качестве такого «принтера» может выступать другой коммуникатор или планшет, где отправленный кадр откроется в соответствующем приложении. Если же вы работаете в кафе или находится в удалении от офиса, а вам необходимо отправить коллегам документ, то нет ничего проще, чем отправить его на печать в офис. Коллеги сразу заметят распечатанный документ.
Очень важно, чтобы то устройство, на которое отправляется документ для печати, было включено, активно и имело доступ в интернет. В противном случае это устройство даже и не узнает, что от него что-то хотят
Универсальный Конвертер Документов
Это приложение позволяет преобразовывать любые текстовые и графические файлы в PDF-документацию, готовую для редактирования. Программа подключается в систему как виртуальный принтер и встраивается в продукты Microsoft Office, тем самым ускоряя процесс конвертации. Софт поддерживает множество форматов, объединяет несколько файлов в один и умеет конвертировать сканы с автоматическим распознаванием текста. Дополнительно у цифровых файлов можно уменьшить размер и вес. Среди инструментов приложения имеется модуль печати, предлагается большой выбор разнообразных типов бумаги, в том числе мировые стандарты.
1. Откройте электронную книгу в любом просмотрщике. Если вы хотите распечатать PDF, но у вас нет соответствующего софта, документ можно открыть в браузере.
2. Вызовите печать при помощи сочетания клавиш CTRL + P. Среди перечисленных вариантов вывода выберите «Universal Document Converter» и найдите пункт «Свойства принтера». В разделе «Параметры страницы» укажите ширину, высоту и другие настройки.
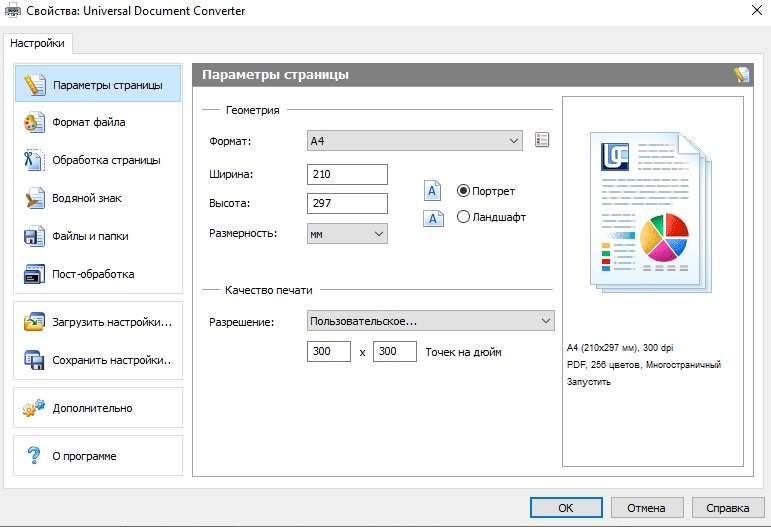
Выбор типа печати в программе Универсальный Конвертер Документов
3. Если вы хотите распечатать изображение или документ Word в ПДФ формате, перейдите во вкладку «Формат файла» и укажите PDF в пункте «Основные настройки».
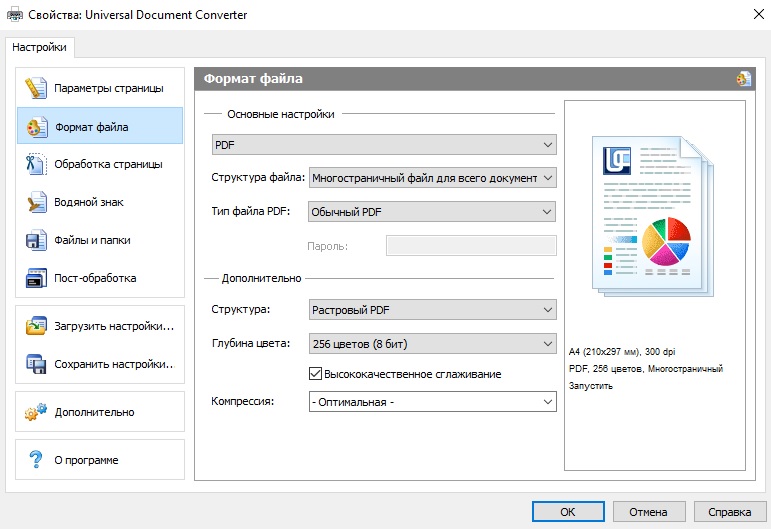
Выбор формата файла в программе Универсальный Конвертер Документов
4. Нажмите ОК, чтобы сохранить настройки. После этого запустите печать при помощи соответствующей кнопки.
Крупным недостатком для многих пользователей может стать то, что бесплатная версия накладывает водяной логотип фирмы. Полная версия стоит не так уж мало – от 1550 рублей. Также начинающих пользователей может отпугнуть то, фактически ПО не имеет своего интерфейса и должно вызываться из других приложений.
ТОП-Инструмент от Google для работы с файлами PDF
Порядок действий:
- Когда принтер подключен и настроен мы можем приступать к использованию облачного принтера ПДФ. Запустите Google Chrome и авторизуйтесь со своей учётной записью;Авторизация в браузере Google Chrome
- Затем откройте настройки браузера — кнопка меню, пункт «Настройки». Выберите «Дополнительные настройки». И найдите раздел «Печать»;Принтеры в настройках Google Chrome
- Выберите пункт «Принтеры» и нажмите на название модели принтера, установленного на вашем компьютере.Выбор принтера в подключенных к компьютеру устройствах
Виртуальный принтер Google является лучшим по той причине, что для его работы не нужно устанавливать дополнительное ПО. Где бы вы не находились, создать PDF из документа будет очень просто. Нужен только доступ к интернету и браузер Chrome. Выбрав принтер, вы можете изменить настройки для печати.
 Форма для проверки поддержки функции облачной печати в принтере
Форма для проверки поддержки функции облачной печати в принтере
На странице поддержки Google вы можете найти инструкцию для работы с принтерами, которые поддерживают облачную печать. А также с теми, которые её не поддерживают.
Что это такое?
Виртуальный принтер — это обычная компьютерная программа создана на одном из языков программирования, как все другие. Суть ее работы заключается в обработке полученного потока информации и создании на его основе pdf файла. По сути, это является только имитацией работы обычного печатающего устройства, но на самом деле ни физической, ни логической связи с реальным аппаратом нет.
А также он может обладать такими характеристиками:
- Конвертация в форматы Djvu и PostScript.
- Создание одного файла на основе нескольких разных документов.
- Преобразование в графические форматы jpeg, tiff и другие.
- Отправка результата «печати» по факсу в онлайн-режиме.
- Возможностю произведения печати через Интернет.
Возможности браузеров
Для распечатывания необязательно использовать специальные утилиты. Вместо них можно воспользоваться интернет-браузерами.
Гугл Хром
Используя Google Chrome, печать осуществляется следующим образом:
- Нажать Ctrl + P и в появившемся окне кликнуть на нижнюю правую кнопку «Печать».
- Перейти в раздел выбора принтера и указать «Сохранить как».
- Указать место для дальнейшего хранения сохраненного документа.

Safari
В Safari печать выполняется в несколько этапов:
- Открыть подменю «Печать».
- В выпадающем меню нажать на «Сохранить как» и выбрать расширение. Но также здесь есть и другие опции, которые позволяют отправить документ по почте или загрузить его в облако.
- Ввести имя сохраненного документа.
Как экспортировать в pdf файл?
Данная программа не содержит рекламы, и распространяется абсолютно бесплатно по лицензии GNU GPL.
Процесс экспорта
Для начала необходимо скачать и установить PDFCreator, ссылку на скачивание можете найти ниже. После установки программы вы без дополнительных настроек можно сохранить файл в pdf абсолютно из любого редактора. Для этого необходимо в любом редакторе открыть пункт печать и там выбрать принтер под названием PDFCreator. После отправки на печать на принтер с названием PDFCreator вы увидите лишь два последовательно открывающихся окошка — это настройки экспорта и куда сохранить готовый файл. К слову программа умеет сохранять не только в pdf формат.
Для чего нужен виртуальный принтер?
Перед тем как установить виртуальный принтер и решить задачу, связанную с тем, как подключить его, примите во внимание что такая программа может выручить в тех ситуациях, когда физический принтер находится в неисправном состоянии или и вовсе отсутствует. Кроме того, он очень полезен тогда, когда документ нужно распечатать не в данный момент, а только через некоторое время
С помощью виртуального принтера можно также получить точную копию документа, если распечатать его не удается. При этом убедитесь, что порт, куда подключен кабель usb действительно исправно работает. Впрочем, и сам usb может «глючить». Если устройство отказывается печатать и порт тут ни при чем, то преобразованный с помощью виртуального устройства файл нужно только скопировать на флеш-накопитель или в память смартфона/планшета через кабель usb и распечатать в любом другом месте. Установленная программа виртуального принтера дает возможность пользоваться функцией преобразования текстовых документов в различные графические форматы для представления в более универсальном виде. С помощью такого ПО можно при необходимости преобразовать любой документ в такой формат, как PDF, если специально предназначенная для решения данной задачи программа не установлена на вашем персональном компьютере.

Но подключенный к Всемирной паутине виртуальный принтер может быть полезен не только в бытовых условиях, но также на работе. Его функционал отлично подходит для владельцев малого и среднего бизнеса. Дело в том, что при его наличии, сотрудникам офиса не придется создавать и настраивать целые сетевые устройства, которые к слову являются довольно капризными. В такой ситуации потребуется только стабильное и надежное подключение к интернету. К тому же это поможет значительно повысить производительность труда в компании, ведь работники, находящиеся в деловой поездке, смогут без проблем отправлять на ваш ПК все необходимые документы.
Некоторые примеры
На сегодняшний день существует большое количество виртуальных помощников, к примеру, большой популярностью пользуется PDF-принтер. Данная программка при получении команды на распечатку документа, вместо печати на физическом устройстве, сохраняет его в файл с форматом PDF, используя для этой цели заранее заданные настройки, состоящие из качества изображения, размера страницы, ее ориентации и прочих параметров. В конечном итоге пользователь оргтехники получает готовый файл. Подробнее о данном принтере читайте в статье pdf принтер.
Но первопроходцем в этой области стала корпорация Google, виртуальный принтер которой первым предоставил пользователям оргтехники возможность использовать свои принтеры, находясь за сотни и тысячи километров от них. К тому же ПО от данной компании может функционировать с любыми устройствами и приложениями, подключенными к Всемирной паутине. Узнать больше подробностей о нем вы можете в данной статье: google cloud print.
Немалое распространение приобрел также виртуальный JPG принтер. С его помощью можно с легкостью преобразовать таблицы, чертежи и обычные документы в файл с форматом JPG, который в дальнейшем можно использовать в делопроизводстве или для наглядного показа. Подробнее читайте в следующей статье: виртуальный jpg принтер.
PDF24 Creator
PDF24 Creator — это бесплатный и универсальный инструмент для ежедневной работы с PDF.
С помощью этого приложения вы можете создавать PDF-файлы из любого печатного документа, извлекать страницы, объединять и разбивать файлы и многое другое.
В любом приложении, поддерживающем печать, выберите PDF24 из списка принтеров и нажмите кнопку Печать.
В помощнике PDF24 выберите качество PDF и нажмите кнопку Сохранить как PDF. Помощник интегрируется со многими инструментами. Например, вы можете отправить файл по электронной почте, сохранить в различных форматах изображений или текста, или открыть для редактирования.
Ключевые особенности:
- Приложение позволяет настроить многие параметры PDF, такие как качество PDF, метаданные документа, стандарт PDF (PDF/A, PDF/X), разрешение файла, цвет, параметры сжатия и многое другое.
- Создавайте профили с различными настройками. Для каждого профиля можно выбрать формат экспорта, подписать документ или объединить несколько файлов в один PDF.
- Для конфиденциальных документов можно использовать водяные знаки и ограничить возможности редактирования 256-битным шифрованием.
Скачать: PDF24 Creator (Бесплатно)

Что такое Google Print Cloud
Чтобы дать нам представление, одним из сервисов, которые больше всего помогли нам в этом типе задач, которые мы обсуждали, был Google Print. облако. Как вы понимаете, это одна из многих услуг, которые предлагает нам поисковый гигант, и она сосредоточена именно на ней. Возможно, это не такая известная платформа, как другие, которые предлагает нам сам Google. Однако в определенных обстоятельствах, таких как те, которые мы ищем в этих строках, это очень помогает.
В частности, здесь мы говорим о технологии подписи, которая фактически позволяет нам печатать документы на принтере, подключенном к нашему ПК через Интернет . Чтобы извлечь выгоду из всего того, что мы вам рассказываем, все, что мы делаем, это настраиваем принтер, совместимый со службой удаленной печати. Таким образом, с этого момента мы сможем получить доступ к этому принтеру независимо от нашего местоположения. Ко всему этому мы можем добавить, что у нас также будет возможность поделиться им с другими пользователями, чтобы сделать то же самое.
Однако фирма прекратила эту услугу в конце 2020 года, поэтому постоянным клиентам этой платформы пришлось искать другие аналогичные альтернативы. Это именно то, о чем мы хотим поговорить в тех же строках, о других сервисах, которые могут заменить комментарий Google для удаленного использования нашего принтера.
Обзор и настройка популярных виртуальных принтеров
PDF24 Creator
- Практически из любой программы, где есть возможность печати, может создавать пдф документы.
- Поддерживает разъединение и сцепление файлов.
- Возможность сохранения выбранных страниц.
- Работа с несколькими PDF документами одновременно.
- Защита файлов от внешнего доступа злоумышленников.
- Добавление метаданных к документу.
- Удаление, вырезание, смена листов в файле.
- Добавление водяных знаков.

А также разработчики этого виртуального принтера предоставляют:
- Бесплатное пользование и новые версии.
- Простой и понятный интерфейс.
- Поддержка русского и других популярных языков.
DoPDF

- Бесплатное программное обеспечение.
- Работает на 32 и 64 — битных системах.
- Не требует установки дополнительных скриптов и библиотек.
- Настройка разрешения.
- Поддерживает разные форматы и размеры страниц.
- Возможность текстового поиска в сканированном документе.
- Русскоязычный интерфейс намного упрощает использование утилиты.
- Минимальные требования к компьютерным комплектующим.
- Поддержка всех популярных размеров и форматов.
- Автоматические обновления.
- Использование в офисных программах в одно касание.
- Наличие графической шкалы позволяет увеличивать масштаб в 4 раза.
- Настройка папки для сохранения делает работу еще удобней.
- Возможность вставки набора шрифтов.
Adobe PDF
Если на Вашем компьютере или ноутбуке уже установлен продукт Adobe Acrobat, то высока вероятность, что встроенный PDF принтер готов к использованию. Проверить это можно поискав его в соответственном разделе панели управления. Если он там отсутствует, то произвести его установку можно не скачивая больше никаких файлов.

В разделе, как выделено на рисунке выше, нажмите кнопку «Установка». Дальше действуйте по такой инструкции:
- Выберите ярлык «Необходимый отсутствует в списке».
- Нажмите на вариант с установкой сетевого устройства.
- Укажите использование существующего порта с именем «Documents *.pdf». Если такого варианта в списке нет, то придется восспользоваться советом в конце раздела или скачать один из принтеров предложенных выше.
В следующем окне нажмите на кнопку установки с диска и через обзор найдите AdobePDF.inf файл по пути «<System Disk>:\Program Files (x86)\Adobe\Acrobat <версия>\Acrobat\Xtras\AdobePDF».
В появившемся списке по очереди выберите каждый драйвер и установите его.
После каждой попытки пробуйте производить печать, чтобы убедиться в работоспособности виртуального pdf принтера.
Печать в PDFБольшая подборка онлайн сервисов и утилит.
Если у Вас не Windows
Заниматься печатью в PDF можно не только в Windows, но и в других операционных системах.
На устройствах, работающих на IOS, есть предустановленный принтер и поэтому пользователю не придется устанавливать дополнительные утилиты. Чтобы конвертировать интернет-страницу, необходимо в браузере выбрать «Сохранить в Книги» и страничка будет перемещена в приложение Apple Books.
Для сохранения интернет-страниц можно пользоваться встроенным в браузер инструментом. С его помощью все сохраненные файлы будут автоматически загружаться на облако. Находясь на странице, надо внизу браузера нажать на ссылку «Поделиться» и выбрать из списка iCloud или другое доступное приложение.
Linux
Для сохранения в PDF на Linux необходимо открыть документ и выбрать подменю «Печать». На экране появится новое окно, в котором нужно ввести имя сохраняемого файла и директорию хранения.
Некоторые версии Linux не имеют предустановленных виртуальных принтеров. Придется устанавливать дополнительный софт.
Как экспортировать в pdf файл?
Данная программа не содержит рекламы, и распространяется абсолютно бесплатно по лицензии GNU GPL.
Процесс экспорта
Для начала необходимо скачать и установить PDFCreator, ссылку на скачивание можете найти ниже. После установки программы вы без дополнительных настроек можно сохранить файл в pdf абсолютно из любого редактора. Для этого необходимо в любом редакторе открыть пункт печать и там выбрать принтер под названием PDFCreator. После отправки на печать на принтер с названием PDFCreator вы увидите лишь два последовательно открывающихся окошка — это настройки экспорта и куда сохранить готовый файл. К слову программа умеет сохранять не только в pdf формат.
Bullzip PDF Printer – это самое простое решение для конвертирования любых документов и изображений в формат PDF. Данная программа поддерживает работу с приложениями, имеющими функции распечатки. Она появляется в параметрах печати в виде принтера. Просто выберите его вместо обыкновенного устройства, и после этого файл будет преобразован и сохранен в PDF.
Размер: 7 MB | Cкачали: 1294 раз | Тип файла: exe | Версия: 10.8.0.2282
Облачная печать
Закономерное развитие сервисов облачных хранилищ привело к появлению облачной печати. О поддержке такой функциональности заявляют практически все известные производители принтеров, ставя на свои новые модели штамп Cloud Print Ready. Такие принтеры могут выполнять печать без участия ПК — все, что потребуется это подключение к интернету и регистрация на одном из сервисов облачной печати. Таковым, к примеру, является Google Cloud Print (Виртуальный принтер Google), который, по аналогии с сетевым принтером в локальной сети, позволяет получать доступ к нему с любого устройства и в любом месте, где есть интернет. Однако отсутствие на принтере логотипа Cloud Print Ready вовсе не означает, что вы не сможете воспользоваться облачной печатью. Владельцы обычных моделей также могут добавить их в службу «Виртуальный принтер Google». Правда, в таком случае без помощи компьютера в качестве связующего звена не обойтись.
Процедура эта может показаться несколько странной, но, тем не менее, несложной. Для этого необходимо иметь учетную запись Google и установленный на ПК браузер Chrome. Добавление принтера происходит в дополнительных настройках браузера. После этого можно перейти к настройке самого принтера, посмотреть задания, отправленные на печать, или предоставить доступ к нему другим пользователям. Как уверяет нас компания Google, файлы отправляются на печать по защищенному протоколу и удаляются с сервера по ее завершении. Вся основная работа проводится непосредственно на мобильном устройстве с использованием сторонних приложений.
Выводы
Используя виртуальный принтер PDF можно практически из любой программы распечатать информацию в PDF-файл. И таким образом получить универсальный документ, который смогут открыть пользователи на любых компьютерных устройствах и любых операционных системах. Одним из таких принтеров является doPDF принтер, который при сохранении PDF-файла позволяет менять итоговое качество сохраняемого документа, менять размер страницы, а также встраивать шрифты. Благодаря этому можно получать PDF-файлы оптимального размера, а также обеспечивать их переносимость на другие платформы.