Подключаем принтер по локальной сети
Содержание:
- Если ПК не видит технику
- Дорогое решение
- Как настроить таймер выключения компьютера
- Блог в социальных сетях
- Через принт-сервер
- Варианты соединения Wi Fi принтера
- Настройка доступ к папкам в созданной сети
- Как подключить и настроить сетевой принтер
- Как подключить сетевой МФУ
- Для чего нужен сетевой принтер и что это такое?
Если ПК не видит технику
Нередко бывает так, что даже после подсоединения устройство солидной фирмы стоит и никак не подает признаки жизни, а с компьютера не получается запустить печать по той простой причине, что ПК или ноутбук ничего печатающего не видят. Не стоит сразу же выдвигать претензии к производителю или продавцу — скорее всего, дело не в этом.
Ответ на вопрос, почему система не видит устройство, может скрываться в следующем:
- владелец не соблюл алгоритм подключения и в чем-то ошибся;
- подключено другое печатающее устройство, которое система и распознает в качестве основного;
- не работает служба печати;
- нет соответствующего программного обеспечения;
-
засорен порт или поврежден кабель.
Для разрешения этих казусов предусмотрены свои методы. Прежде всего, если принтер не «ожил», да и система никак его не читает, следует перечитать инструкцию еще раз и убедиться в верности собственных действий. Или же все правила соблюдены, но владелец совсем забыл про драйвер. Возможно, владелец при подключении продвинул провод не до конца, соответственно, в контакт устройства не вступили.
Проблема драйверов — одна из самых частых причин отказа компьютера распознавать то, что к нему подсоединилось. «Родное» обеспечение наиболее предпочтительно. Как минимум — с заслуживающего доверия источника. Многие юзеры выбирают его наугад: открывают первый попавшийся сайт, скачивают и считают дело исчерпанным.
Это в корне неправильный подход. Чужеродный драйвер не исправит проблему и девайс останется «безжизненным».
Если дело в неподходящем драйвере, система выдаст следующее сообщение.
 Ошибка при скачивании неверного драйвера
Ошибка при скачивании неверного драйвера
Бывает, что и сам драйвер работает неправильно — его следует убрать и закачать новый. Обычно уже на этом этапе вопрос разрешается.
Если пользователь убедился, что все этапы подключения произведены по правилам, следует проверить разъемы и провода, при необходимости очистить их.
На некоторых ПК служба печати дезактивирована. Чтобы исправить:
-
Открывают «Панель управления» в меню «Пуск».
-
Далее вкладку «Администрирования».
-
В ней выбрать подраздел «Службы».
-
Необходимо найти «Диспетчер печати» и дважды кликнуть левой кнопкой мышки по ней.
-
Службу активируют, выбирая тип запуска или соответствующую команду. При этом выставляем опцию «Автоматически».
Если дело только в этом, принтер заработает. Иногда бывает и другое: все подсоединено правильно, но система выводит пользователя не на тот принтер, а на другое устройство.
Итак, принтер можно подключить к любому компьютеру и настроить соответствующие опции доступа
Важно при этом придерживаться инструкции и если что-то не работает, то это скорее всего означает, что пользователь произвел неправильное действие. Если же нет сомнений в правильности, стоит задать вопрос профессионалу
Дорогое решение
Многих
пользователей, задающихся вопросом о том, как сделать сетевой принтер
из локального, не останавливает цена вопроса, поэтому беспроводной
сервер печати, созданный именно для таких целей, из вида выпускать не
стоит. Смутить может только цена – она выше, чем у большинства достойных
роутеров с большими возможностями. Отдать за чудо-устройство придётся
от 4000 до 8000 рублей. Настройка беспроводного устройства Print Server
ничем не отличается от проводного сервера печати. Вся информация по
тонкой настройке присутствует в инструкции к сетевому оборудованию.
Главной
особенностью, которая привлекает покупателя к такому устройству,
является поддержка мобильной техники от Apple. Именно об этом бренде
почему-то забывают многие производители беспроводных принтеров и
роутеров. Поэтому для владельцев iPhone, MacBook и iPad покупка
беспроводного сервера печати будет единственным решением проблемы,
связанной с печатью на принтере.

Как настроить таймер выключения компьютера
Если после использования ПК необходимо выключить его по таймеру, для этого существует несколько способов. Один из наиболее удобных – это использовать «Планировщик заданий» Windows.
Шаг 1. Нажать на клавиатуре Win+R, напечатать «taskschd.msc» и нажать «OK».

В окне «Выполнить» печатаем «taskschd.msc» и нажимаем «OK»
Шаг 2. В открывшемся окне справа выбрать «Создать простую задачу».

Выбираем «Создать простую задачу»
Шаг 3. В окне мастера указать имя задачи и нажать «Далее».

Указываем имя задачи и нажимаем «Далее»
Шаг 4. Указать частоту запуска задания и нажать «Далее».

Указываем частоту запуска задания и нажимаем «Далее»
Шаг 5. Выставить дату и время начала выполнения задачи, нажать «Далее».

Выставляем дату и время начала выполнения задачи, нажимаем «Далее»
Шаг 6. Выставить действие «Запустить» и нажать «Далее».

Выставляем действие «Запустить» и нажимаем «Далее»
Шаг 7. В «Программа…» прописать команду «shutdown». Можно также вписать в окне аргументы «-s-f». Нажать «Далее».

В «Программа…» прописываем команду «shutdown»
Шаг 8. Нажать «Готово».

Нажимаем «Готово»
В назначенное время задача выключит компьютер.
Блог в социальных сетях
Ведение блога в сети Интернет стало одним из наиболее популярных средств самовыражения, распространения информации и зарабатывания денег.
Зачем создаётся блог? Чтобы его читали. А чтобы его читали, нужно, чтобы он был посещаемым. Для этого блог должен быть привлекательным, интересным и полезным.
Что лучше для посещаемости блога – социальные сети или блог на своём сайте?
Социальные сети включают большое количество людей, следящих за контентом, и позволяют людям делиться своими идеями, мнениями или знаниями, взаимодействуя или беседуя друг с другом.
Контент (материал) блога в социальной сети не обязательно является эксклюзивным – в сети могут быть тысячи подобных сообщений, по которым переходят её участники.
Преимущество блога в социальной сети заключается в возможности использовать сеть для обмена своими статьями с широким кругом аудитории, а также лёгкость распространения этой информации с помощью перепостов.
С другой стороны, блог на собственном сайте даёт возможность писать большие, вдумчивые статьи и делиться ими со своей аудиторией, создавая трафик (посетителей), который опирается исключительно на контент блога.
Люди посещают такой блог, когда ищут что-то конкретное для себя или являются читателями (подписчиками) блога. В этих случаях контент блога становится эксклюзивным.
 Как завести блог
Как завести блог
Для привлечения аудитории к своему блогу, или для её перенаправления на индивидуальный блог на сайте можно использовать аккаунт в социальной сети.
При этом можно выбрать несколько социальных сетей одновременно – неспешный ЖЖ, юркий Твиттер, знакомый всем Вконтакте, топовый Инстаграм или Фейсбук.
Работа с социальной сетью Фейсбук:
Шаг 1. Набрать в интернет–браузере facebook.com и нажать Enter, или сразу перейти по: https://www.facebook.com/.
 В поиске браузера вводим facebook
В поиске браузера вводим facebook
Шаг 2. Ввести в меню регистрации требуемые данные, включая свой действующий адрес электронной почты и нажать внизу «Создать аккаунт».
 Создаём аккаунт на facebook
Создаём аккаунт на facebook
Шаг 3. Перейти в свой почтовый ящик и нажать в пришедшем от Фейсбук письме кнопку подтверждения аккаунта.
 Подтверждаем регистрацию аккаунта
Подтверждаем регистрацию аккаунта
Регистрация в Фейсбук завершена. После регистрации пользователь может настраивать профиль, искать друзей, общаться и публиковать материалы для блога.
Нельзя также забывать, что социальная сеть Фейсбук создавалась как бизнес–платформа и имеет отличный бизнес–функционал, который можно активно использовать.
Через принт-сервер
Всё больше моделей офисных многофункциональных устройств, в которых объединены принтер, сканер и ксерокс, оснащаются портами для подключения Интернет-кабеля. Это встроенный принт-сервер, являющийся сетевым оборудованием.
Важно отметить, что даже при отсутствии интегрированного принт-сервера, его можно приобрести отдельно и подключить к своему печатному устройству. Преимущество этого способа подключения заключается в том, что не придётся постоянно оставлять работающим компьютер, который физически соединяется с общим принтером, используемым всеми сотрудниками офиса или предприятия
Преимущество этого способа подключения заключается в том, что не придётся постоянно оставлять работающим компьютер, который физически соединяется с общим принтером, используемым всеми сотрудниками офиса или предприятия.
В этом случае необходимо придерживаться такой последовательности выполняемых операций:
- с помощью Интернет-кабеля, который должен прокладывать поставщик услуг, соедините принтер и LAN разъём на маршрутизаторе;
- опираясь на инструкции из сопроводительной документации к оборудованию, установить отдельный конкретный IP адрес на устройство;
- через «Панель управления» запустить процесс установки принтера;
- теперь нужно поставить метку напротив пункта «Создать новый порт»;
- в разделе «Тип порта» обязательно указывается вариант TCP IP;
- в новом окне установки принтера прописать IP адрес своего общего офисного принтера;
- указать имя порта;
- отталкиваясь от приведённой ранее инструкции, настроить локальное устройство.
Важно заметить, что настройку придётся выполнить на всех компьютерах, которые планируется использовать для распечатки документов с помощью общего принтера. Какой именно вариант подключения выбрать в той или иной ситуации, зависит от конкретных обстоятельств
У каждого из них есть свои сильные и слабые стороны
Какой именно вариант подключения выбрать в той или иной ситуации, зависит от конкретных обстоятельств. У каждого из них есть свои сильные и слабые стороны.
Установка доступного печатающего периферийного оборудования в условиях офиса или в дома не сопровождается трудностями
Очень важно следовать рекомендациям специалистов, благодаря которым печать документов с любого ПК будет осуществляться без проблем
Варианты соединения Wi Fi принтера
Рассмотрим несколько вариантов, как подключить ваш принтер через wifi с встроеным WiFi модулем.

Вариант № 1: воспользуемся функцией WPS
Если у вас в доме или офисе все компьютеры работают через роутер, тогда проще всего будет подключить принтер к ноутбуку через wi fi, используя функцию WPS. Разумеется, чтобы воспользоваться данной технологией необходимо наличие её как на принтере, так и на роутере. Поэтому для начала давайте убедимся, что она есть на устройствах.
Смотрим наличие WPS на роутере двумя способами :
Перевернув маршрутизатор, вы увидите наклейку, на ней будет значок WPS, а напротив написан PIN код. В дальнейшем он нам будет необходим для подключения устройств.

Отсутствие значка на наклейки, не означает, что данную технологию роутер не поддерживает. Войдите в настройки маршрутизатора, найдите раздел WPS, он часто бывает расположен в пункте Wi-Fi (Беспроводная сеть). Если нашли, значит все в порядке, данную функцию он поддерживает.

Убедившись, что оба устройства работают в этом режиме, приступаем к подключению.
Настраиваем WPS подключение
На WiFi принтере при помощи клавиш навигации войдите в пункт «Wi-Fi Settings», или «Беспроводные подключения». Потом в данном разделе, выбираем способ соединения «WPS».

Далее переходим на роутер. Клацните и держите кнопку «WPS» пока не увидите мигание индикатора.

Возвращаемся к беспроводному принтеру. Жмем «Ок» и держим. Отпустить можно после того, как появиться сообщение о том, что устройство подключено.

Вариант № 2: Соединяемся, введя SSID и пароль
Этот способ подходит для всех принтеров, у которых есть дисплей.
- Заходим в меню и выбираем настройки (Setup). Клацаем на раздел «Настройки Wi Fi».
- Далее жмем на «WiFi установки», «Мастер настройки Wi-Fi».

У вас должен отобразится список вай фай сетей. Введите ваш SSID и пароль.

Выполнив все шаги правильно, увидите, что иконка Wi Fi засветится зеленым цветом.
Вариант № 3: Соединяемся без ввода пароля
Ваш принтер с вай фай модулем но дисплей отсутствует? Не беда, возможно выполнить подключение без ввода ключа и вашего SSID. Сейчас покажем, как это сделать.
Жмем один раз на кнопку Wi-Fi. Она начнет мигать, это означает что устройство пытается подключиться к вай фай сети.

Теперь берем роутер и нажимаем на кнопку WPS. Этим нажатием вы даете разрешения на подключение устройства, которое будет пытаться соединиться. В нашем случае это принтер.

При удачной синхронизации кнопка на принтере засветиться зеленым.
Настройка доступ к папкам в созданной сети
Теперь когда локальная сеть между двумя компьютерами установлена, разберёмся как открыть общий доступ к тем или иным папкам. Общий доступ можно настроить как к любой отдельной папке, так и ко всему диску — в зависимости от ваших целей и уровня доверия пользователю другого компьютера. Для этого:
- Нажмите правую кнопку мыши на любой папке, у которой хотите изменить настройки доступа и вберите раздел «Свойства».
- Перейдите на пункт «Доступ» и выберите расширенные настройки доступа.
- У вас будет доступен только пункт для открытия общего доступа к этой папке. Отметьте его.Поставьте галочку, для открытия общего доступа к папке
- Далее, выбираем раздел «Разрешения» и настраиваем права общего доступа к папке. В верхней части окна указывается конкретный пользователь или группа пользователей которая получает доступ, а в нижней — доступ какого рода им будет предоставлен.Тут указанны группы пользователей и права, которые им даны
Теперь остаётся лишь провести настройки безопасности. Для этого там же, в свойствах папки переходим в соответствующую вкладку и делаем следующее:
- В меню разрешений для отдельных групп нажимаем «Изменить».
- В следующем, выбираем добавление новой группы.Нажмите кнопку «Добавить»
- В окно ввода имени выбираемых объектов вводим «Все», как показано на изображении.Введите слово «Все» в соответствующее окно
- Указываем, на группу которую мы только что создали.
- Ставим галочки разрешений напротив каждого из пунктов (или напротив тех, что вам необходимы).Задаём права безопасности для созданной группы
- Принимаем внесённые изменения и перезагружаем компьютер.
Таким образом, был настроен доступ для пользователей к указанной папке. Вы можете сделать это для любого числа папок и пользователей.
Добавление нового устройства
Если вы уже настроили локальную сеть по инструкции выше, то добавить новое устройство для общего использования не составит никакого труда. Для этого достаточно открыть панель управления вашего компьютера, и перейти в раздел «Оборудование и звук», а затем выбрать «Устройства и принтеры». В этой папке вы увидите все подключённые устройства. Делаем следующее:
- Выбираем устройство, для которого необходимо задать общий доступ. Например, это может быть принтер.
- Нажатием правой кнопки, вызываем контекстное меню этого устройства и выбираем раздал «Свойства принтера».
- Там, переходим, как и ранее, во вкладку «Доступ» и находим пункт настроек общего доступа к данному принтеру. Ставим галочки, чтобы дать этот доступ.Поставьте галочки в соответствующих пунктах
- Остаётся лишь зайти в настройки безопасности и там указать права для группы пользователей так же как мы делали с папками.Выставьте требуемые права, например на «Печать»
Теперь, когда общий доступ устройству открыт, требуется лишь подключить его действуя через компьютер в локальной сети. Делается это так:
- Выберите пользователя устройством которого хотите воспользоваться и вы должны увидеть устройство в общем доступе.
- Нажмите правой кнопкой мыши по нему и выберите «Подключить».Нажмите «Подключить»
- После этого устройство отобразится в вашем разделе «Устройство и Принтеры» где его будет лишь необходимо выбрать как устройство по умолчанию.Выберите устройство и установите его как устройство по умолчанию
- Если всё сделано правильно, вы сможете использовать подключённый через локальную сеть принтер (или другое устройство) без всяких проблем.
Проблемы подключения в Windows 10
Если вы правильно создали и настроили локальную сеть, у вас не должно быть особых проблем. Просто убедитесь, что:
- Вы правильно вводите ключ безопасности, при подключении к локальной сети через wi-fi
- Кабель подключён надёжно к обоим компьютерам.
- Вы дали все необходимые права доступа и безопасности.
- Все подключённые устройства имеют правильный IP адрес, если он не задаётся автоматически.
- В настройках включено сетевое обнаружение вашего устройства.
Кроме этого, есть ряд специфических проблем при подключении устройств.
Если у вас вылезла ошибка подобная этой, необходимо перезапустить службу печати
К примеру, если при попытке подключиться к устройству вы получили стандартную ошибку Windows о невозможности этого действия, следует предпринять следующие шаги:
- Нажмите Win+X
- В появившемся списке выберите «Управление компьютером»
- Далее, вам надо перейти в раздел «Службы» и найти в списке «Диспетчер печати».
- Отключите эту службу, перезагрузите компьютер и включите службу вновь. Скорее всего, ваша проблема будет решена.Отключите службу, а затем снова включите её после перезагрузки
Как подключить и настроить сетевой принтер
Настройка принтера по локальной сети начинается с компьютера, к которому принтер подключен физически, то есть USB-проводом. Убедитесь, что установлены все необходимые драйверы, принтер включен и работает.
Важно: сетевая печать не будет работать, если компьютер с физическим подключением к принтеру отключен
Нажмите Win + I и перейдите в раздел Устройства – Принтеры и сканеры. Нажмите на свой принтер, а затем щелкните Управление. Я принтером не пользуюсь, поэтому статья написана на примере «принтера» Отправить в OneNote 2016. Пусть вас не смущает странное имя. Процедура будет точно такая же для традиционных принтеров.
Нажмите Свойства принтера, после чего на экране появится новое окно.
Перейдите на вкладку Доступ и установите флажок возле Общий доступ к данному принтеру. Назовите свой принтер удобным вам именем (можно оставить стандартное) и нажмите Ок.
После этого принтер будет доступен из сетевого окружения остальных компьютеров. В панели управления возле него будет отображаться иконка с двумя пользователями. Это обозначение общих устройств с сетевым доступом.
Теперь вам надо перейти к настройке ПК, с которого будет осуществляться удаленный доступ к принтеру.
Нажмите Win + I и откройте раздел Устройства – Принтеры и сканеры.
Нажмите на кнопку Добавить принтер и подождите, пока система просканирует окружение
Принтер не будет обнаружен, поэтому вам надо будет нажать Необходимый принтер отсутствует в списке.
Обратите внимание, что сетевой принтер, настроенный на Windows 10-компьютере, будет работать и на предыдущих версиях системы. На Windows 8.1 / 7 или Windows 10 старше 1803 вам надо открыть Панель управления (Win + R – Control)
Перейдите в раздел Оборудование и звук – Устройства и принтеры, а затем нажмите Добавление принтера.
На новом окне щелкните Необходимый принтер отсутствует в списке.
Появится новое окно, на котором вам надо выбрать Выбрать общий принтер по имени.
В поле с именем введите ИМЯ ОСНОВНОГО ПК\ИМЯ ПРИНТЕРА. К примеру, Taras-PC\Тестовый принтер. Как вариант, можно нажать на кнопку Обзор, выбрать из сетевого окружения главный компьютер (возможно понадобится ввести учетную запись и пароль от этого ПК) и выбрать общий принтер.
Нажмите Далее. Система подключит принтер и сообщит, что все готово к использованию. Чтобы проверить, работает ли сетевой принтер, можно будет отправить на него тестовую страницу для печати.
После этого ваш сетевой принтер будет указан в списке всех устройств и вы сможете отправлять на него свои документы из приложений.
Не получается настроить сетевой принтер
Бывает. Если вы столкнулись с трудностями при настройке принтера по локальной сети, вам могут помочь несколько советов. В целом система настройки и работы общих принтеров достаточно простая. Если принтер работает на основном ПК, значит и будет работать на других компьютерах в сети. Главное, чтобы ничего не мешало устройствам общаться друг с другом в этой самой сети.
Оба компьютера должны быть в одной частной сети, а в настройках должно быть включено сетевое обнаружение. На обеих компьютерах проделайте следующую процедуру:
- Прежде всего убедитесь, что параметры сети одинаковы на обеих устройствах. Все ПК должны быть в режиме частной сети. Чтобы проверить это, нажмите Win + I и перейдите в раздел Сеть и Интернет — Состояние — Изменить свойства сети.
- Убедитесь, что у вас установлен сетевой профиль Частные.
- Затем вернитесь в раздел Сеть и Интернет – Состояние. Нажмите Параметры общего доступа.
- Ваша текущая сеть будет обозначена отметкой Текущий профиль. Убедитесь, что у вас включены параметры Включить сетевое обнаружение и Включить общий доступ к файлам и принтерам.
- Сохраните изменения.
Проблему может причинять также перевод имени ПК в IP адрес при указании пути к принтеру.
- Попробуйте вместо ИМЯ КОМПЬЮТЕРА \ ИМЯ ПРИНТЕРА ввести IP-адрес \ Имя принтера. К примеру, не Taras-PC \ Тестовый принтер, а 192.168.1.9 \ Тестовый компьютер. IPv4-адрес компьютера можно узнать в Параметра – Сеть и Интернет – Состояние – Изменить свойства подключения – Свойства – Ipv4-адрес.
- После этого убедитесь, что брандмауэр не блокирует общий доступ. В правом нижнем углу нажмите на иконку Защитника Windows и нажмите в новом окне Брандмауэр и безопасность сети. Затем нажмите Разрешить работу с приложением через брандмауэр.
- На новом окне в списке Разрешенные программы и компоненты найдите пункт Общий доступ к файлам и принтерам. Убедитесь, что отметка стоит возле той сети, которую вы используете. Если нет, нажмите Изменить параметры, установите отметки, а затем нажмите Ок.
Если вы используете сторонние приложения-брандмауэры, процедура включения общего доступа будет другая, но принцип тот же.
Как подключить сетевой МФУ
Недостатком печати на принтере, подключённом к другому ПК, является обязательность функционирования ПК с принтером в сети во время выполнения печати.
Чтобы избавиться от этого недостатка, можно подключить печатающее устройство через принт–сервер, приобрести сетевой принтер или сетевое МФУ.
Подключить МФУ можно с помощью мастера, поставляемого на CD–диске устройства, или через подключение принтеров и устройств в Windows.
Шаг 1. Подключить сетевой кабель в порт Ethernet МФУ (разъём RJ–45) и подать на устройство питание.

Подключаем сетевой кабель
Подключить второй конец сетевого кабеля к маршрутизатору (роутеру), находящемуся в сети.

Подключаем второй конец сетевого кабеля к маршрутизатору
Шаг 2. Если устройство подключается к маршрутизатору по сети Wi-Fi, открыть на МФУ меню беспроводной сети (см. Инструкцию на устройство) и ввести необходимые для подключения данные: IP-адрес устройства, пароль сети Wi-Fi и т.д.

Вводим необходимые данные для подключения
Смена IP-адреса устройства
Если требуется сменить адрес МФУ в локальной сети (например из-за совпадения адресов устройств), необходимо зайти в его Web-интерфейс.
Шаг 1. Открыть браузер интернет и набрать IP-адрес МФУ (эти данные можно узнать в его инструкции). Нажать Enter.
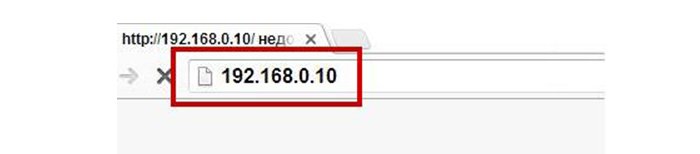
Открываем браузер интернет и набираем IP-адрес МФУ
Шаг 2. Набрать имя и пароль МФУ при входе в его настройки. Нажать «Login» (Вход).
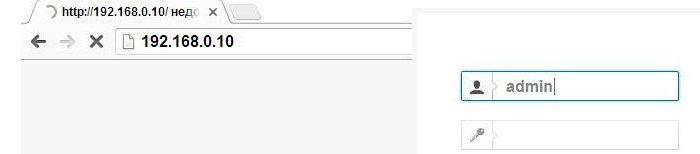
Набираем имя и пароль МФУ при входе в его настройки
Шаг 3. Откроются настройки устройства. Кликнуть «Network» и ввести требуемый IP-адрес. Нажать «Submit» для выхода из настроек с сохранением изменений.
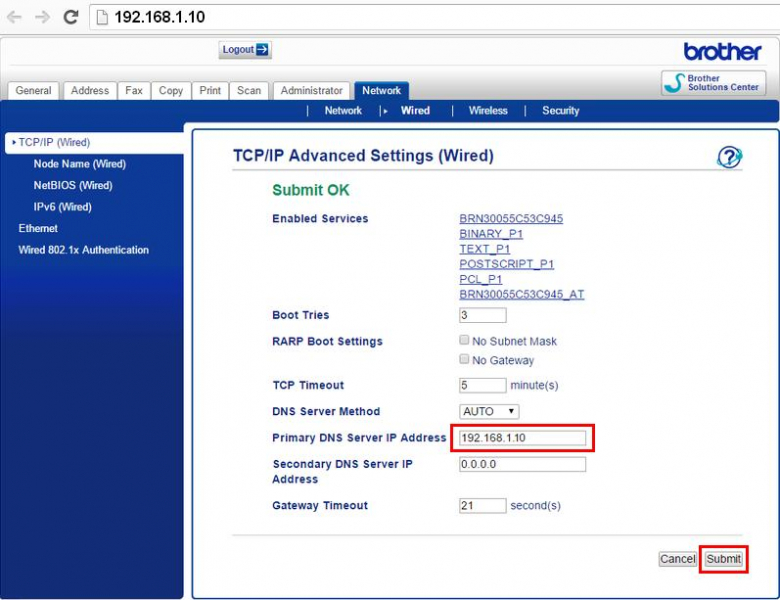
Кликаем «Network» и вводим требуемый IP-адрес
Подключение сетевого МФУ в Windows
Шаг 1. Нажать Win+R, набрать «control printers» и кликнуть «OK».
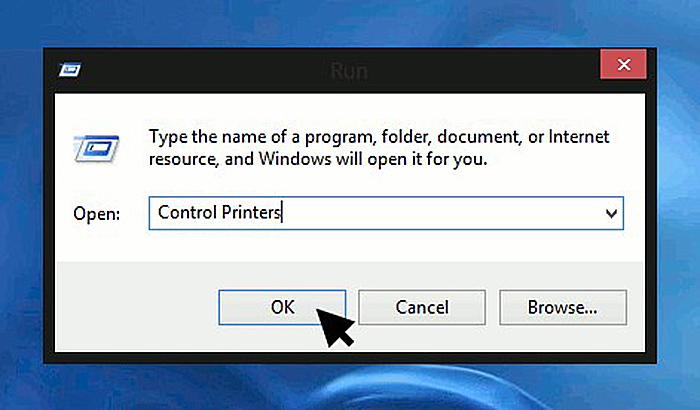
Нажимаем Win+R и набираем «control printers»
Шаг 2. Кликнуть вверху «Установка принтера».
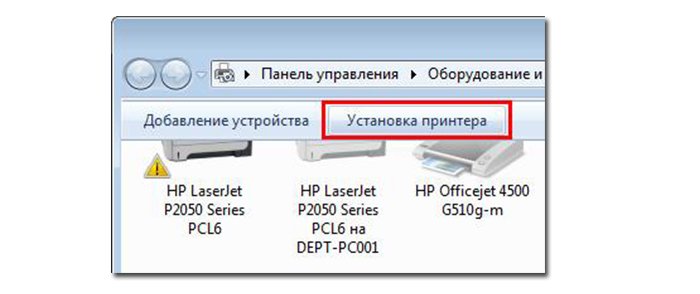
Кликаем вверху «Установка принтера»
Шаг 3. Кликнуть «Добавить локальный…» и нажать «Далее».
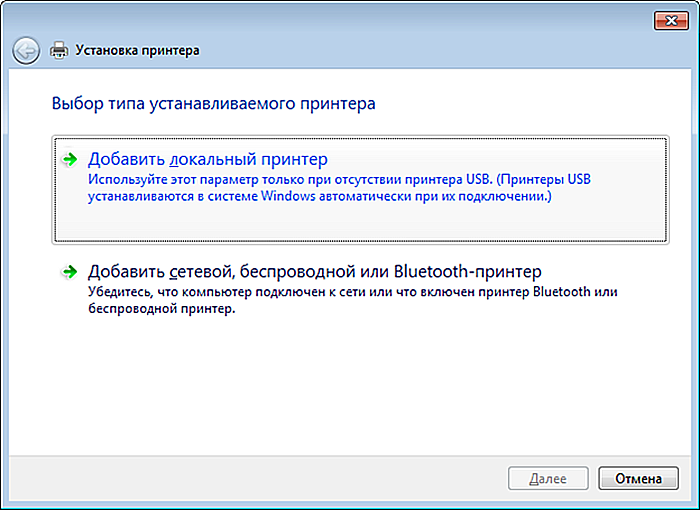
Кликаем «Добавить локальный…» и нажимаем «Далее»
Шаг 4. Кликнуть «Создать новый порт» и выбрать в списке «Standard TCP/IP…». Нажать «Далее».
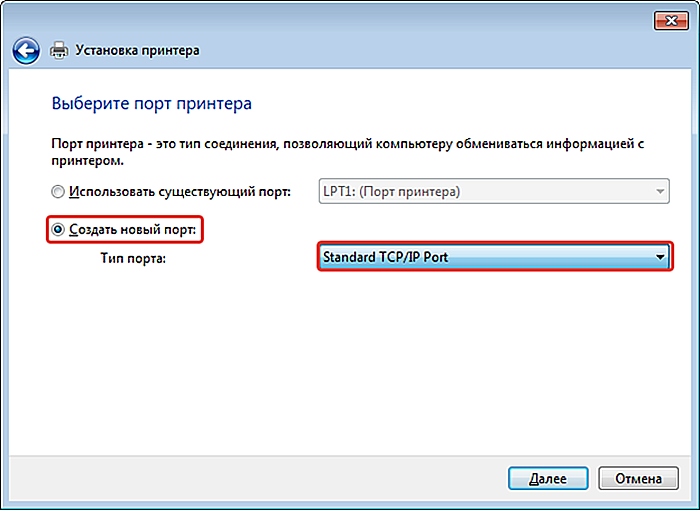
Кликаем «Создать новый порт» и выбираем в списке «Standard …»
Шаг 5. Напечатать IP-адрес МФУ (остальные данные система подставит сама). Непременно снять метку с «Опросить принтер…»! Нажать «Далее».
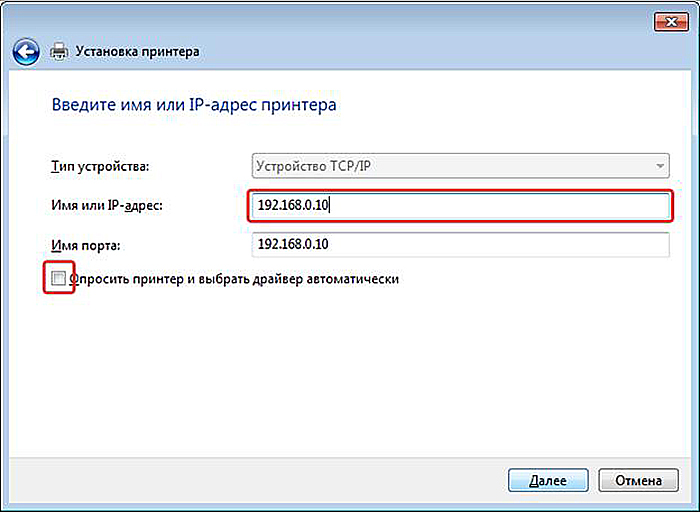
Снимаем метку с «Опросить принтер…» и нажимаем «Далее»
Подождать, пока система найдёт TCP/IP порт и откроет дальнейшие настройки.
Шаг 6. Кликнуть «Параметры…».
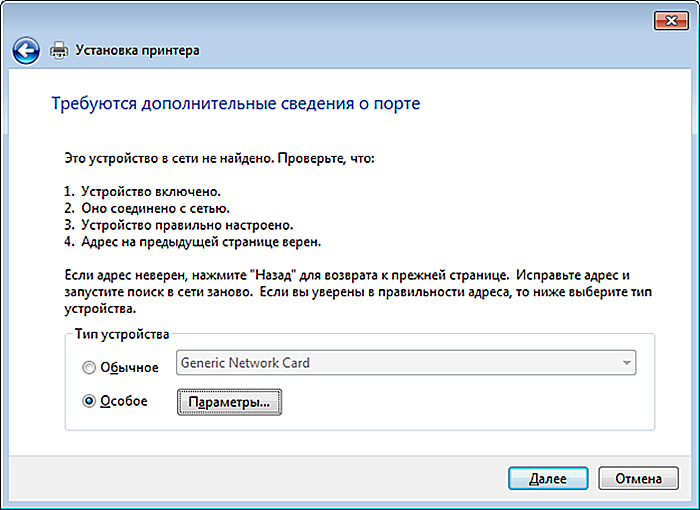
Кликаем «Параметры…»
Шаг 7. Выбрать «Протокол» – «LPR», «Имя очереди» – «lp1», щёлкнуть «Разрешён подсчёт байтов…». Нажать «ОК».
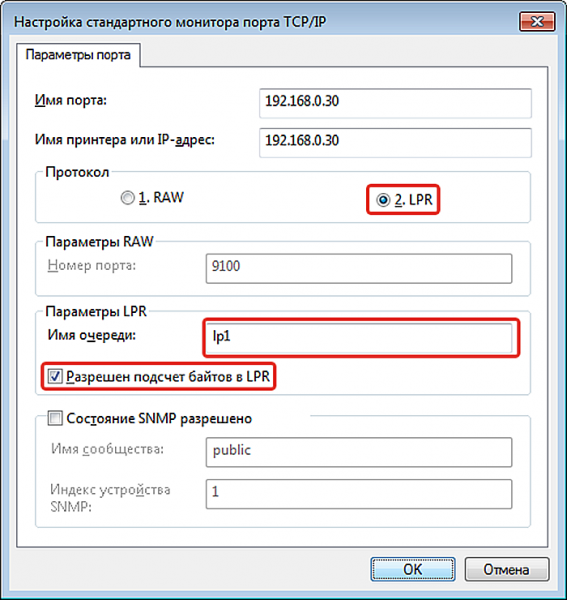
Выбираем «Протокол» – «LPR», «Имя очереди» – «lp1», кликаем «Разрешён подсчёт байтов…»
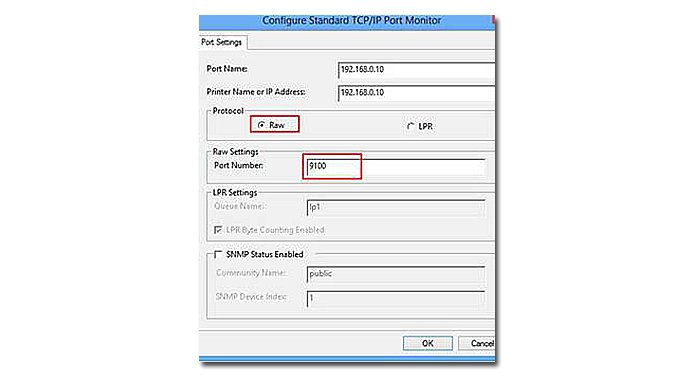
Если протокол LPR не подойдёт для печати, изменяем его на протокол Raw
Шаг 8. Выбрать устанавливаемое печатающее устройство или загрузить его драйвер с CD, нажав кнопку «Установить с диска…». Кликнуть «Далее».
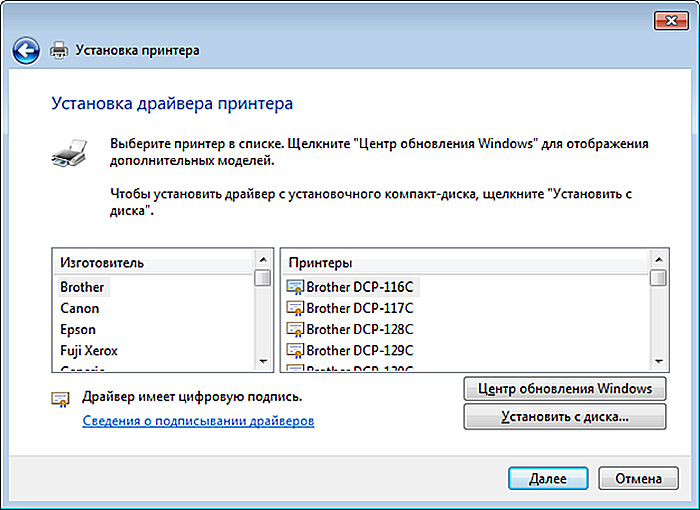
Выбираем устанавливаемое печатающее устройство
Шаг 9. Кликнуть «Далее».
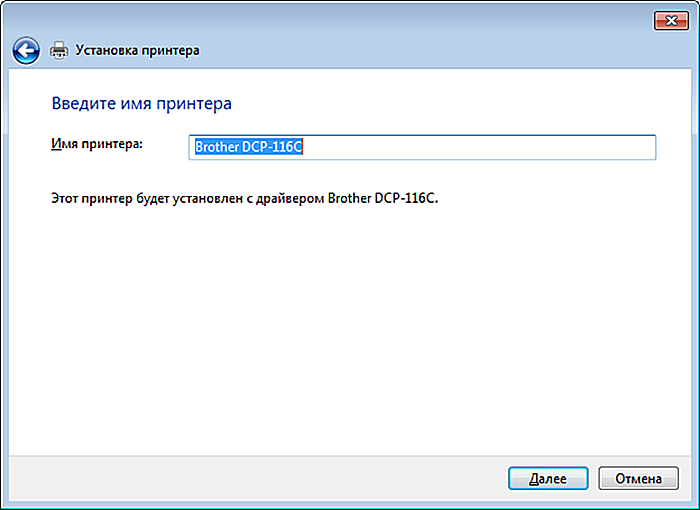
Кликаем «Далее»
Шаг 10. Кликнуть «Далее».
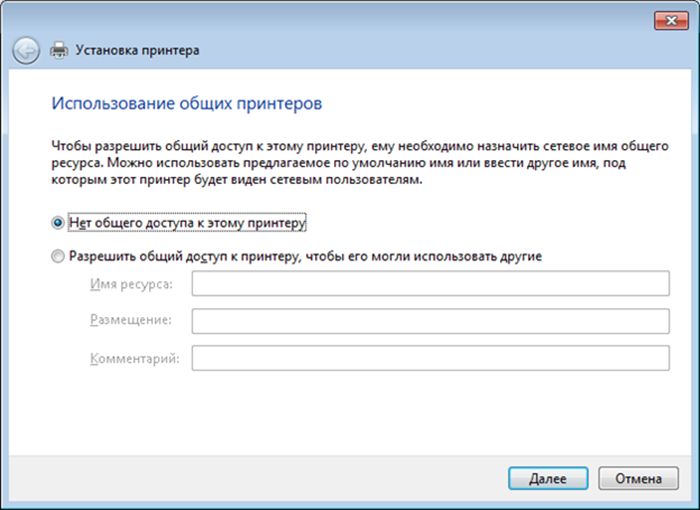
Нажимаем «Далее»
Шаг 11. Можно проверить, как печатает МФУ, нажав «Печать…» или кликнуть «Готово».
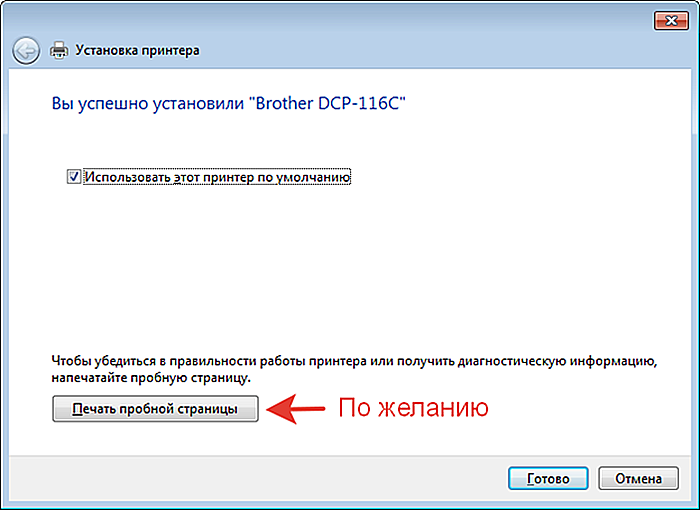
Нажимаем «Печать…» или кликаем «Готово»
Устройство появится в папке «Устройства и принтеры», где его можно выбирать для печати.
Шаг 12. Повторить Шаги 1–11 на всех ПК, расположенных в сети.
Для чего нужен сетевой принтер и что это такое?
Как правило, компьютеров у нас несколько, а принтер всего один, и он подключен к какому-то одному компьютеру. А чтобы печатать с разных компьютеров или ноутбуков, нужно каждый раз подключаться к принтеру напрямую (c помощью USB кабеля), переносить принтер и т. д. Это очень неудобно. Если у вас все компьютеры подключены к одной сети (к одному роутеру, или свитчу), то они находятся в одной локальной сети. Нужно только изменить некоторые параметры общего доступа в настройках Windows и все компьютеры смогут не только обмениваться файлами, но и получать доступ к принтеру, который подключен к оному из компьютеров в локальной сети.
Например: принтере у нас подключен к ПК, а ПК подключен к роутеру по сетевому кабелю, или по Wi-Fi. На этом стационарном компьютере мы настраиваем общий доступ к принтеру. А отправлять файлы на печать можно со всех компьютеров, ноутбуков, которые подключены к этому же роутеру.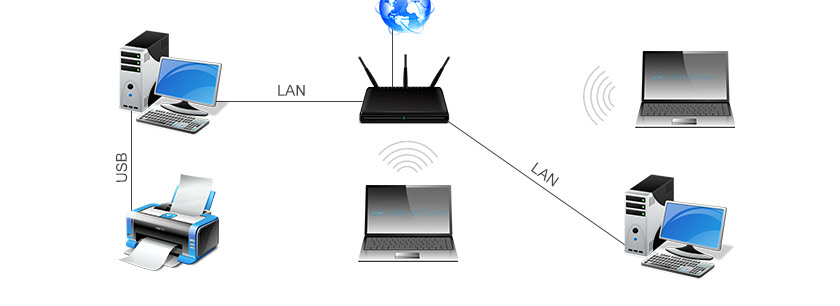
Обратите внимание! Такой способ подключения актуален для тех принтеров, в которых нет возможности прямого подключения к роутеру. Многие современные принтеры поддерживают функцию удаленной печати
Это значит, что их напрямую можно подключить к роутеру с помощью Wi-Fi сети, или сетевого кабеля. Такой принтер точно так же будет доступен со всех устройств в локальной сети. Но нам уже не понадобится настраивать сетевой принтер на каком-то конкретном компьютере. И нам не нужно будет держать этот компьютер всегда включенным, чтобы другие устройства могли печатать. Принтер работает автономно, всегда находится в локальной сети и готов к печати с любого устройства.
Если принтер без сетевых интерфейсов (LAN, Wi-Fi), то остается только подключить его к какому-то компьютеру и настроить доступ по локальной сети. Раньше в Windows 10 это можно было сделать с помощью домашней группы. Но так как в Windows 10 1803 ее удалили и в новых версиях такой функции как «Домашняя группа» больше нет, то придется выполнять настройку вручную (без мастера настройки).
Печатать на принтере, который подключен к компьютеру на Windows 10 можно с других компьютеров на той же десятке, Windows 8, Windows 8.1, Windows 7. А вот с Windows XP могут возникнуть проблемы. Но на сегодняшний день это уже не очень актуально.