Как передать изображение с экрана телефона на монитор компьютера или ноутбука
Содержание:
- Дополнительные настройки
- Как вывести изображение с экрана смартфона на монитор
- Как вывести экран телефона на компьютер
- Как работает проецирование на компьютер и на каких устройствах?
- Castto – дублирование экрана телефона на ТВ
- Подготовка смартфона
- Несколько способов как подключить смартфон к монитору
- Как передавать изображение с экрана Андроид по Wi-Fi (трансляция)
- Особенности соединения с планшетом
- Как подключить телефон к проектору с помощью беспроводных технологий
- Как подключиться к проектору с помощью кабеля
- Вывод экрана через браузер
- Вывод экрана через браузер
Дополнительные настройки
Рассчитаны они на тех, кто имеет лимитированное подключение к интернету. Благодаря принудительному сжатию качества, потребление трафика транслируемым устройством на Android снизится в несколько раз.
Сама же трансляция является общедоступной. Вывода ее в общий список нет, но путем подбора адреса порта, либо его ошибочным вводом, другие пользователи могут получить доступ к Вашему экрану.
Чтобы избежать такого, в настройках приложения необходимо активировать пункт «Требовать пароль для просмотра экрана». Сам же пароль будет сгенерирован случайным образом и останется идентичным для всех последующих соединений, вплоть до момента ручной отмены безопасности.
Пароль нужно вводить именно на странице браузера, а не на самом смартфоне.

Как вывести изображение с экрана смартфона на монитор
Если пользователь по каким-либо причинам не может напрямую присоединить смартфон к монитору, то включить демонстрацию экрана можно при помощи персонального компьютера. Для этого необходимо поделится изображением с дисплея портативного гаджета на рабочее пространство операционной системы ПК.
Сделать это можно двумя основными способами:
- вывести изображение через браузер;
- провести демонстрацию через приложение.
Однако перед выбором метода передачи экрана мобильного телефона, пользователю следует настроить смартфон для данных целей.
Как настроить смартфон
В отличие от других вариантов подключения смартфона к монитору устройства, демонстрация экрана на персональный компьютер гораздо менее проста в плане настройки портативного гаджета. Так, вместо покупки кабелей или специализированных адаптеров, пользователю необходимо проверить следующие параметры на своём мобильном телефоне:
- операционная система девайса должна быть обновлена до последней версии;
- на устройстве должен функционировать Wi-Fi сигнал;
- для способа демонстрации через браузер необходимо установить Google Chrome.
Если все аспекты списка соответствуют смартфону, то можно переходить непосредственно к подключению телефона к монитору компьютера.
Как вывести изображение через браузер
Чтобы вывести изображение смартфона через-интернет браузер необходимо воспользоваться программным обеспечением «Screen Cast». Пользователь должен зарегистрироваться на официальном сайте программы с телефона, там система выдаст клиенту специализированный код, который пригодиться пользователю позже.
Теперь в браузере Google Chrome на персональном компьютере необходимо ввести значение «192.168.1.2.****.» в адресную строку и нажать на «Enter» после чего демонстрация запуститься.
Выводим изображение с помощью приложений
Также на операционной системе Android существует множество программ для демонстрации рабочего пространства портативного гаджета. Например, сайт «Screen Cast» также имеет собственное приложение.
Обратите внимание, что эти приложение не управляют мобильным телефоном, а лишь показывают его экран
Как вывести экран телефона на компьютер
Существует много способов, которые помогут Вам выводить экран телефона на компьютер. Один из них, с помощью Windows 10. У неё есть свой инструмент для соединения телефонов с компьютерами. Если у Вас установлена эта операционная система, найдите в меню «Пуск» функцию «Подключить».
Далее, появится сообщение в окне, где будет написано, что Ваш компьютер готов к беспроводному соединению. После этого, на своём телефоне Андроид, нужно активировать инструмент «Трансляция» или по-другому она будет называться «Синхронизация». Её можно найти в верхней панели телефона. Нажмите на неё один раз пальцем для активации.
Затем, на компьютере начнётся процесс подключения с телефоном. Есть ещё способы, которые помогают нам узнать, как вывести экран телефона на компьютер:
- с помощью USB;
- через Вай-Фай;
- можно выводить экран телефона на компьютере в браузере;
- Вам помогут программы и приложения.
А этот способ вывода экрана телефона на компьютер, который мы рассмотрели, работает только в Windows 10 или Виндовс 8.1.
Как вывести экран телефона на компьютер через USB
Чтобы Вам успешно вывести экран телефона на компьютер, сначала нужно подготовить USB для подключения. Нам необходимо включить режим откладки по USB. В этом случае, заходим в «Настройки» своего телефона. Далее, в них нужно найти раздел «О телефоне». Затем, в разделе «Состояние» найдите «Номер сборки» и кликните по нему семь раз, чтобы активировать «Режим разработчика».
Далее, заходите в «Настройки» «Общие» или в «Специальные возможности», чтобы зайти в «Режим разработчика» или «Опции разработчика». В нём много функций. Нам нужна только одна – «Откладка USB». Проведите пальцем ползунок в правую сторону и она активируется. Теперь, мы можем синхронизировать телефон с компьютером. Как правило, синхронизироваться телефону и компьютеру помогают приложения.
Возьмём для примера приложение – «Screen Cast». Итак, делаем следующие действия:
- устанавливаем его через Плей Маркет на телефон;
- далее запускаем приложение на телефоне и нажимаем кнопку «Start»;
- затем нужно разрешить доступ к медиафайлам для взаимодействия компьютера с телефоном;
- копируем айпи адрес приложения, и вставляем в браузер на компьютере. Тогда у Вас на компьютере должен отобразиться экран телефона.
Почти все подобные приложения работают по такому принципу.
Как вывести экран телефона на компьютер через Wi-Fi
Этот способ работает только в том случае, если Ваш экран телефона находится в рабочем состоянии. Всё что нужно сделать – активировать Вай фай на компьютере и телефоне, установить из Плей Маркета программу – Screen Streem. Чтобы вывести экран телефона, на компьютер, запустите это приложение. И нажмите «Начать трансляцию» (Скрин 1).
Далее, скопируйте «Адрес устройства» в любой браузер на Вашем компьютере и после этого запуститься экран Вашего телефона на компьютере.
Как вывести экран телефона на компьютер, если разбит экран
При разбитом экране телефона, очень сложно вынести его экран на компьютер. Так мы не сможем увидеть на нём нужные нам настройки. Что в этом случае можно сделать? Подключаем телефон к компьютеру с помощью USB шнура.
Далее, создаём на своём Андроиде скриншот. Затем, заходим во внутреннюю память своего телефона и открываем папку «Pictures» затем «Screenshots». По созданным скриншотам можно определить, куда нажать на телефоне (если его экран разбить не полностью), и таким образом вывести данные на экран компьютера. Чтобы экран телефона не разбивался, купите для него защитное стекло. Оно точно поможет защитить экран телефона от различных повреждений.
Вывод экрана Android на компьютер через браузер
Снова подключаем телефон к компьютеру. Желательно использовать для подключение Вай фай или USB.
В Гугле Хром есть функция, которая называется трансляция. Запускаем на компьютере этот браузер. Далее, мы нажимаем на три точки вверху и выбираем из меню «Трансляция» (Скрин 2).

После этого произойдёт поиск устройств подключенных телефонов к компьютеру. Если они есть, с помощью неё появится экран телефона в отдельной вкладке Вашего браузера.
Как работает проецирование на компьютер и на каких устройствах?
Как я уже писал выше, работает все по Wi-Fi. Используется технология Miracast. Поэтому, на обеих устройствах должен быть установлен Wi-Fi модуль с поддержкой Miracast. Если речь идет о стационарных компьютерах (ПК), то нужно купить и подключить Wi-Fi адаптер. Подробнее читайте в этой статье. В ноутбуках он обычно встроенный. Wi-Fi на компьютере должен работать (драйвер установлен, беспроводная связь включена). Здесь те же требования, что и при настройке функции «Беспроводной дисплей» в Windows 10. Когда мы выводим изображение не на компьютер, а с компьютера на экран телевизора, например.
Принимать изображение с других устройство можно только на Windows 10. Транслировать изображение можно с других компьютеров на которых есть функция «Подключение к беспроводному дисплею». Это компьютеры на Windows 8.1 и Windows 10. Ну и соответственно с железом (Wi-Fi модуль, видеокарта), которое поддерживает эту возможность. Так же можно дублировать экран на компьютер с телефонов и планшетов, которые работают на Android. В зависимости от устройства, версии Android, оболочки и т. д., эта функция может называться по-разному. Например, Smart View на устройствах Samsung. Или «Беспроводной дисплей», «Miracast», пункт «Трансляция» в настройках экрана.
На iPhone и iPad это не работает. Для дублирования экрана с этих устройств используется фирменная технология от Apple, которая называется AirPlay. А не Miracast, которая используется в нашем случае. Если у вас iPhone или iPad, то возможно вам будет интересно почитать статью как дублировать экран iPhone или iPad на телевизор.
Как я все тестировал: у меня относительно новый и мощный ПК с внешним USB-адаптером Netis WF2190, старый ноутбук ASUS K56CM но с замененным Wi-Fi модулем на Intel Dual Band Wireless-AC 3160 и не самый новый телефон Samsung Galaxy J5 2017 (Android 8.1). На ПК и ноутбуке установлена Windows 10.
С ПК я без проблем транслирую изображение на экран ноутбука и наоборот – с ноутбука идет трансляция изображения на монитор компьютера. Использовать функцию «Проецирование на этот компьютер» для подключения телефона Samsung к ноутбуку мне так и не удалось. Телефон видит компьютер, в Windows появляется запрос на подключение, но все зависает в процессе подключения. К тому же на ноутбуке, в настройках этой функции есть следующее предупреждение: «На этом устройстве могут быть проблемы с отображением содержимого, так как его аппаратная часть не была специально разработана для беспроводного проецирования».

В то время как на стационарный компьютер экран с этого телефона дублируется вообще без проблем. И этого предупреждения о возможных проблема с отображением содержимого на стационарном компьютере нет. Видимо это из-за устаревшего железа в ноутбуке, или драйверов. Но напомню, что связка ПК — ноутбук и ноутбук — ПК работает отлично.
Castto – дублирование экрана телефона на ТВ
Castto – отличное приложение для дублирования экрана с телефона Android на телевизор. Приложение поставляется с множеством полезных функций, которые могут быть использованы его пользователями.
Оно имеет отличный поиск ближайших устройств, поэтому подключение к вашему Smart TV осуществляется очень просто. Подключение произойдет по безопасному соединению и защитит ваши данные на смартфона.
Неограниченное потоковое подключение смартфона к телевизору позволит просматривать видео, фильмы, фотографии и приложения на экране телевизора.
Для передачи данных с экрана телефона на телевизор необходимо:
- Скачать на свой телефон или планшет Android из Google Play Store. Необходимо установить правильное приложение под названием Screen Mirroring, Cast Phone to TV-Castto.
- Ваши устройства должны быть подключены к одной и той же сети Wi-Fi.
- В настройках телевизора активируйте функцию Miracast Display, а на телефоне запустите Wireless Display.
- Нажмите кнопку выбора, после чего приложение покажет все ближайшие устройства, к которым можно подключиться.
- Выбираете телевизор для подключения и даете разрешение при подключении непосредственно на нем при помощи пульта дистанционного управления.
Устройства синхронизированы и можно наслаждаться просмотром с большого экрана телевизора.
Вы можете увидеть всю работу, которая выполняется на экране, будь то перемещение главного экрана или открытие приложения.
Вы можете зайти в свои игровые приложения и поиграть, глядя на экран телевизора.
Показывайте свои фотографии на большом экране для всей семьи или смотрите фильм в потоковом режиме .
Благодаря тому, что в меню есть несколько языков, приложение можно использовать в разных регионах. Он поддерживает английский, португальский,французский и испанский языки. Выберите свой язык перед использованием приложения.
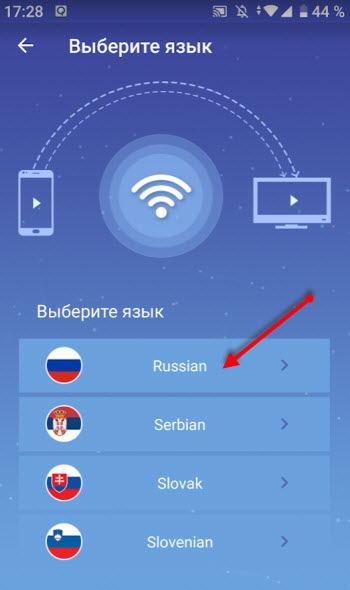
Работает с любым телевизором Samsung, LG, Sony, Philips.
Подготовка смартфона
Перенести экран с телефона на ОС Андроид можно несколькими способами. Но перед этим необходимо подготовить устройство.
- Зайдите в настройки и выберите раздел «О телефоне».
- Нажмите 7 раз по версии сборки либо прошивки до появления уведомления о входе в режим разработчика.
- В разделе специальных возможностей выберите пункт для разработчиков.
- Разрешите «Отладку по USB», поставив галочку напротив соответствующего пункта.
- В завершение перезагрузите гаджет.
Чтобы выводить экран смартфона необходимо использовать специальную утилиту, которая устанавливается в браузере компьютера.
Несколько способов как подключить смартфон к монитору
Это может быть или кабель USB, или кабель HDMI.
Стоит отметить, что прямое подключение при помощи USB не осуществляется. Это вполне закономерно, ведь этот кабель был создан для решения других задача. Для того чтобы воспользоваться им, потребуется установить спец. программы, а также приложения. Более того, качество изображения будет не таким высоким, как хотелось бы. Именно поэтому рекомендуется воспользоваться способом подключения через HDMI. Для того, чтобы это сделать, нужно найти специальный переходник. Иногда он есть в комплекте к устройству. Если это не так, то его легко найти в магазинах, специализирующихся на продаже компьютерной техники и разнообразной электроники.
После того как переходник куплен, нужно проделать следующие действия:
- Подключить кабель к экрану компьютера либо к ТВ, а затем и к смартфону, либо планшету другим концом.
- Необходимо сделать так, чтобы провод нигде не загибался. В противном случае могут возникнуть помехи. Эти помехи могут привести к возникновению разнообразных проблем, которые в конечном счёте не позволят посмотреть фильм или сериал.
Ещё одна распространённая проблема — это неправильное подключение провода. Некоторые пользователи не до конца вставляют его в разъём. В итоге кабель может быть исправен, однако изображение всё равно не подаётся на экран. Как убедиться в том, что всё нормально? Для этого необходимо посмотреть на экран смартфона. Если на нём не появилось никаких уведомлений, сигнализирующих о подключении нового устройства, то это означает, что он не видит ничего нового. В таком случае придётся отключить кабель, а затем вставить его в разъём на мониторе ещё раз. Это нужно делать резко, но без фанатизма, иначе можно вывести разъём из строя.
Более того, некоторые производители разнообразного технического оборудования и вовсе занимаются выпуском ПО, которое позволяет соединить несколько устройств куда проще. Речь идёт о компаниях по производству мониторов. На их сайтах можно найти массу программ, которые облегают выполнением тех либо иных функций. А также такое ПО позволит настроить передачу изображения так, чтобы качество картинки всегда оставалось на высоте.
Существует огромное количество платных и бесплатных приложений, с помощью которых можно осуществлять трансляцию изображений и видео со смартфона на монитор ПК. Наглядный пример MyPhoneExplorer Client. Эта программа постоянно обновляется, поэтому её функционал со временем становится всё шире и шире.
MyPhoneExplorer Client позволяет передавать изображение при помощи Wi-Fi или Bluetooth. Надо понимать, что таким образом не получится передавать изображение в очень высоком качестве. Здесь речь идёт только о коротких видеороликах со средним качеством изображения. Это особенно наглядно в случае с Bluetooth. Рекомендуется, если есть такие возможности, воспользоваться проводным соединением. Тогда никаких проблем точно не возникнет.
И также стоит отметить и такое ПО, как Vysor. Оно позволит управлять смартфоном и компьютером на расстоянии. Всё, что будет показано на экране смартфона, будет отображаться на мониторе. Это очень удобный способ, позволяющий сэкономить массу времени. Для того, чтобы воспользоваться приложением, нужно скачать плагин для браузера. После этого требуется подключить смартфон при помощи кабеля. Когда это сделано, то можно управлять мониторами как с компьютера, так и со смартфона. Если же сделать этого не получается, следует изучить инструкцию к программе. В таком случае никаких проблем не возникнет. Впрочем, уже в будущем при помощи смартфонов можно будет управлять сразу несколькими экранами. Это будет как нельзя кстати для киноманов и любителей сериалов или телепрограмм.
Как передавать изображение с экрана Андроид по Wi-Fi (трансляция)
Важно! И компьютер (ноутбук), и телефон должны быть подключены к одной Wi-Fi сети (иначе они друг друга не «увидят»). Как подключить и настроить новый Wi-Fi роутер самостоятельно — инструкция с картинками. 1) Сначала необходимо открыть параметры Windows 10 (это можно сделать через ПУСК (как на скрине ниже), а можно просто нажать на Win+U)
1) Сначала необходимо открыть параметры Windows 10 (это можно сделать через ПУСК (как на скрине ниже), а можно просто нажать на Win+U) .

2) Далее открыть раздел «Система/Проецирование на этот компьютер» и:
- разрешить проецирование (например, указать «Доступно везде»);
- поставить в режим «При каждом подключении» (чтобы если кто-то захочет транслировать на ваш экран — вас спросили об этом);
- ПИН-код я бы порекомендовал отключить (при его включении в некоторых случаях появляется ошибка невозможности соединения) .

Настройка Windows 10: система — проецирование на этот компьютер
3) Откройте на телефоне окно уведомлений (потянув самую верхнюю строчку с уведомлениями на себя) , и нажмите по функции «Передать изображение экрана»
Обратите внимание, что могут быть и альтернативные названия: «Трансляция», «Smart View» (это на телефонах Samsung) и пр. производные
Отмечу, что Андроид должен быть не ниже версии 5* (4.4).

Передать изображение экрана

Smart View (на телефонах от Samsung)
4) В углу экрана (под временем) нажмите по значку с тремя точками и включите отображение всех устройств (см. скрин ниже). После нажмите по вашему устройству, в моем случае это «alex-pc» (если, конечно, оно будет найдено. ).
Кстати! Эту вкладку можно открыть и альтернативным путем: «Настройки -> Экран -> Беспроводной монитор».

Выбор беспроводного монитора
5) После чего у вас в углу экрана на ноутбуке/компьютере должно всплыть уведомление с вопросом: «Разрешить ли выполнять здесь проецирование для такого-то устройства. « (пример ниже). Нажмите, разумеется, «Да» .

Разрешить на ПК проецирование
6) Далее появится предупреждение (на весь экран), что соединения скоро будет установлено (обычно на это требуется не более 10-15 сек.).

Скоро начнется проецирование
7) В общем-то, на этом все, готово! После вы можете запустить просмотр каких-нибудь фотографий, и они будут отображаться на экране компьютера (если запустите игру — можно будет и за ней наблюдать, правда, будут легкие подвисания и задержка*). Пару примеров на фото ниже.

Трансляция с экрана телефона на ноутбук
- трансляция идет с небольшой задержкой (примерно около 0,5-1 сек.!). Я пробовал несколько разных телефонов/ноутбуков/ПК — задержка всегда была, причем, примерно одинакова (те же 0,5 сек.);
- из-за задержки режим трансляции можно использовать только для просмотра фотографий, видео и представления презентаций. Для всего остального, там, где важна скорость и реакция (например, игры) — из-за задержки использовать нельзя;
- для возможности трансляции у вас должен быть Android версии не ниже 5* (хотя данная функция есть на одном моем смартфоне с Android 4,4 — но он не соединяется ни с ПК, ни с ноутбуком) , и на ПК/ноутбуке установлена ОС Windows 10 (не ниже версии 1809).
PS
Если у вас не получилось настроить телефон и компьютер для трансляции изображения с одного экрана на другой, то можно просто скопировать фото и видео из памяти Андроида на жесткий диск компьютера. Ссылка ниже в помощь!
Дополнения, как всегда, приветствуются.
Особенности соединения с планшетом
Если планшет использует операционную систему Android или MacOS, то все вышесказанное для смартфонов подходит и для планшетных компьютеров. Однако есть некоторые особенности соединения разных моделей проекционных устройств. Так, подключение проектора Unic UC40 для лучшей передачи видео- и аудиоданных рекомендуется проводить посредством проводов через три возможных интерфейса: HDMI, USB и VGA. Тогда как Unic 46 лучше всего соединять с планшетом или iPad через Wi-Fi.
Совет! Для «яблочных» смартфонов и планшетов к их оригинальному интерфейсу Lightning существуют переходники для всех возможных проводных соединений.

Небольшая трудность может возникнуть, если планшет работает на операционной системе Windows или Linux. Тогда после подключения по кабелю или через Wi-Fi (если проекционное устройство поддерживает эту технологию) потребуется установка специального программного обеспечения на планшетный компьютер.
После установки необходимых драйверов планшет будет определять проектором как монитор. На этот внешний экран будет выводиться изображение, скорее всего, в искаженном качестве. Для улучшения картинки потребуется сделать некоторые изменения в настройках ОС. В частности, выставить разрешение экрана, которое указано в документации к проектному устройству, и выбрать режим отображения.
Используя проектор в домашних условиях в виде кинотеатра, можно особо не беспокоиться, к какому носителю он будет подключен. Применение стационарного ПК в этом случае будет вполне уместно. Но если проекционное устройство будет эксплуатироваться в разных общественных местах (в школе, конференц-зале и подобных), то с трансляцией необходимого видеоматериала достойно справится мобильный телефон.

Для этого нужно, чтобы оба устройства были синхронизированы между собой. Причем осуществить соединение можно с помощью проводов, как устройства от компании Benq, или используя беспроводную связь Wi-Fi, как у моделей Epson. А сделать это можно, руководствуясь вышеизложенными рекомендациями и установив на мобильник необходимое ПО.
Итак, благодаря современным технологиям можно легко демонстрировать на большом внешнем экране и слайдшоу, и видеофайлы, записанные на самом мобильном, а также материал, взятый из просторов интернета в режиме онлайн.
Как подключить телефон к проектору с помощью беспроводных технологий
Подключение к проектору с помощью беспроводных технологий напрямую зависит от возможностей мобильного устройства. Некоторые модели можно соединить через простой Wi-Fi модуль, в то время как остальные получиться подключить только посредством специальных переходников или технологий.
Как подключить смартфон через Chromesat
Самым очевидным способом подключение телефона Андроид к проектирующему устройству считается использование ChromeCast. Главное требование – поддержка технологии со стороны проектора.
Когда chromecast соединиться с портом HDMI на проектирующем приборе, пользователь сможет передавать картинку с мобильного девайса с помощью беспроводного канала. В это время все содержимое будет отображаться на проекторе. Чтобы улучшить качество изображения, потребуется зайти в настройки телефона и отключить энергосберегающий режим.
Как соединить телефон с проектором с помощью описываемой технологии:
- Подключить Chromecast проектора.
- Открыть программу «Google Home».
- Пролистать в нижнюю часть экрана и отыскать раздел с другими устройствами Googlecast.
- Выбрать найденный прибор.
- Далее нужно нажать на трансляцию экрана.
- На следующем этапе система может отобразить сообщение, в котором будет идти речь о неправильной оптимизации смартфона. В любом случае рекомендуется кликнуть на трансляцию экрана.
В случае успешного подключения на экране проектирующего прибора появиться изображение с девайса.
Как подключиться к проектору с телефона через Miracast
Практически все современные проекторы и мобильные телефоны оснащены технологией Miracast. Некоторые проектирующие модели ограничены в технологических возможностях. В таком случае можно воспользоваться специальным адаптером. Проводной узел будет напрямую подключаться к HDMI-порту на приборе. Инструкция по подключению выглядит таким же образом, как и с технологией chromecast – подключить адаптер и отыскать устройство.

Если в проекторе miracast имеется, то провести подключение будет гораздо проще. Для этого на обоих устройствах необходимо активировать технологию и осуществить поиск. После сопряжения картинка с телефона автоматически отобразится в приборе.
Как подключиться к проектору с телефона с помощью Wi-Fi Direct
Wi-Fi Direct – одна из технологий, которая позволяет подключить современный смартфон на базе Android к любому устройству. Стоит заметить, что методика подключения не будет заметно отличаться от версии операционной системы и марки смартфона. Главное, чтобы проектирующее устройство имело возможность подключения через рассматриваемую технологию. Какие действия потребуется воспроизвести:
- В мобильном девайсе активировать панель уведомлений.
- Кликнуть на изображение шестеренки для перехода в меню настроек.
- Отыскать раздел с беспроводными сетями.
- Нажать на вкладку с беспроводным модулем Wi-Fi.
- Далее понадобится нажать на блок с дополнительными параметрами модуля и выбрать в нем «Wi-Fi Direct».
- В проекторе также нужно активировать описываемую технологию.
- На последнем этапе система автоматически отыщет доступные приборы с «Wi-Fi Direct». После поиска выбрать проектор и нажать на кнопку подтверждения.
Как провести подключение через WI-FI модуль
В случае этого подключения передача данных будет осуществляться через DLNA-протокол. Прибор же будет выступать в качестве передатчик, а запускать его работу получиться через смартфон. Однако для начала потребуется обзавестись специальным программным обеспечением (если оно отсутствует по умолчанию). Что нужно сделать:
- Перейти в настройки проектирующего устройства.
- Указать беспроводной модуль в качестве источника сигнала.
- Далее нужно соединить девайс с созданной сетью. Для этого ввести название и пароль, которые указаны в проекторе.
- Зайти в настройки смартфона и отыскать раздел экрана.
- Кликнуть на вкладку с беспроводным проецированием.

Как подключиться к проектору с помощью кабеля
Когда беспроводное подключение оказалось бессильным, единственным выходом будет использование переходников или специальных проводов. Большинство гаджетов Андроид успешно работаю с кабелями USB-C, microUSB, HDMI или MHL. Чтобы провести сопряжение устройств, любой из перечисленных вариантов должен подключиться к соответствующему порту на проекторе.
Как подключить телефон к проектору через USB
Все современные девайсы оснащены miniUSB разъемами, которые необходимы для восполнения энергии и состыковки со стационарными устройствами. Соответственно, в комплекте с телефоном должен идти оригинальный шнур. Что касается соединения с проектором, процедура будет осуществлять с помощью HDMI-порта. То есть, вход в телефон будет через USB, а в прибор – HDMI.

Если подобного шнура в комплекте нет, тогда можно приобрести адаптер под проектор. Вместе с переходником будет идти кабель, который подключится к обоим устройствам и будет подавать больше мощности для усиления передачи. Как будет проходить подключение:
- В первую очередь подключить адаптер в мобильный девайс – сторона USB.
- Обратную часть шнура (HDMI) соединить с соответствующим портом проектирующего прибора.
- Сетевой провод переходника подключить к розетке. Это нужно для усиления сигнала.
- Установить на мобильный гаджет драйвера для корректной работы (в том случае, если система не сделает это самостоятельно).
Использование MHL
MHL – это мобильное соединение с высоким разрешением. Данный метод также подразумевает использование HDMI-разъема. Как и в предыдущем случае, один конец шнура будет со стандартным портом microUSB. Данный провод также может заряжать устройство, однако его отличительной стороной является предоставление высокого качества в видео и аудиоконтенте.

Главное требование со стороны проектора – наличие порта HDMI, на котором находится разметка MHL. В противном случае после подключения телефона в обычный порт, устройство не будет передавать сигнал. Что касается телефона, его система также должна поддерживать технологию Mobile High-Definition Link.
Подключение происходит следующим образом:
- Одну сторону шнура соединить с телефоном.
- Вторую часть установить в прибор проецирования.
- В настройках проектора выставить чтение с порта HDMI MHL.
Использование кабеля USB-C-HDMI
В более продвинутых смартфонах на базе Андроид используются кабеля USB-C. Они предназначены для быстрого восполнения энергии, а также для передачи информации. Чтобы подключить смартфон с помощью данного провода в проектор, в комплекте должен иметься переходник под разъем HDMI.

Для начала в устройстве проецирования необходимо установить считывание с порта HDMI. Далее с помощью кабеля нужно соединить телефон и проектирующий прибор. Единственным недостатком данного метода является отсутствие зарядки во время подключения к проектору.
Вывод экрана через браузер
Этот способ наиболее простой, но не у каждого может работать. У каждого пользователя свой набор устройств с разными операционными системами и возможностями. Получается такая связка, смартфон + ПК + браузер.
Для вывода экрана телефона на компьютер потребуется приложение Screencast . Подключение двух устройств будет осуществляться с помощью IP адреса.
Запускаете приложение на телефоне и выбираете Screen.

Ниже в окне Status ссылка с IP адресом.
Открываете браузер на компьютере и в адресную строку вводите цифры IP адреса и жмете кнопку Inter.

На смартфоне даете разрешение на подключение, ожидаете до 30 секунд и появляется экран телефона в браузере.


В приложении имеется еще пару кнопок, с помощью которых можно выводить изображение внешней и внутренней камер смартфона в окне браузера.
В заключении
Еще раз хочется сказать, что не все способы вывода экрана телефона на ПК могут подойти каждому пользователю. Здесь нужно учитывать, модели смартфонов с операционной системой, ПК и ОС, установленную на нем, и уровень владения ПК пользователя соответственно.
Просматривать видео или изображения с телефонов удобнее на больших мониторах. Сделать это просто – достаточно транслировать контент с гаджета на дисплей. Ниже разберем методы, как вывести экран телефона на комп через USB. Есть несколько вариантов демонстрации содержимого девайса.
Вывод экрана через браузер
Этот способ наиболее простой, но не у каждого может работать. У каждого пользователя свой набор устройств с разными операционными системами и возможностями. Получается такая связка, смартфон + ПК + браузер.
Для вывода экрана телефона на компьютер потребуется приложение Screencast. Подключение двух устройств будет осуществляться с помощью IP адреса.
Запускаете приложение на телефоне и выбираете Screen.
Ниже в окне Status ссылка с IP адресом.
Открываете браузер на компьютере и в адресную строку вводите цифры IP адреса и жмете кнопку Inter.

На смартфоне даете разрешение на подключение, ожидаете до 30 секунд и появляется экран телефона в браузере.

В приложении имеется еще пару кнопок, с помощью которых можно выводить изображение внешней и внутренней камер смартфона в окне браузера.