Подключение проектора к компьютеру
Содержание:
- Настраивание изображения
- Режим проекции
- Как подключить проектор к ноутбуку или компьютеру
- Как подключить проектор к компьютеру и ноутбуку — простые решения для идеального эффекта
- Как отключить проектор
- Если ничего не помогает
- Полезные фишки для Power Point
- Беспроводное подключение
- Неполадки в системе
- Настройка картинки
- Беспроводное подключение
- Принцип подключения проектора к ноутбуку
- Установка
- Инструкция по проводному подключению
- Как настроить проектор, чтобы изображение выводилось и на монитор, и на проектор
Настраивание изображения
После подключения проектора к компьютеру в ряде случаев может потребоваться дополнительная настройка изображения.
Режимы картинки
Если проектор подсоединен к источнику, оба устройства включены, но нет сигнала, необходимо настроить его передачу на внешний экран. При использовании ноутбука, на клавиатуре нужно последовательно нажать FN> и клавишу перехода между экранами: на Lenovo и Dell — это F3, Acer – F6, Asus – F8. На клавиатуре других производителей найти нужную кнопку можно по условному обозначению в виде двух экранов.

После нажатия указанных клавиш на ноутбуке под управлением ОС Windows 10 пользователь может назначить один из четырех вариантов вывода изображения:
- экран компьютера;
- повторяющийся;
- расширить;
- второй экран.
Первый пункт предполагает отображение видеоматериала полностью на основной монитор. Второй вариант подразумевает дублирование картинки на двух экранах. Выбор третьего пункта позволит два экрана объединить в один: левая часть рабочего стола будет показана на ноутбуке, а правая – выведена через проектор. Четвертый способ означает, что все изображение будет переведено на второй монитор (в нашем случае – проектор).
При подключении проектора к системному блоку компьютера вместо функциональных кнопок можно использовать «горячие» клавиши — комбинацию «Windows» + «P». Однако на Windows XP такое сочетание кнопок не работает. При данной ОС для выбора экрана нужно открыть «Свойства» кликом правой кнопкой мыши по рабочему столу, перейти в «Параметры», нажать на второй экран и установить галочку рядом со строкой «Расширить рабочий стол на этот монитор». Затем следует выбрать разрешение, поддерживаемое проектором, и сохранить изменения.

Нюансы для PowerPoint
Как правило, показ презентаций проводится через программу Power Point, входящую в пакет приложений Microsoft Office. С ее помощью также можно настроить вывод изображения на дополнительный экран. Для этого необходимо открыть «Показ слайдов» и перейти во вкладку «Настройка презентации». В поле «Несколько мониторов» нужно выбрать подключенное оборудование. Теперь презентация будет транслироваться через дополнительный экран, при этом на основном можно заниматься решением иных задач.
Ручная настройка
Если после вывода мультимедийного контента на дополнительный экран пользователь обнаружил, что картинка смазана либо выглядит мутно, значит на компьютере установлено неверное разрешение. В этом случае потребуется выполнить настройку изображения, которая зависит от версии установленной на ПК ОС.
- На Windows 7 в контекстном меню, которое открывается при помощи клика по рабочему столу, необходимо выбрать «Разрешение экрана». Здесь следует внести нужные изменения и подтвердить их.
- Для Windows 8 и 10 после клика по рабочему столу правой клавишей мышки нужно открыть «Параметры экрана».
Режим проекции
После загрузки операционной системы Windows, нужно включить проекцию на подключенное устройство. Есть 4 режима: дублирование, расширение, показывать только 1 экран, показывать только 2 экран.
Подробности про режимы расширения описаны в следующем видео:
В разных версиях операционной системы Windows процесс нахождения этих режимов отличается:
- Windows 10. Нажмите в правом нижем углу «Центр уведомлений» и выберите «Передавать на экран» – «Повторяющийся». Или просто сочетание клавиш Win+P. Если операционная система не обнаружила устройство мультимедиа, нажмите «Подключение к беспроводному дисплею». ОС найдет подсоединенный по HDMI девайс.
- Windows Нажмите Win+P и выберите нужный режим. Также можно использовать более традиционный метод переключения: ПКМ по рабочему столу – «Разрешение экрана», в новом окне «Дисплей» выбрать устройство, а в «Несколько дисплеев» выбрать «Дублирование».
- Windows 7. Нажмите Win+P и выберите нужный режим.
Или же откройте ПКМ по рабочему столу «Разрешение экрана». В поле «Экран» выберите проектор, а в поле «Несколько экранов» – нужный вариант проецирования.
- Windows XP. Кликните ПКМ по рабочему столу и перейдите в «Свойства» – «Экран» – «Параметры». Выберите второй монитор и не снимайте метку с «Расширить рабочий стол на этот монитор».
Также на ноутбуках есть горячие клавиши вывода проекции на одной из F1-F12.
Для запуска нажмите комбинацию Fn+F1-12 (может быть любая из функциональных клавиш).
При подключении могут проявиться различного рода неисправности. Перейдем к причинам и способам их устранения, чтобы понять, почему компьютер не видит проектор:
- «Нет сигнала» на проекторе или нечеткое изображение. Есть два варианта решения проблемы:
- Регулирование четкости на проекторе. Выставите его на идеальном расстоянии от поверхности. Например, на удалении в 1,6 метра можно развернуть проектор на 42 дюйма по диагонали.
- Изменение разрешения экрана в Windows. Попробуйте установить меньшее. Второе находится в разделе ПКМ по рабочему столу – «Параметры экрана» – «Разрешение».
- Компьютер или ноутбук на Windows 7-10 не видит проектор, подключенный по VGA или HDMI кабелю:
- Проверьте плотность установки в порты устройств. Порт ноутбука не должен быть сломан. Перезагрузите компьютер и попробуйте обнаружить устройство снова. Повторите процедуру подключения с перезапуском обоих девайсов.
- Возможно, ноутбук слишком слабый для работы со вторым экраном – в данном случае с проектором. Попробуйте подключить устройство к другому ноутбуку, и посмотреть результат.
Если проектор новый и не работает ни с одним подключенным устройством, возможно, вы наткнулись на заводской брак.
Как подключить проектор к ноутбуку или компьютеру
Популярность мультимедийных проекторов вполне понятна и объяснима. Нужно вывести презентацию на большой экран? Нет ничего проще.
Хочется оборудовать дома некое подобие кинозала? Проектор поможет это сделать.
Нравится играть в компьютерные игры большой компанией или захотелось вывести изображение авиасимулятора на экран внушительных размеров? Проектор с успехом справится и тут.
Но легко ли подключить проектор к источнику видеосигнала?
В целом – ничего сложного нет. Особенно в сравнении с подключением к смартфону (этого вопроса коснёмся в другой статье).
Рассмотрим несколько распространенных вариантов подключения, зависящих от способа коммутации, версии операционной системы Windows и кратко «пройдёмся» по возможным проблемам, с которыми сталкиваются пользователи при выполнении этой процедуры.
Особенно это касается тех, кто подключает проектор впервые.
Как подключить проектор к компьютеру и ноутбуку — простые решения для идеального эффекта
Работа с видеопроектором открывает широкие возможности для качественного и эффективного проведения презентаций, деловых встреч, семинаров. При кажущейся простоте подключения к компьютеру эта задача порой вызывает серьёзные сложности. Постараемся рассмотреть основные тонкости качественной настройки без ненужных трат времени и рисков для успешного мероприятия.

Узнайте, как подключить проектор к компьютеру или ноутбуку
Рассмотрим простые советы и принципы подключения. Как правило, подключение не предполагает особых сложностей — достаточно лишь учесть некоторые нюансы, о которых мы поговорим подробнее.
Зачем и как подключить проектор к ноутбуку
В определённый момент каждый владелец компьютера или ноутбука начинает осознавать довольно миниатюрные размеры своего экрана. Если ещё штатный компьютер поддерживает возможность подключить другие мониторы, то в случае с ноутбуком на такую возможность рассчитывать не приходится. Чтобы решить подобную проблему, следует позаботиться о подключении видеопроектора, позволяющего увеличить диагональ показа.

Если вы никогда не подключали проектор, то некоторые моменты настройки могут показаться непонятными
Как подключить проектор к ноутбуку Windows 7 и XP — переходим к практике
Прежде всего, обесточьте оба устройства, в том числе ноутбук и видеопроектор. Их следует выключить, выдернув сетевые кабели из розеток. От проектора VGA-кабель протягиваем к своему ноутбуку. Далее предстоит подключить этот кабель. Первым после этого включается видеопроектор, соединяется с электрической сетью, а затем подключается ноутбук.
После этого вся несложная процедура подключения успешно завершена. Нам при необходимости остаётся лишь отрегулировать изображение.
Обычно изображение появляется само автоматически. Однако в редких случаях возможна проблема отсутствия автоматического включения. В таком случае дожидаемся, когда операционная система полностью загрузилась, затем воспользуйтесь сочетанием клавиш Fn + «клавиша перехода между экранами». На разных моделях ноутбуков может использоваться разные сочетания клавиш.

Жмем Fn и клавишу переключения экранa. Она имеет разное расположение на разных моделях.
На самом деле подключение проектора к компьютеру практически не отличается от подключения второго монитора. Хотя стоит признать — некоторые различия существуют, поэтому следует отметить характерные нюансы.
Если функционал конкретного видеопроектора поддерживает возможность обработки цифрового сигнала, с выводом качественного изображения на выходе, более рациональным решением станет работа с цифровым каналом передачи данных. Если находятся на проекторе лишь аналоговые порты, тогда более логичный вариант — переключение монитора на цифровой порт видеокарты. Проводим соответствующие действия со своим монитором.

Так работает включенный проектор
При наличии в видеокарте портов VGA и DVI, а у обоих устройств имеются лишь VGA-порты, следует обзавестись дополнительным кабелем DVI-VGA. Стоимость его невысока, легко можно найти в интернете или различных магазинах цифровой техники. Безусловно, такой вариант приведёт к снижению качества картинки. Однако появится при этом возможность подключения обоих устройств сразу. Далее подключаем проектор к свободному слоту видеокарты. Включаем проектор. После включения персонального компьютера дожидаемся, когда загрузится операционная система.
Нам остаётся лишь пожелать вам успешного проведения презентаций и мероприятий. И, конечно, не стоит забывать о ценном совете — попробовать подключить видеопроектор заранее, чтобы иметь достаточно времени перед самим мероприятием, не столкнувшись со сложностями и проблемами в самый неподходящий момент.
Как отключить проектор
После завершения презентации с проектором, следует обращаться максимально осторожно, не следует бездумно выдергивать все провода и нажимать на кнопки. Для начала необходимо закрыть все документы и вкладки презентации на компьютере. Потом вернуть расширение экрана в нужное положение
Отключаем настройки, которые выводят или прячут изображения с экрана на проектор
Потом вернуть расширение экрана в нужное положение. Отключаем настройки, которые выводят или прячут изображения с экрана на проектор.
Отключать проектор надо поэтапно, также как его и включали. Кнопка выключения нажимается после того, как убедились, что все огонечки погашены. Единовременным нажатием удерживается кнопка, пока не перестанет работать вентилятор. Только после этого можно отключить проектор от блока питания.
После выключения обязательно закрываем шторку экрана, чтобы пыль не попала на сам монитор. Сам экран можно для профилактики протереть мягкой салфеткой смоченной в спирте или водке. Для этих целей в магазинах можно найти специальные салфетки или жидкости для очищения монитора.
Пульт и порт также можно протереть спиртом. Вовремя выполненная дезинфекция и очищение проектора сохранит его работу надолго. Кабеля проводов аккуратно сматываем, следим, чтобы не было перегибов и заломов.
После полного выключения устройств, все провода осторожно отсоединяем от всех устройств и складываем в коробку с проектором. Стоит помнить, что проектор – это очень нужное устройство для проведения современных презентаций. Поэтому ему необходим правильный уход и правильная система использования
Этот аппарат очень хрупкий и стоит бережно к нему относиться, вовремя очищать все его элементы. Тогда он вам прослужит долгую жизнь и станет незаменимым помощником во время презентаций
Поэтому ему необходим правильный уход и правильная система использования. Этот аппарат очень хрупкий и стоит бережно к нему относиться, вовремя очищать все его элементы. Тогда он вам прослужит долгую жизнь и станет незаменимым помощником во время презентаций
Стоит помнить, что проектор – это очень нужное устройство для проведения современных презентаций. Поэтому ему необходим правильный уход и правильная система использования. Этот аппарат очень хрупкий и стоит бережно к нему относиться, вовремя очищать все его элементы. Тогда он вам прослужит долгую жизнь и станет незаменимым помощником во время презентаций.
Если ничего не помогает
Не забывайте, что современный цифровой проектор – достаточно сложное электронное устройство, которое тоже может ломаться. Если вы перепробовали все вышеуказанные шаги – проверили правильность подключения, установили драйвера, а проектор всё равно не распознаётся и не работает, полезно проверить и его.
Для этого достаточно подключить проектор к другому компьютеру, естественно, с установкой драйверов, и если он по-прежнему не работает, то вполне вероятно, что проблема в самом проекторе – может «слететь» прошивка, перегореть какой-нибудь элемент схемы, и многое другое. Флешку, которая не распознаётся, мы просто выбрасываем, а данное устройство придётся сдать в ремонт.
Полезные фишки для Power Point
Режим докладчика – удобный инструмент для показа презентаций на проекторе. Пользователю доступен дополнительный интерфейс, который виден только ему, но скрыт от зрителя.
Основные функции:
- Заметки. Позволяет делать примечания к слайдам. Полезен, как указания для помощника, переключающего слайды. Чтобы добавить новую заметку, нужно перейти к вкладке «Вид», в группе «Показ» и нажать «Заметки». Внизу появится панель для пометок.
- Перо и лазерная указка. Инструменты позволяют оставлять наброски или выделять текст.
- Просмотр всех слайдов. Показывает все слайды сразу, помогает осуществлять навигацию.
- Увеличение слайдов. Можно приблизить область слайда для более подробного ознакомления.
Чтобы включить режим, нужно запустить презентацию. Сделать это можно во вкладке «Показ слайдов» или с помощью клавиши F5. Откроется окно презентации, кликнув правой кнопкой по которому нужно выбрать «Показать режим докладчика». Сделать то же самое, но быстрей можно нажав Alt+F5.
Беспроводное подключение
Miracast и Wi-Fi Direct — это стандарты беспроводной связи, которые соединяют устройства с другими устройствами, такими как проекторы. Ранее Android официально поддерживал Miracast, до выхода Android 6 Marshmallow. Miracast по-прежнему работает с некоторыми устройствами Android, потому что он основан на Wi-Fi Direct, который все еще поддерживается Android.
Если неизвестно, поддерживают ли оба устройства Wi-Fi Direct или Miracast, то лучший способ определить, будут ли они подключены, — это попробовать один из этих стандартов.
Для запуска на Вашем проекторе найдите «Screen Mirroring», «Device Mirroring» или настройку с аналогичным названием, а затем переключитесь в этот режим.
Лучший способ подключения с помощью Miracast — использовать стороннее приложение, такое как Castto, для подключения.
Разработчик:
Цена:
Бесплатно
Поскольку он больше официально не поддерживается, использование Miracast с современными устройствами Android не гарантируется. В этом случае используйте Chromecast, проводное соединение или попробуйте использовать Wi-Fi Direct.
Неполадки в системе
Иногда бывает так, что ноутбук перестаёт видеть проектор внезапно, хотя раньше проблем не было. Если это произошло после переустановки операционной системы, вероятно, возникла проблема с каким-то драйвером. Зайдите в «Диспетчер устройств» и поищите в списке ваш проектор. Проблемное оборудование выделяется жёлтым восклицательным знаком.
Если система не переустанавливалась, запустите проверку антивирусом. Возможно, драйверы слетели из-за вредоносного программного обеспечения. После лечения выполните загрузку необходимых драйверов с официального сайта разработчика.

Скачанные драйверы обычно устанавливаются автоматически, но можно выполнить это вручную через «Диспетчер устройств». Щёлкните правой кнопкой мыши на неопознанном оборудовании и выберите «Обновить драйвер», выбрав способ «Вручную» и указав место расположения скачанных файлов установки. Иногда приходится удалить старый драйвер, чтобы успешно установить новый.
Но всё-таки чаще всего причина того, что компьютер не видит проектор, лежит на поверхности и вызвана простой невнимательностью при подключении. Современное оборудование создаётся с максимально простым управлением и способом подключения. Внимательно прочитайте рассмотренные выше советы, в них чаще всего находится решение проблемы.
Настройка картинки
И последний этап настройки — сама картинка. Яркость, гамма, насыщенность. Их надо подбирать самостоятельно. На качество кадра влияет много факторов: освещение в комнате, расстояние до экрана, сам экран, количество зрителей, ваши личные предпочтения и восприятие, ситуация (например, просмотр фильма в кругу семьи или презентация перед коллегами). Невозможно однозначно сказать, какая контрастность проектора лучше. Это придётся определять «на глаз».
Для демонстрации в офисе важна яркость. Чтобы все разглядели экран. При небольшом количестве зрителей лучше сделать упор на насыщенность и гамму. Они увеличивают чёткость.
- Возьмите какое-нибудь эталонное изображение, по которому будете ориентироваться. Это может быть кадр из фильма или фотография.
- Картинка для настройки проектора должна включать тёмные и светлые цвета. Лучший вариант — чёрный и белый. Желательно, чтобы там были мелкие детали. И не просто однотонная «заливка», а текстура какого-нибудь материала. Например, одежда, обои.
- Надо выбирать «методом научного тыка». Оцените, при каких значениях гаммы и контрастности вам лучше всего видны переходы между цветами.
- Отрегулируйте яркость так, чтобы не потерять чёткость изображения.
- Проверьте настройки на других кадрах. Посмотрите отрывок из видео. Если у вас не устают глаза, вам не нужно напрягаться, чтобы разглядеть детали, свет вас не слепит, значит, вы нашли идеальные параметры.
Это можно сделать и через ПК.
- Панель управления — Экран.
- «Калибровка цветов».
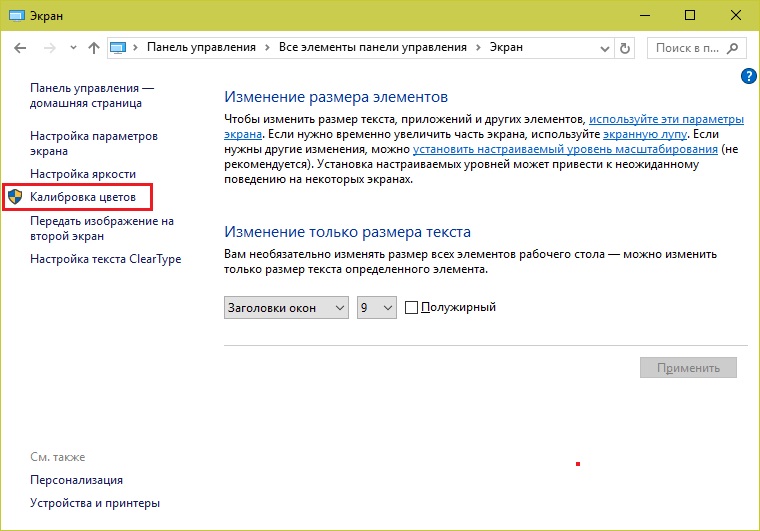
Калибровка цветов в Windows 7
- Открывшееся меню перенесите на тот монитор (экран), который хотите настроить.
- Несколько раз нажмите «Далее». Попутно прочитайте инструкцию, которая появляется в окне.
- Вам будет дан пример «хорошей» и «плохой» гаммы. Ориентируйтесь на него и на своё восприятие.
- Выставите подходящее вам значение и снова «Далее».
- При выборе контрастности и яркости тоже будут появляться эталонные картинки с пояснениями.
Беспроводное подключение
Синхронизировать устройства можно и через протокол Wi-Fi, сегодня такой метод набирает популярность. Для активации нужно установить драйвера, но в случае с Windows 7, обычно, достаточно штатных.
Перед тем, как подключить проектор к ноутбуку, нужно установить антенны Wi-Fi в USB-разъемы проектора и ПК, внешне они напоминают маленькую флешку. Световой индикатор зеленого цвета информирует, что соединение прошло успешно.

Стоит отметить, что далеко не все проекторы, которые поддерживают Wi-Fi, будут проецировать видео. Некоторые модели могут быть подключены только для управления оборудованием, этот нюанс нужно уточнять еще при покупке. Проводное соединение надежнее и практичнее: HDMI штекер, например, предназначен для передачи видео отличного качества без помех.
Принцип подключения проектора к ноутбуку
Как правило, самый элементарный способ – это подключение через разъем VGA. Если таковой разъем имеется, то сразу можно приступить к подключению, но работать следует с выключенной техникой:
- Подключите выключенный ноутбук к проектору. Это можно сделать как напрямую (если устройства имеют одинаковые точки входа), так и посредством USB-кабеля или же специального переходника, если разъемы проектора и ноутбука не совпадают.
- Изначально включите сначала проектор, затем ноутбук. Это необходимо сделать именно в такой последовательности, чтобы у ноутбука не было проблем с распознаванием нового объекта.

Установка
Перед установкой изделия обязательно прочитайте документы, которые к нему прилагаются. У каждой модели проекционного оборудования есть свои нюансы. Если вы получили его не из «коробки» и у вас нет инструкции, её можно найти на официальном сайте производителя.
Не стоит ставить устройства с большим разрешением в маленькую комнату. У изделия есть характеристики, которые надо учитывать перед покупкой. Настройка проектора начинается с выбора места для него. Лучше заранее присмотреть весь комплект проекционного оборудования и измерить помещение, в которое вы собираетесь его поставить. Чтобы всё рассчитать. Воспользуйтесь информацией на сайте производителя. Или посмотрите документацию к устройству. В ней указано оптимальное расстояние до стены и рекомендуемые размеры экрана.
Современный проектор — это не фильмоскопы для диафильмов, которые можно было смотреть на «белой простыне». Хотя ничего не мешает вам воспользоваться старым проверенным способом. Но чтобы получить качественную картинку и в полной мере ощутить эффект присутствия, нужен специальный экран. От его размеров во многом зависит, как установить и как настроить проекционное оборудование.
На сайте производителя должен быть калькулятор. Там надо указать характеристики экрана и модель устройства. И получите рекомендованное расстояние от проектора до стены. Это примерные значения — необязательно выверять длину вплоть до миллиметра.
Чтобы посчитать самостоятельно, нужно проекционное отношение устройства, горизонтальное и вертикальное смещение. Эти параметры есть в характеристиках оборудования. По ним можно вычислить, куда его поставить.

Если у вас стандартная комната с диваном и парой кресел (а не театральный зал с нескольким рядами кресел), то экран следует повесить на высоте 61-92 см от пола
Если проекционное отношение равно 3:1 (три к одному), а размер экрана — 200 сантиметров, то расстояние между изделием и стеной должно быть — 3×200 (проекционное отношение умножить на размер). Это рекомендованное значение. Больше ориентируйтесь на своё восприятие. Если картинка вас не устраивает, передвиньте проектор.
От вертикального смещения зависит высота, на которой должно находиться проекционное оборудование. Этот параметр указывается в процентах. Кто-то ставит устройство воспроизведения на пол, кто-то — на тумбочку, кто-то — вешает под потолком. Если вертикальное смещение со знаком «плюс» (например, +90%), картинка будет выше устройства. Если со знаком «минус» (-91%) — ниже. В некоторых моделях можно поворачивать объектив.
Правильная установка экрана — тоже важный момент. Конечно, это во многом зависит от обстановки в комнате. Проекционное оборудование должно стоять так, чтобы можно было смотреть фильмы с комфортом. Но всё же надо следовать некоторым рекомендациям.
- Не вещайте экран на стену, на которую падает прямой свет. Даже хороший и правильно настроенный проектор будет плохо показывать, если в комнате очень светло.
- Между объективом устройства и стеной не должно быть посторонних предметов. Если вы решите поставить изделие позади зрителей, учитывайте, что их головы могут закрыть часть кадра.
- Чем ближе объектив к стене, тем ярче изображение. Но при этом уменьшается чёткость. Включите проекционное оборудование, чтобы посмотреть, как в итоге будет выглядеть картинка. Без такой проверки нельзя подобрать разрешение, контрастность проектора и другие параметры.
- Найдите такое положение, чтобы проекция попадала прямо на экран. Если нужно, поставьте устройство выше или ниже. Сядьте на то место, с которого будете смотреть видео. Проверьте, хорошо ли всё видно, не мешают ли тени от предметов или блики.
- Если вы вешаете устройство под потолком, используйте специальное крепление.
- Заранее решите, где будут находиться провода и хватит ли их длины.
Инструкция по проводному подключению
Синхронизация при помощи проводов считается самой простой, эффективной и надежной. Наличие кабеля в большинстве случаев гарантирует стабильное соединение и минимизирует число технических неисправностей. При проводной синхронизации видеопроектор редко зависает, а сигнал не зависит от скорости интернета.
Чтобы подключить проектор к ноутбуку, первым делом следует внимательно осмотреть оборудование на наличие одинаковых разъемов. Для удобной и быстрой синхронизации производители используют стандартные порты. Однако все зависит от особенностей каждой модели и даты выпуска.


На сегодняшний день для соединения оборудования чаще всего используют следующие порты:
- VGA.
- USB.
- HDMI.
Независимо от выбора пользователя, сопряжение выполняется практически по идентичной схеме с некоторыми особенностями.


Синхронизация через VGA
Данный разъем производители начали использовать раньше остальных вариантов, при этом он до сих пор популярен и актуален. Чаще всего он встречается на устаревших моделях.


VGA легко определить по внешнему виду. Это небольшой разъем синего цвета. По бокам производители размещают два гнезда для шурупов, обеспечивающих надежную фиксацию. Штекер кабеля, используемый для подключения, имеет такой же окрас.

Чтобы наладить соединение, необходимо физически соединить ноутбук и проектор при помощи соответствующего кабеля (техника должна быть выключена). После следует включить проектор, а потом – ноутбук. Компьютер должен автоматически найти используемое оборудование. Для завершения синхронизации на ПК устанавливают драйвер, а в настройках вывода изображения указывают необходимый источник.

Использование порта USB
Данный вариант чаще встречается на современных моделях проекторов. Главное преимущество такого подключения заключается в том, что разъем USB можно найти на любом ноутбуке, и при его наличии на проекторе можно выполнить прямую синхронизацию без использования переходников и адаптеров. Кабель USB можно найти в любом магазине цифровой электроники. Они дешевые и представлены в большом разнообразии.

В качестве недостатка можно отметить ухудшение качества видеосигнала. Изменение разрешения видеоряда происходит из-за узкого пространства кабеля передачи.
Процесс синхронизации происходит по аналогии с вышеописанным вариантом. Для этого необходимо соединить технику кабелем, включить оборудование и установить специальный драйвер.

Сопряжение при помощи порта HDMI
Разъем HDMI – одна из основных характеристик современной цифровой техники. Использование этого порта для сопряжения техники – удобный и практичный вариант, который максимально сохраняет качество изображения.

Процесс синхронизации не отличается особой сложностью. Главным условиям сопряжения является обесточенная техника. Если аппаратура будет включена при подключении, могут возникнуть сбои и неполадки.

Используя данный вариант, при помощи кабеля можно передать не только видео, но и звуковой сигнал. При наличии соответствующего разъема специалисты рекомендуют выбирать именно этот вариант.
На качество передаваемой картинки влияет качество используемого кабеля. Поэтому не рекомендуется использовать дешевый шнур.


Как настроить проектор, чтобы изображение выводилось и на монитор, и на проектор
Во время презентации необходимо сделать настройки так, чтобы периодически управлять процессом на проекторе или, наоборот, отключать экран от проектора, чтобы продолжать работать на компьютере не выставляя это на показ. Сделать это довольно легко, но у каждой оперативной системы есть свои особенности.
Настройка на Windows 7
При подключении на windows 7 в общем меню открывается панель управления и выбирается раздел «оборудование и звук». Далее появится окно, где прописаны четыре способа воспроизведения изображения:
- Показ презентации только на проекторе.
- Рабочий стол показывает интерфейс до вывода видео на проектор и экран монитора.
- Показывает только рабочий стол.
- Показывает рабочий стол и на экране, и на проекторе.
При выборе любого параметра, его данные начинают работать сразу. При изменении настроек необходимо заново входить в эти разделы. Поэтому, чтобы быстро переключаться между режимами, рекомендуется не закрывать панели, а только их свернуть на нижнюю панель инструментов.
Настройка Windows 10
Подключить проектор к компьютеру windows 10 возможно с помощью тех же вышеописанных способах. При правильном подключении обычно изображение автоматически сразу выводится на экран, оно может быть не четким и плавающим. Необходимо настроить разрешение, установив его в настройках компьютера в соответствии с разрешением проектора.
Система вывода изображения на экран такая же, как и на windows 7. Отличие состоит только лишь в названиях. Вместо Дублировать, будет Повторяющийся, а также только проектор или только экран.
Настройка Windows XP
Программа подключения для этого устройства такая же. Однако процесс одновременного вывода на экран немного отличается.
Для этого не надо входить в инструменты и панели задач. Вся работа заключается лишь в нажатии правой кнопки мыши на рабочем столе. Далее выбираем функцию параметры.
Чтобы работал монитор, надо кликнуть по нему мышью и выбрать пункт «расширить рабочий стол на этот монитор». При этом надо также проверить, чтобы разрешение экрана совпадало с разрешением проектора и при необходимости выставить его.
После окончания представления следует вернуть все настройки обратно, иначе шрифт на рабочем столе будет выходить за пределы экрана и вам будет неудобно на нем работать.