Приложение vysor для google chrome
Содержание:
- Включение функции передачи экрана в Android или Windows 10 Mobile
- Как управлять телефоном через компьютер?
- Как установить iCSee на ПК
- Teamviewer
- Назначение
- Как настроить, подключить и пользоваться Vysor — Android control on PC?
- Трансляция через расширение Vysor в Chrome
- Установка расширений в Google Chrome
- Функционал
- Трансляция через расширение Vysor в Chrome
- Vysor Reviews
- Как транслировать с телефона на компьютер
- Аналоги и похожие плагины
- Обзор плагина Vysor
Включение функции передачи экрана в Android или Windows 10 Mobile
Для начала нужно в своем смартфоне найти опцию передачи изображения. К сожалению, как это часто встречается на Андроиде, в зависимости от производителя некоторые функции перенесены в другие места или их полностью устраняют. Поэтому здесь может быть немного проблематично, тем не менее, даже если производитель убрал эту функцию, то ее можно восстановить.
В чистой ОС Андроид соответствующая опция находится по пути «Настройки – Дисплей – Передать изображение». При включении этой функции появится список устройств в сети, на которые можно передать изображение – выберите здесь свой компьютер с Windows 10.
Как управлять телефоном через компьютер?
Надо заметить, что можно не только управлять компьютером, используя телефон, есть программы и для обратной функции. Под управлением подразумевается как доступ к файлам с телефона, так и настройка, а также написание смс.
#1 AirDroid
Понятная и функциональная программа, а потому очень популярная. Клиенты на компьютер и телефон можно скачать с официального сайта https://www.airdroid.com/ru/, поддерживается как Android, так и iOS.

Чтобы появилась возможность управлять телефоном, надо:
- Запустить установленные программы и на компьютере, и на телефоне. Они должны находиться в одной домашней сети (WiFi и/или проводное соединение).
- В мобильном приложении будет показан адрес — его надо ввести на ПК полностью (с портом).
#2 Расширение Vysor для браузера Chrome
Это не очень обычное решение — пользователь сможет на экране компьютера с помощью мышки и клавиатуры управлять своим телефоном, однако для этого софта требуется подключить смартфон к компьютеру с помощью USB.

Настройка достаточно проста:
- Надо на ПК скачать расширение Chrome через онлайн-магазин, а на телефон — мобильное приложение.
- Установить и запустить эти приложения.
- Включить «Отладка по USB» на смартфоне.
- Затем с помощью USB подключиться к ПК.
- На компьютере выбрать свой смартфон. Отладка требуется только при первом подключении.
После настройки пользователь сможет управлять приложениями, системными настройками и файловой системой телефона. Платная версия позволяет работать в полноэкранном режиме, также недавно появилась функция беспроводного подключения.
Надо заметить, что не все устройства распознаются этим расширением.
#3 Device Manager
Этот софт установлен по умолчанию на многих устройствах Андроид, его также можно скачать из Play Маркет. Функционал минимален — можно позвонить на телефон, заблокировать его в случае кражи или полностью очистить от личных данных.
Чтобы управлять удалённо, требуется авторизация в аккаунте Google как на ПК, так и на смартфоне. Ничего устанавливать дополнительно не потребуется, достаточно просто в браузере открыть www.google.com/android/devicemanager и выбрать устройство, привязанное к аккаунту.

Таким образом, управлять можно как компьютером, так и телефоном, в большинстве случаев требуется установка специальных программ. При этом даже среди бесплатного софта есть немало интересных и функциональных решений.
Как установить iCSee на ПК
Чтобы скачать это приложение на свой компьютер, вам понадобится эмулятор виртуального устройства под названием BlueStacks 5. Эта программа необходима для создания специальной платформы, соответствующей спецификациям мобильного приложения.
- Сначала загрузите и установите программное обеспечение. Установщик эмулятора Блюстакс 5 публично доступен на нашем портале. Разархивируйте программу, проверьте, правильно ли она работает, а затем установите ее.
- Затем запустите эмулятор.
- Теперь вам нужно зарегистрироваться. Используйте для этого свой логин и пароль. Если у вас их нет, зарегистрируйтесь. Форма доступна здесь.
- Здесь вам нужно найти поисковую систему. Введите оригинальное название приложение в командную строку и нажмите Enter.
- Выберите проект из списка. В результате вы будете перенаправлены на страницу приложения в Google Play.
- Нажмите кнопку установки, чтобы начать загрузку данных на ваше устройство.
- После извлечения всех данных эмулятор устанавливает приложение в фоновом режиме. Все, что вам нужно сделать, это дождаться момента, когда будет создан ярлык для доступа к программе iCSee на ПК.
Teamviewer
Teamviewer удаленный доступ – это программа для управления компьютером с телефона, которая для домашнего использования не требует абонентской платы. Сегодня считается самым популярным решением для данного вида администрирования.

Для работы необходимо, чтобы клиент приложения был установлен на компьютере, которым будете управлять, а также установлено расширение для смартфона. Расширение доступно для работы исключительно в синхронизированных устройствах.
- ПК – Linux, Windows, Mac;
- Смартфоны – мобильный Windows, Android и iOS.
Наиболее простой вид подключения – это TeamViewer QuickSupport, но он накладывает ограничение на синхронизацию с другими устройствами. Необходимо загрузить приложения для ПК и смартфона по отдельности. Для телефона ссылка https://play.google.com/store/apps/details?id=com.teamviewer.teamviewer.market.mobile – вес файла составляет 11 Мб. Для ПК загрузить программу можно с сайта https://teamviewer.com.
Для отладки доступа к ПК следует скачать и запустить программу, в которой будет присужден идентификационный номер компьютеру, что состоит из 9 цифр. Также будет сгенерирован 4-значный пароль, он формируется динамически и каждый раз изменяется вместе с запуском приложения. При желании можно создать собственный пароль, что не будет постоянно изменяться.
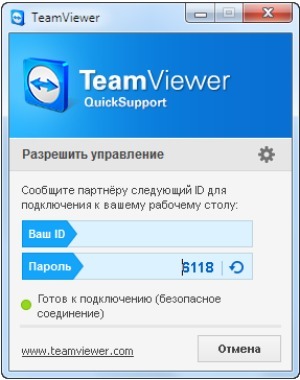
После успешного получения данных для подключения нужно взять в руки смартфон и запустить приложение. Затем нужно выбрать один из 2-х методов работы программы: передача файлов и удаленное администрирование. Далее необходимо ввести идентификатор и пароль для соединения.
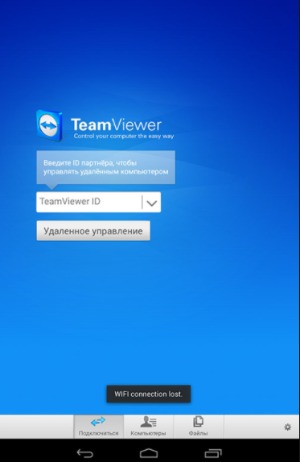
Когда будет налажено соединение, на экране мобильного устройства отобразится рабочий стол ПК, хотя и несколько видоизмененный. Формат и тип отображения зависит от величины экрана.
Кроме настройки работы с ПК, необходимо освоить систему управления, которую команда TeamViewer создала специально для удобной работы с программой. После установки покажутся подсказки, как правильно выполнять навигацию, вызвать инструкцию по управлению можно в любой момент использования. Обычным касанием выполняются все базовые действия вроде скроллинга и кликов мыши.

Для перехода в панель управления программы необходимо нажать снизу экрана, это позволит выполнить:
- Выключение, перезагрузку ПК;
- Заблокировать устройство, переведя в окно выбора пользователя;
- Установить запрет на использование компьютера стандартным методом;
- Вызов виртуальной клавиатуры, которая отличается от экранной клавиатуры Android наличием специальных клавиш (F1-12, Ctrl, Alt, Shift и т.д.).
Некоторые пользователи жалуются на неправильное отображение рабочего стола или вовсе отсутствие картинки. Им рекомендуется снизить разрешение, а также понизить качество изображения. Также может помочь скрытие отображения обоев.
Отличие платной версии заключается в том, что можно одновременно управлять целой сетью компьютеров. Это делается при помощи активации аккаунта (покупки коммерческой версии). При множестве ПК стоит заходить в категорию «Компьютеры и контакты», которая становится доступна из учетной записи, так можно воздействовать на отдельный компьютер или группу.
Второй режим – передача файлов, действует по очевидному принципу – можно при помощи Проводника загружать файлы в любое место или скачивать их с ПК.
Назначение
Vysor – это расширение для браузера Google Chrome, которое выводит на экран монитора дополнительное окно, в котором пользователь может наблюдать все, что происходит на его смартфоне. Помимо этого, пользователь может управлять смартфонов прямо с компьютера или ноутбука через браузер, не отвлекаясь и не отходя от рабочего стола.
Поначалу Vysor разрабатывался для разработчиков, как средство для отладки мобильных приложений, но неожиданно стал очень популярен среди рядовых пользователей. Любой желающий, может установить себе на компьютер или ноутбук дополнение и пользоваться им. На данный момент есть бесплатная и платная версия, которые отличаются типом подключения мобильного устройства к компьютеру. Бесплатная версия подразумевает подключение через USB-кабель, а платная поддерживает беспроводное подключение через Wi-Fi.
Как настроить, подключить и пользоваться Vysor — Android control on PC?
1. Запускаем программу на Андроид устройстве и следуем инструкциям. Самое сложное — включить отладку по USB
Если программа по каким-либо причинам не перекинула в настройки «Для разработчиков», то сделать это можно, тапнув 6 — 8 раз по версии Android, в самом последнем пункте Настроек — «Об устройстве». После этого в настройках появится еще одна строчка — «Для разработчиков», где и включается отладка.
3. Устанавливаем расширение Vysor для Chrome. Либо скачиваем одноименную программу для Windows. Никакой разницы в них нет, просто кому-то будет удобен первый вариант, а кому-то второй.
4. Скачиваем и устанавливаем ADB Drivers. Ссылку на скачивание можно найти в самом клиенте Vysor.
5. Если наш Андроид до сих пор подключен к ПК, то Vysor сообщит о том, что найдено новое устройство и предложит его подключить.
6. Остался последний шаг — дать разрешение на Андроид устройстве на синхронизацию с ПК. Делается это на экране смартфона, подтверждая запрос во всплывающем сообщении.
7. Настройка завершена, осталось только нажать зеленную кнопку напротив названия устройства в ПК клиенте Vysor.
Один из самых известных независимых разработчиков приложений для Android устройств, Koushik Dutta, известный еще и как Koush вынес на суд широкой общественности свое очередное творение.
Речь идет о приложении Vysor
, которое появилось в Google Play и которое вне всякого сомнения придется по душе не только другим разработчикам, но и более или менее продвинутым пользователям Android устройств, доступ к которым (главный экран/рабочий стол, запуск игр, приложений и пр.) они смогут получить со своего ПК, ноутбука и даже — Windows планшета.
Приложение требует наличия на Windows устройстве, с которого вы хотите управлять своим Android смартфоном или планшетом ADB драйверов, которые вы можете скачать по этому адресу . Кстати, подсказка о необходимости сделать это является единственной функцией Android версии Visor.
Кроме этого, вам понадобится браузер Chrome с установленным и запущенным приложением Vysor, доступным для скачивания отсюда .
Теперь вам осталось включить отладку через USB на своем Android устройстве (как это сделать описано в ), подключить его к своему компьютеру, ноутбуку или Windows планшету, и в окне приложения Vysor для ПК нажать на кнопку «Find devices».
После того, как Vysor найдет ваше Android устройство и вы разрешите на нем подключение к ПК в соответствующем всплывающем окне, его экран отобразится на дисплее вашего ПК и вы сможете управлять им с помощью мыши и клавиатуры.
Существует также и Po версия Vysor, которая обойдется вам в $1.99 за месяц пользования или $9.99 в год, которая имеет ряд дополнительных функций, недоступных пользователям обычной бесплатной версии. Среди них: возможность беспроводного подключения Android устройств, полноэкранный режим, режим отображения содержимого экрана вашего смартфона или планшета в высоком качестве, а также — копирования файлов путем простого перетаскивания их.
Трансляция через расширение Vysor в Chrome
Для этого способа используйте браузер Chrome и его расширение Vysor. В браузере откройте меню расширений и введите в поисковике название утилиты. После чего установите и активируйте расширение.
Для трансляции смартфона воспользуйтесь следующей инструкцией:
- Подключите телефон к ПК через USB-кабель.
- Зайдите в расширение Vysor в браузере Chrome и нажмите «Find devises».
- Далее высветится список подключенных устройств. Выбрав свой смартфон, подтвердите и сохраните отладку.

После завершения соединения появляется возможность управлять мобильным устройством через ПК и просматривать его экран на мониторе компьютера или ноутбука.

Также транслировать дисплей телефона на ПК можно при помощи различных приложений. Для примера рассмотрим несколько из них.
Установка расширений в Google Chrome
Установить расширения в Google Chrome
Простой и безопасный способ – установить расширения из веб-магазина Chrome. Откроется главная страница с категориями программ и темами.
Еще один способ установить плагин – перейти в магазин браузера, кликнув на три вертикальные точки в правом верхнем углу. Появится контекстное меню. Выбирают «Другие инструменты» и далее – «Расширения». Браузер перенаправит на страницу магазина.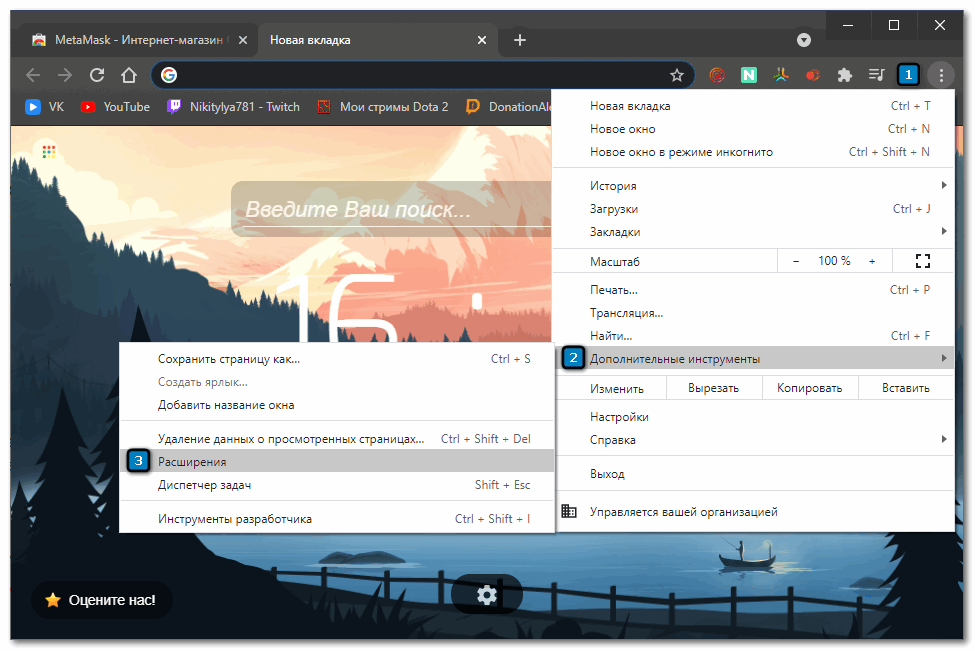
Как подобрать подходящее расширение из веб-магазина Chrome:
- Выбрать необходимый сервис можно с помощью категорий в левой колонке. Среди них – блоги, покупки, работа, развлечение, соцсети и общение, спорт, фото, новости и погода.
- Второй способ – промотать страницу вниз, где представлены тематические подборки. Это выбор Google (лучшее для Chrome), сервисы для работы из дома, обучение онлайн, для геймеров и прочее.
При наведении на любой из вариантов появится краткое описание, помогающее ознакомиться с функционалом плагина. Более подробная информация – на странице расширения. Есть общий обзор, оценка, отзывы, размер, список альтернативных вариантов
Установить расширение в Google Chrome вручную на ПК просто:
- Выбрать нужный вариант.
- Нажать на синюю кнопку с белой надписью «Установить».
- Веб-браузер может запросить дополнительные разрешения или доступ к определенным данным. Можно «Добавить расширение» или «Отменить».
- Сервис автоматически загрузится. Браузер сообщит об установке с помощью всплывающего окна и предложит сразу же запустить плагин, кликнув на появившийся значок.
Помимо официальных, в браузере используют и неофициальные плагины – с разных площадок в интернете. Но их установка может сказаться на работе веб-браузера и общей безопасности.
Для установки:
- Переходят в меню с расширениями: «Дополнительные инструменты», затем «Расширения».
- В верхней панели находится переключатель «Режим разработчика».
- Появятся новые кнопки – нужно кликнуть на «Загрузить распакованное расширение».
- Во всплывающем окне указывают путь к плагину, скачанному со стороннего сайта.
После загрузки остается лишь переключить ползунок в статус «Включено». Для начала работы нажимают на ярлык, расположенный справа от адресной строки.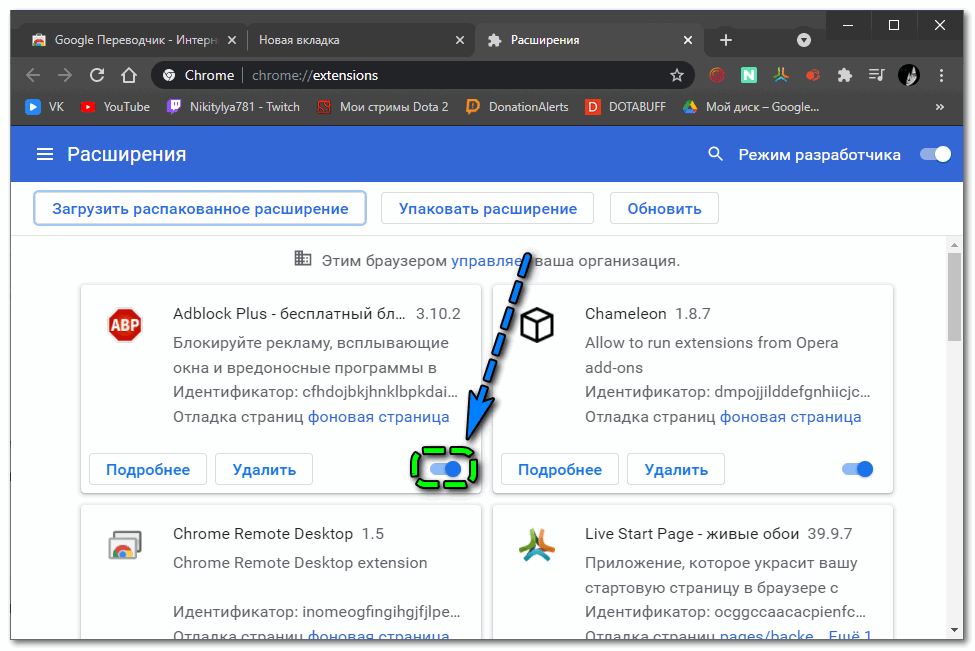
Функционал
VTosters обладает довольно разнообразным функционалом. Среди его особенностей:
- индивидуальный интерфейс ВКонтакте с возможностью кастомизации;
- настраиваемый шрифт;
- AMOLED-режим интерфейса;
- возможность слушать музыку ВКонтакте в фоновом режиме;
- так называемая «нечиталка» сообщений и частичный режим невидимки (не работает во время отправки сообщений и публикации записей);
- встроенный прокси от Xtrafrancyz;
- возможность отключить показ историй;
- установка уникального изображения на фон чатов;
- поддержка стикеров из мессенджера Телеграм (это можно сделать при помощи ключа TG Bot API, который можно получить с помощью бота @BotFather);
- возможность отключить рекламу и рекомендуемые записи.
За отдельную плату можно приобрести себе галочку верифицированного пользователя, однако видна она будет только пользователям VTosters.
Для этого необходимо произвести оплату в 100 рублей, тогда вам будет доступна сама галочка, а после доната в 600 руб. к функциям добавится «огонь Прометея» (также видимый пользователям VTosters), «вечный онлайн» и другие.
В клиенте имеются стикеры, регулярно обновляемые.
Пользователи уже во многом оценили функционал данного клиента и доверяют ему. VTosters на телефон скачали уже сотни тысяч людей, что уже само по себе является признаком качества и функциональности. Конечно, идеальных программ не бывает, но при наличии некоторых недостатков, данный клиент очень выгодно отличается от официального клиента и от многих других аналогов. Данная программа создана на весьма профессиональном уровне с соблюдением индивидуальных пожеланий пользователей.
Особенности программы
Конечно, главная особенность VTosters в том, что это не копия официального приложения ВКонтакте, а оригинальное приложение со своим дизайном, проработанным до мелочей, где нет ничего лишнего. При этом функционал широк и удобен. Не случайно VTosters занимает одно из первых мест в рейтинге популярности среди пользователей.
Перечислим неоспоримые достоинства данного клиента.
- Практически все функции можно включать и выключать по своему желанию.
- Две основные темы — светлая и темная — также делают использование программы более комфортным.
- Слушать музыку в ВК можно без рекламы, а скачивать видео и аудио без ограничений.
- Отсутствует навязчивая реклама в ленте и в других местах.
- VTosters имеет качественный перевод на несколько языков.
- Встроенный прокси обеспечит доступ к заблокированным ресурсам.
- Большая часть функций доступна совершенно бесплатно, нет необходимости ничего приобретать без необходимости. И при этом от суммы доната зависит количество дополнительных функций.
Трансляция через расширение Vysor в Chrome
Для этого метода используйте браузер Chrome и его расширение Vysor. В браузере откройте меню расширений и введите название утилиты в поисковой системе. Затем установите и активируйте расширение.
Чтобы транслировать свой смартфон, используйте следующие инструкции:
- Подключите телефон к ПК через USB-кабель.
- Перейдите к расширению Vysor в браузере Chrome и нажмите «Найти устройства».
- После этого отобразится список подключенных устройств. Выбрав свой смартфон, подтвердите и сохраните отладку.

После завершения подключения становится возможным управлять мобильным устройством через ПК и просматривать его экран на мониторе компьютера или ноутбука.

Вы также можете транслировать отображение телефона на ПК с помощью различных приложений. Давайте рассмотрим некоторые из них в качестве примера.
Vysor Reviews
We have published are 5 reviews for Vysor. The average overall ratings is 2.2 / 5 stars.
Write a Review
Vysor Review
written by on 2019-03-13 11:27:44
Overall
Ease of Use
Customer Service
Value For Money
Overall Opinion: No support. If you are stuck, you are stuck, they don’t care.
Pros: —
Cons: —
Vysor Review
written by michael on 2019-05-11 14:44:54
Overall
Ease of Use
Customer Service
Value For Money
Overall Opinion: i wanna know why vysor dosen’t support OS6 devices? and is there a similar tool like vysor ? can u please help me out in this???
Pros: —
Cons: —
Vysor Review
written by User on 2019-06-14 09:33:10
Overall
Ease of Use
Customer Service
Value For Money
Pros: —
Cons: —
Vysor Review
written by Jean on 2019-06-26 20:13:59
Overall
Ease of Use
Customer Service
Value For Money
Overall Opinion: The overall working of the app is pretty good and stable, but for any, absolutely any quality improvement payment is required. They sure need to maintain their work, but it’s not a cloud based service and the quality is just terrible for any use that exceeds the «My screen is broken and I need to back my thing up» one
Pros: —
Cons: —
Как транслировать с телефона на компьютер
Функция просмотра экрана смартфона на ПК существует уже давно. С момента своего первого появления он претерпел множество изменений. Теперь вы можете использовать трансмиссию различными способами, выбор каждого из которых зависит от функциональности телефона и компьютера, а также наличия дополнительного оборудования.
Как передать изображение с телефона на компьютер через USB
USB-соединение можно использовать как для просмотра файлов, хранящихся в памяти телефона, так и для трансляции экрана. Правда, во втором случае вам придется пройти несколько подготовительных шагов, но обо всем по порядку.

Если вы хотите посмотреть фото или видео со своего телефона на экране компьютера, нет необходимости организовывать для этого трансляцию. Просто подключите мобильное устройство к ПК через USB-кабель, затем откройте папку смартфона и запустите нужный файл.
Этот метод давно известен пользователям, но он не может удовлетворить все потребности. На самом деле в данном случае речь идет не о передаче экрана, а о передаче файла. Для просмотра рабочего стола телефона на компьютере вам необходимо предоставить разрешение в настройках:
- Откройте настройки вашего телефона.
- В разделе «О телефоне» несколько раз щелкните номер сборки или версию операционной системы.
- Вернитесь в главное меню настроек.
- Перейдите в раздел «Разработчикам».
- Активируйте пункт «Отладка по USB».

Теперь смартфон будет готов к полноэкранному отображению на компьютере. Однако для этого вам понадобится адаптер USB-A – HDMI, поскольку стандартные USB-носители не позволяют просматривать оболочку на экране другого устройства.
Если адаптер есть, то с заданными настройками подключите по HDMI к монитору компьютера. Вместо условного Windows будет отображаться интерфейс рабочего стола телефона, которым можно управлять по своему усмотрению. Конечно, при такой реализации возникает ряд недостатков, перемежающихся с достоинствами.
Аналоги и похожие плагины
Дополнение для браузера Vysor простое в использовании. Оно помогает легко настроить взаимодействие смартфона и компьютера, не прибегая к установке дополнительных программ. У расширения существует несколько аналогов. Выделим их преимущества и недостатки.
| Плагин | Преимущества | Недостатки |
| Caret |
|
|
| Secure Shell App |
|
Любой желающий может установить на компьютер Vysor, а также похожие на него плагины. Процесс взаимодействия дополнения с экраном телефона похож на то, как пользователь использует устройство напрямую. Через ПК это происходит мышью, на которой нужно удерживать левую кнопку. Чтобы выбрать приложения или раздел меню, нужно нажать мышкой на кнопку или надпись. Использовать кириллицу возможно только после установки виртуальной клавиатуры.
Обзор плагина Vysor
Доступна бесплатная версия, но она имеет множество ограничений. Подключение к смартфону осуществляется только через USB-кабель. Периодически появляется реклама, которая мешает комфортному использованию.
Как начать работать с плагином Vysor:
- После запуска дополнения войти в режим разработчиков.
- Перейти к функции отладки по USB. Для активации на телефоне нужно включить интерфейс Android Debug Bridge.
- После этого в десктопном приложении Vysor нажимают клавишу поиска девайса и выбирают модель гаджета. Устройство будет отображаться только в том случае, если на ПК установлены драйвера USB и Андроид SDK.
- Как только произойдет автоматическая установка APK расширения, оба устройства синхронизируются между собой. Управление телефоном через браузер станет доступным.
В бесплатной версии выставлены самые низкие параметры изображения. Во время управления расширением через клавиатуру с мышью картинка будет подвисать и превращаться в пиксельное полотно.
Покупка подписки открывает следующие преимущества:
- Полноэкранный режим.
- Передача файлов путем «перетаскивания».
- Закрепление программы поверх других.
- Смена разрешения, битрейта и качества картинки.
- Трансляция экрана.
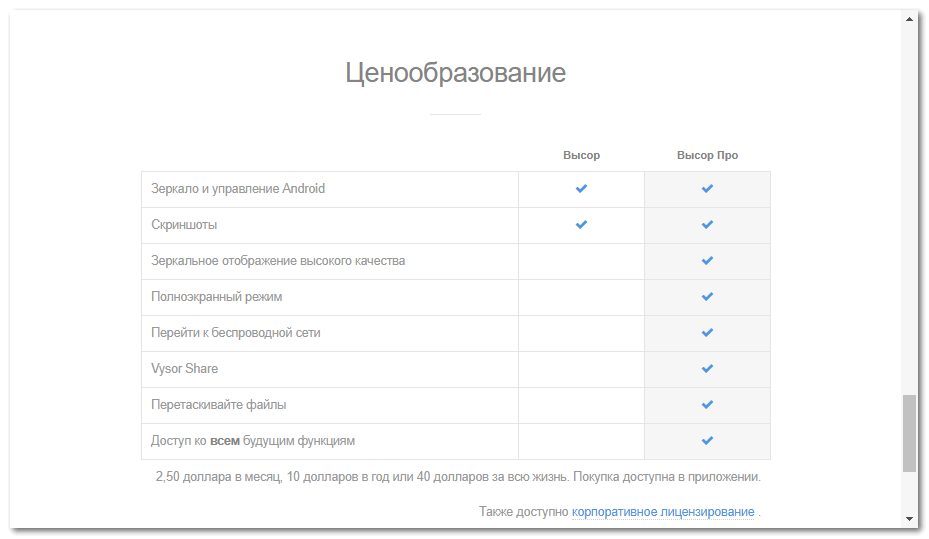
Без перечисленного функционала Vysor для Chrome можно считать бесполезным. Платная версия открывает дистанционный доступ к смартфону. Получается, что телефон может находиться в другой комнате, а пользователь будет управлять им с компьютера.