Как скачать и установить google chrome
Содержание:
- Шаг 2. Настройте правила
- Как завести новый аккаунт в Google
- Вход в Google-аккаунт на ПК
- Отключение учетной записи Google от браузера Chrome
- Как добавить второй аккаунт
- Как добавить аккаунт
- Установка Google Chrome в режиме онлайн
- Настройка сервисов Google на основе истории браузера
- Не хочу Google, хочу что-нибудь другое
- Чтобы войти Chrome, выполните следующие действия
- Хочется одновременно использовать несколько поисковиков
- Вход с компьютера
- Почему бесплатно?
- Настройка сервисов Google на основе истории браузера
- Чтобы войти Chrome, выполните следующие действия
- После установки запускаем Хром и видим…
- Chrome для iOS
- Как войти в аккаунт браузера Chrome
- Скрытые команды управления
- Подборка основных
- Синхронизация в Google Chrome
Шаг 2. Настройте правила
Примечание. Эти инструкции не предназначены для включения правил на уровне браузера.
Выберите подходящий вариант ниже, чтобы открыть соответствующие инструкции.
Консоль администратора
Приведенная ниже информация относится к случаю, когда пользователи вошли в управляемый аккаунт Google в браузере Chrome или на устройстве с Chrome OS.
-
Войдите в консоль администратора Google.
Используйте аккаунт администратора (он не заканчивается на @gmail.com).
-
На главной странице консоли администратора выберите УстройстваУправление устройствами Chrome OS.
- Нажмите НастройкиПользователи и браузеры.
- Чтобы применить настройки ко всем пользователям и зарегистрированным браузерам, выберите организационное подразделение верхнего уровня. В противном случае выберите дочернее подразделение.
- Перейдите в раздел Настройки входа.
- Для параметра Настройки входа в браузере выберите Включить принудительный вход в браузере.
- Нажмите Сохранить.
Windows
Эти инструкции относятся к пользователям Windows, которые входят в управляемый аккаунт в браузере Chrome.
С помощью групповой политики
На компьютере с Windows
- Откройте консоль управления групповыми политиками.
- Выберите Конфигурация пользователя Политики Административные шаблоны Google Google Chrome.
- Включите Настройки входа в браузере.
- Выберите Включить принудительный вход в браузере и нажмите ОК.
- Включите параметр Определяет, какой аккаунт Google можно назначить основным в Google Chrome.
- Укажите пользователей, к которым хотите применить правило.
- Чтобы указать всех пользователей домена, введите следующую строку:^.*@vash-domen\.com$
- Чтобы разрешить вход только одному пользователю, введите следующую строку:^identifikator-polzovatelya@vash-domen\.com$
- Чтобы разрешить вход пользователям двух доменов (vash-domen1.com и vash-domen2.org), введите следующую строку:^.*@vash-domen1\.com$|^.*@vash-domen2\.org$
- Нажмите ОК.
На компьютере с macOS
Приведенная ниже информация касается пользователей компьютеров AppleMac, которые вошли в управляемый аккаунт в браузере Chrome.
В профиле конфигурации Chrome добавьте или обновите указанный ниже ключ, а затем примените изменения к пользователям.
Задайте для ключа BrowserSignin значение 2:
Как завести новый аккаунт в Google
Бывает, что войти в учетную запись никак не получается. Конечно, если там нужная информация, то следует попытаться восстановить ее – в этом поможет статья «Как узнать свой адрес почты»
Но если в учетной записи нет ничего важного, проще завести новый аккаунт. Это быстро и бесплатно
Как зарегистрироваться на телефоне
Получить новую учетную запись на телефоне можно либо через настройки, либо в мобильном браузере. Рассмотрим оба варианта.
Способ 1: регистрация через Андроид
Через настройки регистрироваться удобно, если нужно добавить аккаунт в систему Андроид. Например, на новом телефоне или планшете.
1. Зайдите в меню «Настройки».

2. Перейдите в раздел «Аккаунты».

3. Выберите «Добавить аккаунт».

4. Нажмите на «Google».

5. Откройте окно регистрации. Нажмите на «Создать аккаунт» внизу.
6. Выберите пункт «Для себя».
7. Затем заполните анкету – после каждого пункта нажимайте «Далее»:
- Имя и фамилия;
- Номер телефона;
- Код подтверждения из смс;
- Дата рождения и пол;
- Название для нового ящика;
- Пароль.
8. После заполнения анкеты система предложит добавить телефон к сервисам. Нажмите «Пропустить».
9. Примите условия использования, нажав «Принимаю». В следующем окне снова нажмите «Принять».
Регистрация завершена, и учетная запись добавлена в Андроид.
Способ 2: регистрация через браузер
1. В браузере телефона откройте сайт google.ru. Нажмите «Войти» вверху.

2. Затем нажмите «Создать аккаунт» – «Для себя».

3. Заполните форму:
- Имя и фамилия;
- Название для учетной записи (логин);
- Пароль для входа.

4. Укажите свой мобильный номер.

И код из смс сообщения.

5. Выберите пол и дату рождения.

Следующий шаг можно пропустить.

6. Примите условия соглашения, и учетная запись будет создана.
Как зарегистрироваться на компьютере
1. Откройте сайт google.ru и щелкните по кнопке «Войти».

3. Заполните анкету:
- Имя и фамилия;
- Имя пользователя;
- Пароль.

4. Затем укажите номер телефона и подтвердите его кодом из смс.

5. Выберите свою дату рождения и пол. Добавьте другой адрес электронной почты, если он есть.

Следующий шаг можно пропустить.

6. Нажмите «Принимаю».

Вот и всё – учетная запись создана.
Вход в Google-аккаунт на ПК
Для того чтобы войти в свою учетную запись в браузере, достаточно перейти на сайт любого из принадлежащих компании Гугл сервисов. Помимо этого, имеется возможность добавления еще одного аккаунта или, что особенно удобно, входа непосредственно в принадлежащий компании веб-обозреватель, что обеспечит возможность синхронизации данных. Рассмотрим подробнее все доступные варианты.
Вариант 2: Добавление аккаунта
Если у вас более одной учетной записи Гугл и вы планируете использовать их параллельно, или вы работает в одном и том же браузере совместно с другими пользователями, можно просто добавить еще один (и более) аккаунт, сохранив при этом и тот, который был авторизован изначально.
- На главной странице поисковой системы Google, ссылка на которую дана выше, кликните по изображению профиля.
- В открывшемся меню нажмите по кнопке «Добавить аккаунт».

Повторите шаги №2-3 из предыдущей части статьи, то есть введите свои логин и пароль от учетной записи и нажмите «Далее».

Если в процессе авторизации у вас возникли какие-либо сложности и/или проблемы, рекомендуем ознакомиться со следующей статьей.
Подробнее: Что делать, если не получается войти в Гугл-аккаунт
Вариант 3: Вход в Google Chrome
Если вы пользуетесь Гугл Хром и хотите синхронизировать свои данные между разными устройствами (закладки, история, открытые вкладки, расширения и другое), оптимальным решением будет авторизоваться под своей учетной записью Гугл именно в браузере, а не на домашней странице. Делается это так:
- Нажмите по значку с изображением пользователя (пустой аватар), расположенному справа от адресной строки.

В открывшемся меню кликните по кнопке «Включить синхронизацию».

В окне, которое будет открыто поверх основного, воспользуйтесь кнопкой «Добавить пользователя».

Укажите имя профиля, по желанию выберите для него аватар, после чего нажмите «Добавить». Также имеется возможность создания ярлыка этого профиля на рабочем столе, то есть браузер можно будет открывать конкретно для него.

Нажмите по кнопке «Включить синхронизацию».

Дальнейшие действия ничем не отличаются от таковых в описанных выше случаях – просто введите логин и пароль от аккаунта и войдите в него.

Если в вашей учетной записи уже хранятся закладки сайтов, расширения и другие данные, начнется их синхронизация, а по ее завершении браузер примет привычный вид.
Google также предоставляет возможность создания нескольких независимых пользовательских профилей, которые можно использовать в рамках одной программы — для запуска каждого из них будет создан свой ярлык, а переключаться между нужными можно прямо через меню, вызываемое нажатием на аватар справа от адресной строки. Оттуда же можно «Управлять пользователями» — добавить новых или удалить тех, необходимость в использовании которых отпала. Это отличная возможность разграничения личных данных каждого отдельного пользователя ПК и/или своих личных и рабочих аккаунтов.

В случае если вы забыли пароль от своего Google-аккаунта, потребуется пройти не самую простую, но гарантированно эффективную процедуру восстановления, о которой мы ранее писали отдельно.
Подробнее: Как восстановить пароль от учетной записи Гугл
Отключение учетной записи Google от браузера Chrome
Для отключения аккаунта Google от браузера Chrome и полного выключения синхронизации, выполните следующие действия на каждом компьютере, на котором вы вошли в Chrome.
Ваши данные, например закладки и расширения, не удаляются с компьютера или с учетной записи Google, но последующие изменения не отображаются на других ваших компьютерах и не сохраняются в аккаунте Google.
- Откройте Google Chrome.
- Нажмите меню Chrome на панели инструментов браузера.
- Выберите Вы вошли как <ваш электронный адрес> .
- В разделе «Вход» нажмите Отключение учетной записи Google.
Вместо полного отключения учетной записи и прекращения синхронизации можно выбрать элементы для синхронизации, нажав Расширенные.
- В диалоговом окне подтверждения нажмите Отключить учетную запись.
Как добавить второй аккаунт
В определенных ситуациях, например, когда есть домашний ПК, которым пользуются несколько человек необходимо подключить сразу несколько аккаунтов. На этот случай в Chrome есть отдельная функция, позволяющая решить данную задачу.
На компьютере
- Первый шаг будет практически идентичен инструкции при первичном входе в систему. Единственное отличие – необходимо кликнуть на профильное изображение уже подключенного человека чуть ниже.
- В появившемся разделе потребуется выбрать «Добавить» в самом низу окна.
- Нас переместят на стандартное окно, где потребуется ввести почту и пароль.
На телефоне
- Переместитесь в настройки приложения и тапните по уже авторизованному пользователю.
- Останется кликнуть на «Добавить аккаунт» и пройти несложный этап идентификации.
Теперь вы знаете как войти в аккаунт гугл хром и как добавить дополнительный профиль используя все возможные устройства. Рекомендуем не избегать авторизации в браузере, она позволяет получить множество дополнительных функции, улучшающих общее впечатление от использования программы. Также не забывайте про своевременное обновление. Оно позволяет получить новейшие функции и обеспечивает защиту от злоумышленников.
Как добавить аккаунт
Чтобы использовать эту функцию, у вас должна быть роль редактора.
Чтобы создать аккаунт, выполните следующие действия:
- Войдите в аккаунт Google Аналитики.
- Нажмите Администратор.
- В столбце АККАУНТ выберите Создать аккаунт в раскрывающемся меню.
- Нажмите Веб-сайт или Мобильное приложение.
- В разделе Настройка аккаунта:
- Введите название аккаунта.Используйте информативное название, по которому можно будет легко понять назначение аккаунта.
- Примите вариант по умолчанию, чтобы добавить аккаунт в текущую организацию, или снимите этот флажок, если вы хотите создать аккаунт вне организации.
- В разделе Настройка ресурса укажите название сайта или приложения.
Если вы планируете отслеживать несколько ресурсов в одном аккаунте, используйте как можно более информативное название. Если вы будете отслеживать приложения, укажите номер выпуска или версии. Так вам будет проще управлять ресурсами приложений в аккаунте.
-
Если вы создаете ресурс для сайта, укажите его URL.
Вы не сможете создать ресурс, если адрес указан в неправильном формате.
Нажмите, чтобы узнать, как правильно сформатировать доменное имя.
Выберите стандарт протокола (http:// или https://). Введите доменное имя без каких-либо дополнительных символов и косой черты в конце (, а не ). Большинство поставщиков услуг хостинга домена поддерживают в URL только кодировку UTF-8, поэтому мы рекомендуем использовать именно ее. Если адрес содержит символы, которые к ней не относятся (например, кириллицу), используйте метод Punycode. Найдите в Интернете Punycode-конвертер для работы с этими символами.
- Выберите отрасль.
- Укажите часовой пояс для отчетов.
Этот параметр используется для разделения суток в отчетах независимо от источника данных.
Нажмите, чтобы узнать, как часовой пояс влияет на отчеты.
- Выбранный часовой пояс влияет лишь на представление данных в отчетах, а не на процесс их сбора. Например, если вы выберете «США, Тихоокеанское время», то начало и конец каждого дня будут определяться по тихоокеанскому времени, даже если посетители живут в Нью-Йорке, Лондоне или Москве.
- Если ваш аккаунт Аналитики связан с Google Рекламой, будет автоматически выбран часовой пояс, заданный в настройках Google Рекламы. Изменить его вы не сможете. Это позволяет обеспечить точность отчетов по кампаниям Google Рекламы.
- Изменение часового пояса повлияет только на данные, которые будут получены в дальнейшем. Текущие отчеты останутся прежними. Если вы обновите свой часовой пояс после начала использования ресурса, в данных отчетов может появиться ровная полоса или пик. В течение некоторого времени после изменения этой настройки отчеты могут создаваться по часовому поясу, который использовался ранее.
- В разделе Настройки совместного использования данных выберите необходимые параметры. Подробнее…
- Нажмите кнопку Получить идентификатор отслеживания.
Установка Google Chrome в режиме онлайн
Дистрибутив нужно загружать исключительно с официального сайта. Скачивая инсталлятор со стороннего ресурса, есть вероятность вместе с ним (или даже вместо) получить вирус или троян.
На компьютер/ноутбук
Далее:
- Загрузится официальная страница (скрипт автоматически определит, какая версия нужна). Можно снять галочку с пункта, где по умолчанию дается согласие пользователя на автоматическую отправку статистики. Скачать Google Chrome, кликнув по соответствующей кнопке.
- Если на экране появится запрос, подтвердить действие нажатием на кнопку «Выполнить» (может называться по-другому). Страница обновится, и если файл не загрузился по какой-то причине, сделать это в ручном режиме, клацнув по специальной ссылке, чтобы повторить попытку.
- На ПК открыть папку с загрузками и дважды кликнуть по инсталлятору. Мастер автоматически начнет процесс установки, который занимает около минуты.
- По завершении запустить Chrome. Программа предложит сделать себя браузером по умолчанию (все ссылки будут открываться только в нем). Но если этого не произошло, в параметрах ОС Windows 10 (Win+I) в разделе «Приложения» выбрать программу в качестве основной. В версиях 8 и 7 перейти по пути «Панель управления» – «Программы» – «Программы по умолчанию» – «Задать программу по умолчанию».
Если раньше пользователь работал в другом браузере, возможно перенести его настройки в Chrome с помощью опции «Импорта».
На мобильный телефон/планшет
- Нужно зайти в Play Market (или App Store) и клацнуть по кнопке установки (может быть в виде значка облака), затем нажать на «Ок».
- На iOS-устройстве ввести Apple ID.
- Перейти на главный экран или во «Все приложения» («Домой») и кликнуть по значку. Далее будут отображаться первоначальные настройки: принятие или отклонение соглашения по отправке статистике, добавление аккаунта, включение геолокации.
Все открытые вкладки и закладки одновременно доступны на персональном компьютере, ноутбуке, телефоне и планшете.
Важно! Google-сервисы теперь нельзя установить на устройства Huawei и Honor
Настройка сервисов Google на основе истории браузера
На основе синхронизированных данных о вашей активности в интернете, Google будет изменять настройки других сервисов, таких как поиск или рекламные объявления. Например, на основе Вашей истории в Chrome Вам будут предлагаться соответствующие статьи в канале новостей.
Данные о своей активности Вы всегда можете проверить и отредактировать на странице .
Если вы не хотите, чтобы Google настраивал сервисы «под Вас», Вы все равно можете хранить и синхронизировать данные в облаке Google Chrome, не разрешая их чтения. Для этого добавьте дополнительный слой шифрования и настройте пароль синхронизации.
Не хочу Google, хочу что-нибудь другое
Если вам нравится Google Chrome во всех «ипостасях», а поисковик хочется другой, нужно выполнить изменение определённых опций:
1. В настройках, в блоке «Поиск», нажмите «Настроить поисковые системы».
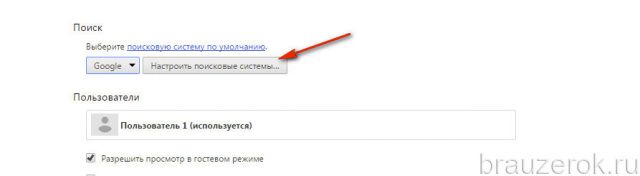
2. В блоке «Другие поисковые… » введите данные интересующего поисковика (например, Яндекс). Нажмите «Готово».
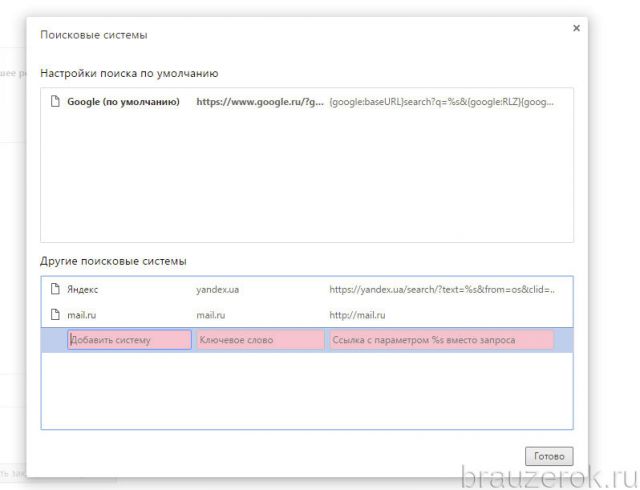
3. Выполните перезапуск.
4. Вернитесь в эту панель. В верхней части окна наведите курсор на ссылку поисковика. Нажмите появившуюся кнопку «Использовать по умолчанию».
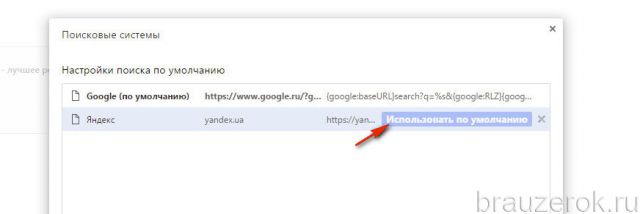
Теперь при вводе запроса он будет автоматически отправляться в указанную систему — yandex.ru, mail.ru и т.д.
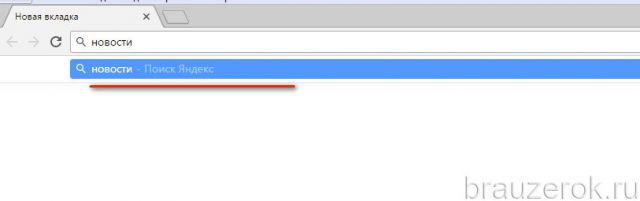
Примечание. Вы можете быстро переключать поисковики в ниспадающем меню «Поиск».

Чтобы войти Chrome, выполните следующие действия
Если вы ранее создали специальную парольную фразу для шифрования данных, появится запрос ввести эту парольную фразу. Если вы забыли свою парольную фразу, нужно сбросить синхронизацию с помощью информационной панели Google.
Если браузером пользуется несколько человек, добавьте их как , чтобы каждый пользователь мог установить собственные настройки браузера, в частности закладки, программы, расширения и тему.
Помните
: не настраивайте Chrome с помощью аккаунта Google на общедоступном
или ненадежном
компьютере. При настройке Chrome с помощью аккаунта Google копия ваших данных хранится на компьютере, который используется, поэтому доступ к ним могут получить другие пользователи этого компьютера. Чтобы удалить свои данные, удалите пользователя, под чьим именем вы вошли.
Хочется одновременно использовать несколько поисковиков
Ну что ж, и это в Хроме возможно. Следуйте инструкции:
1. Выполните вход в настройки браузера.
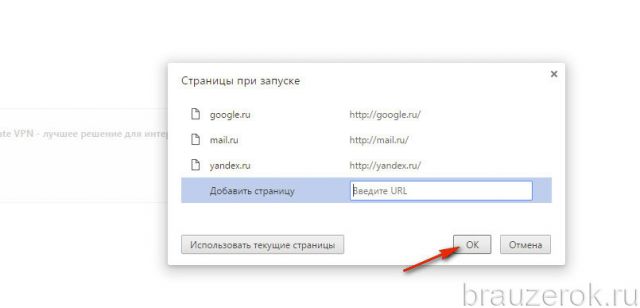
3. Добавьте все необходимые системы (Mail, Yahoo! и др.). Нажмите «OK».
4. Они будут автоматически открываться.
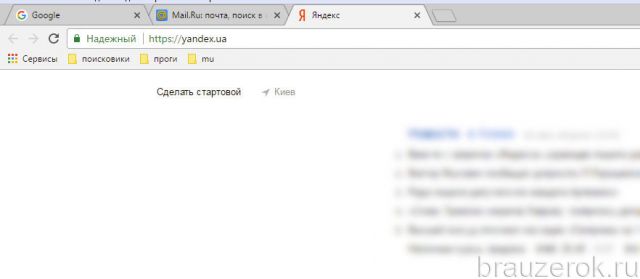
Другой вариант запуска нескольких поисковых служб — фиксирование вкладок:
откройте необходимые ресурсы;
клацните по каждой вкладке и в контекстном меню выберите команду «Закрепить… »;
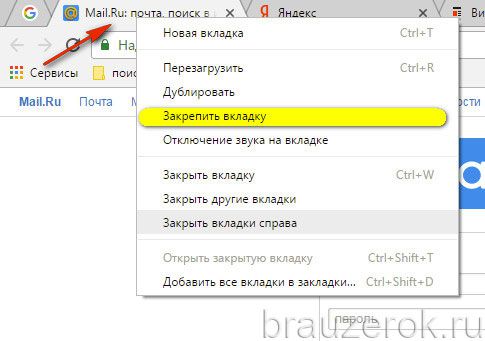
Они также будут открываться сразу при запуске.
Совет! Вы можете также использовать универсальные поисковые системы, если требуются альтернативные результаты выдачи по интересующему запросу.
Вход с компьютера
В настройках Google Chrome
Добавление Гугл аккаунта через настройки Хрома дает ряд преимуществ:
- Синхронизация данных с разных устройств.Например, можно получить закладки, историю и пароли из браузера на телефоне.
- Автоматический вход в сервисы: почту Gmail, YouTube и другие.
- Авторизация через Google на других сайтах – без регистрации и ввода логина/пароля.
- Сохранение паролей и автозаполнение форм.
1. Нажмите на значок «три точки» в правом верхнем углу и выберите «Настройки».

2. В разделе «Пользователи» щелкните по «Включить синхронизацию».

3. Откроется новая вкладка. Напечатайте логин или адрес почты, нажмите «Далее».

Укажите пароль и нажмите «Далее».

4. Откроется уведомление «Включить синхронизацию?». Нажмите «ОК» для ее включения или «Отмена» для выключения.

5. Вход успешно выполнен. В верхней строке справа появится иконка для управления учетной записью.
В любом браузере
Также войти в аккаунт на компьютере можно не только в браузере Chrome, но и в любой другой программе для интернета. Это делается через сайт google.ru.
Покажу на примере Яндекс Браузера, но способ подойдет и для Mozilla Firefox, Opera, Microsoft Edge и других программ.
1. Откройте сайт google.ru.
2. Щелкните по кнопке «Войти» в верхнем правом углу.

3. Откроется страница авторизации. Напечатайте адрес почты или номер телефона, затем нажмите «Далее».

Напечатайте пароль и снова нажмите «Далее».

4. Вот и всё – вы зашли в учетную запись. Вверху слева появится ваша иконка, а рядом квадрат для доступа к сервисам.
Почему бесплатно?
Объясню в нескольких предложениях: известные поисковые системы платят разработчикам браузеров огромные деньги за то, чтобы они не просто создали качественный продукт, но и за то, чтобы распространили его среди максимального числа пользователей.
Использование выдачи определенной поисковой системы, установка строки по умолчанию – это дорогого стоит для поисковиков. А для вас, уважаемые пользователи, – ничего не стоит.
Но, снова повторюсь – в бесплатном распространении своей продукции заинтересован только ее владелец, поэтому ищите официальные сайты. Остальное – обман и надувательство.
Настройка сервисов Google на основе истории браузера
На основе синхронизированных данных о вашей активности в интернете, Google будет изменять настройки других сервисов, таких как поиск или рекламные объявления. Например, на основе Вашей истории в Chrome Вам будут предлагаться соответствующие статьи в канале новостей.
Данные о своей активности Вы всегда можете проверить и отредактировать на странице Мой аккаунт.
Если вы не хотите, чтобы Google настраивал сервисы «под Вас», Вы все равно можете хранить и синхронизировать данные в облаке Google Chrome, не разрешая их чтения. Для этого добавьте дополнительный слой шифрования и настройте пароль синхронизации.
Чтобы войти Chrome, выполните следующие действия
- Откройте Google Chrome.
- Нажмите меню Chrome на панели инструментов браузера.
- Выберите Войти в Chrome
- Войдите в аккаунт Google в диалоговом окне. Если у Вас нет учетной записи – создайте её.
- В открывшемся диалоговом окне «Подтвердить настройки синхронизации» выберите данные для синхронизации.
- Синхронизировать все: нажмите кнопку «Синхронизировать всё».
-
Выбрать определенные данные для синхронизации: нажмите «Расширенные», а затем – параметр «Выбрать данные для синхронизации» из выпадающего меню.
Установите флажки элементам, которые нужно синхронизировать:
- Программы с веб-магазина Chrome.
- Автозаполнение (кроме номеров кредитных карточек).
- Закладки.
- Расширения Chrome Web Store (кроме расширений с плагинами).
- История универсального окна поиска.
- Пароли.
- Настройка.
- Темы.
- Открытые вкладки.
-
Дополнительно: расширенные настройки шифрования
- Зашифровать синхронизированные пароли с помощью учетных данных Google , это означает, что для защиты паролей будут использоваться учетные данные аккаунта Google.
- Зашифровать все синхронизированные данные с помощью кодовой фразы означает, что все синхронизированные пароли и другие данные Chrome будут защищены паролем. Без пароля вы не сможете прочитать зашифрованные данные.
- Нажмите ОК.
Если вы ранее создали специальную парольную фразу для шифрования данных, появится запрос ввести эту парольную фразу. Если вы забыли свою парольную фразу, нужно сбросить синхронизацию с помощью информационной панели Google.
Если браузером пользуется несколько человек, добавьте их как пользователей Chrome, чтобы каждый пользователь мог установить собственные настройки браузера, в частности закладки, программы, расширения и тему.
Помните: не настраивайте Chrome с помощью аккаунта Google на общедоступном или ненадежном компьютере. При настройке Chrome с помощью аккаунта Google копия ваших данных хранится на компьютере, который используется, поэтому доступ к ним могут получить другие пользователи этого компьютера. Чтобы удалить свои данные, удалите пользователя, под чьим именем вы вошли.
После установки запускаем Хром и видим…
Не что иное как поле для ввода запроса в легендарном Google. Под его логотипом размещается название страны, соответствующее географической зоне IP-адреса компьютера. Если вы пользуетесь прокси-сервером, на картинке появится государство, в котором он физически находится (например, Turkey), причём на родном языке. А если IP «открыт», отобразится ваша страна. То есть при запуске браузера геолокация пользователя определяется автоматически.
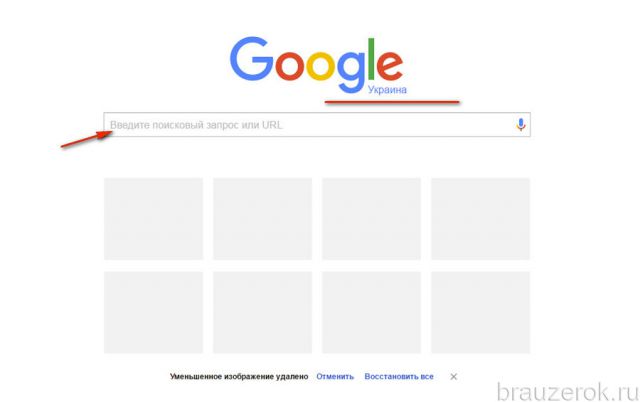
Посмотрите на панель. Всё устраивает? Поисковик, его локация? Нет проблем — смело вводите на русском любой запрос в поле над визуальными закладками или в адресной строке (браузер быстро сообразит, что вы набираете не URL, а что-то ищете). Кстати, сервис предоставляется бесплатно.
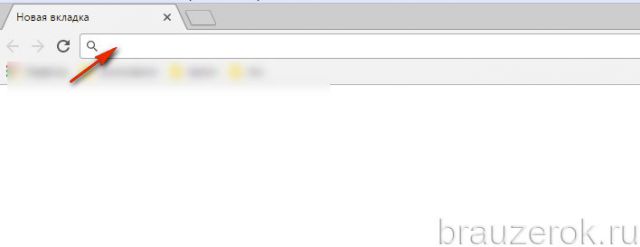
Chrome для iOS
Если вы находитесь вне экрана входа в службу, коснитесь опции Меню → Параметры → После входа в Chrome, чтобы управлять своими параметрами входа.
Настройка параметров синхронизации
На экране «Службы» нажмите Расширенные, чтобы изменить свои настройки.
Чтобы воспользоваться всеми преимуществами этой функции, убедитесь, что вы также вошли в Chrome на других устройствах, например, на компьютере или планшетном ПК.
- Воспользуйтесь синим ползунком вверху экрана, чтобы включить или выключить эту функцию.
- Если не требуется синхронизировать все, переместите его на ВЫКЛ выберите данные для синхронизации.
- Нажмите опцию Шифрование, выберите защищать данные с помощью пароля учетной записи Google или специальной парольной фразы.
- Нажмите опции Сбросить синхронизацию, чтобы удалить синхронизированные данные из учетной записи. Если вы забыли свою парольную фразу, воспользуйтесь этой опцией, чтобы сбросить ее.
Использование Chrome для мобильных
Чтобы воспользоваться услугой поставьте флажок рядом с опцией Chrome для мобильных на мобильном устройстве и добавьте бета-версию расширения «Chrome для мобильных устройств» на свой компьютер.
Вход с использованием данных аккаунта Google
- Нажмите опции Меню → Настройки → Учетная запись Google.
- Введите данные учетной записи Google.
Если вы применяете двухэтапную проверку, вам нужно будет ввести пароль программы. Также, если вы раньше зашифровали свои данные, вам будет предложено ввести пароль.
Выход из Chrome
После выхода из Chrome синхронизация прекратится, но данные, хранящиеся на мобильном устройстве и в учетной записи Google, удалены не будут. Однако любые новые данные или внесенные на мобильном устройстве изменения в дальнейшем не будут синхронизироваться с вашим аккаунтом. Ниже описано, как выйти из Chrome.
- Нажмите опции Меню → Настройки → После входа в Chrome.
- Нажмите опцию Аккаунт Google.
- Нажмите опцию Отключить учетную запись Google.
- В диалоговом окне подтверждения, что появится, нажмите кнопку Отключить.
Как войти в аккаунт браузера Chrome
Чтобы войти в Chrome, вам потребуется . Если он у Вас уже есть, выполните следующие шаги:
Вход Chrome на Android
На устройствах с Android и Chrome в версии 52 или более поздней версии создается резервная копия настроек входа в систему. Если Вы восстановите Chrome на новом Android-устройстве, произойдет автоматический вход в тот же аккаунт Google.
В браузере Google Chrome, чтобы получить доступ к настройкам браузера
, в частности, синхронизации закладок и программ, связанных с вашим . Убедитесь, что вы входите в Chrome на каждом
компьютере, который имеет одинаковые с другими компьютерами настройки Chrome.
Скрытые команды управления
Второй вариант использования скрытых возможностей и настроек браузере Google Chrome. Суть способа заключается в использовании специальных команд, которые начинаются с chrome://».
- Chrome://flags/. Дает доступ к экспериментальным функциям. Использование этого функционала рискованно, так как опции еще до конца не протестированы.
- Chrome://downloads/. Страница отображает все загрузки с датой, которые были произведены на компьютер с помощью браузера.
- Chrome://history/. Позволяет быстро просмотреть список посещаемых сайтов с датой их открытия.
- Chrome://extensions/. Список всех плагинов, которые установлены и используются в браузере.
- Chrome://bookmarks/. Страница для настройки вкладок. Их можно удалить, добавить или корректировать.
- Chrome://setting/. Перед пользователем откроются основные настройки браузера Google Chrome.
- Chrome://net-internals/. Страница предоставляет всю информацию о происходящих сетевых процессах, связанных с работой браузера.
- Chrome://quota-internals/. Отображается информация о синхронизации и статистические данные по ее проведению.
- Chrome://help/. Страница отображает информацию о версии браузера, дает доступ к справке веб-обозревателя. Здесь можно сообщить о проблеме администрации сайта.
- Chrome://discards/. Страница позволяет просмотреть информацию об открытых вкладках. Здесь можно посмотреть использование памяти, процессора, время загрузки.
- Chrome://restart/. Команда перезагружает Chrome.
С помощью скрытых возможностей и функций браузера Google Chrome можно оптимизировать работу обозревателя на свое усмотрение. Настроить отображение шрифтов, выбрать удобную палитру для глаз. Это позволит сделать работу быстрой и максимально комфортной.
Подборка основных
Внутренних страниц, отображаемых в списке, очень много, поэтому не всегда пользователям удается быстро определить, какие потребуются для настройки. Некоторые ссылки указывают на конкретный пункт опций браузера, однако большинство открывают доступ к служебным инструментам обозревателя.
chrome://flags/
На этой странице находятся экспериментальные инструменты браузера, которые недоступны через обычное меню программы. Вы можете войти и активировать любую бета-функцию, однако разработчики не гарантируют их стабильную работу.
Для активации выбранного флага нужно войти в контекстное меню, нажав на строку состояния справа и выбрать «Enabled». Для удаления или деактивации устанавливают значения «Default» или «Disabled».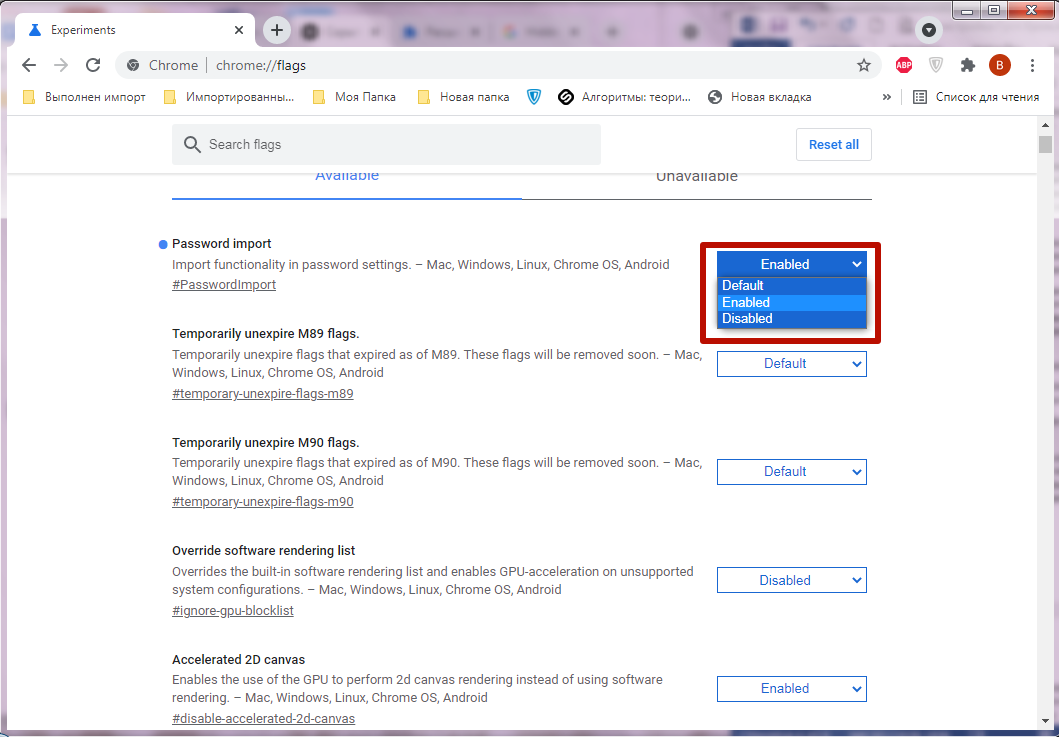
chrome://system/
Если войти на эту страницу, на экране отобразится вся информация об используемой версии Хром. Здесь же будут отображены данные об операционной системе, аппаратных компонентах, версии прошивки.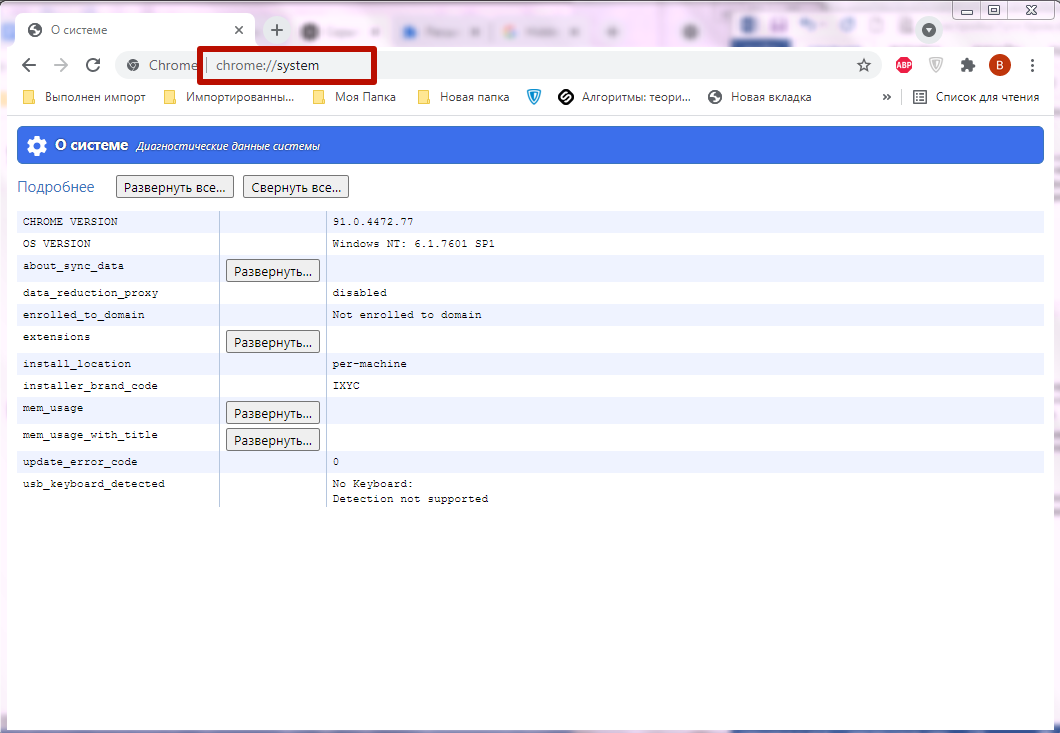
chrome://net-internals/
Вы можете войти по указанному адресу для диагностики обозревателя в реальном времени. Здесь находится множество параметров и характеристик. Для большинства пользователей они не несут практической пользы, но пригодятся тем, кто ищет детальную информацию о работе программы.
chrome://inspect
С помощью ссылки можно войти в экспериментальный сервис DevTools. Это своеобразная контрольная панель, которая позволяет вносить настройки и анализировать работу определенных структурных компонентов программы. Инструмент будет полезен для разработчиков и тестировщиков. Обычным пользователям DevTools поможет разобраться в принципах работы Chrome и аналогичных программ.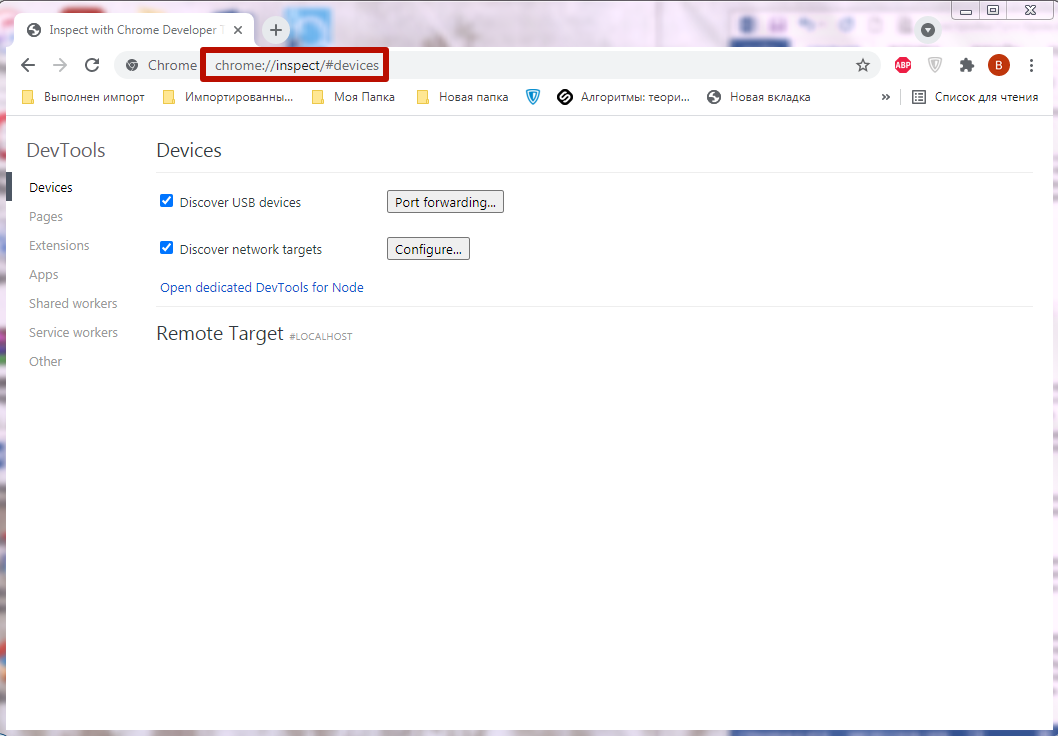
Синхронизация в Google Chrome
Для синхронизации вам нужно будет создать свою учетную запись в браузере. Для этого вам понадобиться ввести данные своего аккаунта электронной почты Gmail. После этого ваша учетная запись — профиль, будет добавлен к тому профилю, который уже существует в браузере.
Если вы будете использовать свой профиль браузера Google Chrome на чужом компьютере, не забудьте его удалить, после завершения использования браузера. В противном случае, все ваши настройки и личные данные станут известны другому лицу. Профиль браузера никак не защищен и доступен для любого пользователя Google Chrome.
Свою учетную запись — профиль Google Chrome могут иметь сразу несколько пользователей одного браузера. Браузер Chrome поддерживает одновременную работу с несколькими учетными записями. Поэтому в браузере Гугл Хром можно создать несколько учетных записей для разных пользователей одного браузера, у каждой будут свои индивидуальные настройки.
Даже в случае отказа операционной системы, настройки вашего профиля будут сохранены, и вы их сможете восстановить после синхронизации вашего аккаунта Chrome.