Как добавить расширение в google chrome
Содержание:
- Как переустановить браузер Google Chrome?
- Скачивание и установка
- Как установить Гугл Хром (стандартный метод)
- Первичные настройки
- Как скачать и запустить программу
- Как удалить
- Устанавливаем Google Chrome в Linux
- Что это
- Почему не устанавливается Google
- Скачать браузер Гугл Хром
- Установка Google Chrome на компьютере
- Как скачать Google Chrome?
- Как установить Chrome в офлайн-режиме
- Настройка обозревателя Google Chrome по умолчанию
- Решение проблем с установкой обновлений
- Настройка браузера Гугл Хром
- Как обновить до последней версии бесплатно
- Инструкции для Windows
- Вывод
Как переустановить браузер Google Chrome?
Этап 1: сохранение информации
Скорее всего, вы хотите не просто установить чистую версию Google Chrome, а переустановить Гугл Хром, сохранив закладки и другую важную информацию, накопленную за годы работы с веб-обозревателем. Проще всего это сделать, если выполнить вход в аккаунт Google и настроить синхронизацию.
Если у вас еще не выполнен вход в аккаунт Google, щелкните в верхнем правом углу по иконке профиля и в отобразившемся меню выберите пункт «Войти в Chrome».


Теперь, когда вход был выполнен, необходимо перепроверить настройки синхронизации, чтобы убедиться, что все необходимые разделы Google Chrome будут надежно сохранены. Для этого щелкните по кнопке меню браузера и пройдите к разделу «Настройки».

В самой верхней области окна в блоке «Вход» щелкните по кнопке «Дополнительные настройки синхронизации».

На экране отобразится окно, в котором вам необходимо проверить, выставлены ли галочки около всех пунктов, которые должны быть синхронизированы системой. При необходимости, внесите настройки, а затем закройте данное окно.

Подождав некоторое время, пока синхронизация будет завершена, можете переходить ко второму этапу, который уже относится непосредственно к переустановке Google Chrome.
Этап 2: удаление браузера
Переустановка браузера начинается с его полного удаления с компьютера
Если вы переустанавливаете браузер из-за возникших проблем с его функционированием, то важно выполнить полное удаление браузера, которого добиться стандартными средствами Windows будет достаточно трудно. Именно поэтому на нашем сайте имеется отдельная статья, подробно рассказывающая, каким образом правильно, а главное, полностью удаляется Google Chrome
Этап 3: новая установка браузера
Закончив удаление браузера, необходимо обязательно перезагрузить систему, чтобы компьютер корректно принял все новые внесенные изменения. Второй этап переустановки браузера – это, конечно, установка новой версии.
В этом плане нет ничего сложного за одним небольшим исключением: многие пользователи запускают установку уже имеющегося на компьютере дистрибутива Google Chrome. Подобным образом лучше не поступать, а предварительно загрузить свежий дистрибутив обязательно с официального сайта разработчика.
В самой же установке Google Chrome нет ничего сложного, поскольку установщик сделает все за вас, не давая права выбора: вы запускаете установочный файл, после чего система начинает загрузку всех необходимых файлов для дальнейшей инсталляции Google Chrome, а затем автоматически переходит к его установке. Как только система завершит установку браузера, его запуск будет выполнен автоматически.
На этом переустановку браузера Google Chrome можно считать завершенной. Если вы не хотите пользоваться браузером с нуля, то не забудьте выполнить вход в аккаунт Google, чтобы прежняя информация браузера была успешно синхронизирована.
Опишите, что у вас не получилось.
Наши специалисты постараются ответить максимально быстро.
Скачивание и установка
Для смартфонов и планшетов на Android существует для способа установить браузер Гугл Хром.
Что это
Файл с разрешением *.apk — контейнер, где «спрятан» установочный файл с приложением и его скачать для установки целесообразно, когда:
- У пользователя старый смартфон, не поддерживающий последнюю версию магазина приложений.
- По каким-либо причинам не устраивает дизайн или размещение функциональных элементов.
- Скорость работы последней версии браузера ниже требуемой.
Настройка разрешения установки с неизвестных источников
Если во время установки на экране высветилась ошибка безопасности, необходимо выполнить следующие действия:
- Перейти в “Настройки”, «Безопасность»;
- Кликнуть “Неизвестные источники”;
- Разрешить установку.
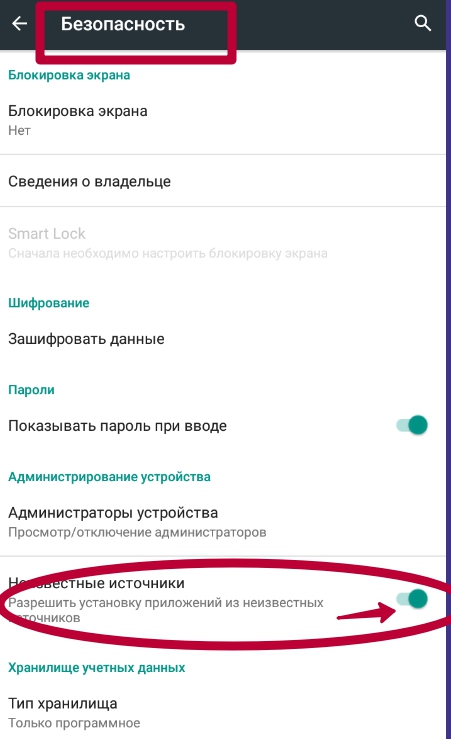
Установка
Чтобы установить браузер Гугл Хром альтернативным способом, достаточно:
- Скачать файл во внутреннюю память смартфона.
- Открыть любой файловый менеджер, перейти в папку с загрузками.
- Запустить apk файл приложения, а после нажать “Установить”;
Как установить Гугл Хром (стандартный метод)
Сайт сам определит, какую ОС (Операционную Систему) вы используете, и предложит подходящую версию браузера.
Далее, нажав кнопку «Скачать» перед вами появится новое окошко, в котором можно отметить, хотите ли вы назначить Гугл Хром своим основным браузером (всё, связанное со ссылками будет открываться именно в нём) или же нет. Остаётся нажать на «Принять и загрузить».
Скачается файл ChromeSetup.exe весом менее 1МБ. Это ещё не всё, основные файлы браузера (~40МБ) будут скачиваться после того, как вы запустите этот, маленький.
Что удобно для пользователя-новичка, так это отсутствие какого-либо выбора во время установки. Вам не понадобится ничего делать: браузер сам решит, куда ему лучше устанавливаться, сам создаст ярлыки и вам останется только подождать окончания загрузки и установки, после чего можно будет им пользоваться.
Первичные настройки
Браузер Google Chrome можно сразу использовать после его установки, но мы рекомендуем также завести аккаунт в гугл, чтобы он сохранял все персональные данные браузера. В таком случае при повторной установке браузера вам не нужно будет заново создавать новые закладки или вводить пароли – все будет синхронизировано через аккаунт.
Для этого выполним следующее:
- Запускаем хром и переходим в раздел «Настройки» через меню, которое открывается в верхнем правом углу.
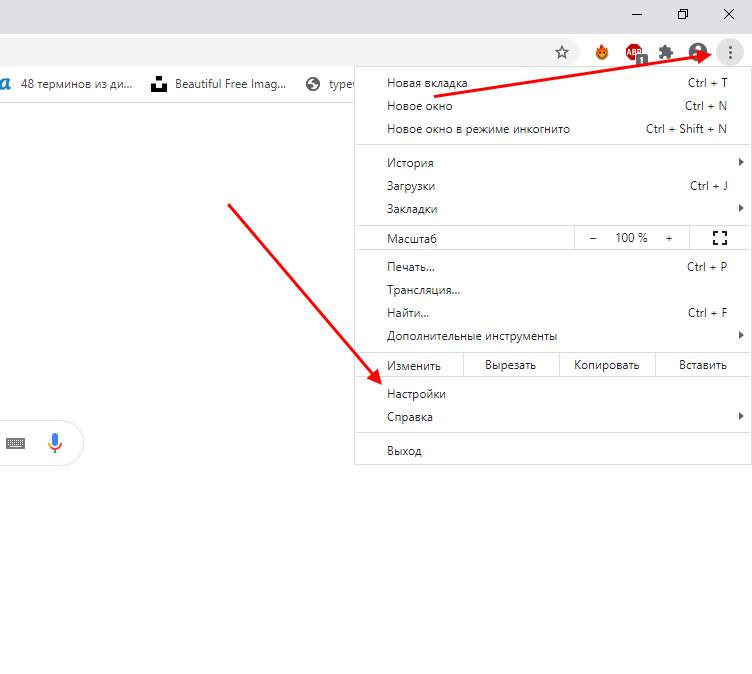
- Далее выбираем «Включить синхронизацию».

- В отобразившемся окне создаем новый аккаунт, либо авторизуемся в уже существующем аккаунте. Чтобы создать новый, просто кликните «Создать аккаунт» и заполните необходимые данные.
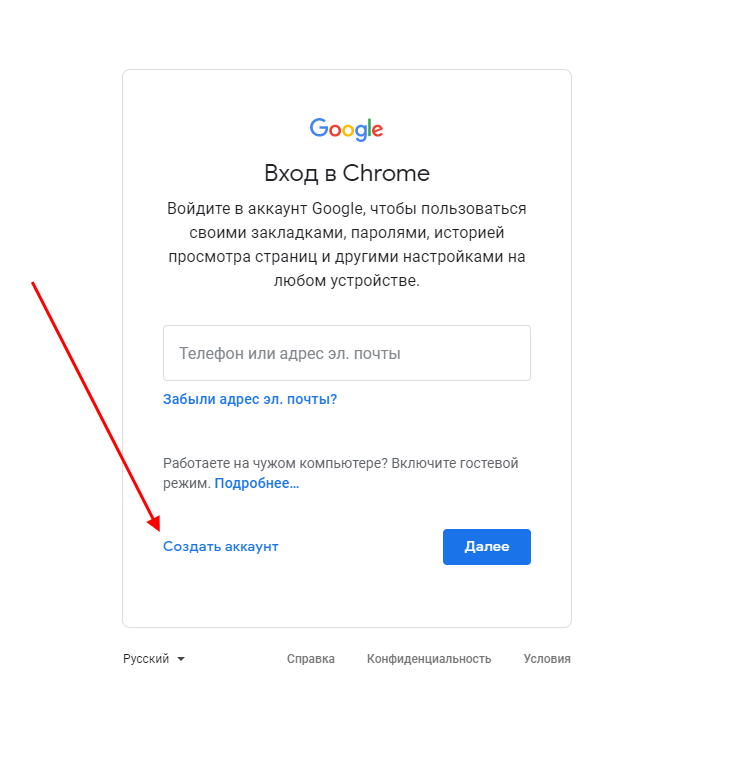
- В завершении нажимаем «ОК».

- Готово! Теперь ваш браузер готов к полному функционированию с поддержкой синхронизации.
Теперь вы знаете как скачать и установить Гугл хром на компьютер
Спасибо за внимание!
Как скачать и запустить программу

Затем нажмите на кнопку с надписью “Скачать Chrome”.

Прочитайте условия соглашения или примите его не глядя
Но прежде чем нажать на большую синюю кнопку, обратите внимание на 2 пункта под правилами. Вы можете сразу сделать Chrome браузером по умолчанию и разрешить сбор статистики о его работе или снять галочки и отказаться

После того как вы примете пользовательское соглашение, начнется загрузка. Когда процесс завершится, найдите установочный файл на своем компьютере или ноутбуке. Он может находиться в папке для загрузок или в другой выбранной директории. Запустите его.
Начнется процесс скачивания и установки, теперь нужно немного подождать. Когда Chrome установится, вы увидите приветственную надпись, а затем предложение синхронизировать данные. Можете это сделать сразу, если у вас есть Google-аккаунт. Также на рабочем столе появится ярлык приложения для быстрого доступа.
Все, браузер мы установили, теперь можно приступать к работе и настройкам.

Как удалить
Есть несколько способов, как можно совершить это действие.
Через панель инструментов
Пожалуй, это самый популярный вариант. Прежде всего вам надо будет открыть меню «Пуск» и найти там «Панель управления». Кликните по ней дважды. Теперь вам стоит отыскать «Программы и компоненты». Кликните по ним.
Перед вами будет список тех программ, которые имеются в установленном виде на вашем компьютере. Найдите здесь искомый софт и выберите действие «Удалить».

Правда, перед тем, как это сделать, выйдите в окно гугл и нажмите комбинацию клавиш Ctrl+Shift+Del. Перед вами будет окно, где надо выбрать период «За все время», после чего нажать на «Очистить историю». Таким образом вы удалите все данные, которые браузер сохранял. Еще один момент, о котором не надо забывать: чтобы процедура удаления прошла успешно, не забудьте перед этим браузер закрыть.
Избавиться от них помогут два следующих варианта действий.
Каталог AppData
Чтобы найти его, вам надо открыть «Компьютер», папку «Пользователи» и отыскать там папку User. В ней должна быть еще одна папка — AppData. Иногда данная папка может быть от вас скрыта. Для того, чтобы невидимку явить перед вашими очами, надо зайти в «Панель инструментов», выбрать «Параметры папок» – «Вид» – «Дополнительные параметры» и уже там подтвердить, что вы хотите показывать скрытые файлы, папки и диски.
Теперь можно опять попробовать найти AppData. В ней, словно матрешка, еще одна папка —Local. И вот там будет то, что вам и нужно: папка Google, которую и требуется удалить полностью.
Системный реестр
Если вы в свое время скачали Google Chrome на компьютер, а теперь хотите от браузера избавиться, то вам надо открыть «Пуск», ввести в строке поиска слово regedit. Среди найденных совпадений выберите regedit.exe. Перед вами будет редактор реестра и тут вам и придется ловить хвосты. Например, загляните в папку ChromeHTML, что находится в HKEY_CLASSES_ROOT, или в папку Google в разделе HKEY_LOCAL_MACHINE. Вот все это и надо будет удалять.
После всей процедуры вам надо будет перезагрузить компьютер.
Однако есть и еще один способ не просто чистки хвостов за удаленным браузером, а полное удаление этой утилиты. Но для этого вам потребуются сторонние программы, которые все «хвосты» ищут самостоятельно.
Устанавливаем Google Chrome в Linux
Далее мы предлагаем ознакомиться с двумя различными методами установки рассматриваемого браузера. Каждый будет наиболее подходящим в определенной ситуации, поскольку у вас имеется возможность выбрать сборку и версию самостоятельно, а потом уже добавлять все компоненты в саму ОС. Практически на всех дистрибутивах Линукс этот процесс осуществляется одинаково, разве что в одном из способов придется выбрать совместимый формат пакета, из-за чего мы предлагаем вам руководство, основанное на последней версии Ubuntu.
Способ 1: Установка пакета с официального сайта
На официальном сайте Google для скачивания доступны специальные версии браузера, написанные под дистрибутивы Linux. Вам нужно только загрузить пакет на компьютер и провести дальнейшую инсталляцию. Пошагово эта задача выглядит так:
- Перейдите по указанной выше ссылке на страницу загрузки Google Chrome и нажмите на кнопку «Скачать Chrome».

Выберите формат пакета для загрузки. В скобках указаны подходящие версии операционных систем, поэтому с этим сложностей возникнуть не должно. После этого щелкните на «Принять условия и установить».

Выберите место для сохранения файла и дождитесь завершения загрузки.

Теперь вы можете запустить скачанный DEB или RPM-пакет через стандартное средство ОС и кликнуть на кнопку «Установить». По завершении инсталляции запускайте браузер и приступайте к работе с ним.

Детально ознакомиться с методами установки DEB или RPM-пакетов вы можете в других наших статьях, перейдя по указанным ниже ссылкам.
Подробнее: Установка RPM-пакетов / DEB-пакетов в Ubuntu
Способ 2: Терминал
Не всегда у пользователя имеется доступ к браузеру или получается найти подходящий пакет. В таком случае на помощь приходит стандартная консоль, через которую можно загрузить и установить любое приложение на свой дистрибутив, включая рассматриваемый веб-обозреватель.
- Для начала запустите «Терминал» любым удобным образом.

Загрузите пакет нужного формата из официального сайта, задействовав команду , где .deb, может меняться на , соответственно.

Введите пароль от своей учетной записи для активации прав суперпользователя. Символы при наборе никогда не отображаются, обязательно учитывайте это.

Ожидайте завершения загрузки всех необходимых файлов.

Установите пакет в систему с помощью команды .

Вы могли заметить, что в ссылке содержится только приставка amd64, а это значит, что скачиваемые версии совместимы только с 64-разрядными операционными системами. Такая ситуация сложилась из-за того, что Google перестали выпускать 32-битные версии после сборки 48.0.2564. Если вы хотите получить именно ее, нужно будет проводить немного другие действия:
- Потребуется загрузить все файлы из пользовательского репозитория, а делается это через команду .

При получении ошибки о неудовлетворении зависимостей пропишите команду и все будет работать нормально.

Альтернативный вариант — вручную проставьте зависимости через .

После этого подтвердите добавление новых файлов, выбрав соответствующий вариант ответа.

Запускается браузер с помощью команды .

Откроется стартовая страница, с которой начинается взаимодействие с веб-обозревателем.

Инсталляция разных версий Chrome
Отдельно бы хотелось выделить возможность установки разных версий Google Chrome рядом или выбора стабильной, бета или сборки для разработчика. Все действия все так же выполняются через «Терминал».
- Загрузите специальные ключи для библиотек, введя .

Далее скачайте необходимые файлы с официального сайта — .

Обновите системные библиотеки — .

Запустите процесс установки необходимой версии — , где google-chrome-stable может быть заменено на или .

В Гугл Хром уже встроена свежая версия Adobe Flash Player, но не у всех пользователей Linux она работает корректно. Мы предлагаем вам ознакомиться с другой статьей на нашем сайте, где вы найдете детальное руководство по добавлению плагина в саму систему и браузер.
Как видите, приведенные выше способы разные и позволяют выполнить установку Google Chrome в Linux, основываясь на своих предпочтениях и возможностях дистрибутива. Мы настоятельно советуем ознакомиться с каждым вариантом, а потом уже выбрать наиболее подходящий для себя и следовать инструкциям.
Опишите, что у вас не получилось.
Наши специалисты постараются ответить максимально быстро.
Что это
Браузеры разработаны для предоставления пользователю доступа к веб-страницам. Кроме того, в Google Chrome существуют дополнительные функции, например, блокирование рекламы, загрузка медиа и многое другое. Для их работы потребуется скачать микропрограммы или расширения.
Так, при помощи расширений пользователь может настроить работу браузера под себя. Дополнить его основной функционал набором дополнительных возможностей. Всего существует несколько видов расширений, которые работают с конкретным устройством или страницей интернета.
Расширения поддерживают все современные браузеры. Так, перед установкой дополнения, следует убедиться, что на компьютере загружена последняя версия приложения. Также, стоит учитывать, что не все расширения будут безопасными.
Вместе с плагином пользователь может установить вредоносное ПО. Даже в том случае, если загрузка идет с официального сайта. Кроме того, большое количество дополнений будет замедлять работу браузера.
Почему не устанавливается Google
Существует не так много причин, по которым браузер от Google не сможет установиться. Разработчики программы день и ночь работают над наилучшей совместимостью программы и операционной системы, поэтому грешить на установочный файл не нужно. Исправлять ситуацию необходимо, перебирая возможные варианты:
- сбой оперативной памяти. Перезагружаем компьютер и пробуем снова инсталлировать программу;
-
нехватка прав в учётной записи. Чаще всего проблема наблюдается в Windows 7. Кликаем правой кнопкой мыши по файлу веб-установщика и выбираем пункт «Запуск от имени администратора»;
-
нехватка места на системном диске. После инсталляции браузер может весить около 500 МБ (без учёта необходимого пространства для кэша, временных файлов и прочего). Поэтому перед установкой проверяем диск С на предмет свободного места. Если его будет недостаточно, удаляем лишние программы или файлы;
- блокировка установки со стороны файервола антивирусной программы. На время установки отключаем защитник полностью или только брандмауэрную часть и повторяем процесс инсталляции.
Google Chrome является отличным браузером с возможностью тонкой настройки. Установка и изменение параметров обозревателя — это простой процесс, который доступен каждому. Достаточно лишь немного «покопаться» в веб-навигаторе, чтобы сделать его работу более стабильной и быстрой.
Скачать браузер Гугл Хром
Или же вы можете перейти по этой ссылочке — https://www.google.ru/chrome/index.html и попадете сразу на официальную страницу Google с которой будем скачивать браузер.
Если браузер с которого вы будете скачивать Google Chrome, это Internet Explorer то,
- Открываем Internet Explorer
- В поисковой строке пишем google.com
- Справа в поисковике видим предложение про установку Google Chrome. Нажимаем «Да»
- После чего попадаем на страницу скачивания «https://www.google.ru/chrome/index.html»
После того как вы попадете на страницу загрузки браузера вам нужно нажать на синюю кнопку «Скачать Chrome»
Обратите внимание, что по умолчанию вы скачиваете Гугл Хром Для Windows 10/8.1/8/7 64-bit
Если вы пользуетесь другой операционной системой Mac или Linux то вам нужно нажать «Скачать Chrome для другой платформы» и выбрать нужную вам платформу.
Когда вы нажмете на кнопку «Скачать Chrome» вы увидите окошко в котором нужно согласиться с условиями компании Google. Нажимаем «Принять условия и установить»
После чего пойдет автоматическое скачивание на ваш компьютер. Если этого не произошло, обновите страницу. После скачивания найдите файл установки Гугл Хром в папке. Если не можете найти этот файл то, по умолчанию этот файл сохраняется в C:\Users\Admin(имяпользователя)\Downloads.
Установка Google Chrome на компьютере
Пошаговые указания по установке Chrome
Установка на Windows
Чтобы установить Chrome для своей учетной записи, выполните следующие действия.
- Скачайте установочный файл по приведенной ссылке;
- Если потребуется, нажмите Запустить или Сохранить;
- Если вы сохранили программу установки, дважды щелкните файл установки, чтобы начать процесс установки. Будут автоматически импортированы настройки главной страницы и истории браузера, используемого по умолчанию;
- Запустите Chrome:
- Windows 7: после завершения всех настроек откроется окно Chrome.
- Windows 8 и 8.1: появится диалоговое окно приветствия. Нажмите Далее, чтобы выбрать браузер по умолчанию.
- Windows 10: после завершения всех настроек откроется окно Chrome. Затем вы можете установить Chrome в качестве браузера по умолчанию.
Чтобы использовать Chrome в Windows, вы должны иметь:
- Windows 7, Windows 8, Windows 8.1, Windows 10 или более поздней версии
- Процессор Intel Pentium 4 или выше, с поддержкой SSE2
Установка на Mac OS X
- Скачайте установочный файл;
- Загрузив файл «Google Chrome.dmg», откройте его.
- В открывшемся окне, перетащите значок Chrome в папку «Программы». Chrome будет установлен для всех учетных записей пользователей на компьютере.
Если вы не имеете прав администратора, перетащите значок в то место на компьютере, на который вы имеете права, например на рабочий стол. Chrome будет установлен только для учетной записи.
- Откройте Chrome. Начнётся автоматический импорт ваших настроек главной страницы и истории просмотра.
- Откройте окно Finder.
- В окне на боковой панели, справа от Google Chrome, нажмите Извлечь
Чтобы использовать Chrome на компьютере Mac, вы должны иметь OS X Mavericks 10.9 или более поздней версии
Установка на Linux
Хотя Chrome можно скопировать в локальный каталог пользователя и запустить без прав администратора, советуем устанавливать программу, используя встроенную систему управления пакетами программ.
Для этого при установке требуются права администратора:
- Скачайте установочный файл;
- Нажмите кнопку ОК, чтобы открыть пакет.
- Нажмите Установить пакет, чтобы начать установку Chrome.
- После настройки всех параметров откроется окно Chrome. При первом запуске Chrome появится сообщение о том, что с помощью Google поиска можно искать из адресной строки (известного также как универсальное окно поиска).
Чтобы открыть браузер, перейдите в меню Приложения → Интернет → Google Chrome. Google Chrome добавит свое хранилище данных в менеджер пакетов программ, чтобы обеспечить его постоянное обновление.
Чтобы можно было использовать с Chrome в Linux, необходимо:
- 64-разрядная Ubuntu 14.04, Debian 8, openSUSE 13.1, в Fedora Linux 21, или их более поздние версии
- Процессор Intel Pentium 4 или выше, с поддержкой SSE2
Как скачать Google Chrome?
Если вы решили самостоятельно проверить настолько ли хорош «Гугл Хром», как о нем говорят, то прежде чем это сделать, понадобится загрузить браузер себе на компьютер.
Скачивать веб-обозреватель рекомендуется только с официального сайта. Откройте поисковую систему Google и в поле поиска впишите фразу: «Скачать Гугл Хром». Теперь откройте сайт, который находится на первой позиции в выдаче и кликните кнопку «Скачать Google Chrome». Если вы желаете загрузить браузер для платформы Android, Mac, «Линукс» или iOS, то обратитесь к соответствующей ссылке.
Кликните по вышеупомянутой кнопке, и откроется окошко, в котором необходимо согласиться с условиями использования веб-обозревателя и установить два чекбокса (по желанию). Один из них назначает «Гугл Хром» браузером по умолчанию, а второй активирует опцию автоматической отправки отчетов о сбоях в техническую поддержку.
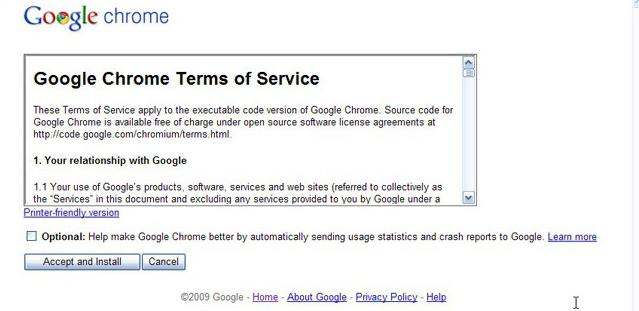
Вот и все! Загрузочный файл скачан, теперь можно переходить к инсталляции веб-обозревателя на компьютер.
Как установить Chrome в офлайн-режиме
Если у вас проблемы с установкой Chrome на компьютере, вы можете воспользоваться альтернативными ссылками, указанными ниже, чтобы скачать и установить Chrome в офлайн-режиме.
- Скачайте альтернативный установочный файл Google Chrome.
- Чтобы скачать Chrome для одного аккаунта, перейдите по этой ссылке.
- Скачать Chrome для всех аккаунтов можно здесь.
- Откройте файл и следуйте инструкциям.
Не удивляйтесь, если откроется стандартная страница загрузки – это нормально. Загрузка выглядит также, но благодаря специальному тегу программа сама поймёт, какой файл нужно скачать.
Скачанный файл можно сохранить на другом компьютере.
Настройка обозревателя Google Chrome по умолчанию
После установки нового браузера Windows 10 продолжит открывать все внешние ссылки в Edge. Чтобы этого не происходило установим Google Chrome в качестве обозревателя по умолчанию.
Открываем параметры операционной системы с помощью клавиатурной комбинации «Win+i». Переходим в выделенный на скриншоте раздел.
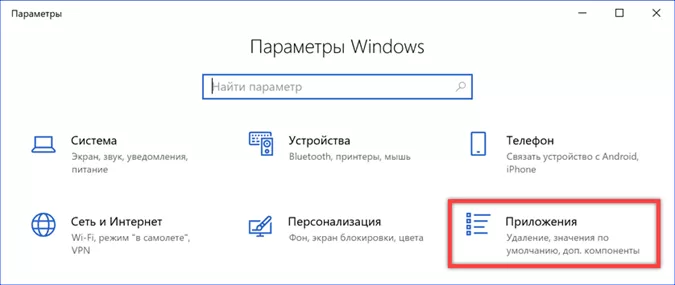
В области быстрых переходов выбираем «Приложения по умолчанию». Прокручиваем список, пока не найдем пункт «Веб-браузер». Кликаем по иконке Microsoft Edge вызывая меню. Выбираем из перечня установленных обозревателей Google Chrome.
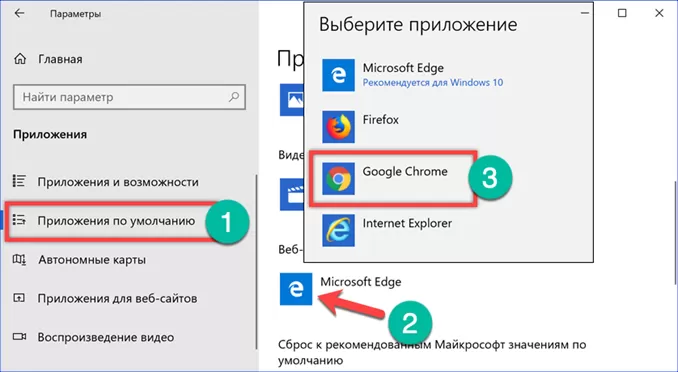
Установив для системы браузер, который она будет использовать по умолчанию, возвращаемся в область быстрых переходов. Переключаемся на раздел «Приложения для веб-сайтов». Находим в списке Microsoft Edge. Переводим расположенный напротив него переключатель в положение «Отключено». Теперь все ссылки в программах ведущие на интернет-ресурсы будут открываться в обозревателе Chrome.
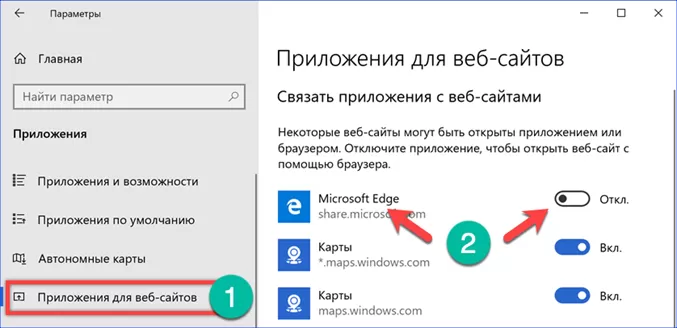
Поклонники минимализма могут в дополнение к проделанным операциям очистить рабочий стол. Кликнув правой кнопкой мыши по иконке Chrome, вызываем контекстное меню. В зависимости от предпочтений используем отмеченные на скриншоте пункты действий. С помощью первого закрепляем иконку обозревателя среди «живых» плиток, а выбрав второй помещаем ее на панель задач Windows.
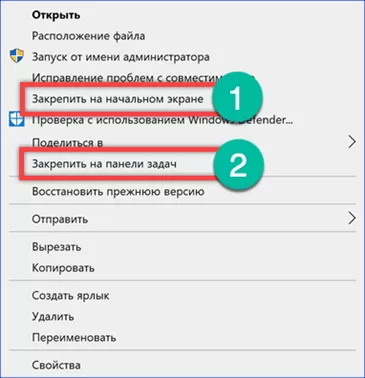
Решение проблем с установкой обновлений
Есть вероятность, что при попытке установить последнюю версию браузера на компьютер появится ошибка, аварийно прерывающая процесс. Подобная проблема не встречается на Android и iOS, так как там установку обновлений строго контролируют Play Market и App Store.
При возникновении проблемы стоит перезапустить браузер (закрыть его и открыть снова) и повторить попытку. Если это не поможет, перезагрузите компьютер — все процессы начнут свою работу заново и, возможно, это устранит возникший конфликт.
Если ни один из вышеописанных способов не помог, значит, повреждены файлы браузера. На попытки их восстановить вручную уйдёт много времени, поэтому рекомендуется переустановить браузер: во-первых, вы решите проблему с обновлением, во-вторых, сразу получите последнюю версию Chrome.
Для выполнения переустановки придётся сначала удалить браузер, а потом установить его снова. При этом личные данные (сохранённые пароли и логины) утеряны не будут, так как при стирании браузер оставляет в памяти компьютера папку, содержащую данные пользователя. Делает он это именно для того, чтобы пользователь, снова установив Chrome, смог автоматически восстановить вводимую ранее информацию:
-
Разверните панель управления. Отыскать её можно при помощи системной поисковой строки.
-
Перейдите к блоку «Программы и компоненты». В нём находится список всех приложений, установленных на компьютере.
-
Найдите браузер, выделите его и используйте кнопку «Удалить».
-
На официальном сайте Google скачайте установщик браузера и запустите его. Он загрузит и установит последнюю версию Chrome автоматически.
Обновлять браузер и на компьютере, и на Android или iOS-устройстве нужно для того, чтобы получить доступ ко всем встроенным в него технологиям и обеспечить максимальную защиту личных данных. Обновить Chrome на компьютере можно при помощи встроенного инструмента, а на мобильных устройствах — через официальный магазин. Пользователям компьютера нужно не забывать об обновлении плагина Flash Player, остальные плагины обновляются автоматически.
Настройка браузера Гугл Хром
После того как мы скачали и установили браузер гугл хром на наш компьютер, нам нужно его настроить. По умолчанию базовых настроек хватает, но для полного удобства работы я предлагаю настроить браузер под себя.
Список настроек:
- Импорт закладок и настроек
- Изменение поисковой системы по умолчанию
- Изменение браузера по умолчанию
- Изменение начальной вкладки при запуске браузера
- Конфиденциальность и безопасность
- Скачанные файлы
- Установка расширений
Для того чтобы зайти в меню настроек вам нужно нажать на и выбрать пункт настройки.
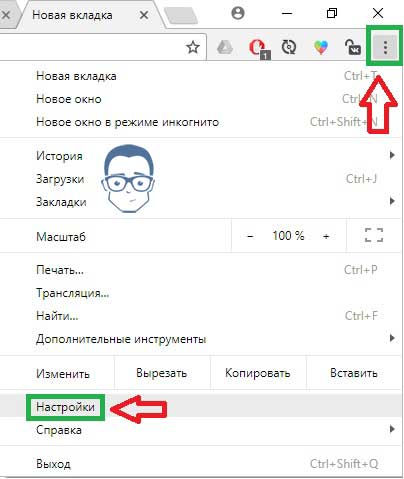
Далее вы увидите меню настроек, где сможете пройтись по каждому пункту из списка. Я уверен трудностей у вас не возникнет. Рассмотри последний пункт.
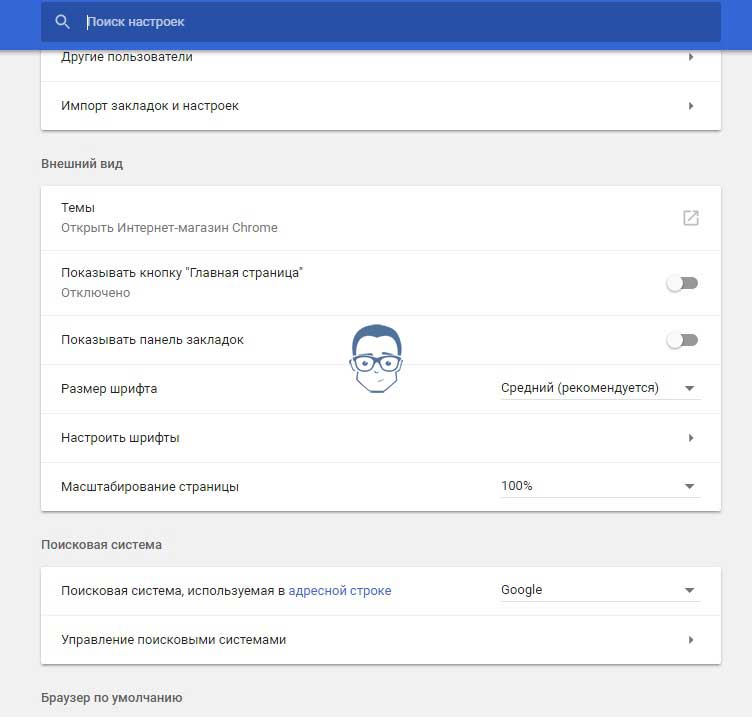
Установка расширений google chrome
Для того чтобы зайти в магазин Chrome нажмите на значок как показано на рисунке.
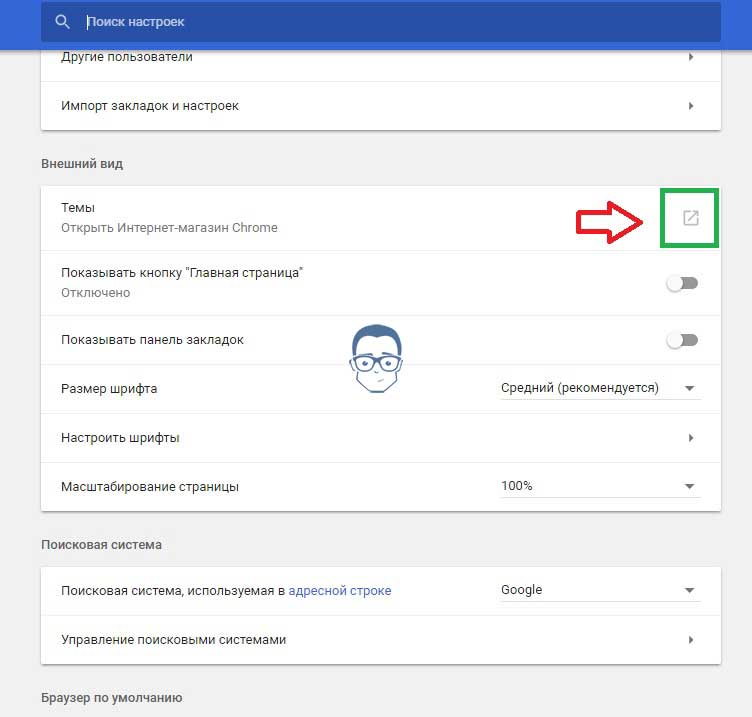
Вы увидите вот такое меню:
в нем нажмите на вкладку «расширение». Вам будет представлен список всех популярных расширений. Кликнув по любому из предложенных вы попадете на страницу краткого описания расширения, после чего сможете его установить. Для примера я всегда устанавливаю расширение AD-block чтобы не высвечивались рекламные блоки, наверно самое полезное из всех.
Для этого в строке поиска нужно ввести AD-block» и нажать «+установить»
После чего начнется автоматическая установка и AD-block будет успешно установлен. Убедиться в этом можно посмотрев в правый верхний угол браузера и вы увидите ладошку в красном круге. Это означает, что расширение установлено и работает. Настроек по умолчанию хватает с головой, поэтому вам не придется его настраивать. Теперь вам не придется видеть всплывающие рекламные баннеры на каждом сайте, наслаждайтесь контентом.
Так же хочется сказать о звездочке в адресной строке. Если вам понравился сайт и вы хотите на него вернуться вновь, добавьте его в избранные одним кликом по звездочке которая находиться в правом верхнем углу. Удобная вещь особенно если вы частенько серфите (посещаете) по сайтам.
На последок хочу поделиться функцией о которой наверняка все знаю но мало кто использует, это – окей гугл на компьютер. Удобная функция, попробовав раз будете пользоваться всегда! Ну или часа пол боловства и развлечения вам точно обеспечено.
Возможно, вы удивитесь, но сегодня не все пользователи знают как установить «Гугл Хром» на компьютер, и это несмотря на то, что данный браузер уже несколько лет является безусловным лидером среди всех веб-обозревателей. Его скорость загрузки страниц, интерфейс, в котором разберется даже начинающий «юзер» интернета, и полезные расширения завоевали сердца многих пользователей.

Почему же некоторые люди так до сих пор и не знают как установить Google Chrome, не могут настроить его в соответствии со своими требованиями? Причины могут быть самые разные. У кого-то нет свободного времени или желания разбираться со всеми тонкостями компьютера и интернета, а кто-то привык пользоваться встроенными в ОС веб-обозревателями и даже не подозревает о существовании браузера «Гугл Хром».
Однако мы попробуем исправить ситуацию и объяснить понятным языком, как установить «Хром», правильно настроить его. Прочитав предложенную статью, вы убедитесь, что ничего сложного в этой операции нет.
Как обновить до последней версии бесплатно
Если обновление браузера не происходит автоматически, то его необходимо будет запустить вручную. Сделать это достаточно просто. Понадобится лишь выполнить правильный набор действий, актуальный для конкретного устройства.
На компьютере
Чтобы обновить браузер Google Chrome до последней версии абсолютно бесплатно, понадобится сделать следующие действия на персональном компьютере:
- Открываем браузер. Находим в верхней правой части страницы значок в виде трех точек. По нему необходимо будет клацнуть левой кнопочкой мыши.
- На странице появится небольшое окошко. В конце списка находим пункт «Справка» и наводим на него курсор мыши. Выдвинется ещё одно окно с тремя строками. Необходим будет щелкнуть левой клавишей мышки по графе «О браузере Google Chrome».
- Вас перекинет на вкладку, где можно будет увидеть действующую версию браузера. Если на странице будет пункт «Последняя версия Гугл Хром уже установлена», то это означает, что обновление вам не требуется. А если на странице будет кнопка, подразумевающая запуск обновления, то по ней необходимо будет кликнуть левой кнопочкой мышки.
На телефоне
Как вы уже знаете, браузер может находиться не только на персональном компьютере, но и на мобильном устройстве. Если Гугл Хром не обновляется на вашем смартфоне, то придется сделать некоторые действия. В зависимости от операционной системы вашего телефона, набор действий будет отличаться.
Android
Если у вас телефон с ОС Android, то установленный на него браузер Google Chrome можно обновить следующим образом:
- Открываем программу Play Маркет. В верхней левой части страницы будет иконка в виде трех линий. Необходимо будет нажать по данной иконке один раз.
- Выдвинется основное меню. Находим там пункт «Мои приложения и игры» и клацаем прямо по нему.
- Изначально будет открыт раздел «Обновления». Нам нужно будет остаться на данной вкладке. В представленном списке находим приложение Google Chrome. Немного правее самой программы будет пункт «Обновить». Именно по нему и нужно будет клацнуть. Как только вы это сделаете, начнется процесс обновления. Если вы не можете найти браузер в предложенном списке, то это означает, что обновление не требуется.
iPhone
Чтобы обновить браузер Гугл Хром на айфоне, придется проделать следующий набор действий:
- Открываем официальный магазин App Store. В правой нижней части страницы будет пункт «Поиск». Кликаем один раз по этому пункту.
- После чего, вас перекинет на вкладку для поиска нужной программы. Просто нажимаем по графе «Игры, приложения, статьи и др.».
- Появится клавиатура. С помощью неё набираем название браузера – «Google Chrome».
- На странице появятся результаты поиска. Открываем ту программу, что соответствует названию.
- Как вы это сделаете, откроется основная страница с приложением Google Chrome в App Store. Если на данной вкладке будет кнопка «Открыть», то это означает, что обновление не требуется. А если будет пункт «Обновить», то по нему необходимо будет нажать один раз. После этого, запустится процесс обновления. Останется только дождаться завершения обновления.
В сегодняшней инструкции мы подробно рассмотрели вопрос обновления браузера Google Chrome. Теперь вы знаете, как посмотреть, нуждается ли ваш браузер в обновлении. Помимо этого, вы теперь знаете, как самостоятельно запустить процесс обновления не только на персональном компьютере, но и на мобильном устройстве.
Инструкции для Windows
- Скачайте установочный файл.
- Когда появится запрос, нажмите Выполнить или Сохранить.
- Чтобы запустить сохраненный установочный файл, дважды нажмите на него.
- Запустите Chrome.
- Windows 7. Когда установка завершится, окно Chrome откроется автоматически.
- Windows 8 и 8.1. В открывшемся диалоговом окне нажмите Далее, чтобы выбрать браузер по умолчанию.
- Windows 10. Когда установка завершится, окно Chrome откроется автоматически. При желании можно сделать Chrome браузером по умолчанию.
Если раньше вы использовали другой браузер, например Internet Explorer или Safari, то можете импортировать настройки в Chrome.
Что делать, если Chrome не удается установить из-за включенного S-режима
Если вам не удается установить Chrome на компьютер с ОС Windows, возможно, устройство работает в S-режиме. Чтобы скачать и установить Chrome, выйдите из S-режима. Вы также можете ознакомиться со статьей о том, .
Вывод
Чаще сервисы Google Play перестают работать из-за вмешательства пользователя. Это объясняется тем, что сервисы активно используют ресурсы мобильного устройства – оперативную память и заряд батареи. Поэтому владельцы, в первую очередь слабых смартфонов и планшетов, предпочитают всячески препятствовать работе сервисов: выключать автоматическое обновление, удалять или отключать сервисы в диспетчере приложений.
В результате быстродействие улучшается, но нарушается функциональность. Поэтому разумно не препятствовать работе сервисов поискового гиганта, а задуматься об оптимизации работы устройства, особенно если имеется нехватка свободных ресурсов.
В статье ниже вы узнаете, как установить и обновить Play Market. Также описаны решения проблем с «Сервисы Google Play», рассказано о всех ошибках, которые могут возникнуть в процессе установки Плей Маркета и после установки.