Очищаем кэш в google chrome браузере
Содержание:
- Как очистить кеш и файлы cookie в Chrome в Windows 10
- Кэш браузера – это что?
- На компьютере
- Как это сделать на ПК
- Что такое кэш и cookie и зачем их чистить
- Очистка кэша в Google Chrome
- Полная очистка на ПК
- Как часто в Google Chrome чистить кэш и куки
- На телефоне
- Одного конкретного сайта через инструменты разработчика
- Что такое кэширование и для чего нужна его очистка?
- Инструкция по очистке кэша для популярных браузеров:
- Как очистить кэш Гугл Хром на Андроид
- Зачем нужно чистить куки?
- Очистка кэша в Google Chrome
- Кэш в браузере Google Chrome – принцип работы и возможные проблемы
- Очистка временных файлов на диске
- А какие разделы данных браузера Chrome можно «зачищать», не боясь потерять важную информацию?
- Что такое кэш и зачем его чистят
- О процедуре чистки
- Opera
Если вы используете ПК с Windows, Chrome, скорее всего, станет вашим предпочтительным браузером. ПК с Windows требуют большого внимания, что полностью соответствует веб-браузерам, включая Chrome. Итак, если ваш браузер внезапно начинает работать, не удаляйте его, а сразу же пытайтесь установить. Попробуйте сначала очистить данные о просмотре.
Удаление данных просмотра совсем несложно и может быть выполнено очень быстро
Однако имейте в виду, что именно ваши данные просмотра позволяют вам автоматически и быстро входить в систему, поэтому вы можете принять это во внимание
- Щелкните значок меню с тремя точками
- Откройте браузер Chrome. Перейдите в правый верхний угол окна и щелкните значок с тремя точками.
- Нажмите “Дополнительные инструменты”
- Появится раскрывающееся меню. Перейдите в раздел «Другие инструменты» и наведите указатель мыши на элемент.
- Нажмите “Очистить данные просмотра”.
- Появится другое подменю. Найдите и щелкните в нем Очистить данные просмотра.
Вы перейдете на новую вкладку, а точнее на вкладку «Настройки». Мы рекомендуем использовать вкладку «Основные», но вы также можете перейти на вкладку «Дополнительно» для более выборочных параметров удаления.
По умолчанию на вкладке «Основные» будет выбрано все. Сюда входят файлы cookie и кешированные файлы, а также история просмотров. Если вы не хотите удалять историю просмотров, снимите флажок перед записью.
Вы также сможете выбрать временной интервал. Это удалит файлы cookie / кеш, полученные за последний час, последние 24 часа, последние 7 дней, последние 4 недели или все. Когда закончите, выберите Очистить данные, чтобы очистить кеш cookie в браузере Chrome.
Вкладка «Дополнительно» позволяет вам вручную выбрать, какие файлы cookie / кеш вы хотите удалить и какие данные вы хотите сохранить. Сюда входят пароли и логины, изображения и файлы, данные автозаполнения, настройки сайта, данные размещенных приложений и т. Д.
Кэш браузера – это что?
Кэш в любом браузере – это такие файлы, которые загружаются на ваш компьютер при открытии и использовании браузера. Как правило, эти файлы скачиваются в папки, напрямую относящиеся к браузеру либо связанные с работой в сети Интернета.
Допустим, вы зашли на тот или иной сайт, где имеются фотографии, видео, аудио и весь прочий контент, включая скрипты, стили, оформление сайта. Если бы кэша не существовало, то при повторном открытии данного сайта, вся указанная информация загружалась бы заново. Но при наличии кэша вы уже сможете, например, быстро просмотреть видео с сайта (если вы его смотрели ранее), поскольку видеофайл уже записан на ваш компьютер. Вам, в принципе, даже подключение к Интернету не понадобиться в данном конкретном случае.
Но с другой стороны, кэш с течением времени начинает увеличиваться и занимать определенное место на жестком диске. Зачастую из-за этого браузер может тормозить, если ваш компьютер не такой уж и ресурсоемкий. В таких ситуациях кэш нужно будет удалить, о чем и спрашивают многие пользователи.
Стоит отметить, что ваша история посещений различных сайтов не является кэшом. Некоторые пользователи также путаются в этих понятиях. Кэш относится чисто к технической информации, которую мы описали выше, и удалять его можно смело, если он действительно занял много место и тормозит ваш браузер.
На компьютере
Сразу стоит сказать, что в самом браузере нет такой кнопки, которая бы позволила навсегда отключить сохранение кэш данных. Поэтому, есть несколько методов, позволяющих избавиться от накопления кэш сведений – постоянная очистка скопившихся данных, использование специального режима «Инкогнито» в Google Chrome, а так же несколько других хитростей.
О втором способе поговорим более подробно. В Гугл Хром есть специальный режим, благодаря которому приостанавливается сохранение кэш данных. Поэтому, если вы будете постоянно использовать режим «Инкогнито», то ваш персональный компьютер не будет захламляться лишней для вас информацией. Чтобы его активировать на полной версии браузера Google Chrome, вам потребуется выполнить такие действия:
Открываем Гугл Хром на любой странице. Находим значок в виде трех точек, который располагается в правой верхней части вкладки, и нажимаем прямо по нему левой клавишей мышки.
Указанное выше действие позволит вам вызвать основное меню браузера Google Chrome. Среди представленных строчек находите пункт «Открыть окно в режиме инкогнито» и щелкаете по нему левой клавишей мышки.
Вот, собственно, и все. Всего лишь за несколько кликов мышки вы сможете открыть вкладку в специальном режиме «Инкогнито»
Обратите внимание, что открывать страницу такого типа можно и сочетанием клавиш. Для этого потребуется одновременно нажать на три клавиши – «Ctrl» + «Shift» + «N».
На скриншоте ниже вы можете увидеть перечень того, что не будет сохраняться
Если говорить кратко, то история браузера, файлы cookie , данные сайтов (кэш) и сведения, которые вы указываете в формах, больше не будут сохраняться.
Подробнее в этой инструкции: Режим инкогнито в Google Chrome
Третий способ заключается в том, что понадобится отключить сохранение кэш данных в меню разработчика. Если говорить конкретнее, то от вас потребуется проделать следующий набор действий:
- Открываем браузер Гугл Хром на персональном компьютере. Нажимаем клавишу «F12». Это нужно для того чтобы открыть меню разработчика. Изначально раздел откроется на вкладке «Elements». Он вам не подходит. Найдите на главной панели с разделами пункт «Network» и нажмите прямо по нему левой клавишей мышки.
- Затем, прямо под строкой «Network» будет располагаться графа «Disable cache». Именно она вам и нужна. Клацните один раз по ней левой клавишей мыши.
- Вот, собственно, и все. По идее, кэш в браузере Google Chrome теперь не должен сохраняться. Но этот способ сложно назвать надежным.
Опытные пользователи нашли надежное решение вашей проблемы. Чтобы навсегда избавиться от кэш данных, потребуется предоставить браузеру Гугл Хром несуществующую папку или диск. Чтобы это осуществить в реальности, вам понадобится проделать такие действия:
- Находим на рабочем столе персонального компьютера ярлык браузера Google Chrome и клацаем по нему один раз правой клавишей мышки. Это действие вызовет основное меню для взаимодействия с ярлыком. Просто найдите в предложенном списке графу «Свойства» и кликните по ней уже левой кнопочкой мыши.
- Как только вы это сделаете, перед вами откроется небольшое окошко для редактирования некоторых параметров браузера. Если изначально открылась не вкладка «Ярлык», то вам потребуется на неё перейти. Далее, найдите строку «Объект» и нажмите по ней левой клавишей мышки. У вас там должен появиться курсор мыши. Просто пролистните командную строку в правую часть и нажмите по клавише «пробел».
- Теперь, скопируйте отсюда или введите вручную команду —disk-cache-dir=»z:\» —media-cache-dir=»z:\» и вставьте её в самый конец строки «Объект». У вас должно получиться примерно так, как указано на скриншоте ниже.
- Остается только нажать левой клавишей мышки по графе «ОК» для сохранения изменений. Если вылезает какое-то окошко для подтверждения действий, то дайте своё согласие на все проделанные изменения. Таким образом, вы навсегда сможете избавиться от сохранения кэш данных браузера Гугл Хром.
Обратите внимание, что предложенные способы актуальны только для персонального компьютера с операционной системой Windows. На Linux или MacOS наврятли получится отключить сохранение кэш данных так, как было рассказано выше
Как это сделать на ПК
У меня до сих пор стоит виндовс 7, хотя это совершенно не важно, так доступ ко всей информации находится через сам браузер. Его просто нужно открыть, нажать на три вертикальные точки в правом верхнем углу и спуститься до пункта «Дополнительные инструменты»
Далее открываем «Удаление данных о просмотренных страницах». Все эти действия можно заменить одновременным зажатием Ctrl+Shift+Del.
Если вы просто хотите посмотреть историю, ничего удалять не требуется, то вам понадобится четвертый пункт списка – история. Здесь вы можете узнать всю информацию – на какие страницы заходили с вашего компьютера с момента последней чистки кеша, конечно же, если она производилась.
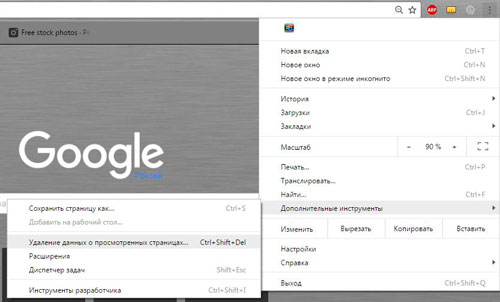
Я регулярно чищу кеш, так что он занимает не так уж много места. Выбираете за какой период хотите избавиться от истории, а затем жмете очистить. Будьте внимательны, снимите галочку, чтобы ваши пароли не исчезли вместе с мусором.
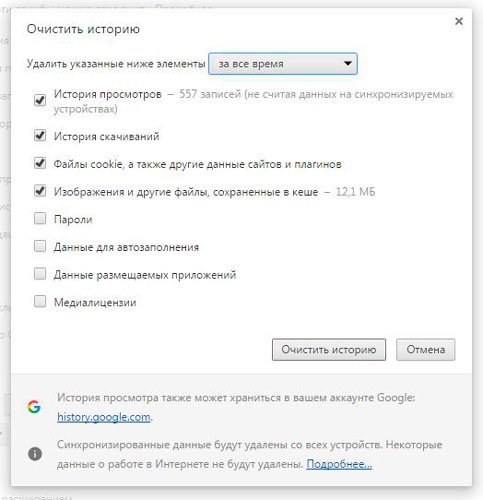
Основной недостаток в хроме заключается в том, что память у него безразмерная и автоматически система не чистит историю даже по истечении многих лет. Делать это нужно вручную или при помощи программ, но к этому вопросу мы еще вернемся. Теперь давайте разбираться как избавиться от кеша на андроид.
В переводе с английского название «Cookie» означает «Печенье». Таким смешным словом назвали файлы хранения данных о посещенных ресурсах. Именно с их помощью производится автозаполнение полей ввода логина и пароля, подставляются результаты поиска в адресной строке и тд. По сути это текстовые файлы, отправляемые с вашего компьютера на сервера просматриваемых вами сайтов. В дальнейшем они используются для маркетинговых целей, структурирования информации и удобства пользователей.
Однако эти же файлы часто являются причиной медленной работы браузера. Когда информации скапливается слишком много, страницы могут загружаться очень медленно. Вам следует задуматься об удалении куки, если возникли следующие ситуации:
- Невозможность авторизоваться на ресурсе из-за подтягивающихся автоматически некорректного, сохраненного ранее пароля и логина.
- Медленная загрузка определенных или всех сразу страниц.
- После атаки вирусов и рекламных агентов куки перезаписались для демонстрации нужных злоумышленникам элементов.
- При загрузке страниц появляется индекс ошибки Error 400 Bad Reguest.
Обнаружив такие неполадки постарайтесь сразу же почистить кэш информацию. Для этого воспользуйтесь следующими рекомендациями.
Очистка кэша в Google Chrome
Ниже мы рассмотрим три способа удаления накопившегося кэша: вы можете справиться как встроенными средствами браузера, так и использовать сторонние инструменты.
Способ 1: Google Chrome
- Щелкните в верхнем правом углу по иконке меню браузера и в отобразившемся списке перейдите к пункту «История», а затем еще раз выберите «История».

На экране отобразится история, зафиксированная браузером. Но в нашем случае нас интересует не она, а кнопка «Очистить историю», которую и необходимо выбрать.

Откроется окно, которое позволяет очистить различные данные, сохраняемые браузером. Для нашего случая необходимо убедиться в наличии галочки около пункта «Изображения и другие файлы, сохраненные в кеше». Этот пункт и позволит очистить кэш браузера Гугл Хром. При необходимости проставьте галочки и около других пунктов.
В верхней области окна около пункта «Удалить указанные ниже элементы» отметьте пункт «За все время».
Все готово к очистке кэша, поэтому вам остается лишь щелкнуть по кнопке «Очистить историю».

Способ 2: CCleaner
Популярная программа CCleaner является эффективным инструментом для комплексной очистки компьютера от лишней информации. В частности, с ее помощью не составит труда удалить кэш в Google Chrome.
- Закройте Google Chrome и запустите CCleaner. В левой части окна откройте вкладку «Очистка». Чуть правее выберите пункт «Приложения».

В списке найдите раздел «Google Chrome». Убедитесь, что у вас поставлена галочка напротив пункта «Интернет-кэш». Все остальные пункты проставьте на свое усмотрение. Для поиска информации кликните по кнопке «Анализ».

Когда CCleaner закончит поиск, запустите процесс удаления кэша нажатием кнопки «Очистка».

Способ 3: Chrome Cleaner
Инструмент Chrome Cleaner представляет собой браузерное расширение, с помощью которого можно быстро удалять кэш, историю просмотров, список загрузок, куки и другую информацию.
- Установите дополнение из официального магазина, воспользовавшись представленной выше ссылкой. По окончании инсталляции в верхнем правом углу отобразится иконка Chrome Cleaner.

Кликните по ней. Следом откроется дополнительное меню, в котором необходимо навести курсор на пункт «Cache».

Выберите пиктограмму с мусорным ведром. Информация будет немедленно удалена.

Не забывайте, что кэш следует периодически чистить, тем самым поддерживая производительность Google Chrome.
Опишите, что у вас не получилось.
Наши специалисты постараются ответить максимально быстро.
Полная очистка на ПК
Способ №1: использование штатной функции
1. В верхнем правом углу Google Chrome щёлкните по кнопке меню (значок «три точки»).
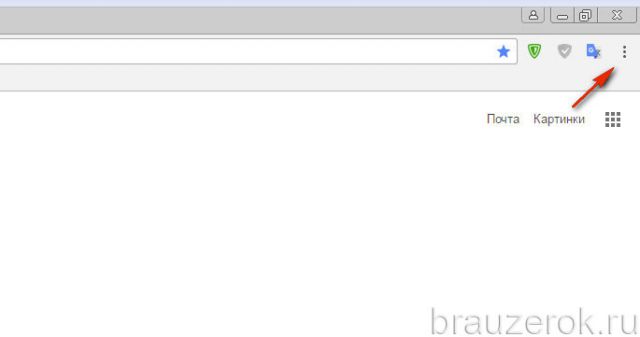
2. В выпавшем списке установите курсор на пункт «Дополнительные инструменты».
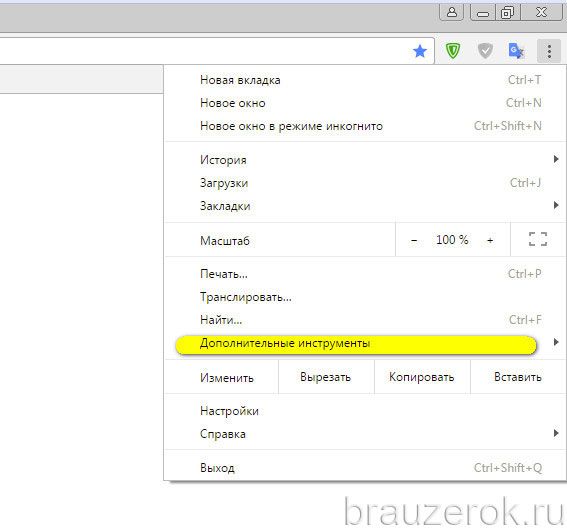
3. В подменю кликните опцию «Удаление данных…. ».
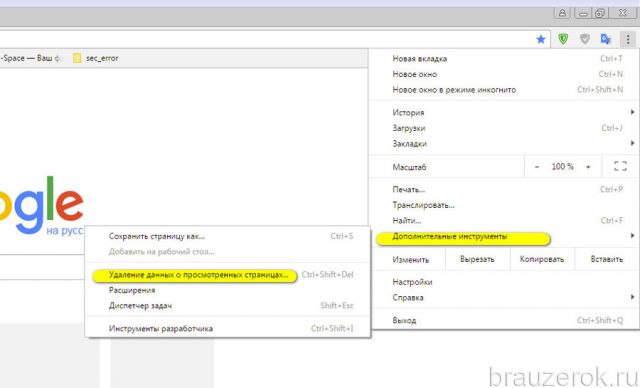
Также к панели очистки можно получить доступ посредством «горячих» клавиш — «Ctrl + Shift + Del».

А если вы хотите перейти с вкладки «История», в правой её части клацните ссылку «Очистить… ».
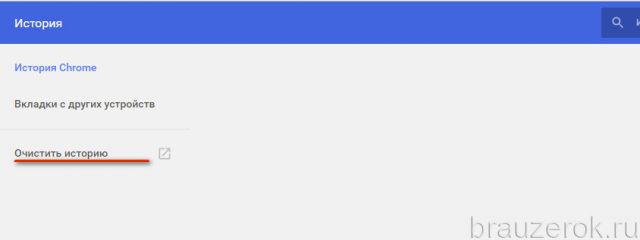
4. В настроечном меню (панели открывшейся поверх страницы) в первой графе установите значение временного периода «за всё время» (чтобы очистить кэш браузера полностью).
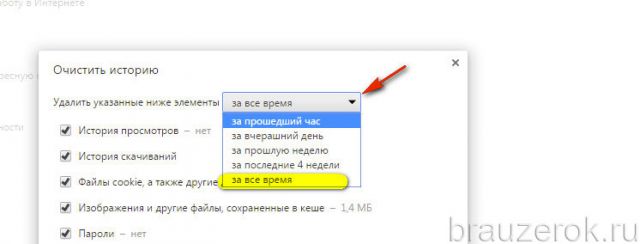
5. Установите «птичку» в строке «Изображения…. сохранённые в кеше».
Внимание! Через эту панель также можно очищать в браузере куки. Для выполнения этой операции необходимо включить опцию «Файлы cookie… » (также поставить «птичку» кликом мыши).. 6
Чтобы выполнилась очистка кэша, нажмите «Очистить историю»
6. Чтобы выполнилась очистка кэша, нажмите «Очистить историю».
Способ №2: при помощи аддона Click&Clean
2. В поле «Поиск… » наберите название дополнения — Click&Clean. Нажмите клавишу «Enter».
3. Перейдите на страничку аддона. Клацните кнопку «Установить». Дождитесь завершения загрузки и установки.
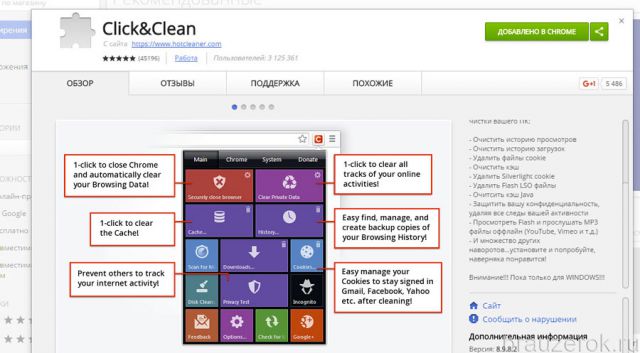
4. Щёлкните кнопку аддона (она появится вверху справа в окне браузера после инсталляции).
5. Чтобы почистить кэш браузера, в выпавшем плиточном меню выберите блок «Удалить личные данные… ».
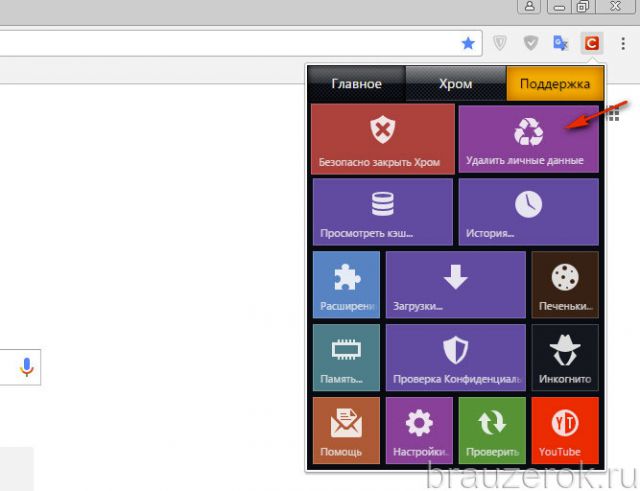
Внимание! Аддон позволяет вместе с удалением кэша назначать дополнительные действия. Чтобы установить их:. наведите курсор на блок очистки;
наведите курсор на блок очистки;
клацните появившуюся «шестерёнку»;
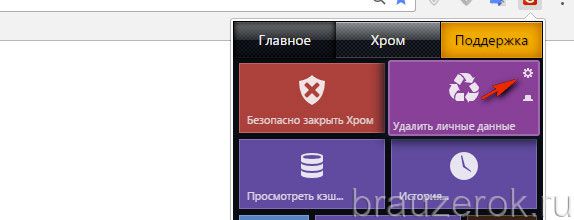
в новом окне проставьте «флажки» возле действий, которые необходимо выполнить (например, «Закрыть все вкладки перед очисткой»);
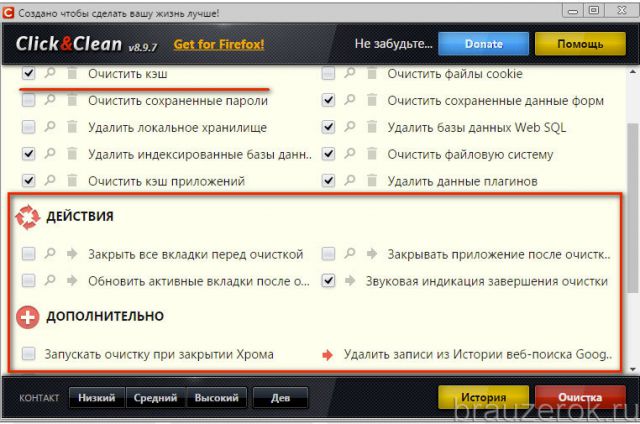
нажмите кнопку «Очистка».
Как часто в Google Chrome чистить кэш и куки
При каждом посещении сайтов, они откладывают в памяти браузера куки. Таким образом cookie имеют тенденцию скапливаться до огромных массивов. Чтобы предотвратить избыточный засор системы, рекомендуем периодически проводить очистку. Регулярность форматирования зависит от интенсивности использования браузера от Гугла. Малоактивным пользователям достаточно повторять действие 1 раз в 2-3 недели. Людям, которые ежедневно занимаются серфингом по 3+ часов в день, лучше чистить куки 1 раз в неделю.
На этом все, мы показали все встроенные возможности, позволяющие почистить куки в Google Chrome. Этих методов достаточно для комфортного удаления любого объема cookie. Если же есть желание полностью освободить компьютер от временных файлов, не только Гугл Хрома, стоит использовать специальные чистящие утилиты. Ярким представителем ниши является CCleaner.
На телефоне
Очистить куки и кэш на телефоне вы также можете, однако кэш для отдельного сайта удалить у вас не получится. Давайте рассмотрим, как выглядит данная процедура:
- Запускаем приложение Google Chrome и в верхнем правом углу тапаем по кнопке в виде троеточия.

- Далее переходим в раздел «Настройки».

- Пролистываем вниз страницы и открываем подраздел «Личные данные».

- Далее нажимаем «Очистить историю».

- В отобразившемся окне отмечаем пункты «Файлы cookie и данные сайтов» и «Изображения и другие файлы, сохраненные в кеше». Затем нажимаем на кнопку «Удалить данные».

Теперь ваш телефонный браузер Google Chrome очищен от кэша и куки файлов.
Одного конкретного сайта через инструменты разработчика
С помощью консоли разработчика кэш очищается, не задевая другие вкладки. Чтобы воспользоваться инструментом:
- Запустите ресурс.
- Кликните правой кнопкой тачпада или мыши по любому месту на странице.
- Нажмите “Просмотреть код”.
- Перейдите к разделу “Applications”.
- Запустите вкладку “Storage”.
- Уберите флажки со всех вариантов, кроме “Cache storage” и “Application cache”.
- Нажмите “Clear site data”.
В меню инструментов
А вот еще один способ очистить cache для какого-либо сайта:
- Нажмите на клавиатуре “Ctrl+Shift+I”.
- Удерживайте левую клавишу тачпада или мыши на значке “Обновить”.
- Кликните “Очистка кэша и жесткая перезагрузка”.
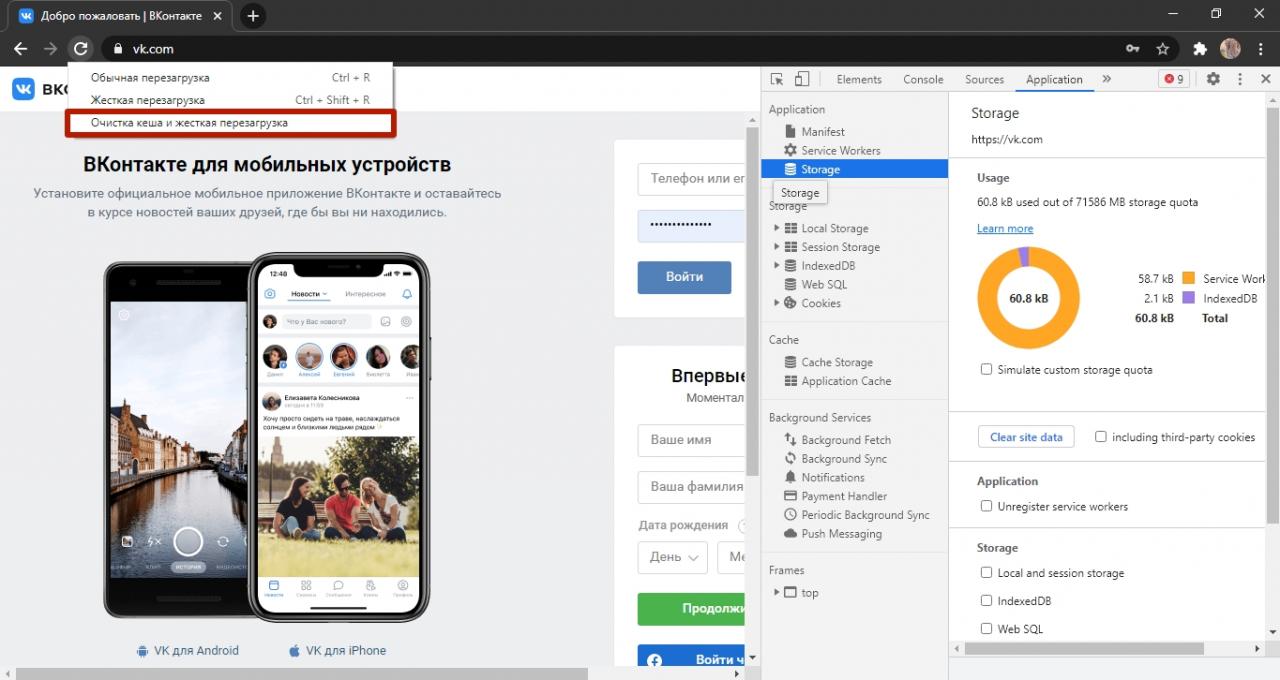
Что такое кэширование и для чего нужна его очистка?
Когда ты впервые заходишь на какой-нибудь сайт, то для загрузки страницы обычно требуется некоторое время. При повторном посещении того же самого сайта процесс загрузки страницы будет проходить куда быстрее, потому что браузер уже сохранил в своей памяти копию требуемой страницы. Этот процесс сохранения информации и называется кэширование, а сохранённый материал — кэшем.
В каких же случаях может потребоваться очистить кэш на компьютере в браузере Google Chrome? Вот основные признаки, по которым ты сможешь это понять.
- Ты начал замечать общее торможение системы своего компьютера или телефона.
- Некоторые сайты, которые ты периодически посещаешь, плохо прогружаются, изображения на них отображаются некорректно.
- В работе браузера время от времени происходят различные сбои.
- Ты пользуешься своим смартфоном, ноутбуком или планшетом больше года и ни разу не пытался сбросить кэш в Гугл Хром.
Случается, некоторые люди задаются вопросом: можно ли отключить кэширование файлов? Мы выяснили, что такой возможности нет, так как это один из важных процессов работы браузера.
Теперь ты знаешь всё необходимое об этом процессе и легко сможешь с ним справиться, если это потребуется тебе, или твои друзьям. Мы желаем тебе успехов!
Инструкция по очистке кэша для популярных браузеров:
Итак, мы узнали, что такое кэш, чем он полезен, а чем нет. Выяснили, что нужно делать очистку. Теперь нам предстоит узнать, как делать «уборку» в разных браузерах.
Яндекс.Браузер
Для начала необходимо нажать на значок списка или «Настройки Яндекс.Браузера». Затем, выбрать пункт «Дополнительно» (Достаточно навести курсор на надпись). Появится окно, в котором нужно кликнуть на «Очистить историю».

Также, можно использовать сочетание клавиш Ctrl + Shift + Del.
Далее, необходимо настроить нашу очистку: Выбрать период который хотим зачистить и файлы, которые будут удалены. Лично я всегда ставлю период «За всё время» и «Файлы, сохраненные в кэше».

Затем, нажимаем на кнопку «Очистить». Обычно этот процесс занимает меньше минуты, но если вы не выполняли очистку на протяжении длительного промежутка времени, то очистка может занять и 2-3 минуты.
Google Chrome
Первым делом нажимаем на значок настроек (3 точки), в открывшимся диалоговом окне необходимо выбрать «Дополнительные параметры», затем нажать на кнопку «Удаление данных о просмотренных страницах…». Или, как и с Яндекс.Браузером, можно выполнить сочетание клавиш Ctrl + Shift + Del.

Открывается знакомое окно. Нам вновь нужно выбрать временный диапазон, и файлы для удаления. Кстати, если у вас включена синхронизация аккаунта Google, то история просмотра удалится на всех устройствах, где вы заходили со своей учетной записи. Тоже самое и с Яндексом.

После всех настроек нажимаем на кнопку «Удалить данные» и ожидаем окончания очистки.
Mozilla Firefox
В данном браузере, для проведения очистки, необходимо нажать на три полоски, обозначающих настройки, находятся они в правом верхнем углу. Во всплывшем окне следует нажать на кнопку настройки.
Открывается вкладка «Настройки». Тут нажимаем на «Приватность и защита» (Значок замка).

В данном окне кликаем на кнопку «Удалить историю».

Нужно выбрать какой период времени пользования браузером хотим очистить, а внизу выбрать файлы для удаления. После всех выполненных настроек нажимаем кнопку «Удалить сейчас». Ожидаем окончание очистки.

Opera
В браузере Opera нажимаем на значок самого приложения, находящегося в левом верхнем углу. В выпадающем списке кликаем на «Историю», затем нажимаем на «Очистить историю посещений».

В открывшемся окне нужно настроить временный диапазон, а также те файлы, которые вы собираетесь удалить. После всех настроек нажимаем кнопку «Удалить данные».

Microsoft Edge
Данный браузер предустановлен в Windows 10. Сейчас разберёмся как очистить кэш в нём.
В правом верхнем углу кликаем на три точки или по другому значок настроек. Далее нажимаем на кнопку «Параметры».

В открывшемся окне, нужно выбрать «Конфиденциальность и безопасность» в списке справа, а потом на кнопку «Выберите, что нужно очистить».

Выбираем файлы для чистки, нажимаем кнопку «Очистить» и дожидаемся окончания очистки.
Как очистить кэш Гугл Хром на Андроид
На смартфоне очистка кэша браузера Гугл Хром выполняется по аналогии со стандартным способом на ПК.
Инструкция:
- Нажимаем на три точки в правом верхнем углу и кликаем по пункту «История».
- Касаемся одной из первых кнопок «Очистить историю…».
- Переходим на вкладку «Дополнительные» и ставим галочку напротив «Изображения и другие файлы, сохранённые в кэше».
- Жмём на кнопку «Удалить данные».
Альтернативные способы сводятся к использованию дополнительных приложений. Все они схожи между собой. Достойные варианты чистящих утилит: Clean Master, CCleaner, GO Speed, Power Clean, Avast Cleanup. Для примера будет использовано приложение Clean Master.
Как выполнить очистку:
Зачем нужно чистить куки?
Иногда данные в браузере могут отображаться некорректно. Одной из причин этого могут быть кукисы. В таком случае их нужно будет удалить. Но предупреждаю сразу, не всегда это решение спасает от всех бед. Порой, проблема может скрываться в других местах.
Когда стоит задуматься об очистке?
- Когда посещенные ранее страницы начинают медленно запускаться или вообще не открываются;
- Если Вы вводите верный логин и пароль, но авторизация не происходит;
- Когда появляются разные ошибки, наподобие Error 400 Bad Request;
- После вирусной или хакерской атаки. В такие моменты кукисы могут быть перезаписаны или прочитаны злоумышленниками, что не есть хорошо.
Очистка кэша в Google Chrome
Как и многие другие подобные операции, очистка кэша в Google Chrome выполняется через настройки. Поэтому, если вы хотите почистить кэш, то вам нужно нажать на кнопку с тремя точками в верхнем правом углу окна и в появившемся меню выбрать «Настройки».
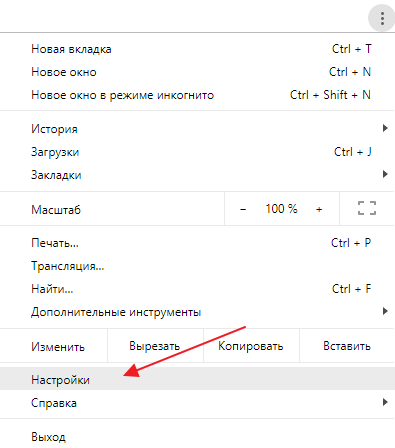
Дальше нужно пролистать настройки в конец и перейти в раздел «Дополнительные».
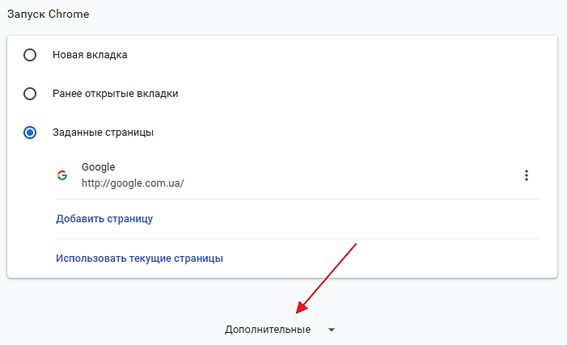
Дальше снова листаем вниз и находим раздел «Очистить историю».
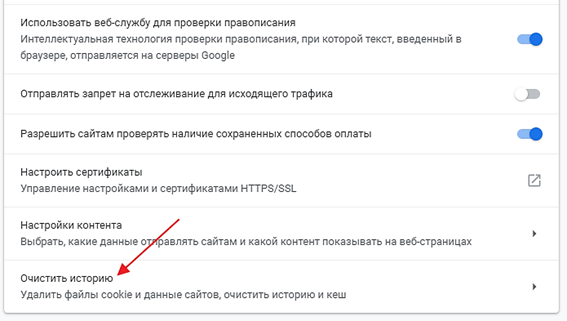
После этого откроется окно «Очистить историю». Здесь нужно включить опцию «Изображения и другие файлы, сохраненные в кэше» и нажать на кнопку «Удалить данные»
Обратите внимание, для того чтобы почистить кэш не обязательно удалять историю просмотров, файлы cookie и другие сохраненные данные. Выбрав только «Изображения и другие файлы, сохраненные в кэше», вы удалите исключительно кэш браузера
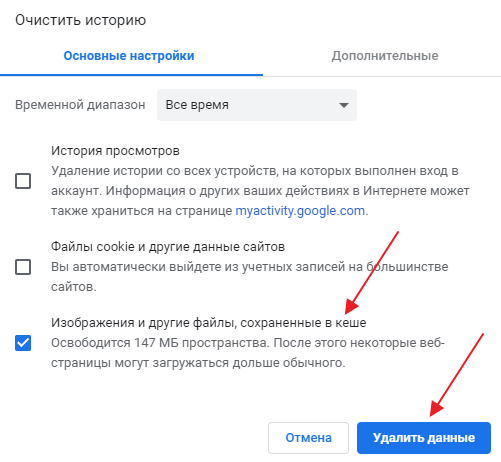
Также при желании в этом окне можно указать временной диапазон, кэш за который должен быть удален.
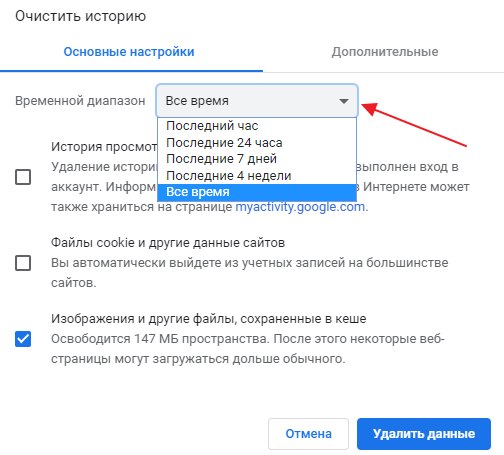
Например, можно выбрать: за все время, за последние 4 недели, за 7 дней, за 24 часа или за последний час. Для того чтобы удалить все данные из кэша Google Chrome нужно выбирать вариант «за все время».
Кэш в браузере Google Chrome – принцип работы и возможные проблемы
В процессе открытия того или иного сайта, в кэше браузера автоматически сохраняются элементы страниц. Если через браузер также просматривается видео и прослушивается аудио, то оно также кэшируется, а впоследствии может и остаться лежать «мёртвым грузом» в кэше.
И если ничего с этим не делать, то кэш может существенно разрастись, заняв приличное место на жёстком диске или SSD накопителе. А это напрямую скажется и на производительности самого браузера, ведь при каждом открытии какой-либо страницы сайта, браузеру придётся проверять весь огромный массив сохранённых в кэше элементов на предмет наличия в нём тех, что относятся к просматриваемому сайту.
В результате кэш будет не ускорять прорисовку страниц, а замедлять её. В этой ситуации стоит его очистить. Какого-либо ухудшения в работе браузера данная процедура не вызовет, а вот былую производительность вернёт.
Также существуют ситуации, когда тот или иной просматриваемый сайт некорректно отображается или не работает должным образом. Это может быть связано с тем, что из кэша были взяты старые элементы сайта, тогда как на самом сайте они были обновлены. Очистка кэша поможет исправить данную проблему.
Очистка временных файлов на диске
ОС Windows хранит в системной папке временные файлы. Например, если вы извлекаете файлы из rar или zip архива и переносите их на диск D, то сперва эти файлы будут перенесены в папку для хранения временных файлов на системном диске C, а после уже и на диск D. Эти файлы сильно засоряют диск C, а засоренный диск C – это удар по общей производительности компьютера.
Чтобы удалить временные файлы, проделайте следующие шаги:
- Откройте меню «Пуск».
Открываем меню «Пуск»
- Кликните на «Все приложения».
Выбираем «Все приложения»
- Запустите меню «Средства администрирования», затем откройте «Очистка диска».
Запускаем меню «Средства администрирования», затем открываем «Очистка диска»
- После проделанных процедур откроется окно выбора диска. Вам нужно выбрать системный диск (диск C), так как именно на нём хранятся временные файлы. Выберите его и нажмите «Ок».
Выбираем системный диск (диск C)
- Поставьте галочку возле параметра «Временные файлы», затем подтвердите выбор нажатием на кнопку «Ок».
Ставим галочку возле параметра «Временные файлы»
После этого временные файлы удалятся, освободив место на вашем компьютере.
А какие разделы данных браузера Chrome можно «зачищать», не боясь потерять важную информацию?
Браузер Chrome позволяет удалить следующие данные:
— История браузера;
— Файлы Cookie и данные сайтов;
— Изображения и другие файлы, сохранённые в кеше;
— Сайты с сохранёнными паролями;
— Данные для автозаполнения;
— Настройки сайтов.
Вы можете очистить данные следующих разделов, зная, что это не вызовет потерю важной информации:— История браузера;
— Изображения и другие файлы, сохранённые в кеше;
— Файлы Cookie и данные сайтов.
Далее мы опишем процесс очистки данных браузера Chrome с целью сохранения конфиденциальности и безопасности, на примере редакционного смартфона Samsung A50 с ОС Android 10
Инструкция по удалению данных и кэш в браузере Chrome на смартфоне Samsung Galaxy.
1. На Главном экране телефона открываем папку .
Скрин №1 – нажать на значок папки Google.
2. В папке Google запускаем браузер Chrome.
Скрин №2 – в папке Google нажать на значок интернет-браузер Chrome.
3. Заходим в основное меню браузера Chrome, нажав на значок «Три точки» вверху экрана.
Скрин №3 – нажать на значок «Три точки» вверху экрана.
4. В открывшемся окошке основного меню нужно открыть раздел «Настройки».
Скрин №4 – нажать на значок «Настройки».
5. В странице «Настройки» нужно войти в подраздел «Конфиденциальность и безопасность».
Скрин №5 — нажать на название пункта «Конфиденциальность и безопасность».
6. В подразделе «Конфиденциальность и безопасность» открыть его подраздел «Очистить историю».
Скрин №6 — нажать на название подраздела «Очистить историю».
7. В открывшемся подразделе «Очистить историю» удаление данных можно произвести для двух настроек: «Основные настройки» и «Дополнительные». Мы произведём очистку данных для «Основных настроек» браузера. Для этого нужно отметить название первой колонки «Основные настройки».
Этот раздел позволяет очистить данные для трёх пунктов:— История браузера;
— Файлы Cookie и данные сайтов;
— Изображения и другие файлы, сохранённые в кеше.
Отмечаем все три пункта.
Скрин №7 – активировать колонку «Основные настройки». Затем отметить пункты для очистки: «История браузера», «Файлы Cookie и данные сайтов» и «Изображения и другие файлы, сохранённые в кеше».
8. Для того, чтобы определить период работы в браузере, которые вы планируете очистить, нужно нажать на пункт «Временной диапазон — Последний час».
И в открывшемся окошке из 5 пунктов периода:
— Последний час;
— Последние 24 часа;
— Последние 7 дней;
— Последние 4 недели;
— Всё время,
нужно выбрать один из них. Мы очищаем данные за весь период, поэтому нужно нажать на пункт «Всё время».
Скрин №8 — нажать на пункт «Временной диапазон — Последний час» и выбрать период «Всё время».
9. Для того, чтобы очистить «Историю браузера», файлы куки и кэш браузера Chrome нужно нажать на кнопку «Удалить данные».
Скрин №9 – нажать на кнопку «Удалить данные».
Статьи по данной теме:
— Как удалить данные о работе и кеш в браузере Samsung
— Как очистить ненужные данные в памяти смартфона Samsung.
— Удаление приложений, засоряющих память смартфона Samsung.
Что такое кэш и зачем его чистят
Чтобы веб-приложение работало максимально быстро и правильно в нем накапливается временная информация об открытых страницах. Все сохраненные данные помещаются в системные файлы на жестком диске.
Что хранится в кэше
Так как приложение получает некоторые данные не с интернета, а с системной папки на компьютере, то загрузка и открытие происходит намного быстрее. Часто заметно, что ресурсы, которые открывались ранее, грузятся намного быстрее, чем те, к которым выполняется переход в первый раз.
В кеше хранится следующая информация:
- видеофайлы, которые были просмотрены;
- аудиозаписи, что уже прослушивались;
- фотографии и любые изображения, которые были открыты во время просмотра страниц любого ресурса;
- интернет-адреса страниц, которые посещались;
- товары, которые просматривались и совершенные покупки.
Зачем чистить внутреннюю память браузера
В кэш помещается любая информация о сайте, которая при открытии ресурса не изменяется. Человек ежедневно открывает огромное количество страниц, во временном хранилище накапливается огромный объем информации, соответственно кэш может раздуться до больших размеров. Для браузера поиск нужных данных усложняется, соответственно замедляется его работа, некоторые функции выполняются некорректно.
Это основные причины, из-за которых необходимо периодически сбросить кэш.
Удалять периодически данные, сохраненные во временном хранилище, следует по нескольким причинам:
- старые и новые данные с одного ресурса могут привести к конфликтным ситуациям и сбоям в работе;
- из-за кэширования предыдущих посещений информация может отображаться не всегда корректно;
- в памяти остаются данные об устаревших страницах;
- множество ненужной информации провоцирует зависание при работе;
- динамическая информация должна обновляться ежедневно.
При постоянной работе с браузером очистить кэш Chrome рекомендуют с периодичностью 1-2 раза в неделю. Если при работе с веб-обозревателем начинает появляться ошибка «400 bad result», то проведение сброса обязательно.
О процедуре чистки
В каких случаях следует обновить кеш:
- Появление ошибки 400 bad request.
- Снижение работоспособности Chrome.
- Медленная загрузка страниц.
- Некорректное отображение контента на сайтах.
- Торможение всего компьютера.
Важно также:
Периодичность
Удалять временные папки очень важно, но не стоит злоупотреблять данной функцией. Пользователям рекомендуется проводить подобную операцию не менее одного раза в течение недели
Для тех, кто редко заходит в Chrome, очищать историю файлов кэш потребуется не чаще 1 раза в три недели.
Что дает “уборка”. Объем накопившейся информации растет в геометрической прогрессии. С каждой посещаемой страницей в браузере добавляются дополнительные килобайты. Представьте, насколько легче станет Chrome, когда Вы освободите место.
Поведение браузера и ПК после очистки
- После такой процедуры, информация для авторизации на сайтах может быть удалена. Страницы могут поначалу загружаться медленно, потому что браузеру придется заново подгружать медиаконтент с сервера.
- Если в Google активирована синхронизация, кэш очищается из истории всех подключенных устройств. Поэтому файлы могут исчезнуть также на другом компьютере или смартфоне.
- Процедура не удаляет настройки Chrome. Наоборот, браузер создаст новые актуальные файлы и затем станет работать быстрее.
Opera
- Нажмите иконку History (История), расположенную в нижнем левом меню.
- Нажмите кнопку Clear Browsing Data (Очистить данные браузера).
- Выберите временной промежуток. Для удаления всего – выберите the beginning of time (от самого начала).
- Выберите элементы для удаления – закэшированные изображения и файлы, файлы cookie.
- Нажмите кнопку Clear Browsing Data (Очистите данные браузера).

Подсказка:
- Для пользователей ОС Windows доступна комбинация Ctrl+Shift+Delete для быстрого перехода во вкладку очистки кэша.
- Пользователи Mac OS могут воспользоваться быстрым доступом с комбинацией Command+Shift+Delete.