Как восстановить удаленную историю посещения сайтов в браузере chrome
Содержание:
- Где хранятся пользовательские данные
- Заглянем в Корзину
- Откат системы
- Microsoft Edge
- Как очистить историю в Internet Explorer (Интернет Эксплорер)
- Как восстановить удаленные файлы
- Просмотра посещенных страниц на Андроид в Chrome
- Создание бэкапа
- Как вернуть историю на телефоне
- Как очистить журнал просмотров в веб-сёрфере
- Бэкап файла History
- Используем программу Handy Recovery
- Просмотр и чистка истории на Андроид’е
- Как восстановить удаленную историю браузера?
- Профилактические меры: как сохранить резервную копию истории
- Как посмотреть удаленную историю в браузере?
- Лучшие программы для восстановления файлов кэша браузера
Где хранятся пользовательские данные
Telegram является облачным сервисом, поэтому вся текстовая информация, а также фото и видео файлы хранятся на серверах компании. Такой подход позволяет снизить нагрузку на «железо» пользователя и предоставить доступ к собственным данным с любого устройства.
Пользовательские данные хранятся в истории Телеграмм
Безопасность хранения информации достигается за счет многоуровневого шифрования. При этом коды ключей хранятся отдельно на удаленных серверах, поэтому вероятность расшифровки информации практически сведена к нулю.
Отдельным случаем являются сверхзащищенные секретные чаты, работающие по принципу оконечного шифрования End-to-End. Чтобы посмотреть историю в Телеграмм в режиме секретного чата, нужно обладать физическим доступом к устройству. Вся переписка сохраняется только на смартфонах/компьютерах отправителя и получателя (если не был установлен таймер самоуничтожения сообщений, стирающий информацию по истечению определенного времени). В процессе отправки текстовых, графических или видео данных шифрование осуществляется на основе ключа, который доступен собеседникам и не доступен серверу. Таким образом, расшифровать файлы и определить их принадлежность могут только владельцы устройств.
Заглянем в Корзину
Вполне вероятно, что неизвестный мог что-то удалить и забыть при этом очистить Корзину. Во-первых, это позволит понять, что именно было удалено
Во-вторых, позволит восстановить это что-то, если оно важно для вас или представляет какой-то интерес для дальнейшего расследования в изучении действий неизвестного
Для этого просто открываем Корзину и сортируем файлы и папки в ней по дате удаления. Просто кликаем по заголовку столбца «Дата удаления» и содержимое сортируется в нужном нам порядке. Ищем интересующий период времени и смотрим, было ли что-то удалено и что именно (если было).
Не исключено, что неизвестный удалил это из Корзины или целиком ее очистил в процессе заметания следов. Но чем черт не шутит, потому лучше всего перепроверить.
Откат системы
Это один из способов восстановления. Суть его заключается в том, что операционная система Windows возвращается в то время, когда история была цела. Этакая машина времени. Но этот вариант сработает только в том случае, если заранее были созданы соответствующие точки восстановления.
К тому же, для достижения результата придется перезагружать компьютер. Но не факт, что это действие поможет. Однако попробовать никто не мешает. Вот подробная инструкция, рассказывающая о том, что и как нужно делать.
- Итак, сначала нажимаем на клавиатуре сочетание Win + I и запускаем инструмент «Параметры».
- В открывшемся окне перемещаемся в раздел «Обновление и безопасность».
- В левом столбце выбираем вкладку «Восстановление».
- Теперь в правой части окна ищем «Вернуть компьютер в исходное состояние».
- Нажимаем кнопку «Начать».
- Далее просто следуем инструкциям мастера восстановления.
Процесс отката займет довольно много времени. После полной загрузки восстановленной системы можно будет проверить историю. Кстати, инструкция, предоставленная выше актуальна только для Windows 10. У «семерки» другой алгоритм действий. Вот он:
- Нажимаем кнопки Win + R и вызываем инструмент «Выполнить».
- В строке вводим и жмем «ОК» или Enter.
- Запустится окно, в котором необходимо перейти на вкладку «Защита системы».
- Затем ищем блок «Восстановление системы» и нажимаем кнопку «Восстановление».
- Запустится мастер отката. Нужно выбрать точку восстановления (если они есть) и нажать «Далее».
- Затем останется только нажать на кнопку «Готово».
Процесс восстановления начнется и закончится автоматически. После рестарта Windows вы сможете проверить наличие истории в Яндекс Браузере. Однако этот способ работает не всегда. Поэтому нужно попробовать еще один вариант.
Способ восстановления при помощи отката системы может привести к непредсказуемым последствиям. Очень часто после такого восстановления отказываются работать ранее установленные программы. Также пользователь может потерять часть своих данных, которые располагались на системном разделе. Стоит также напомнить, что откат возможен только при наличии ранее созданных точек восстановления. Если их нет, то система просто будет очищена и примет вид такой, какой у нее был сразу после установки. То есть, безо всяких программ и пользовательских данных.
Microsoft Edge
В браузере Windows 10 история тоже называется Журналом. Открыть его легко: кликнуть на специальную иконку в правом верхнем углу и выбрать нужный раздел. Список посещенных ресурсов также отображается по датам.

Удалить список можно, нажав на иконку «Очистить журнал». В левом меню предлагается выбрать тип данных, которые нужно удалить. Кстати, вы можете выставить маркер (показано стрелкой) и включить автоматическое удаление истории после закрытия браузера.

Обратите внимание! В отличие от трех предыдущих браузеров, Edge не спрашивает о периоде удаления. Нажав «Очистить», вы избавляетесь от всей истории посещений
Как очистить историю в Internet Explorer (Интернет Эксплорер)
Очистить историю браузера можно в нем самом. Но иногда гораздо удобнее пользоваться сторонними приложениями, которые чистят систему от мусора, включающего в себя истории всех браузеров и прочие ненужные файлы. Причем иногда это делается в один-два клика. Однако история таким образом очищается полностью, и нет возможности выбрать, какие сайты удалить, а какие оставить. Ниже мы подробно рассмотрим оба способа очистки журнала. Инструкции актуальны для последней 11 версии браузера.
Средствами самого браузера
Пошаговая инструкция по очистке IE при помощи встроенного функционала:
- Запускаем браузер.
- Вверху справа кликаем на надпись «Сервис», либо зажимаем сочетание клавиш Alt + X.
- В выпавшем контекстном меню нужно навести курсор на строку «Безопасность» и выбрать первую строку в подменю – «Удалить журнал браузера».
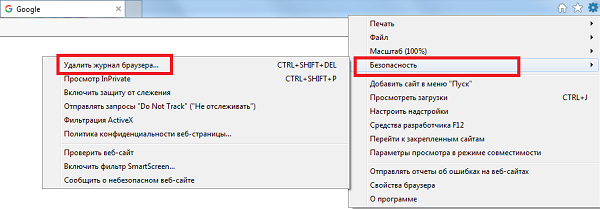

Появится окошко, в котором необходимо выбрать, что именно вы хотите удалить. Нас интересует пункт «Журнал» (в нем хранится история посещений веб-ресурсов). Но в окне будут доступны для выбора и другие пункты: временные файлы, журнал скачанных файлов, пароли и данные веб-форм, которые также хранятся в браузере, и т. д. В целях конфиденциальности рекомендуется выбрать следующие пункты.
Важно! Всю процедуру можно также сделать при помощи комбинации клавиш Ctrl + Shift + Del.
В некоторых случаях пользователю нужно удалить только определенные сайты, а все остальные оставить. IE располагает таким функционалом. Достаточно лишь открыть журнал, отсортировать его любым удобным образом, затем кликнуть на нужный сайт правой кнопкой мыши и выбрать «Удалить» в контекстном меню.
Также в Internet Explorer можно настроить автоматическое очищение журнала по истечении определенного срока или же при каждом закрытии программы. Для этого нужно сделать следующее:
- Открываем раздел «Свойства обозревателя».
- Разворачиваем вкладку «Общие».
- В меню «История просмотров» нужно кликнуть по кнопке «Параметры», чтобы настроить время хранения информации, либо отметить галочкой пункт «Удалить журнал обозревателя при выходе».
Достаточно один раз настроить автоматическую очистку истории, и об этой процедуре можно забыть.
С помощью CCleaner
CCleaner – это популярная программа, позволяющая очищать систему от мусора и остаточных файлов. Утилита доступна и в бесплатном варианте. В числе предусмотренных функций – очистка истории просмотров Internet Explorer, Microsoft Edge, Opera, Chrome, Firefox. Инструкция, как почистить Internet Explorer с помощью данной программы:
- Скачиваем, устанавливаем и запускаем утилиту (при скачивании нужно убедиться, что выбрана нужная версия ОС и разрядности).
- Слева нужно выбрать иконку «Очистка».
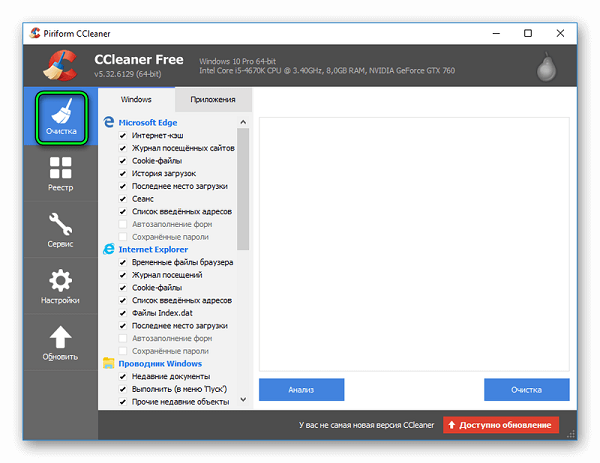
- В разделе «Internet Explorer» нужно в первую очередь выбрать пункт «Журнал посещений». Для быстродействия также можно удалить временные файлы браузера.
- Кликаем по «Анализ», чтобы программа нашла файлы, которые нужно удалить. Для непосредственного удаления нажимаем на «Очистка».
Как восстановить удаленные файлы
Если не момент удаления истории просмотров режим синхронизации не был активирован, вернуть обратно стертые данные можно посредством специального софта, например, программы «Undeleter»
Приложение имеет ограниченную бесплатную версию и расширенный функционал в платном варианте. Инструкция по работе должна выглядеть так:
- Скачать утилиту из Google Play.
- В пункте «File types» задать формат файлов, которые требуется восстановить, после чего выбрать директорию для возврата «Storage».
- После выставления настроек запустить поиск файлов нажатием кнопки «Scan».
- Дождаться окончания сканирования и отметить элементы, подлежащие восстановлению.
- Нажимать поочередно каждый элемент и выбирать опцию «Recover».
После завершения процедуры останется проверить целостность файлов.

Просмотра посещенных страниц на Андроид в Chrome
Необходимо уточнить, что данный метод будет работать, только если вы не очистили историю посещений на мобильном устройстве. Либо, как вариант, браузер на ПК не должен успеть синхронизировать изменения.
Действия выполняются на ПК, где установлен браузер Chrome и вход выполнен в учетную запись Google, которая также привязана к мобильному устройству.
Шаг 1. Отключаем интернет на компьютере.
Шаг 2. Заходим в браузер Chrome на ПК.
Шаг 2. Переходим в историю посещений (chrome://history/syncedTabs или Ctrl + H).
Шаг 4. В боковой панели выбираем пункт “Вкладки с других устройств”.
Шаг 5. Здесь доступна история посещений для мобильных девайсов за определенный период.
Отметим, что история для телефона доступна не всегда, это зависит от настроек синхронизации в телефоне. Поэтому нет гарантий, что таким образом вы восстановите историю посещений в полном объеме.
Создание бэкапа
Резервирование истории исключает всевозможные неприятности, связанные со случайным удалением журнала (по ошибке, в результате вирусной атаки или программного сбоя). Но, разумеется, о создании копии нужно побеспокоиться заранее. Создать бэкап и выполнить восстановление при помощи него можно различными методами.
Способ №1: копирование файла
1. Откройте профиль в директории браузера:C: → Users → → AppData → Local → Yandex → YandexBrowser → User Data → Default
2. Кликните правой кнопкой по файлу History. В списке клацните «Копировать».

3. Вставьте файл в другую папку. Желательно, чтобы она находилась в другом разделе диска (не системном!).
4. Это и будет ваш бэкап. При необходимости вы можете его снова вставить в профиль Яндекса — заменить текущий файл History.
Способ №2: резервирование утилитой hc.Historian
hc.Historian — достойная альтернатива штатному инструменту браузеров для просмотра журнала посещений. В автоматическом режиме она создаёт отдельный бэкап истории, который в любой момент можно просмотреть и использовать для восстановления. Даже в случае полного удаления браузера.

В интерфейсе утилиты можно задавать настройки резервирования (указывать директорию, архиватор для компрессии копии, а также браузер, данные которого нужно обрабатывать).
Способ №3: синхронизация
Синхронизация подразумевает сохранение всех настроек пользовательского профиля с возможностью последующего его восстановления (загрузки) в браузере не только на компьютере, но и на мобильных устройствах (например, на Андроиде).
1. Кликните «Меню». В списке нажмите «Синхронизация».

2. Введите логин и пароль для входа в аккаунт.

3. Клацните «Включить синхронизацию».
4. Теперь, когда вам нужно будет восстановить историю и другие пользовательские данные, снова откройте раздел «Синхронизация» и выполните авторизацию в профиле.
Выберите наиболее действенный способ восстановления конкретно для вашего случая. Восстановление файла утилитой Recuva, безусловно, выполнить проще и безопасней. Но если она не смогла обнаружить ранее удалённый журнал, можно выполнить откат настроек системы. Не забывайте периодически создавать бэкапы истории, если в ней хранятся важные, ценные для вас ссылки.
История браузера — ваша личная информация, которую нужно удалять, если хотите, чтобы она осталась конфиденциальной. Но бывают случаи, когда удалённая информация может понадобиться вам самим. Не стоит отказываться от привычки удалять историю просмотров, нужно научится восстанавливать данные.
Как вернуть историю на телефоне
Как активировать синхронизацию в мобильном Yandex и получить обратно свою историю:
- Нажать на три точки справа от адресной строки. Зайти в «Настройки».
- Перейти в раздел «Включить синхронизацию».
- Ввести адрес электронной почты, а затем пароль, чтобы войти в свой аккаунт Yandex. Либо воспользоваться социальной сетью для авторизации. Главное – зайти именно в тот аккаунт, в котором была включена синхронизация истории.
- Отметить галочками историю, закладки и другие необходимые данные для синхронизации и кликнуть по «Готово» или «Закрыть».
- Перезагрузить браузер и немного подождать, пока данные с сервера будут переданы на телефон.
Как очистить журнал просмотров в веб-сёрфере
В разных браузерах процедура просмотра и очистки записей о посещениях веб-сайтов может отличаться. Поэтому в зависимости от версии и типа обозревателя разнится и алгоритм действий.
В Google Chrome
- Чтобы очистить журнал просмотров в Гугл Хром, нужно нажать на иконку в виде «гамбургера» справа от адресной строки.
-
В меню выбрать пункт «История». Откроется новая вкладка.
В меню Гугл Хром выбрать пункт «История»
-
В правой части будет список всех посещённых сайтов, а в левой — кнопка «Очистить историю», после нажатия на которую будет предложено выбрать диапазон дат для очистки данных, а также тип удаляемых файлов.
В окне с информацией о просмотренных страницах нажать кнопку «Очистить историю»
-
Далее необходимо подтвердить свое намерение удалить данные, кликнув по одноименной кнопке.
В выпадающем списке выбрать нужный период, затем нажать кнопку удаления данных
В Mozilla Firefox
-
В этом браузере перейти в журнал просмотров можно двумя способами: через настройки или открыв вкладку с информацией о страницах в меню «Библиотека». В первом случае в меню выбрать пункт «Настройки».
Для перехода в журнал просмотров нажмите «Настройки»
-
Затем в загрузившемся окне, в меню слева выбрать раздел «Приватность и Защита». Далее найти пункт «История», в нём будут ссылки на страницу журнала посещений и удаления куков.
Перейти в раздел настройки приватности
-
В открывшемся меню следует выбрать страницы или период, за который нужно очистить историю и нажать кнопку «Удалить сейчас».
Для очистки истории нажать кнопку удаления
-
Во втором способе нужно перейти в меню браузера «Библиотека». Затем выбрать в списке пункт «Журнал» — «Показать весь журнал».
Выбрать пункт «Показать весь журнал»
-
В открывшейся вкладке выбрать интересующий раздел, нажать правой кнопкой мыши и в меню выбрать «Удалить».
Выбрать в меню пункт удаления записей
- Для просмотра списка страниц кликните по периоду два раза левой кнопкой мыши.
В браузере Opera
- Открыть раздел «Настройки», выбрать «Безопасность».
- В появившейся вкладке нажать кнопку «Очистить историю посещений». В окошке с пунктами отметить галочками то, что требуется удалить и выбрать период.
- Кликнуть по кнопке очистки.
- Есть ещё один способ удаления записей о просмотрах страниц. Для этого нужно в меню Opera выбрать пункт «История». В открывшемся окне выбрать период и нажать кнопку «Очистить историю».
В Internet Explorer
-
Для того чтобы удалить историю просмотров на компьютере в Internet Explorer, необходимо открыть настройки нажатием на иконку в виде шестерёнки справа от адресной строки, затем выбрать «Безопасность» и нажать на пункт «Удалить журнал браузера».
В меню Internet Explorer выбрать нажать пункт удаления журнала
-
В открывшемся окне галочками отметить пункты, которые нужно удалить, затем нажать кнопку очистки.
Отметить пункты, которые нужно очистить
В Safari
- Для удаления данных о просмотренных страницах нужно нажать в меню «Safari» и в выпадающем списке выбрать пункт «Очистить историю».
- Затем выбрать период, за который нужно удалить информацию и нажать «Очистить журнал».
В Яндекс. Браузере
-
Чтобы очистить журнал посещений в Яндекс.Браузере, нужно нажать на иконку в правом верхнем углу программы. В открывшемся меню требуется выбрать пункт «История».
Выбрать в меню пункт «История»
- На открывшейся странице с записями кликнуть «Очистить историю». В открывшемся выбрать что и за какой период нужно удалить. Затем нажать кнопку очистки.
Бэкап файла History
Вы также можете и создать бэкап файла History. Для этого откройте любую папку на компьютере и введите туда путь: C:\Users\Имя_пользователя\AppData\Local\Yandex\YandexBrowser\User Data\Default.
Затем скопируйте файл History в любое другое место. Таким образом вы сохраните историю, которая была сделана до данного времени. Если вы захотите ее восстановить, то просто переместите ее назад в эту же директорию.
Итак, мы рассмотрели все способы как восстановить историю в Яндекс браузере. Сделать это можно при помощи синхронизации, восстановлении системы, с помощью утилиты, через кэш или бэкап файла History.
Используем программу Handy Recovery
Это одна из лучших утилит для восстановления файлов. И она вполне способна решить нашу проблему. Программа имеет бесплатную версию, которая почти не ограничена в функционале. Также в интерфейсе присутствует русский язык, что облегчает работу с продуктом.
Скачать последнюю версию Handy Recovery можно с официального сайта разработчика. Это бесплатно. Инсталляция очень простая и отличается стандартным сценарием. После установки можно приступать к работе. Вот инструкция.
- Запускаем программу при помощи соответствующего ярлыка на рабочем столе.
- Далее кликам по кнопке «Выберите диск» в верхней панели инструментов.
- Теперь выбираем тот раздел, на котором установлен Яндекс Браузер и жмем кнопку «Далее».
- Затем во встроенном проводнике переходим по пути Users/Default/AppData/Local/Yandex/YandexBrowser/User Data.
- Далее нажимаем на кнопку «Восстановить».
- В появившемся окошке выбираем путь для сохранения восстановленных данных, отмечаем пункты «Восстановить структуру папок», «Восстанавливать только удаленные» и «Восстанавливать альтернативные потоки данных».
- Нажимаем на кнопку «ОК».
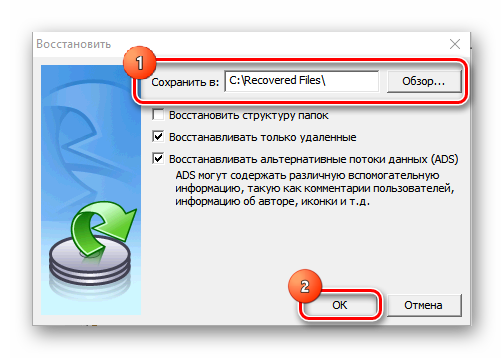
Восстановление файлов начнется и закончится автоматически. Оно может занять довольно много времени. После завершения необходимо перезагрузить компьютер. Только после рестарта машины можно запускать Яндекс Браузер и проверять наличие истории.
Просмотр и чистка истории на Андроид’е
Chrome
В верхнем меню приложения щелкните значок «три точки» (пример ниже).

Chrome: откройте настройки
Затем вы можете перейти в «Недавние вкладки» (рекомендую начать с него) и «История» .

Недавние вкладки – История
Обращаю внимание, что среди недавно открытых вкладок вы сможете увидеть как те, с которыми вы работали на своем телефоне, так и те, которые были открыты на вашем ПК (если на нем установлен Chrome). Чтобы просмотреть всю «картинку», нажмите ссылку «Показать всю историю»

Обратите внимание, что в Chrome история отображается по дате (что очень удобно). Чтобы удалить историю комнаты, нажмите ссылку «Очистить историю»

Далее вам нужно указать временной интервал (сколько времени занимает удаление: это может быть час, день или вообще все, что есть), установите флажки для удаления изображений, кеша, файлов cookie и подтверждения операции. См. Пример ниже.

История просмотров – ясно!
Яндекс браузер
1) Сначала откройте страницу приветствия в браузере и рядом с панелью поиска щелкните значок, показывающий количество открытых вкладок (см. Пример ниже).

Открытие вкладок (для просмотра истории)
2) Далее нажимаем на значок «часы» (это рассказ) – он находится внизу окна.

3) История в Яндекс браузере отображается по дате (как в Chrome), что очень удобно для поиска.

Просмотр истории по дате
1) На домашней странице браузера перед строкой поиска щелкните значок с тремя точками (пример ниже на скриншоте).

Заходим в меню браузера (Яндекс)
2) Затем откройте раздел «Настройки».

3) В разделе «Конфиденциальность» нажмите ссылку «Очистить данные» (см. Снимок экрана ниже).

4) Затем установите флажки, которые вы хотите удалить (например, история, кеш, загрузки, предупреждения и т.д.), И нажмите кнопку «Очистить данные» .

История – очистить данные
5) Задача выполнена!
Opera
В Opera это делается проще и быстрее (кстати, я использую мини-версию, и здесь я вам покажу).
1) Сначала вам нужно открыть меню Opera: нажмите значок «O» в правом нижнем углу (см. Снимок экрана ниже).

Opera – открыть меню
2) Затем щелкните значок часов со стрелкой ().

3) Вот и все! В открывшейся вкладке вы можете узнать все посещенные сайты (что осталось в истории браузера) и при необходимости удалить их (для этого просто нажмите на значок «мусорная корзина» в правом верхнем углу, пример ниже).

Чтобы удалить историю, щелкните значок корзины
Вы можете очистить всю историю посещений за выбранный период или удалить отдельные сайты, не затрагивая остальную часть истории.
Удаление отдельных сайтов
1. В правом верхнем углу щелкните
2. Выберите «История» и в новом меню снова «История».
3. Щелкая значки страниц слева от их названий, выберите элементы, которые нужно удалить из истории.
4. Вверху списка нажмите кнопку «Удалить выбранные элементы».
Полное удаление истории
1. В правом верхнем углу щелкните
2. Выберите «История» и в новом меню снова «История».
3. В правом верхнем углу открывшейся страницы нажмите кнопку «Очистить историю».
4. Установите флажок «История просмотров» и выберите период, за который вы хотите очистить историю посещенных сайтов.
Вариантов «реставрации» не так уж и много. Версия для ПК может быть восстановлена с помощью файлов cookie и кешей, утилит Handy Recovery, облачных технологий, точек восстановления системы и многого другого. Просмотр удаленных данных с мобильного телефона возможен, но инструментального разнообразия не так много.
Как восстановить удаленную историю браузера?
Частая ситуация, когда пользователь удалил историю в браузере, как восстановить не знает, но это не повод унывать, ведь способов много. Добиться поставленной задачи можно, используя следующие методы:
- Способ, который позволяет просмотреть посещённые страницы с использованием технологий cookie или cache, но не восстанавливает историю.
- Восстановить историю из облака Google или аналога;
- Воспользоваться программой Handy Recovery или подобной;
- Использовать точку восстановления системы.
Перед тем как восстановить историю в браузере после удаления нужно определиться, так ли она нужна, может вам достаточно будет просто просмотреть последние посещённые сайты через cache и cookie, если эта информация не удалена вместе с историей.
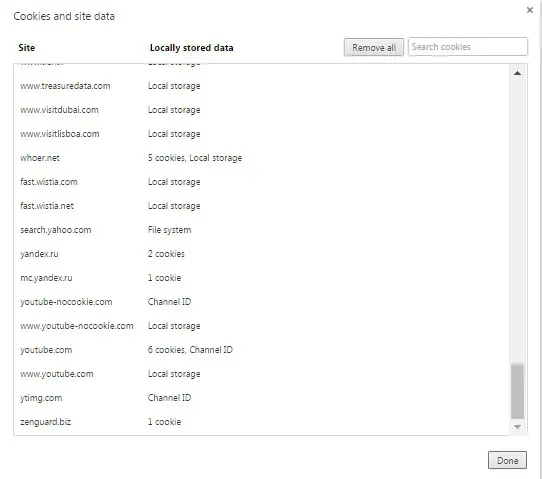
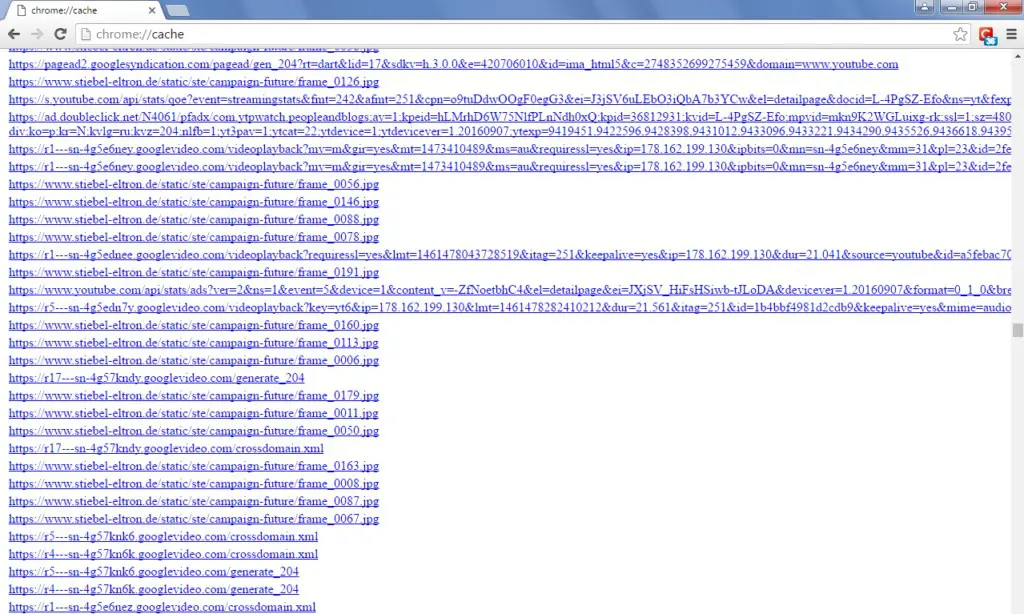
Восстановление истории с использованием программы Handy Recovery
Данное решение подойдёт для того, чтобы восстановить историю браузера Opera, Mozila, Yandex и т.д. Единственное отличие при восстановлении информации для различных браузеров – это местоположение файлов.
Программа Handy Recovery позволяет восстановить удалённую информацию по оставшимся следам. На самом деле, данные, которые вы удаляете, никуда не исчезают. Им просто присваивается значение, которое разрешает перезапись этих файлов и они не отображаются в проводнике. Соответственно, вы можете восстановить любые удалённые файлы, если они не были перезаписаны.
У данного варианта восстановления истории существует два основных преимущества: работает с всеми браузерами и программа бесплатна.
Для того, чтобы воспользоваться методом нужно:

- Далее кликните по кнопке «Восстановить»;
- Вам потребуется ввести путь для записи данных, лучше выбрать ту же, откуда восстановите и расставьте все галочки.
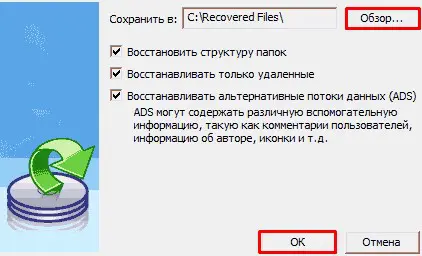
«Как восстановить историю браузера Яндекс или любого другого?» – ответ прост, Handy Recovery. Теперь при переходе в обозреватель вы увидите вашу историю посещений.
Восстановление истории стандартным методом Windows
Для использования этого решения потребуется точка восстановления на момент создания, которой присутствовали нужные вам элементы истории. Если у вас такая есть, то вы сможете без труда восстановить нужную информацию и не придется откатывать всю систему.
- Перейдите по пути представленном в 2-ом пункте предыдущего метода;
- Нажмите на конечной папке правой кнопкой и кликните по опции «Восстановить прежнюю версию»;
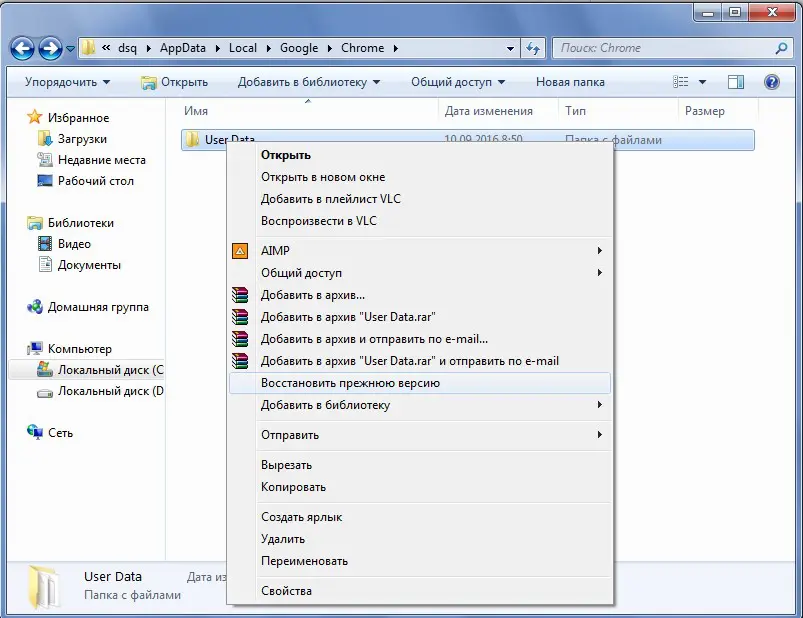
Выберите нужную вам точку и далее следуйте инструкции.
Недостатком метода, является небольшая вероятность, что у вас есть точка восстановления подходящая по временным промежуткам.
Противоположная сторона, если компьютером пользуется несколько человек и вы все равно хотите иметь должный уровень конфиденциальности вам нужно воспользоваться одним из методов, при которых восстановление невозможно:
- Используйте режим инкогнито;
- Отключите синхронизацию с сервером;
- Удаляйте историю, кэш и куки с помощью специальных программ, например Eraser.
Профилактические меры: как сохранить резервную копию истории
Чтобы избежать подобных ситуаций в будущем, стоит делать резервные копии журнала историй. Можно включить синхронизацию истории в Яндекс Браузере либо вручную копировать файл History в другие папки (запоминать в какие):
- Перейти по адресу в «Проводнике Windows»: C:\Users\Имя\AppData\Local\Yandex\YandexBrowser\User Data\Default. Вместо «Имя» вставить название своей учетной записи на ПК.
- Выделить файл History правой кнопкой и нажать на «Копировать».
- Поместить скопированный документ в другую папку с помощью действия «Вставить» в контекстном меню или через Ctrl + V.
Если файлы cookie ранее не были удалены, поискать нужный сайт можно в них. Если браузер был очищен полностью, придется использовать стороннее приложение для восстановления файла History – Recuva или Handy Recovery. Крайняя мера – восстановление всей системы Windows. Минус последнего способа – будут удалены настройки всех других приложений на ПК. Некоторые из них могут вовсе исчезнуть, поэтому перед откатом нужно сделать их резервные копии.
Как посмотреть удаленную историю в браузере?
История браузера — конфиденциальная информация каждого пользователя, которую можно не записывать, если включить режим “Инкогнито”, записывать для того, чтобы помнить, какие сайты посещал, а также стереть, если компьютером пользуется не один человек и основной пользователь не хочет, чтобы посторонние видели историю поисков.
Но бывают ситуации, когда пользователю самому нужно посмотреть историю, которую он удалил — для того, чтобы восстановить события определенного периода, вспомнить, на каком сайте он видел важную информацию или для других целей. Поводов для восстановления и удаления может быть много, но самое главное, что без полной очистки системы и без удаления всей учетной записи с компьютера никакая информация не удаляется без следа, в случае необходимости, можно вернуть все назад, если постараться и использовать дополнительные программы и расширения.
Лучшие программы для восстановления файлов кэша браузера
Несмотря на существование способов восстановления истории без дополнительного ПО, большинство этих методов отличаются неэффективностью. Так, просмотр истории через DNS, файлов в кэше и cookie не возвращает список посещенных сайтов в прямом смысле, а лишь позволяет их просмотреть. А некоторые точки восстановления системы не подходят под требующиеся временные промежутки. Кроме того, кэш браузера можно удалить вместе с историей, и тогда его файлы потребуется восстанавливать отдельно.
Для таких случаев существуют специальные программы, позволяющие быстро и без труда восстановить нужные файлы кэша браузера. Рассмотрим лучшие сервисы, которые помогут вернуть необходимые данные в короткие сроки.
Recuva
Программа Recuva работает с любыми браузерами и готова восстановить данные всех форматов.
Скачать Recuva можно на официальном сайте продукта. Открыв утилиту, просто перейдите в папку «User Data» на жёстком диске в разделе Вашего браузера, введите путь для записи информации и подождите, пока история посещений восстановится.
DiskDigger
DiskDigger также поддерживает любые браузеры и в течение суток позволит бесплатно восстановить файлы в любых объемах. Программу можно скачать на странице официального сайта. Утилита поддерживает основные файловые системы и обеспечивает полное восстановление данных во всех форматах.
Опробовать программу можно бесплатно в течение суток, затем потребуется регистрация продукта. Pro-версия DiskDigger стоит $14.99.
