Как посмотреть историю браузера на телефоне в яндекс браузере?
Содержание:
- Какие данные сохраняются в истории браузера
- Просмотр истории поиска на Андроид и iOS
- Как удалить ссылку из истории браузера
- Просмотр истории поиска на Андроид и iOS
- Какие данные сохраняются в истории браузера
- Очистить историю через приложение
- Как очистить историю браузера в телефоне андроид из Google Chrome
- Как восстановить историю браузера на телефоне?
- История браузера Google Chrome
- Какие данные сохраняются в истории приложений и веб-поиска
- Как удалить всю историю посещений
- Возможно ли восстановить удалённую историю в «Яндекс.Браузере»
- Открываем настройки браузера
- Обзор популярных браузеров
- Как удалить историю в Яндексе, Сафари
Какие данные сохраняются в истории браузера

Теперь постараемся понять, с какой информацией теоретически может ознакомиться злоумышленник, если получит доступ к истории браузера. Здесь хранятся следующие данные:
- адреса посещенных страниц;
- эскизы и названия сайтов;
- точные дата и время последнего посещения;
- кэш страницы;
- загрузки;
- заполнение форм (логины, пароли, номера телефонов и банковских карт).
Словом, история браузера позволит владельцу смартфона как моментально получить доступ к необходимой информации, сэкономив время, так и в кратчайшие сроки ее потерять
Важность своевременной очистки раздела «History» становится еще более очевидной. Но перед тем, как разобраться в способах очистки, нужно понять, где находится одновременно полезный и опасный пункт меню
Просмотр истории поиска на Андроид и iOS
История хранит информацию о всех Ваших действиях, чтобы этого не происходило, можно открывать вкладки инкогнито и регулярно чистить кэш, собирающий данные сайтов, миниатюры изображений. Количество информации, поступающей ежедневно растет с неимоверной силой. А быстродействие смартфона при этом падает, так как поиск нужного усложняется. Что же делать?
Для просмотра на устройстве с операционной системой Андроид нужно проделать следующую последовательность действий:
- Открыть браузер.
- Нажать на кнопку вызова меню.
- Откроется список и следует выбрать либо «Недавно закрытые», либо «История» и кликнуть.
Но не у всех модель смартфона с этой операционной системой, потому что на пике популярности продукты всемирно известной компании Apple под управлением iOS.
Как открыть историю в браузере Сафари:
Как удалить ссылку из истории браузера
Любое приложение, через которое пользователь осуществляет выход в интернет, позволяет владельцу мобильного устройства в любой момент удалить одну или несколько ссылок из истории. Принцип выполнения операции будет один и тот же вне зависимости от браузера.
Сначала необходимо открыть программу, а затем перейти в раздел «History». Напротив каждой посещенной страницы можно заметить значок в виде крестика или прочерка (иногда выглядит иначе). Остается просто кликнуть по заветному значку, как ссылка исчезнет из истории.
Аналогичным образом можно поступить с любой другой ссылкой. Все будет зависеть от того, сколько страниц пользователь решит исключить из раздела. В этом плане никаких ограничений нет.
Просмотр истории поиска на Андроид и iOS
История хранит информацию о всех Ваших действиях, чтобы этого не происходило, можно открывать вкладки инкогнито и регулярно чистить кэш, собирающий данные сайтов, миниатюры изображений. Количество информации, поступающей ежедневно растет с неимоверной силой. А быстродействие смартфона при этом падает, так как поиск нужного усложняется. Что же делать? Для просмотра на устройстве с операционной системой Андроид нужно проделать следующую последовательность действий:
- Открыть браузер.
- Нажать на кнопку вызова меню.
- Откроется список и следует выбрать либо «Недавно закрытые», либо «История» и кликнуть.
Но не у всех модель смартфона с этой операционной системой, потому что на пике популярности продукты всемирно известной компании Apple под управлением iOS.
Как открыть историю в браузере Сафари:
Какие данные сохраняются в истории браузера

Теперь давайте попробуем разобраться, какую информацию теоретически может узнать злоумышленник, получив доступ к истории своего браузера. Здесь хранятся следующие данные:
- адреса посещенных страниц;
- кеш страницы;
- эскизы и названия сайтов;
- скачать;
- заполнение форм (логин, пароль, номера телефонов и банковские карты).
- точная дата и время последнего посещения;
Одним словом, история браузера позволит владельцу смартфона как мгновенно получить доступ к необходимой информации, сэкономив время, так и потерять ее в кратчайшие сроки
Важность своевременной очистки раздела «История» становится еще более очевидной. Но прежде чем разбираться в методах очистки, необходимо понять, где пункт меню одновременно полезен и опасен
Очистить историю через приложение
Для смартфонов на Андроид есть несколько утилит, которые позволяют удалять ненужную информацию — причём это касается истории посещения интернет-страниц, а также другой информации (кэш, куки, автозаполнение форм, пароли, временные файлы, временные файлы и так далее).

У пользователей популярным приложением является CCleaner. Утилита имеет большой выбор настроек — пользователь сам выбирает, какие именно разделы смартфона будут очищены, а какие оставлены без изменений. Также имеется функция очистки свободного пространства. Проводится анализ и выдаётся предварительный результат на количество места, которое освободится после процедуры.
Как очистить историю браузера в телефоне андроид из Google Chrome
Как правило, на устройства Андроид уже на стадии производства устанавливаются собственные программы. В их число входит и браузер. Но пользователи выбирают более распространенные версии. И одним из таких является Google Chrome.
- Запускаем Google Chrome, где в правом верхнем углу находим кнопку в виде трёх вертикальных точек. Нажимайте на них.
- После этого появится выпадающее меню. На данном этапе нам понадобится строка «История».

Теперь нужно отыскать взглядом «Очистить историю».

В следующем окне перед нажатием на кнопку «Удалить данные» проверьте, что галочка напротив «История браузера» активна.

Последним действием будет подтверждение наших действий. Это делается нажатием на ссылку «Удалить данные».
Как восстановить историю браузера на телефоне?
Восстановление истории помогает вернуться на уже потерянную, но очень важную вкладку или получить ссылку на утраченный материал, если она больше нигде не всплывала. Логично, что необходимость возникает не только для компьютеров, но и смартфонов.
Как восстановить историю браузера на телефоне? – Многие утверждают, что никак этого не добиться, но способы всё же есть, правда подойдут не всем. Способ аналогичный ПК – это восстановление из облака, такой подход можно использовать только, если вы зарегистрированы в браузере. Требуется перейти в свой аккаунт через настройки или на оф. сайте.
Альтернативный способ – это восстановление с помощью программ, но чаще всего вариант помогает, когда файлы браузера хранились на флешке. Тогда вставляете microSD карту в картридер ПК и используете специальное приложение. Хорошим представителем является CardRecovery, программа бесплатна. Иначе можно подключить смартфон к компьютеру в качестве носителя и использовать всё ту же утилиту Handy Recovery.
- https://pomogaemkompu.temaretik.com/1334851026932992500/kak-vosstanovit-istoriyu-brauzera-na-mobilnom-ili-pk/
- https://geekon.media/kak-posmotret-udalennuju-istoriju-v-brauzere/
- https://compconfig.ru/mobile/istoriya-yandeks-brauzera-na-android.html
- https://yanbrowser.ru/faq/how-to-restore-deleted-history-in-yandex-browser-on-phone
- https://tvoykomputer.ru/kak-vosstanovit-istoriyu-brauzera/
История браузера Google Chrome
Начнём с самого популярного браузера на Android устройствах – Google Chrome. Именно он зачастую является установленным по умолчанию на андроид смартфонах и планшетах. Чтобы посмотреть историю Google Chrome для мобильных устройств:
-
Перейдите в меню браузера, нажав значок в виде трёх точек в правой верхней части экрана и выберите пункт История.
-
В результате вы увидите посещённые с помощью Google Chrome сайты.
Если на браузере включена функция синхронизации, то кроме истории браузера на текущем устройстве, в данном меню отобразится также история с других устройств, на которых используется данный аккаунт браузера.
Обратите внимание, что история вашей активности в Интернет может также хранится в подключенном Google аккаунте. об этом читайте в другой статье нашего блога
Чтобы очистить историю Google Chrome на Android нажмите функцию «Очистить историю», в меню История. Отметьте в открытом окне очистки истории данные, которые необходимо очистить, укажите период и нажмите «Удалить данные».
Также, каждый пункт истории посещений можно удалять по одному. Для этого нажмите значок в виде корзины напротив нужного пункта.
Какие данные сохраняются в истории приложений и веб-поиска
Для начала разберемся в том, какие типы информации сохраняются в телефоне из браузера:
- фото, видео, музыка, гифки и другая мультимедиа;
- текстовая и графическая информация для кэша;
- само посещение страницы.
Второй тип — кэш-память. При первой загрузке какой-то страницы мобильный интернет или вай-фай используют трафик для того, чтобы открыть страницу полностью. Процесс загрузки занимает некоторое время. Но если вы сохраняете ее в закладки или просто где-то оставляете ссылку, то повторное открытие занимает уже меньше времени. Это происходит, потому что настройки мобильного приложения или встроенного браузера экономят ваш трафик. При первоначальной загрузке «тяжелые» мультимедийные компоненты и общий вид сайта сохраняется в кэш. При повторном открытии смартфон берет данные кэша, за счёт этого ему не нужно повторно расходовать мегабайты интернета для показа. Таким образом вы экономите и интернет, и время. Отключить опцию невозможно, так как это элемент «умного» интерфейса. Он является практичным, и минусов при использовании пока не выявлено.
Как удалить всю историю посещений
Удалять поочередно каждую ссылку крайне неудобно. Особенно в случае, когда человек хочет полностью очистить раздел «History». В такой ситуации рекомендуется воспользоваться полной очисткой. Процесс выполнения операции будет зависеть от браузера.
Google Chrome
Здесь нет никаких сложностей. Сразу же после открытия раздела «History» пользователь увидит надписи «Очистить историю». Ее и нужно нажать, чтобы избавиться от лишних действий в браузере.
Далее программа предложит выбрать, какую именно информацию следует очистить. Это может быть не только история, но и кэш с автозаполнением форм.
Выбрав необходимые параметры, нажимайте кнопку «Удалить данные». После этого информация сразу же исчезнет.
Opera
Здесь операция выполняется похожим образом, но отличие заключается в том, что Opera не располагает кнопкой «Очистить историю». Вместо нее предусмотрен значок в виде мусорного ведра.
Кликнув по нему, нужно подтвердить выполнение операции. История будет удалена в полном объеме.
Яндекс. Браузер
В Yandex Browser ситуация еще более запутанная. Через раздел «History» в текущей версии приложения очистить список посещенных сайтов нельзя. Вместо этого нужно перейти в настройки, а затем выбрать пункт «Очистить данные».

Здесь выбирается информация для очистки, где нас больше всего интересует история. Останется отметить ее галочкой, после чего нажать кнопку «Очистить данные».
UC Browser
Об особенностях этого браузера было достаточно сказано в предыдущих пунктах материала. Так что просто откройте раздел «Закладки и история», перейдите во вкладку «История» и нажмите кнопку «Очистить». Все довольно просто.

Возможно ли восстановить удалённую историю в «Яндекс.Браузере»
Прежде всего нужно понимать, что все временные данные обозревателя, в том числе история, — это файлы, которые записаны в специальной директории на системном диске. При удалении истории эти файлы уничтожаются, но их можно вернуть с помощью:
- синхронизации. По умолчанию история синхронизируется с аккаунтом, т. е. сервер «Яндекс» хранит данные о посещениях пользователя;
- cookies. Они позволяют увидеть историю и время посещений сайтов и найти необходимую ссылку;
- программ для восстановления файлов и возврата удалённых данных;
- отката системы до момента очистки истории.
Как восстановить данные с помощью синхронизации профиля
Синхронизация данных профиля — это уникальная возможность для сохранения всех личных данных, включая закладки, пароли и историю просмотров. Если у вас есть аккаунт в «Яндекс.Браузере» и включена синхронизация, восстановить историю будет очень просто:
- Открываем меню «Яндекс.Браузера» (значок трёх линий на верхней панели) и выбираем «Настройки».

Открываем меню «Яндекс.Браузера» и выбираем «Настройки»

В настройке «Синхронизация» щёлкаем «Отключить»

В установках обозревателя нажимаем «Настроить синхронизацию»

Нажимаем кнопку «Включить синхронизацию»
Способ, что описан выше, очень простой и удобный в исполнении, но однажды он меня подвёл. Мне необходимо было восстановить закладки браузера после неудачного импорта из другого обозревателя. Дважды возникала аналогичная ситуация и всё получалось, однако на третий раз синхронизация данных упорно не происходила, даже после повторного запроса. Исправил проблему следующим образом: удалил браузер через среду деинсталляции вместе с настройками, затем инсталлировал последнюю версию. После запустил синхронизацию и получил обратно все данные за несколько секунд.

При деинсталляции обозревателя необходимо удалять все данные программы
Как найти утраченную ссылку во временных файлах
Посмотреть временные файлы двумя способами можно было до версии 16.0 «Яндекс.Браузера». Позднее разработчики убрали возможность просматривать страницу с кэшем и оставили только интерфейс для cookies. К сожалению, этот способ не сможет вывести на прямую ссылку из истории посещений, но файл cookie подскажет сайту, куда нужно вас направить:
- В адресную строку «Яндекс.Браузера» вставляем строчку browser://settings/cookies и нажимаем Enter.

В адресную строку прописываем browser://settings/cookies и нажимаем Enter

Нажимаем кнопку «Показать cookie и данные сайтов»

Файлы cookie содержат информацию о том, когда был вход и на какой сайт
Как восстановить историю с помощью программ для восстановления файлов
Физическое восстановление файлов на поверхности жёсткого диска — довольно сложный процесс. Однако существует несколько программ, которые с успехом справляются с этой задачей.
Одной из них является Handy Recovery. Эта утилита восстанавливает удалённые файлы с сохранением директорий. Это помогает не запутаться при копировании данных. Кроме того, программа имеет очень простой и понятный интерфейс на русском языке и подходит даже новичкам.
- Скачиваем из интернета, устанавливаем и запускаем программу.
- При первом же запросе на анализ диска выбираем корневую папку C.

При запуске программы выбираем раздел диска для сканирования

Находим нужную папку, щёлкаем по ней правой кнопкой и нажимаем «Восстановить»

Выбираем директорию для восстановления файлов
Как восстановить историю через откат системы Windows
Откат системы — это универсальный инструмент восстановления Windows, который используется для того, чтобы вернуть ОС работоспособность. Например, в случае установки недоброкачественного ПО, драйверов, игр и так далее решить проблемы с вирусами и повреждениями системных файлов поможет откат к точке восстановления.
Процесс проходит в несколько этапов:
- Открываем папку «Служебные» в меню «Пуск».
- Щёлкаем ПКМ по «Командной строке», наводим курсор на пункт «Дополнительно» и выбираем «Запуск от имени администратора».

Через меню «Пуск» открываем терминал «Командной строки»

В «Командой строке» вводим команду rstrui и нажимаем Enter

Выбираем точку восстановления и нажимаем «Далее»
Видео: как сделать откат системы Windows через точку восстановления
Восстановить историю «Яндекс.Браузера» довольно просто. Нужно лишь воспользоваться одним из вышеприведённых примеров и вся удалённая информация вернётся к свободному доступу.
Открываем настройки браузера
Чтобы посмотреть историю посещаемых сайтов яндекс, выполняем следующие действие.
- Открываем браузер яндекс.
Далее нажимаем на кнопку с рисунком «Трех длинных тире». - В раскрывшемся меню нажимаем на кнопку «Настройки».
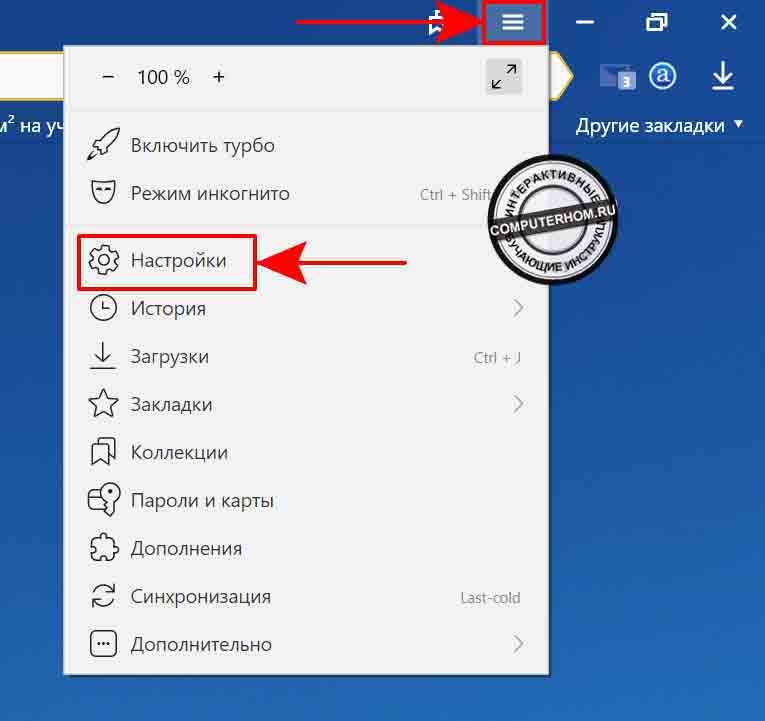
Открываем страницу историй
В следующем шаге у вас откроется страничка настроек, где вам нужно будет нажать на ссылку «История».
После всех действий, у вас откроется страничка историй за сегодняшний день.
Итак, давайте теперь рассмотрим подробно как смотреть историю в яндексе.
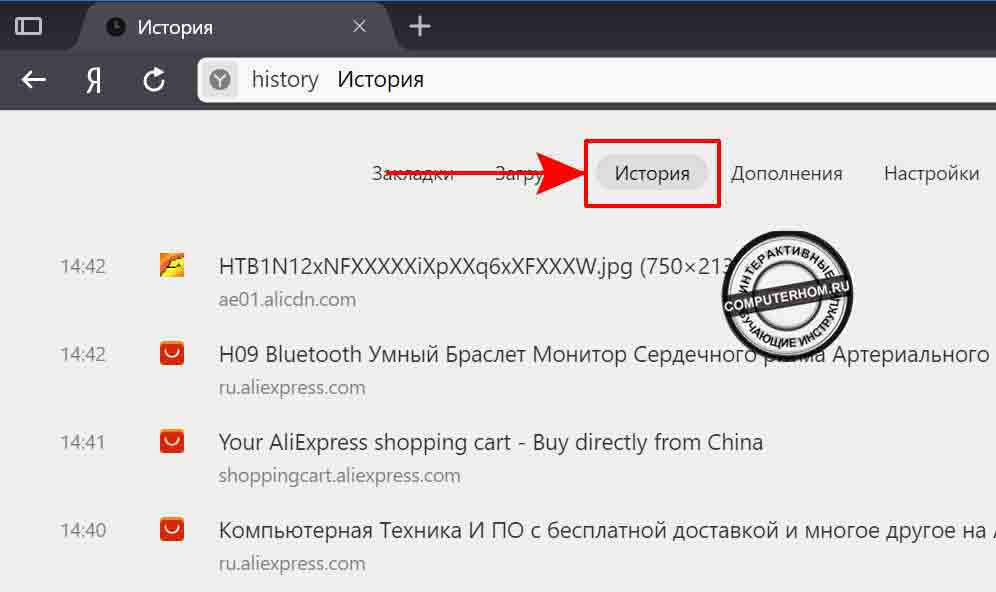
История ссылка раньше
История в яндексе делится на несколько страниц.
Поэтому в браузере яндекс добавили ссылки, которые отвечают за просмотр истории.
Ссылка «Раньше».
Если вы нажмете на ссылку раньше, то у вас откроется история за прошлый день.
То есть, данная ссылка открывает за прошлое время.

Когда вы нажмете на ссылку у вас откроется история, которая была открыта вами за прошлое время.
Как видно на скриншоте, у меня открылась продолжение истории за сегодняшний день.
Если вы еще раз нажмете на ссылку раньше, то у вас откроется страничка историй за прошлый день.
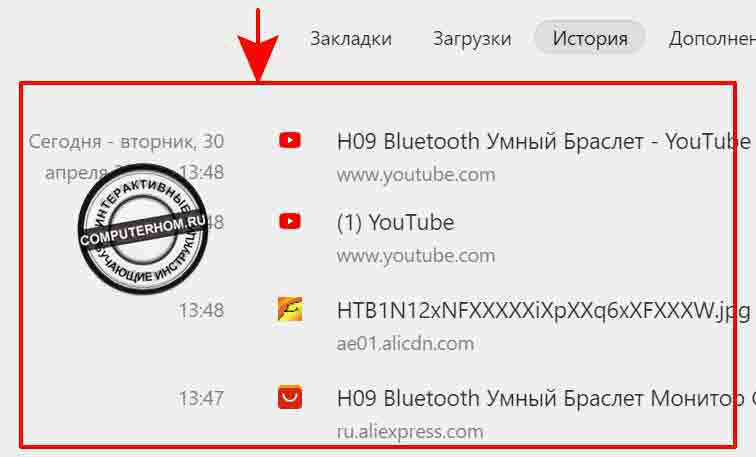
Ссылка историй — последние
При нажатии на ссылку последние, у вас откроется история за нынешний день.
Со ссылками мы разобрались переходим к следующему шагу.
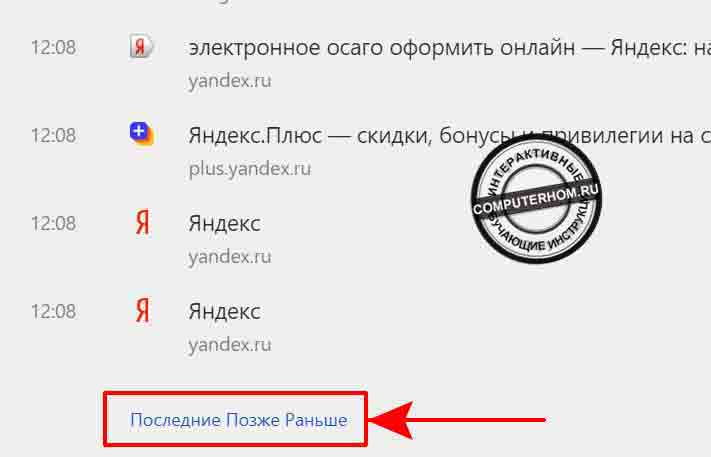
Смотрим историю посещенного ранее сайта
Итак, чтобы посмотреть всю историю посещенного веб сайта, выполняем следующие действие.
- Наводим курсор мыши на ссылку сайта.
Затем один раз нажимаем правую кнопку мыши. - В раскрывшемся меню нажимаем на ссылку «Еще с того же сайта».
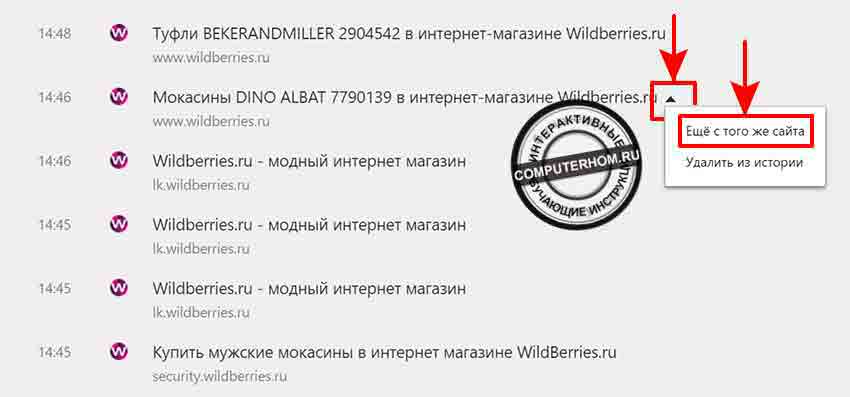
После всех выполненных действий у вас откроется все история посещаемого ранее вами сайта.
Теперь вы знаете, как посмотреть историю за определенный сайт.
Переходим к следующему описанию поиска историй.
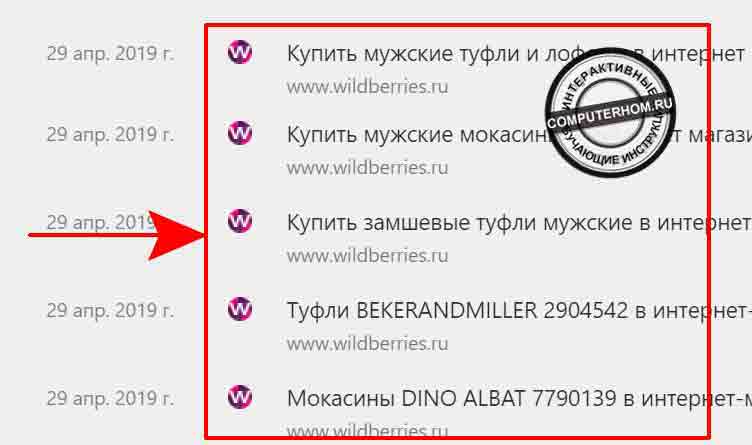
Поиск историй по фразе
В верхнем углу странички историй есть специальное окошко поиска историй.
Очень полезный и нужный инструмент.
Например вам нужно найти историю сайта за весь период, то сделать это очень просто.
- Для этого нам нужно в окошке поиска ввести название сайта (домен).
- И нажать на кнопку enter.
- После чего на вашем компьютере откроется вся история данного сайта.
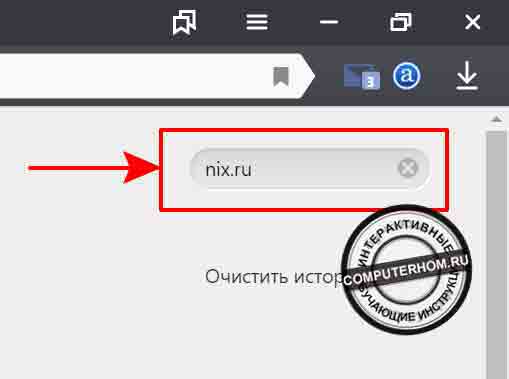
Еще один пример.
Например я указал в поле поиска фразу машины и нажал на кнопку enter.
После чего у вас у вас откроется история, которая имеет фразу машины.
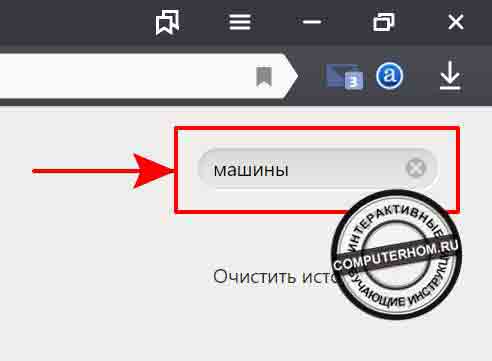
Как видно на скриншоте после поиска фразы машины, у меня открылась вся история, в которой имеется часть фразы — машины.
Таким вот образом вы можете указать любую фразу, по которой вы сможете посмотреть абсолютно всю историю от, а до я.
Мне очень понравился дынный инструмент, быстро и просто.
Вроде бы я все вам рассказал про историю браузера яндекс.
Теперь, вы знаете, как посмотреть историю в яндексе на компьютере.
На этом я буду заканчивать инструкцию, всем пока, удачи! До новых встреч на сайте computerhom.ru
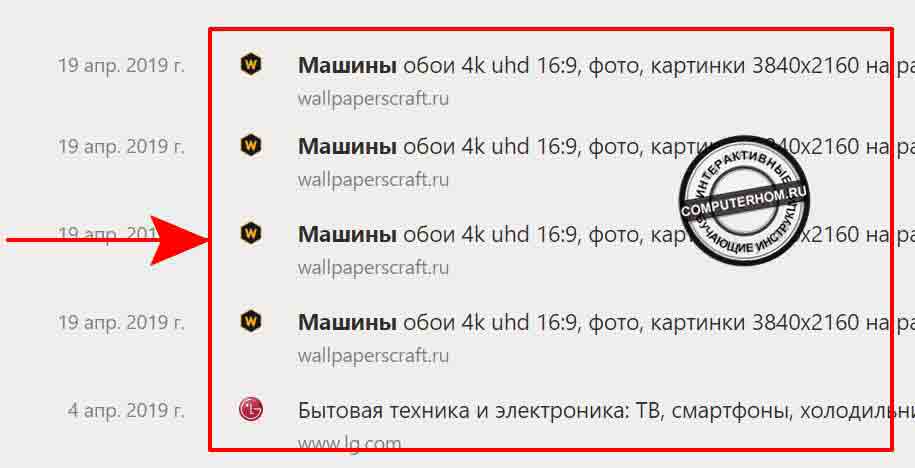
Обзор популярных браузеров
Интернет-браузер в смартфоне такой же функциональный, как и программы для ПК. Разница только в том, что такие приложения пишутся под ОС для мобильных устройств, работающих на Android, iOS и других. Поэтому работа в таком браузере доступна только с мобильника или планшета. Рассмотрим список самых популярных браузеров.
Dolphin
Это приложение предназначено для смартфонов на ОС Андроид и Айфонов. У программы расширенный функционал, быстрая синхронизация, возможность управления жестами, работа с флеш-плеером и многое другое. Приложение имеет простой интерфейс, отличается высокой скоростью загрузки и наличием режима инкогнито. Недостаток только в том, что нужно использовать полную версию программы, мобильного варианта просто нет.
Firefox
Это распространённый браузер, которым пользуются многие юзеры. Он поддерживает синхронизацию HTML5 и позволяет использовать несколько панелей одновременно. При помощи данной программы можно отправлять видеоролики на ТВ и при этом быть уверенным в надёжной защите от вирусов. Есть быстрые ссылки на распространённые социальные сети. Имеется один существенный недостаток – иногда зависают ёмкие страницы, особенно если их грузить одновременно.
Google Chrome
Это очень быстрый и удобный браузер для смартфонов, которым пользуется больше 1 млн. человек по всему миру. Есть поддержка формата HTML5, оперативная синхронизация и опция сохранения данных. Нет ограничений по числу открытых вкладок. разработчики предусмотрели высокий уровень безопасности передаваемых данных. Есть и недостаток – дополнительных возможностей совсем мало.
Opera Mini
Всего несколько лет назад данный браузер был очень популярен среди юзеров, так как позволял открывать даже ёмкие страницы. Сегодня это один из самых быстрых веб-проводников, где предусмотрена интегрированная защита, быстрое сохранение данных и ночной режим. Тут же имеется функция сохранения новостей. Недостаток – ограниченное число точных настроек.
UC Browser
Этот браузер доступен для всех мобильных устройств. Тут используется сжатие страниц при помощи прокси-серверов. Программа приспосабливается к условиям разных сетей и поддерживает мультизагрузку файлов различных форматов. Есть поддержка HTML5 и функция облачной синхронизации. Недостаток – максимальное количество открытых вкладок не больше 20 штук.
Практически все пользователи понимают, зачем нужен браузер в смартфоне и имеют представление о его функциях. Это вовсе неудивительно, так как с каждым годом всё больше людей предпочитает искать нужную информацию в интернете через смартфон
При выборе подходящего веб-сервиса стоит посмотреть на его характеристики и обязательно обратить внимание на недостатки
| Название | Популярность | Достоинства | Недостатки |
| Firefox | Пользуются многие юзеры | Можно использовать несколько панелей одновременно. Хороший уровень защиты. | Иногда виснут ёмкие страницы, особенно если их открывают сразу несколько. |
| Google Chrome | Браузер довольно распространён среди пользователей | Предусмотрена оперативная синхронизация и опция сохранения данных. Неограниченно количество открытых вкладок. | Мало дополнительных возможностей. |
| Opera Mini | Очень популярная программа | Можно быстро открывать даже ёмкие страницы. Есть ночной режим и функция сохранения новостей. | Ограниченное количество точных настроек. |
| UC Browser | Этим браузером пользуются нечасто | Поддерживается мультизагрузка файлов разных форматов. | Нет интеграции с сервисами Гугл. |
| Dolphin | Этим браузером пользуется небольшое число юзеров | Расширенный функционал и быстрая интеграция. Высокая скорость загрузки, есть режим инкогнито. | Нужно использовать полную версию программы, мобильной версии нет. |
Браузеров для смартфонов немало, все они отличаются функционалом и интерфейсом. Многие пользователи привыкают к одному веб-сервису на ПК и потом его же устанавливают на свой смартфон или планшет. При необходимости можно изменить настройки и сделать браузер по умолчанию. После этого все ссылки будут открываться в нём.
АвторТатьянаСлежу за новостями на рынке мобильных услуг. Всегда в курсе последних событий
Читайте, как и где посмотреть историю интернет-браузера на Android и каким способом её можно удалить
. Отдельно рассмотрены все популярные браузеры. Как и версии браузеров для ПК, мобильная версия каждого браузера по умолчанию сохраняет историю посещённых пользователем сайтов и закрытых вкладок. А при использовании функции синхронизации браузера на ПК и мобильном устройстве, такая информация может быть доступна с обеих версий приложения одновременно.
Как удалить историю в Яндексе, Сафари
Google Хронология — как посмотреть историю перемещений на Android
Еще один не менее распространенный вопрос, как очистить историю поиска в Яндексе на телефоне айфон, а также браузере Сафари. Ни для кого не секрет, что во время работы игры и приложения на мобильных устройствах генерируют большое количество временных файлов, занимая память устройства. Браузеры, или попросту поисковые системы, являются рекордсменами по формированию кэша и мусора.
Важно! Когда файлов становится слишком много, работа смартфона замедляется. Именно поэтому очень важно регулярно очищать кэш
Как удалить историю в Яндексе в айфоне
Чтобы очистить историю просмотров в Яндексе на телефоне айфон, нужно выполнить простую последовательность действий:
- Открыть «Яндекс. Браузер» и перейти в панель управления приложением. Для этого в верхнем правом углу экрана находятся три горизонтальные полоски.
- Среди доступных опций в настройках нужно тапнуть по «Конфиденциальность», далее нажать «Очистка данных».

Очищение истории в «Яндекс.Браузере» на айфон
На экране отобразится вся информация о пакетах данных, которые можно удалить для освобождения места в памяти мобильного устройства.
Обратите внимание! Чтобы убрать всю ненужную информацию, рекомендуется удалять не только историю посещений, но и кэш, загрузки и учетные данные. Подобный алгоритм действий применим для всех моделей айфона, главное, чтобы на смартфоне была установлена свежая версия браузера
Подобный алгоритм действий применим для всех моделей айфона, главное, чтобы на смартфоне была установлена свежая версия браузера.
Как удалить историю в Сафари на iPhone
Чтобы почистить последние запросы во встроенном браузере продукции Apple — Safari, нужно придерживаться следующего алгоритма действий:
- Открыть на рабочем столе гаджета «Настройки», поскольку удаление истории будет осуществляться не в самом браузере. Разумеется, что в самом Сафари можно удалить историю посещения сайтов, но при этом данные cookie и автозаполнения останутся нетронутыми. Удаление данных через настройки — это гарантия того, что вся информация будет окончательно подчищена.
- В «Настройках» прокрутить вниз страницу и тапнуть на опцию «Safari». Расположен он в пятой группе настроек.
- В меню «Safari» нужно прокрутить страницу до «Очистить историю и данные сайтов». На экране отобразится диалоговое окно, где потребуется дополнительно подтвердить свой выбор.
- Если кнопка будет затемнена, то нужно отключить ограничения веб-сайта. Для этого нужно вернуться в основное меню настроек и перейти во вкладку «Основные», затем — «Ограничения». Ввести свой пароль ограничений и активировать «Веб-сайты». Если пользователь забыл или не знает этого пароля, то очистить историю не получится.
- Если пароль был введен, то в конце нужно подтвердить, что пользователь действительно хочет удалить историю посещений.
Обратите внимание! В результате проделанной работы будет удалена информация обо всех посещаемых веб-сайтах, данных автозаполнения и информации cookie. Все пакетные данные будут удалены со всех устройств, сопряженных с этим
При реализации этого способа нужно учитывать, что история, удаленная на конкретном устройстве, не будет отображаться на остальных, которые подключены к облачному хранилищу iCloud.
Последовательность действий выглядит так:
- Нажать на значок с изображением книги, которая расположена в нижней части экрана.
- Перейти во вкладку, где изображены часы. Здесь должна храниться полная история Сафари браузера.
- Удаляться могут как все страницы, так и выборочно некоторые. Для удаления отдельных сайтов нужно свайпнуть пальцем справа-налево и нажать «Удалить». Если нужно удалить все или историю за определенный промежуток времени, то необходимо нажать «Очистить» и выбрать наиболее подходящий пункт.

Удаление истории посещения сайтов в браузере Сафари