Как сделать google chrome браузером по умолчанию на андроиде
Содержание:
- Обзор популярных браузеров
- Next Browser
- Как настроить почту на Android
- Opera Mini
- Ответы на популярные вопросы
- Как настроить браузер по умолчанию?
- Установка приложений по умолчанию
- Способы настройки
- Как сменить браузер по умолчанию на Андроид?
- Установите веб-браузер по умолчанию из настроек самого браузера
- Бонус: рейтинг лучших браузеров для Андроида
- Как сделать основные приложения используемыми по умолчанию
- Через меню браузера
- Способ 2: Параметры браузера
Обзор популярных браузеров
Интернет-браузер в смартфоне такой же функциональный, как и программы для ПК. Разница только в том, что такие приложения пишутся под ОС для мобильных устройств, работающих на Android, iOS и других. Поэтому работа в таком браузере доступна только с мобильника или планшета. Рассмотрим список самых популярных браузеров.
1. Dolphin
Это приложение предназначено для смартфонов на ОС Андроид и Айфонов. У программы расширенный функционал, быстрая синхронизация, возможность управления жестами, работа с флеш-плеером и многое другое. Приложение имеет простой интерфейс, отличается высокой скоростью загрузки и наличием режима инкогнито. Недостаток только в том, что нужно использовать полную версию программы, мобильного варианта просто нет.
2. Firefox
Это распространённый браузер, которым пользуются многие юзеры. Он поддерживает синхронизацию HTML5 и позволяет использовать несколько панелей одновременно. При помощи данной программы можно отправлять видеоролики на ТВ и при этом быть уверенным в надёжной защите от вирусов. Есть быстрые ссылки на распространённые социальные сети. Имеется один существенный недостаток – иногда зависают ёмкие страницы, особенно если их грузить одновременно.
3. Google Chrome
Это очень быстрый и удобный браузер для смартфонов, которым пользуется больше 1 млн. человек по всему миру. Есть поддержка формата HTML5, оперативная синхронизация и опция сохранения данных. Нет ограничений по числу открытых вкладок. разработчики предусмотрели высокий уровень безопасности передаваемых данных. Есть и недостаток – дополнительных возможностей совсем мало.
4. Opera Mini
Всего несколько лет назад данный браузер был очень популярен среди юзеров, так как позволял открывать даже ёмкие страницы. Сегодня это один из самых быстрых веб-проводников, где предусмотрена интегрированная защита, быстрое сохранение данных и ночной режим. Тут же имеется функция сохранения новостей. Недостаток – ограниченное число точных настроек.
5. UC Browser
Этот браузер доступен для всех мобильных устройств. Тут используется сжатие страниц при помощи прокси-серверов. Программа приспосабливается к условиям разных сетей и поддерживает мультизагрузку файлов различных форматов. Есть поддержка HTML5 и функция облачной синхронизации. Недостаток – максимальное количество открытых вкладок не больше 20 штук.
Практически все пользователи понимают, зачем нужен браузер в смартфоне и имеют представление о его функциях. Это вовсе неудивительно, так как с каждым годом всё больше людей предпочитает искать нужную информацию в интернете через смартфон
При выборе подходящего веб-сервиса стоит посмотреть на его характеристики и обязательно обратить внимание на недостатки
| Название | Популярность | Достоинства | Недостатки |
| Firefox | Пользуются многие юзеры | Можно использовать несколько панелей одновременно. Хороший уровень защиты. | Иногда виснут ёмкие страницы, особенно если их открывают сразу несколько. |
| Google Chrome | Браузер довольно распространён среди пользователей | Предусмотрена оперативная синхронизация и опция сохранения данных. Неограниченно количество открытых вкладок. | Мало дополнительных возможностей. |
| Opera Mini | Очень популярная программа | Можно быстро открывать даже ёмкие страницы. Есть ночной режим и функция сохранения новостей. | Ограниченное количество точных настроек. |
| UC Browser | Этим браузером пользуются нечасто | Поддерживается мультизагрузка файлов разных форматов. | Нет интеграции с сервисами Гугл. |
| Dolphin | Этим браузером пользуется небольшое число юзеров | Расширенный функционал и быстрая интеграция. Высокая скорость загрузки, есть режим инкогнито. | Нужно использовать полную версию программы, мобильной версии нет. |
Браузеров для смартфонов немало, все они отличаются функционалом и интерфейсом. Многие пользователи привыкают к одному веб-сервису на ПК и потом его же устанавливают на свой смартфон или планшет. При необходимости можно изменить настройки и сделать браузер по умолчанию. После этого все ссылки будут открываться в нём.
Автор
Слежу за новостями на рынке мобильных услуг. Всегда в курсе последних событий
Next Browser
Это браузер китайской разработки от известных разработчиков приложения GO Launcher.
При открытии приложения имеем такую картину:
1- Поисковая система
2- Закладки (фиксированная кнопка)
3- Кнопка добавления на главный экран
При длительном нажатии на одну из кнопок получаем возможность взаимного перемещения или удаления закладок. Возможности их редактирования я не нашел.
Начальный экран имеет, кроме рассмотренной, еще две страницы. При свайпе (скользящем движении пальца по экрану) слева направо (но не от самого края, почему — скажу позже) откроется страница Топ сайтов, где представлены ссылки на самые посещаемые ранее сайты. Внизу этой же страницы имеется История посещений.
При свайпе влево открывается страница Next View c лентой новостей. Правда, в последней версии приложения компоновка этой страницы изменена, по моему мнению, на менее удачную, чем представленная на скриншоте.
При нажатии на три точки в верхнем правом углу любой страницы появляется Меню.
1- Переход по Истории вкладки
2- Возврат на Начальную страницу
3- Закладки и История
4- Добавить закладку на страницу
5- Открыть Расширения.
Приемы работы в браузере аналогичны рассмотренным выше. Повторяться не буду.
Удачи вам в освоении браузеров. И наслаждайтесь Интернетом.
Удачи вам, до новых встреч на страницах моего сайта.
Чтобы не пропустить ничего из публикуемых материалов, вы можете подписаться на одну из RSS лент: Все новости сайта , Новости раздела « Сказки Старого Юзера » или Новости раздела « Мир Андроида ».

В смартфонах и планшетах с операционной системой Andro >
Как настроить почту на Android
Для добавления еще одного аккаунта в Gmail нужно открыть программу, перейти в Настройки и нажать на «Добавить аккаунт». Теперь:
Выбрать почтовый сервис (рассмотрим на примере Google).
Подтвердить действие, введя пароль, отсканировав отпечаток пальца, или с помощью опции распознавания лица (смотря, что настроено на устройстве).Обратите внимание! При выборе другого почтового сервиса (Outlook/Hotmail/Live, Yahoo Mail.ru, Яндекс, Exchange/Office 365) не придется выполнять п.2. Ввести в поле существующий адрес или создать новый
Нажать на «Далее».
Ввести пароль и нажать на «Далее».
Возможно, высветится окно Безопасности. Следует ввести резервный E-mail или номер телефона и нажать на «Далее».
Появится окно, где будет предложено добавить номер телефона, можно пропустить этот шаг.
Принять Условия пользования – и готово.
В старых устройствах для настройки почты через стандартное приложение потребуется выполнить следующие действия:
- Запустить программу Email.
- Нажать на значок в виде трех параллельных линий (обычно располагается в левом верхнем углу экрана, но внешний вид приложения может отличаться в зависимости от модели смартфона). Отобразится раскрывающийся список.
- Тапнуть по значку шестеренки – перейти в настройки почтового сервиса.
- Выбрать опцию «Добавить учетную запись». В открывшемся диалоговом окне указать имеющиеся емейл и пароль, либо создать новый электронный ящик. При наличии нескольких учетных записей можно установить любой из них по умолчанию: выбранный адрес будет автоматически использоваться для отправки электронных писем.
- Нажать на опцию «Вход», расположенную в правом нижнем углу дисплея: на экране отобразится окошко «Проверка данных автоматической настройки…», затем – «Проверка исходящих настроек сервера…» и «Обработка…». Процесс обработки запроса обычно занимает меньше минуты.
- После того как проверка почтового адреса завершится, в программе Email появится содержимое привязанной учетной записи, в том числе и список входящих писем.
Настройка Outlook
- Запустить приложение Microsoft Outlook. Если его нет в списке установленных программ, то необходимо ввести соответствующий запрос в Play Market. Запустить приложение после установки.
- Нажать на «Начать работу». Высветится окно с добавлением новой учетной записи. Если кликнуть на «Учетные записи Google», появится окошко с выбором аккаунта.
- Ввести свой электронный адрес и нажать «Продолжить».
- Ввести пароль и нажать «Вход».
- Будут высвечиваться ознакомительные окошка, включая предложение добавить еще один аккаунт. Поочередно нажимать «Пропустить».
- Почта готова к использованию.
- Перейти в основное Меню, тапнув по значку в виде трех параллельных линий (или точек, в зависимости от модели устройства) в левом верхнем углу.
- Щелкнуть по значку в виде письма со знаком «+», чтобы добавить новый аккаунт.
- Повторить действия п.3-6 предыдущей инструкции.
Другие почтовые приложения
- Яндекс.почта – отличная защита от спама, возможность управления черным и белым списками, наличие sms-уведомлений о доставке письма адресату, 3 ГБ облачного хранилища;
- Mail.ru – бесплатное хранение до 100 ГБ данных, возможность синхронизации хранилища. Недостатки – зависание при отправке писем, слабая защита от спама, блокировка ящика в случае неиспользования в течение 3 месяцев;
- myMail – удобный интерфейс, интегрированный спам-фильтр, быстрая регистрация новых ящиков, поддерживает большинство почтовых клиентов.
- MailDroid;
- ProfiMail;
- k 9 mail.
Opera Mini
Это браузер норвежской разработки специально для мобильных устройств
Его изюминкой является возможность включения режима экономии с использованием сжатия поступающего трафика, что очень важно для 1) сетей передачи данных с малой скоростью и 2) тарифов с ограничением трафика
Начальная страница (главный экран) при открытии приложения выглядит примерно таким образом.
В верхней части расположены постоянные кнопки Закладки и Сохраненные страницы. Остальные иконки можно перемещать, изменять и удалять. Для этого нажмите и не отпускайте любую из них. Вверху возникнут кнопки Удалить и Изменить, на них, не отпуская пальца, перетащите выбранную иконку. Внизу имеется кнопка с плюсиком для добавления закладки на начальную страницу.
Если поместить одну иконку поверх другой, то можно их объединить в папку (обычно по родственному признаку) и придумать папке Имя. Одна такая папка уже имеется на экране (предпоследняя). Так можно увеличить общее число закладок на экране.
В самом низу кнопки открытия вкладок (1) и опций браузера (2). Вкладки — это отдельные параллельно существующие разделы, в каждом из которых можно открывать последовательно различные страницы одного или нескольких сайтов. Эта последовательность называется историей вкладки и переключается стрелками в нижней строке вперед и назад. Сами вкладки переключаются пролистыванием после нажатия кнопки (1).
Если пролистнуть начальный экран вниз, вы увидите подборку новостей по различной тематике.
Тематику можно выбрать из списка, возникающего при нажатии на Меню (около слова Главное).
Если нажать на кнопку Вкладки на любом экране, то откроется полный перечень имеющихся в данный момент вкладок в виде их уменьшенных копий. Их можно листать в горизонтальном направлении или удалять свайпом (смахиванием) вверх или тапом по крестику
Обратите внимание, что здесь же можно открыть новую обычную или приватную вкладку. Приватная вкладка после закрытия уничтожит всю свою историю, что обеспечит вашу конфиденциальность
2- Поиск на открытой странице
3- Поделиться ссылкой
4- Выход из браузера
5- Вход в Настройки
Выше в этом же меню показан текущий результат работы системы экономии трафика. В данном случае экономия 93% (получено всего 8 Мб из 106 Мб исходных), что просто великолепная цифра. Клик по этой области ведет к настройкам сжатия.
Меню Настройки имеет следующий вид:
Настройки можете изучить сами и приспособить под свои предпочтения.
Это мы рассмотрели основные экраны браузера Opera Mini.
А как конкретно работать в браузере? Я обычно начинаю (и вам советую) с поиска интересующего меня вопроса, вводя поисковый запрос в строку поиска (она же адресная строка вверху) и получаю в ответ так называемую поисковую выдачу — перечень веб страниц, содержащих ответ на мой запрос (фактически содержащие слова из моего поискового запроса) и расположенных по релевантности запросу (наиболее близкое совпадение по смыслу).
Я изучаю полученный список и выбираю лучшие (наиболее близкие) страницы по названию, имени сайта и отрывку текста. Далее открываю ссылки.
Как просматривать страницу? Если страница отображается в нормальном для чтения размере шрифта (сделана в расчете на мобильные устройства), то просто нужно читать, пролистывая страницу по мере чтения. Если отображается вся страница по ширине экрана (как на большом компьютере), но размер шрифта очень мелкий, рассматриваем ее по частям, попеременно, увеличивая нужную часть страницы двойным тапом по нужной части. Повторный двойной тап снова уменьшает страницу до первоначального размера. Можно применять также способ увеличения методом разведения одновременно двух пальцев и уменьшения методом щипка (сведения пальцев).
Ответы на популярные вопросы
Данный раздел присутствует в каждом телефоне под управлением ОС Android. Если найти вручную его не удается, то рекомендуем воспользоваться поисковой строкой или почитать нужную информацию в Интернете.Краткая инструкция: нажимаем на «три точки» – переходим в раздел с изменениями – кликаем «Установить US Browser…» – ставим галочку в пункте «Всегда».
Подводя итоги отметим, что по умолчанию можно установить любой браузер, причем сделать это можно в каждой версии Андроид. Внимательно выполняйте указания инструкций и никаких проблем не возникнет.
- https://lumpics.ru/how-install-default-browser-on-android/
- https://public-pc.com/kak-v-android-izmenit-brauzer-po-umolchaniyu/
- https://gurudroid.net/kak-sdelat-brauzer-po-umolchaniyu-na-android.html
Как настроить браузер по умолчанию?
Смартфоны Андроид открывают возможность убрать старый вариант, выбрать и использовать подходящий поисковик через стандартные телефонные настройки. Начинать требуется с запуска самой утилиты, а далее выполнять следующие манипуляции:
- Запускается программа и выбирается раздел с дополнительными действиями.
- Переход к строке Параметры и Настройки.
- Нажимается опция, которая сделает утилиту поисковиком по умолчанию.
- Нажимается подтверждение выполненного действия.
После осуществления данных операций на телефоне устанавливается обозреватель, который будет автоматически открывать ссылки. Пользователь открывает приложение, совершает переход по активной ссылке. Чтобы оказаться в поисковике, достаточно нажать на Открыть.
Установка приложений по умолчанию
В ОС Андроид имеется специальный раздел, который отвечает за установку «приложений по умолчанию». Однако этот функционал ограничен: там можно поменять браузер, лаунчер (внешний вид системы), сервисы для звонков и SMS.

Как открыть и изменить «приложения по умолчанию»:
- В первую очередь нужно обратиться к общим настройкам телефона через меню или выдвижную панель меню, далее – к пункту «Приложения».
- Дальше необходимо открыть шестеренку, расположенную в верхнем углу (в разных андроид устройствах кнопка может выглядеть иначе или находиться в другом месте), и подпункт «Приложения по умолчанию».
- В открывшемся окне можно просмотреть установленные программы по умолчанию или изменить их. Как уже упоминалось выше, это браузер, приложение для звонков и SMS. Если для какого-либо пункта приложение по умолчанию не задано, то при первом открытии браузера, звонков или SMS телефон спросит, какую программу следует использовать в дальнейшем (один раз или навсегда).
Способы настройки
На данный момент выбрать веб-обозреватель, который будет автоматически открывать веб-страницы и файлы можно через:
- настройки операционной системы;
- в самом веб-обозревателе;
- подтвердив предложение на экране.
При этом порядок действий будет отличаться в зависимости от версии операционной системы и браузера, который необходимо поставить в качестве основной программы для веб-серфинга.
Через настройки операционной системы
Windows 10
Порядок действий в ОС Windows 10 будет такой: 1. Нажать на кнопку «Пуск».
2. Ввести поисковый запрос «Параметры».
3. Выбираем появившееся в результатах поиска приложение.
4. Выберите в раздел «Приложения».

5. В открывшемся окне следует пролистывать информацию до пункта «Веб-браузер».

6. Нажав на имеющийся вариант его можно будет сменить на одну из предложенных в списке.
Windows 7 и 8
Принцип действий для выбора веб-обозревателя аналогичен с тем, что применяется в Windows 10, но путь к нужному разделу в настройках операционной системы выглядит иначе. 1. Открыть «Панель управления» через меню «Пуск».
2. В открывшемся окне выбрать раздел «Параметры».
3. Перейти в раздел «Программы по умолчанию».
4. Откроется новая вкладка, где следует вновь нажать на нужный нам раздел.

5. Появится маленькое окно с возможностью установить по умолчанию.
6. Кликнув по нужному веб-обозревателю, следует нажать справа на кнопку «Использовать эту программу».
Готово. Выполнив эти простые действия в параметрах операционной системы Windows можно выбирать стандартным любой из установленных на компьютер веб-обозревателей.
При желании можно в любой момент изменить браузер. Для этого необходимо выполнить описанные выше действия и выбрать другую программу из списка предложенных.
Через настройки браузера
Существует большое количество веб-обозревателей, поэтому стоит разобрать по отдельности для каждого из них как поменять браузер по умолчанию.
Google Chrome
- Запустить программу.
- Открыть меню Гугл Хром (три горизонтальные точки в правом верхнем углу экрана).
- Нажать на раздел «Настройки».
- В открывшейся вкладке листать вниз страницу до раздела «Браузер по умолчанию».
- Нажать на соответствующую кнопку рядом.

Готово. Теперь Google Chrome будет запускать все веб-файлы на вашем компьютере или ноутбуке.
Yandex Browser
- Запустить Яндекс.
- Открыть меню (значок в виде трех горизонтальных линий справа верху) и выбрать раздел «Настройки».
- В открывшейся вкладке в самом вверху будет показано предложение сделать Yandex.Browser основным.
- Нажать кнопку «Да, сделать».

Готово. Выбранный по умолчанию Yandex Browser теперь будет запускать все веб-файлы на компьютере.
Opera
- Запустить Оперу.
- Открыть меню (значок в левом верхнем углу).
- Перейти в настройки.
- В открывшейся вкладке найти соответствующий раздел и нажать кнопку «Установить по умолчанию».

Mozilla Firefox
- Запустить Firefox.
- Открыть настройки в меню, нажав на значок в виде трех горизонтальных линий в правом верхнем углу.
- В разделе «Основные» будет сообщение, выделенное жирным шрифтом, о том, что Фаерфокс не является основным веб-обозревателем.
- Нажимаем кнопку справа и устанавливаем Mozilla Firefox браузером по умолчанию.

Кроме того, можно поставить галочку в пункте, расположенном выше. Это позволит программе совершать проверку о том, какой веб-обозреватель является основным на компьютере.
Internet Explorer
1. Открыть IE.
2. Кликнуть по значку параметров, который имеет вид шестеренки и находится справа вверху.

3. Выбрать раздел «Свойства».
4. В открывшемся окне выбрать вкладку «Programs».
5. Нажать на кнопку «Использовать по умолчанию».

Edge
1. Открыть меню в Microsoft Edge.
2. Выбрать пункт «Параметры».
3. В появившемся окошке кликнуть по «Изменить выбор по умолчанию».

Как сменить браузер по умолчанию на Андроид?
Со сменой приложения справится даже тот человек, который не имеет опыта использования ПК и телефона. Чтобы провести установку выбранного информационного продукта, нужно произвести несложные шаги.
На Xiaomi
Чтобы поменять штатный обозреватель на устройстве xiaomi, потребуется выполнить такие несложные манипуляции:
- Запускается требуемый браузер.
- Открывается страница с меню.
- В меню следует найти Настройки и поставить нужные Параметры.
- Нажимается кнопка, отвечающая за установку программы по умолчанию.
- Активируется этот пункт и ставится соглашение по замене программы.
Провести перечисленные действия легко. Новые ОС уже после установки информационного продукта отправляют запрос пользователю, скачать или нет ресурс. Сегодня подобным решением пользуются все разработчики информационных продуктов.
На Miui 10
При наличии в распоряжении устройства miui 10 можно использовать раздел со штатными настройками. Чтобы сменить ранее установленный браузер, пользователь должен произвести операции по такой инструкции:
- Требуется открывать вкладку с настройками.
- Нужно нажимать раздел с приложениями и соответствующими уведомления.
- Следует найти строку с дополнительными настройками и нажать на нее.
- Активируется графа с ссылками на ПО, установленными по умолчанию.
- После нажатия на строку Браузер, вниманию будет представлено окно, где выбирается обозреватель.
Если осуществить подобные настройки, после совершения переходов из приложений и мессенджеров всегда будет запускаться обозреватель, который было принято решение выбрать и использовать.
Установите веб-браузер по умолчанию из настроек самого браузера
И Google Chrome, и Mozilla Firefox, и Opera, и Yandex Browser после установки и первого запуска предлагают их установить как основной в операционной системе. Достаточно лишь утвердительно ответить на запрос и все необходимые параметры будут изменены автоматически. После этого ни в «Параметрах», ни в «Панели управления» ничего менять больше не потребуется.
Чтобы Google Chrome установить основным, потребуется:
- в главном окне кликнуть на «Меню» (иконка из 3-х точек), выбрать «Настройки»;
- кликнуть на «Браузер по умолчанию» (в колонке слева);
- выбрать «Установить основным».
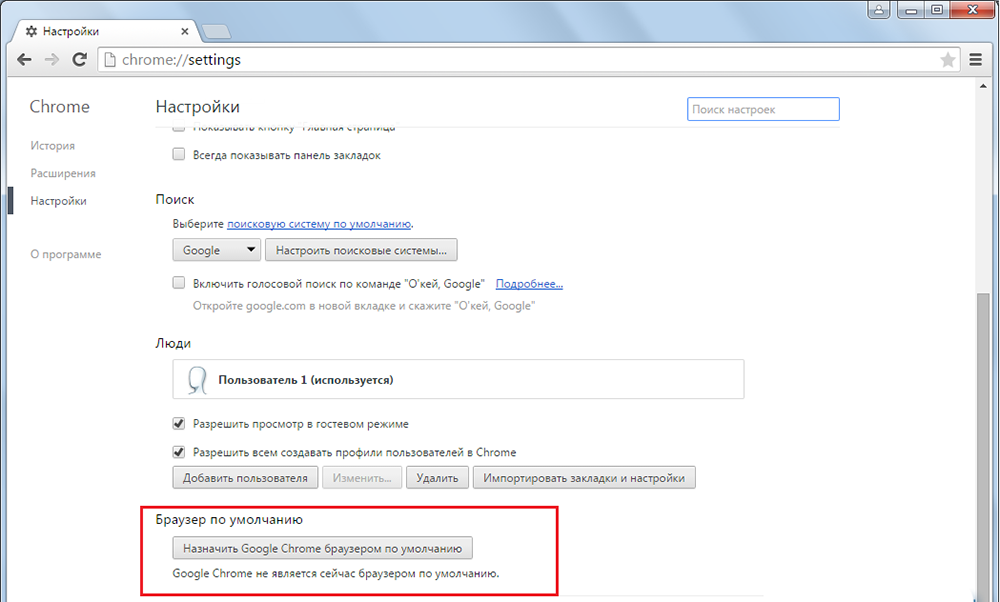
Opera и Yandex Browser настроить можно аналогичным образом (так как у них одинаковый с Chrome движок и элементы интерфейса тоже идентичные). Вот только перед тем, как выбрать их основными, рекомендуется ещё в настройках включить для них автообновление. В противном случае нередко возникают сбои (из-за удаления ключей из реестра после загрузки установщика новой версии веб-обозревателя) — периодически Microsoft Edge будет снова становиться основным.
В Firefox веб-обозреватель поменять на главный в системе можно сделать следующим образом:
- открыть меню (иконка с 3 горизонтальными линиями);
- выбрать «Настройки»;
- кликнуть на «Сделать по умолчанию», после чего откроется окно Windows «Параметры»;
- выбрать Firefox, как установить его основным описано в заголовке выше.
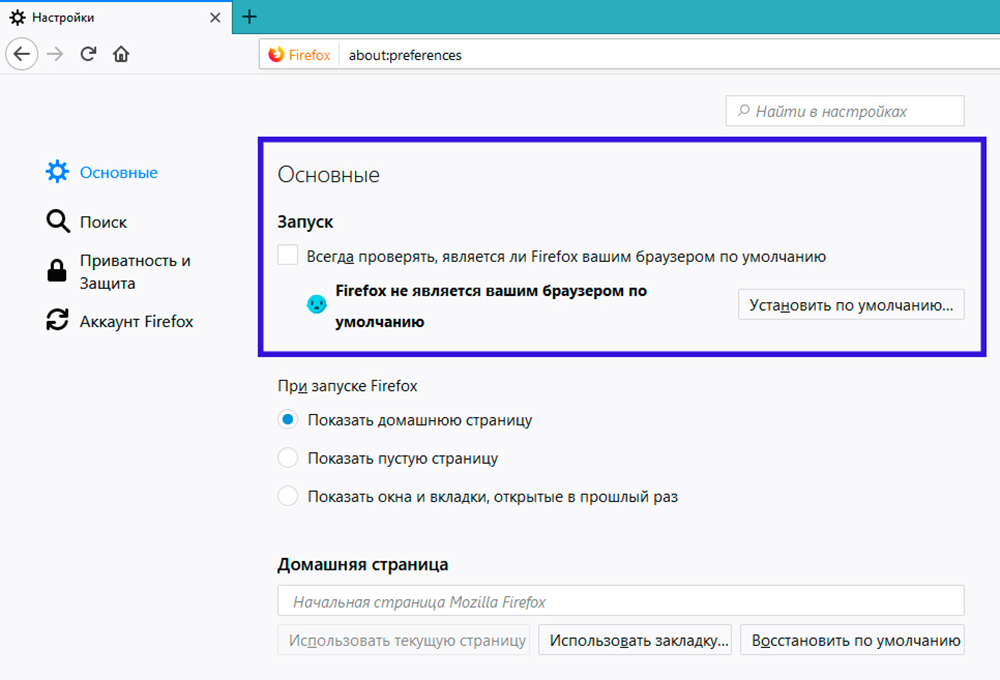
Чтобы Microsoft Edge сделать основным веб-обозревателем, потребуется:
- открыть «Меню» (иконка с 3 точками), выбрать «Параметры»;
- в разделе «Общие» кликнуть на «Изменить выбор по умолчанию».
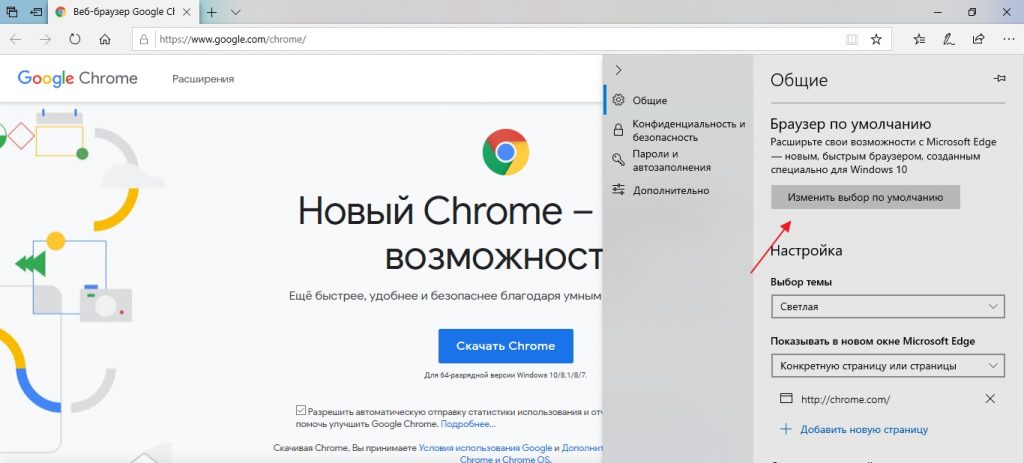
Internet Explorer главным веб-браузером устанавливается автоматически, если предыдущий основной веб-обозреватель был удален. Непосредственно в программе его сделать главным нельзя (такой функции не предусмотрено). Explorer браузером по умолчанию зато можно сделать в Windows 10 — соответствующий запрос появляется автоматически при первом запуске веб-обозревателя. Но стоит учесть, что Интернет Эксплорер в Виндовс 10 доступен только в редакциях LTSB и LTSC (или если его пользователь установил самостоятельно).
А перед тем, как сделать любой браузер по умолчанию, следует учесть, что некоторые ссылки все равно автоматически будут открываться через совместимые приложения из Microsoft Store. Например, если инсталлировать программу YouTube, то кликнув на ссылку виде *.youtube.com откроется именно сопоставимое приложение. Всё это настраивается в разделе «Параметры» во вкладке «Приложения для веб-сайтов».
Ещё нюанс: перед тем как сменить текущий браузер по умолчанию, рекомендуется выполнить экспорт закладок и настроек сайтов в новый веб-обозреватель. Такая синхронизация предусмотрена между Chrome, Opera, Firefox.
Бонус: рейтинг лучших браузеров для Андроида
Чтобы выбор был легче, можно ознакомиться с таблицей рейтинга:
Поисковик
Описание
Рейтинг
Яндекс
Самый популярный браузер, который постоянно обновляется и имеет огромное количество удобных функций.
★★★★★
Google Chrome
Второй по важности веб-обозреватель, идущий на всех Андроидах, как основной.
★★★★★
MIUI
Специальный поисковик для телефонов Xiaomi с удобным интерфейсом.
★★★★★
Opera
«Старичок» в поисковом мире, оборудованный устаревшими функциями.
★★★★★
Firefox
Браузер, который малоизвестен, но удобен и практичен.
★★★★★
Таким образом любой поисковик можно сделать автоматическим, тем самым облегчить жизнь себе и системе телефона.
Как сделать основные приложения используемыми по умолчанию
Впрочем, возможности операционной системы в плане привязки софта к выполнению конкретных действий не слишком широки. Изначально такая возможность существует для наиболее часто используемых программ – лаунчеров (так называют оболочку операционной системы), браузеров, которые Андроид умеет распознавать, видеоплееров, аудиоплееров, приложений для камеры, для обмена сообщениями, для звонилки.
Итак, рассмотрим, как установить лаунчер, браузер или другое приложение по умолчанию:
- Заходим в настройки смартфона (планшета).
- Кликаем на пункте «Приложения» (которое может иметь сходное, но другое название).
- Дальнейшие действия зависят от версии ОС и смартфона. На некоторых моделях с установленным чистым Андроидом для выполнения привязки необходимо тапнуть на иконке шестерёнки (как вариант – на трёх точках), после чего выбрать пункт «Приложения по умолчанию». Встречается и ситуация, когда для достижения того же результата достаточно тапнуть по вкладке «По умолчанию». Наконец, не исключён вариант, когда необходимо выбрать «Дополнительные настройки» и уже там искать нужную опцию. В любом случае отыскать местонахождение этой функции будет несложно, поскольку оно заведомо находится в пределах раздела «Приложения».
- Среди доступных действий в открывшемся перечне – выбор иного лаунчера (по умолчанию обычно стоит либо фирменная оболочка от производителя смартфона, либо стандартная гугловская программа). Чтобы поставить другой лаунчер по умолчанию, нужно тапнуть по вкладке «Главный экран» (и это название имеет множество вариантов написания – например, «Рабочий стол», или «Главное приложение», всё зависит от конкретной используемой в данное время по умолчанию оболочки).
- Затем выбираем понравившийся вам лаунчер из предложенного списка (напомним, вы можете расширить его самостоятельно, скачивая соответствующие приложения из Play Market и устанавливая их на устройство).
Как видим, ничего сложного, всё выполняется за несколько кликов. Примерно по такому же сценарию можно назначать дефолтные инструменты для осуществления звонков, для отправки SMS-сообщений, для сёрфинга и так далее. В случае, когда программа, используемая для определённых действий, по умолчанию не задана, каждый раз система будет у вас спрашивать, каким софтом пользоваться и нужно ли это делать только в этом случае или всегда.
Дальше о том, как сделать на Андроид браузер по умолчанию.
Некоторые производители смартфонов/планшетов делают штатными браузеры собственной разработки – как правило, они обладают недостаточно обширным функционалом. Другие выбирают в качестве основного Google Chrome, который также далёк от идеала, поскольку потребляет слишком много ресурсов. Поэтому многие пользователи устанавливают на гаджет альтернативные обозреватели – кому какой нравится, благо выбор достаточно большой.
Для выбора браузера по умолчанию выполняем следующие действия:
- заходим в раздел «Настройки», затем выбираем пункт «Приложения»;
- ищем тот браузер, который хотите сделать дефолтным, кликаем на его иконке;
- попадаем на страничку настроек, где ищем параметр «Запускать по умолчанию», активируем его.
В некоторых смартфонах алгоритм действий несколько иной, в настройках нужно найти раздел, в котором можно управлять установленными приложениями, ищем надпись «Приложения по умолчанию», тапаем на трёх точках и в появившемся списке выбираем «Браузер». Откроется список с перечнем установленных в системе интернет-обозревателей, среди которых следует выбрать нужный.
Теперь все действия, связанные с открытием сайтов (клики по ссылкам в SMS-сообщениях, мессенджерах, других приложениях), будут осуществляться в выбранном вами браузере.
Альтернативный вариант выполнения таких же действий предполагает использование настроек собственно браузера. Практически все обозреватели, за исключением Google Chrome обладают такой возможностью. Скажем, если вы хотите, чтобы сайты всегда открывались с помощью Firefox, вам нужно придерживаться следующей инструкции (данный обозреватель приведён для примера, такой же алгоритм применим к Опере, браузеру от Яндекс и другим приложениям этого типа):
- запускаем Оперу;
- тапаем на трёх точках, чтобы попасть в меню приложения;
- заходим в пункт «Настройки» (он может называться «Параметры» или иметь сходное по смыслу название);
- в числе параметров ищем «Сделать браузером по умолчанию», активируем его;
- в некоторых браузерах установка приложения по умолчанию находится не в настройках. Так, в Яндекс.Браузере она доступна в меню поисковой строке, где необходимо выбрать пункт «Настройки» и далее следовать по предложенному выше сценарию.
Через меню браузера
Сделать браузер основным можно и в настройках самого веб-обозревателя.
Браузеры на основе Chromium
Все обозреватели, что основаны на движке Chromium, имеют весьма схожие настройки. Поэтому кнопка для установки браузера по умолчанию находится примерно в одном месте:
- Для перехода в настройки копируем строчку в адресную строку:
- chrome://settings/ — для Google Chrome;
- opera://settings — для Opera;
- browser://settings — для «Яндекс.Браузера».
-
Пролистываем страницу чуть вниз, затем нажимаем кнопку «Использовать по умолчанию» в графе параметров «Браузер по умолчанию».
Mozilla Firefox
Настройки браузера Firefox отличаются от вышеупомянутых браузеров, хотя кнопка для установки Mozilla как основного обозревателя системы также находится неглубоко:
-
Открываем пустую вкладку в браузере Firefox, затем щёлкаем по значку шестерёнки или трёх горизонтальных полос в правом верхнем углу.
-
Переходим во вкладку «Основные» и щёлкаем кнопку «Установить по умолчанию».
Internet Explorer
-
Открываем окно браузера. Аналогично Mozilla щёлкаем шестерёнку справа вверху, а в выпавшем меню переходим в «Свойства браузера».
-
В окне свойств переходим во вкладку «Программы» и нажимаем кнопку в виде ссылки «Использовать браузер по умолчанию».
Microsoft Edge
Microsoft Edge — это новейший браузер от Windows для Windows 10. ME должен быть стать достойным противником Google Chrome, однако не сложилось: браузер от поискового гиганта всё ещё лидер с 60 процентами интернет-аудитории. Однако многие всё равно используют Edge как основной веб-навигатор компьютера.
-
Для выбора Microsoft Edge в качестве основного браузера компьютера щёлкаем кнопку с многоточием под значком закрытия окна и выбираем пункт «Параметры».
-
Во вкладке «Общее» нажимаем кнопку «Изменить выбор по умолчанию» и закрываем окно настроек.
Способ 2: Параметры браузера
Помимо всегда доступного указания приложения, которое будет использоваться для открытия веб-страниц по умолчанию через «Настройки» операционной системы, часто перейти к возможности соответствующего конфигурирования возможно предусмотренными разработчиками многих браузеров для Android средствами.
-
Запустите устанавливаемый в качестве используемого по умолчанию веб-обозреватель.
- Далее необходимо перейти в «Настройки» софта, найти в их перечне соответствующую нашей задаче функцию и задействовать её, следуя подсказкам от приложения. Несколько примеров для демонстрации немного различающихся подходов к выполнению такой операции в популярных браузерах для «зелёного робота»:
-
Яндекс.Браузер:
Нажмите на три точки слева в отображаемом на главной странице обозревателя виджете «Поиск» или в панели разделов браузера, если в нём открыт какой-либо сайт.
Далее или тапните «Сделать браузером по умолчанию» в верхней части открывшейся области с опциями, или найдите и нажмите в ней на иконку «Настройки» и выберите первый по списку одноименный указанной кнопке пункт в открывшемся списке параметров.
Коснитесь «НАСТРОЙКИ» в отобразившемся окошке-подсказке, выполните относительно «Браузера Яндекс» пункты №№ 3-4
из предыдущей в этой статье инструкции.
-
Opera:
Нажмите на логотип обозревателя в расположенной внизу его экрана панели разделов, выберите «Настройки» в открывшемся меню.
Пролистайте перечень параметров и опций приложения, коснитесь предпоследней из представленных в блоке «Браузер» функции «Браузер по умолчанию». Тапните «ДАЛЕЕ» под отобразившимся внизу экрана сообщением.
Переведите радиокнопку в открывшемся списке в положение «Opera», затем нажмите на надпись «По умолчанию».
-
Firefox Browser:
Тапните по расположенным внизу экрана обозревателя справа трём точкам, переместитесь в «Настройки» из открывшегося меню. В первой по счёту категории параметров «Общие» на следующем экране активируйте расположенный справа от пункта «Установить браузером по умолчанию» переключатель.
Коснитесь «Firefox» в открывшемся перечне инсталлированных на девайсе средств для работы с веб-ресурсами, нажмите «По умолчанию».
-
Microsoft Edge:
Тапните по расположенной в центре панели разделов браузера кнопке «…», нажмите на крайний справа в первом из представленных на отобразившейся области ряду инструментов значок «Настройки».
Переместитесь вниз списка параметров и функций, в категории «Дополнительные» нажмите «Задать браузером по умолчанию».
Коснитесь «Да» под описанием требуемых для выполнения далее действий. При необходимости разверните, потянув вверх границу, отобразившийся на экране список «Открывать ссылки с помощью:», тапом выделите в нём пункт «Edge», и затем нажмите «Всегда» внизу справа.
-
Яндекс.Браузер: