Визуальные закладки для google chrome
Содержание:
- Как установить визуальные вкладки в Яндекс.Браузер
- Яндекс Визуальные закладки для Mozilla Firefox
- Установка приложения из интернет-магазина Chrome
- Добавление визуальных вкладок
- Программа для визуализации закладок от «Яндекса»
- Как в Google Chrome добавить визуальную закладку?
- Визуальные закладки Яндекс
- Как управлять визуальными закладками в Яндекс Браузере на телефоне
- Визуальные закладки — Элементы. Помощь
- Визуальные Закладки Яндекс для Google Chrome
- Как установить визуальные закладки для Google Chrome
- Визуальные закладки Яндекс для Google Chrome
- Подробности
Как установить визуальные вкладки в Яндекс.Браузер
Если вы установили Яндекс.Браузер, то отдельно ставить визуальные закладки нет необходимости, поскольку они уже установлены в браузер автоматически. «Визуальные закладки» являются частью Элементов.Яндекса, о которых подробнее мы рассказывали здесь. Установить визуальные закладки от Яндекса из маркета расширений Google также нельзя — браузер сообщит о том, что он не поддерживает это расширение.
Отключать или включать визуальные закладки самостоятельно нельзя, и они всегда доступны для пользователя, когда тот открывает новую вкладку, нажимая на соответствующую иконку в строке вкладок:

Разница между визуальными закладками Яндекс.Браузера и других браузеров
Функционал визуальных закладок, встроенных в Яндекс, и отдельного расширения, устанавливаемого в другие браузеры, абсолютно идентичный. Разница заключается лишь в некоторых деталях интерфейса — для своего браузера разработчики сделали визуальные закладки несколько более уникальными. Давайте сравним визуальные закладки, установленные в Chrome:

И в Яндекс.Браузер:

Разница небольшая, и заключается вот в чем:
- в остальных браузерах верхний тулбар с адресной строкой, закладками, иконками расширений остается «родным», а в Яндекс.Браузере он меняется на время открытой новой вкладки;
- в Яндекс.Браузере адресная строка выполняет роль и поисковой строки, тем самым не дублируется, как в других браузерах;
- такие элементы интерфейса, как погода, пробки, почта и др. в визуальных вкладках Яндекс.Браузера отсутствуют и включаются по необходимости пользователя;
- кнопки «Закрытые вкладки», «Загрузки», «Закладки», «История», «Приложения» у Яндекс.Браузера и остальных браузеров находятся в разных местах;
- настройки визуальных закладок Яндекс.Браузера и других браузеров разные;
- в Яндекс.Браузере все фоны живые (анимированные), а в других браузерах они будут статичными.
Яндекс Визуальные закладки для Mozilla Firefox
 Визуальные закладки – это самый удобный и эстетичный способ иметь быстрый доступ ко всем закладкам и часто посещаемым страницам. Ниже мы рассмотрим установку и использование Визуальных закладок от компании Яндекс в браузере Mozilla Firefox.
Визуальные закладки – это самый удобный и эстетичный способ иметь быстрый доступ ко всем закладкам и часто посещаемым страницам. Ниже мы рассмотрим установку и использование Визуальных закладок от компании Яндекс в браузере Mozilla Firefox.

Firefox необходимо разрешить установку дополнения, после чего начнется его загрузка.

Появится окно, в котором будут перечислены элементы, установленные в браузер. Подтвердите свои намерения, выбрав кнопку «Установить сейчас» . Как только установка будет окончена, понадобится перезапуск браузера.

Обратите внимание, если после перезапуска Визуальные закладки не появились, их необходимо активировать через меню браузера, выбрав кнопку «Дополнения»

Итак, после активации Визуальных закладок, каждый раз, открывая новую вкладку в браузере, вы будете видеть примерно следующую картину:

По умолчанию в браузере собраны визуальные закладки из различных сервисов Яндекса и самых популярных веб-сайтов. Ненужные закладки можно изменять, задав им новый адрес, или вовсе удалять. Для этого наведите курсор мыши на плитку с закладкой, и в правом верхнем ее углу появится следующее меню:

Иконка с замочком позволяет закреплять плитку на своем месте, чтобы при перемещении других закладок она оставалась неподвижной, иконка с шестеренкой изменит адрес сайта, а иконка с крестиком, соответственно, полностью удалит плитку из списка визуальных закладок.
Чтобы создать новую закладку, выберите в нижней части окна кнопку «Добавить закладку» . Здесь вы можете как ввести свой веб-ресурс, так и выбрать предложные сайты на основе ваших посещений.

Когда вы создадите нужное количество собственных закладок, их, для большего удобства, можно отсортировать, задав каждой закладке новое положение. Для перемещения плитки, зажмите ее кнопкой мыши и перенесите в необходимую область. Другие закладки «подвинутся», освобождая новое место вашей закладке. Однако закладки, которые вы ранее закрепили с помощью иконки с замочком, будут оставаться на своем месте.

Теперь перейдем к настройкам Визуальных закладок. Выберите в правом вернем углу кнопку «Настройки» . чтобы отобразить скрытое меню. Здесь можно изменить количество плиток визуальных закладок, сменить фоновое изображение, выбрав из предложенных Яндексом картинок или загрузив собственное изображение.

Нажатие по кнопке «Другие параметры» позволяет раскрыть дополнительное меню, в котором можно изменить тип отображения плиток-закладок (логотип или миниатюра сайта, добавить поисковую строку и отобразить панель закладок).

Визуальные закладки – интересное решение для персонализации браузера Mozilla Firefox. Дополнение не тяжелое, поэтому оно не приведет к «тормозам» браузера. Стоит отметить один момент – при установке Визуальных закладок, вам дополнительно устанавливаются друге элементы Яндекса. Однако, Визуальные закладки представлены в виде отдельного расширения, поэтому, при необходимости, элементы Яндекса можно удалить через меню управления дополнениями браузера. В целом Визуальные закладки, как многие другие продукты Яндекса, выполнен очень качественно и активно развивается разработчиками.
Установка приложения из интернет-магазина Chrome
Google Chrome предлагает множество возможностей для настройки функционала. Различные приложения и расширения способны приспособить браузер под конкретные требования пользователя.
Рассмотрим установку дополнительного приложения на примере простого графического редактора Polarr.
На странице магазина располагается лента свежих и самых популярных приложений. В левой части находится расширенное меню поиска.
- Поиск гугл хром по названию контента.
- Выбор типа контента.
- Выбор категории контента (инструменты для разработчиков, игры, служебные приложения и т.п.).
- Фильтр по возможностям и источникам приложений.
- Фильтр по рейтингу контента.
В строке поискового запроса необходимо ввести название интересующего приложения, настроить фильтры и нажать «Enter».
В центральной части страницы появится поисковая выдача. В ней нужно выбрать необходимый результат. По клику откроется сообщение, в котором нужно нажать «Добавить». Добавленное таким образом дополнение можно обнаружить в панели инструментов браузера.
Чтобы его вызвать, останется только открыть панель инструментов (кнопка с девятью квадратами в новой вкладке) кликнуть по миниатюре установленного приложения. Страницу с дополнительными сервисами при желании можно сделать домашней в настройках браузера.
Добавление визуальных вкладок
Многие новички не знают, но добавить визуальные закладки в Гугл Хром несложно. Закладки визуализируются при помощи установки расширений. На данный момент известно несколько различных дополнений, которые могут быть установлены в хром, а именно:
- От Яндекса;
- От ru;
- Speed Dial.
Каждое расширение уникально. Пользователю нужно самому определиться с тем, какой виртуальный модуль ему лучше всего использовать. Следует заметить, что в каждом расширении имеется возможность создания резервной копии настроек.
Закладки Яндекс
Большая часть пользователей предпочитает устанавливать визуальные закладки Яндекс для Google Chrome. Для добавления плагина, следует в веб-навигаторе открыть меню, а затем выбрать «Настройки».

В открывшейся странице необходимо выбрать раздел «Расширения», а затем пролистав в самый низ списка, выбрать «Еще расширения».

Когда откроется магазин Гугл, в строке для поиска необходимо написать «Визуальные закладки». После этого следует нажать Enter, чтобы приступить к поиску расширения.

Через 2 секунды, на экране появятся визуальные закладки доступные для браузера хром. Первым по списку будет расширение от Яндекса. Чтобы его установить достаточно нажать «Установить».

На установку закладок Яндекс уйдет несколько секунд. После этого пользователь, создав новую вкладку увидит панель закладок.
Настройка панели
Создав новую вкладку, пользователь увидит помимо графических вкладок несколько кнопок:
- Закрытые вкладки;
- Загрузки;
- Закладки;
- История;
- Добавить закладки;
- Настройки.
Чтобы настроить панель под себя, необходимо нажать на кнопку «Настроить».

В открывшейся форме, пользователь может изменить:
- Количество вкладок (от 1 до 25);
- Вид закладок;
- Фон, находящийся под вкладками;
- Дополнительные параметры.

Благодаря гибкой настройке, пользователи смогут настроить визуальную панель так, чтобы им было удобнее использовать ее.
Закладки Mail.ru
Помимо Яндекс панели, пользователи могут интегрировать в браузер визуальные закладки от Mail.ru. Для этого рекомендуется войти в Гугл магазин, а затем в поисковой строке ввести «Пульт».

После нажатия на Enter загрузятся результаты поискового запроса. Визуальные закладки от Mail.ru для Google Chrome будут расположены первыми по списку. Необходимо кликнуть по кнопке «Установить» чтобы скачать расширение.

При желании панель возможно настроить на свой вкус, добавив интересующее оформление.
Настройка
Создав новую вкладку, пользователи увидят поисковую строку, а также все, добавленные ранее закладки. На рабочей панели вмещается только 12 закладок, если их будет больше создается еще одна виртуальная панель. Чтобы перейти к ней, достаточно навести курсор «мыши» на край экрана.

В нижней части экрана расположена панель с несколькими кнопками:
- Историей;
- Загрузками;
- Закладками;
- Что нового;
- Настройками пульта.
Если нажать на кнопку «Настройки пульта» откроется форма, в которой настраивается стиль панели, нужно выбрать заинтересовавшую тему.

При желании можно загрузить свое изображение или фотографию. На самом деле ничего сложного нет, с настройками справится даже новичок.
Плагин Speed Dial
Самой красивой панелью визуальных вкладок для chrome считается дополнение Speed Dial. Это настоящий шедевр, создающий 3D панель. Чтобы начать скачивать дополнение, необходимо открыть магазин Гугл, а затем в поиске ввести «Speed Dial».

Расширение окажется первым в поисковой выдаче. Для установки дополнения, как обычно следует нажать на кнопку «Установить».

Установка занимает около 10 секунд, так как размер расширения превышает 2 Мб. После интеграции с браузером, можно приступить к настройке дополнения.
Настройка панели
Создав новую вкладку, пользователь увидит совершенно новую навигационную область, состоящей из следующих блоков:
- Настройки;
- Области вкладок;
- Области групп вкладок;
- Строка для поиска.

При нажатии на значок шестеренки, открывается окно настроек, в котором изменяется визуализация вкладок.

К тому же можно заметить, что сверху имеется панель, на которой настраивается:
- Группа «Популярные»;
- Группа «Недавно закрытые»;
- Фон;
- Шрифт;
- Виджеты.

Благодаря гибкой настройке, панель настраивается под каждого человека, в зависимости от его предпочтений.
Программа для визуализации закладок от «Яндекса»
 Расширение «Закладки от «Яндекса»
Расширение «Закладки от «Яндекса»
Удобным и универсальным решением для любого браузера считается установка приложения от «Яндекса». Комплексная программа позволяет получить удобный сервис, в который входит «Яндекс.Бар», визуализированные закладки на центральной панели и дополнительные сервисные приложения «Яндекс.Деньги», «Яндекс.Карты» и так далее.
Чтобы выполнить нужные действия на компьютере, необходимо:
- Скачать приложение из достоверного источника: выполняем загрузку с официального сайта компании «Яндекс». В противном случае высокий риск заражения браузера, который будет передавать данные сторонним лицам.
- Установка производится без лишних трудностей, требуется выбрать язык, согласиться с офертой и выбрать, куда будет устанавливаться приложение.
- Дождаться окончания установки и запустить браузер. Готово, можно использовать наглядные закладки.
Вынести нужные ресурсы на центральную панель возможно через нажатие на «+» и добавление нужной информации.
Как в Google Chrome добавить визуальную закладку?
В стандартных визуальных закладках
По умолчанию в браузере Google Chrome имеется некоторое подобие визуальных закладок с очень ограниченной функциональностью.

В стандартных визуальных закладках отображаются часто посещаемые страницы, но создавать собственные визуальные закладки здесь, к сожалению, не получится.
Единственный способ настройки визуальных закладок в данном случае – это удаление лишних. Для этого наведите курсора мыши на визуальную закладку и щелкните по отобразившемся иконке с крестиком. После этого визуальная закладка будет удалена, а ее место займет еще один часто посещаемый вами веб-ресурс.
В визуальных закладках от Яндекс
Яндекс Визуальные закладки – это отличный простой способ разместить все необходимые вам веб-страницы на самом видном месте.
Для того, чтобы создать новую закладку в решении от Яндекс, щелкните в правом нижнем углу окна визуальных закладок по кнопке «Добавить закладку».

На экране отобразится окно, в котором потребуется ввести URL страницы (адрес сайта), после чего для внесения изменений потребуется нажать клавишу Enter. После этого созданная вами закладка отобразится в общем списке.

Обратите внимание, что если в списке визуальных закладок имеется лишний сайт, то его можно переназначить. Для этого наведите курсор мыши на плитку-закладку, после чего на экране отобразится небольшое дополнительное меню
Выберите иконку с шестеренкой.

На экране отобразится уже знакомое окно добавления визуальной закладки, в котором вам потребуется изменить текущий адрес сайта и задать новый.

В Speed Dial
Speed Dial – это отличные функциональные визуальные закладки для Google Chrome. Данное расширение имеет широчайший набор настроек, позволяя детально настроить каждый элемент.
Решив добавить новую визуальную закладку в Speed Dial, щелкните по плитке с плюсиком, чтобы назначить страницу для пустующей закладки.

В открывшемся окне вам будет предложено указать адрес страницы, а также, при необходимости, задать миниатюру закладки.

Также, при необходимости, уже существующая визуальная закладка может быть переназначена. Для этого щелкните по закладке правой кнопкой мыши и в отобразившемся меню щелкните по кнопке «Изменить».

В открывшемся окне в графе «URL» укажите новый адрес визуальной закладки.

Если же все закладки заняты, а вам необходимо задать новую, то вам потребуется увеличить количество отображаемых плиток-закладок или создать новую группу закладок. Для этого щелкните в верхнем правом углу окна по иконке с шестеренкой, чтобы перейти в настройки Speed Dial.

В открывшемся окне откройте вкладку «Настройки». Здесь вы сможете изменить количество отображаемых плиток (дилов) в одной группе (по умолчанию это 20 штук).

Кроме этого, здесь же вы сможете создать отдельные группы закладок для более удобного и продуктивного использования, например, «Работа», «Учеба», «Развлечения» и т.д. Для того, чтобы создать новую группу, щелкните по кнопке «Управление группами».

Следом щелкните по кнопке «Добавить группу».

Введите наименование группы, а затем щелкните по кнопке «Добавить группу».

Теперь, вернувшись снова к окну Speed Dial, в верхнем левом углу вы увидите появление новой вкладки (группы) с заданным ранее названием. Щелкнув по ней, вы попадете на совершенно чистую страницу, в которой можно снова приступить к заполнению закладок.

Итак, сегодня мы рассмотрели основные способы создания визуальных закладок. Надеемся, данная статья была для вас полезна.
Опишите, что у вас не получилось.
Наши специалисты постараются ответить максимально быстро.
Визуальные закладки Яндекс
Дополнение от популярного поискового сервиса Yandex. Позволяет выполнять практически любые операции над закладками (вставить, создать, изменить, вернуть ссылку), модифицировать внешний дизайн превью панели. А ещё в визуальных закладках от Яндекса для Google Chrome предусмотрена возможность подключать новостную ленту Дзен (с надстройкой добавления понравившихся сайтов).
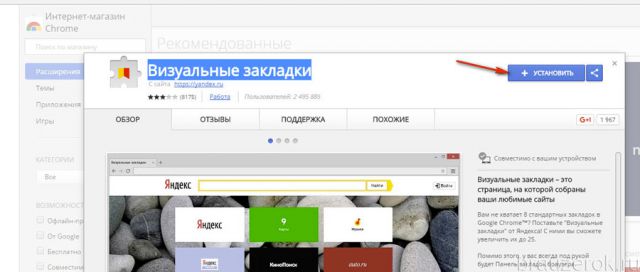
После успешной загрузки и подключения визуальные закладки Яндекс автоматически будут отображаться на вкладке браузера.
Если вдруг у вас возникнет вопрос, как сделать больше блоков для превью в панели, кликните ссылку «Настройки» (она расположена в нижней части страницы).
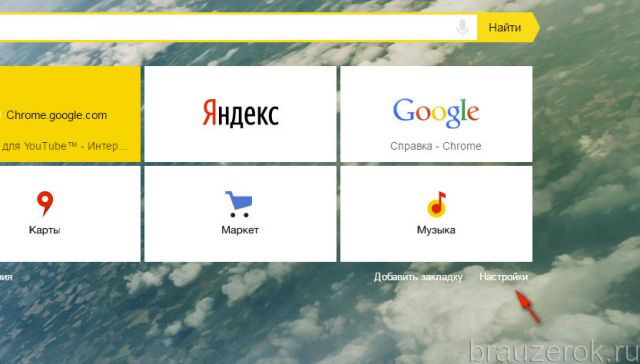
А затем в выехавшей дополнительной панели, в графе «Количество», переместите ползунок вправо так, чтобы в окошке отобразилось необходимое количество блоков. Таким же образом можно и уменьшить панель (переместить ползунок влево).
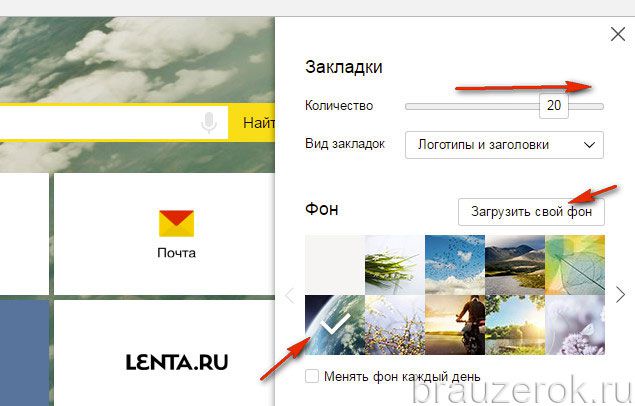
Также в этой панели есть возможность устанавливать и другие настройки визуальных закладок для Google Chrome. Например, можно ставить другой фон (использовать предустановленные картинки и загружать обои с ПК) и при необходимости вернуть, прежний вид.
Убирать/добавлять элементы интерфейса аддона (панель, поисковая строка, информационная панель и др.).

Создавать резервную копию закладок (кнопка «Сохранять») и восстанавливать из неё ссылки в панели (кнопка «Загрузить…. »).
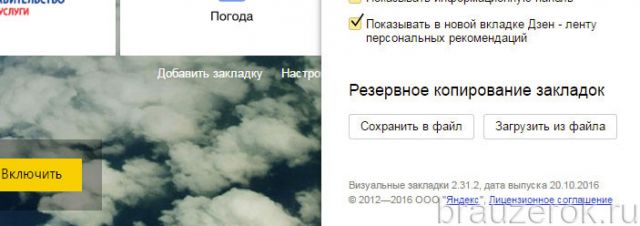
Примечание. В особенности эта опция помогает пользователям, которые не знают, как восстановить, сохранить добавленные ссылки посредством штатных опций Хрома (в случае, если они пропали).
Чтобы установить URL любимого сайта в блоке:
1. Кликните команду «Добавить закладку».
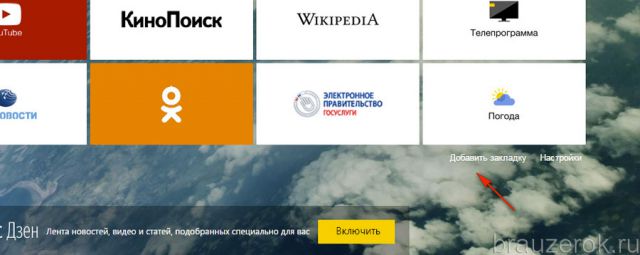
2. В графе дополнительной панели введите URL.
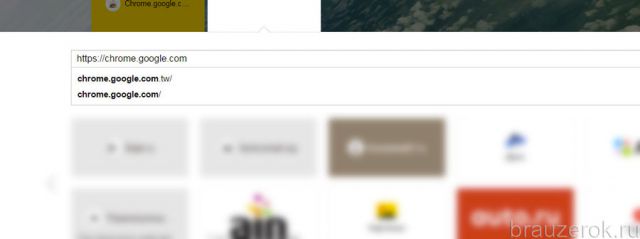
Примечание. При необходимости вы можете изменять содержимое каждого блока панели: удалять ссылку, блокировать редактирование, восстанавливать визуальную закладку (установленную ранее). Наведите курсор в верхний правый угол блока, чтобы отобразились кнопки для правки («замок», «крестик», «шестерня»).
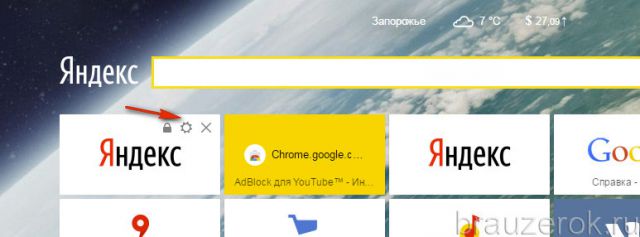
3. При необходимости воспользуйтесь вкладками «Популярные» и «Недавно посещённые», чтобы выбрать для закладки уже имеющиеся в каталоге сайты.
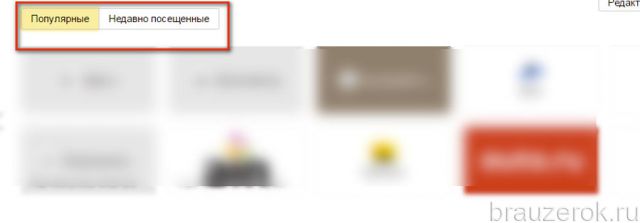
Если вы хотите подключить ленту новостей. В разделе «Яндекс Дзен», находящемся в нижней части вкладки, клацните кнопку «Включить».

Затем настройте его опции (с каких сайтов сервис будет скачивать и отображать посты).
Как управлять визуальными закладками в Яндекс Браузере на телефоне
В мобильном Yandex тоже есть ячейки на стартовой странице. Как их отредактировать:
- Открыть новую страницу и зажать одну из плиток. Закладки станут бледными – появятся различные иконки.
- Чтобы удалить ячейку, нажать на крестик, расположенный в левом верхнем углу ячейки. Чтобы закрепить плитку со ссылкой, тапнуть по раскрытому замку.
- Чтобы добавить новую ячейку, перейти на сайт, нажать на три точки справа внизу и выбрать опцию «Добавить на Табло».
- Чтобы поставить другие обои для визуальных закладок, кликнуть по трем точкам, а затем по «Изменить фон».
- Выбрать картинку из представленных либо нажать на «Чередовать каждый день», чтобы обои менялись автоматически. Если нужно поставить свое изображение, нажать на «Загрузить с телефона» справа вверху.
Яндекс Закладки для Яндекс Браузера устанавливать не нужно – они уже встроены в обозреватель, работают сразу после установки. В Yandex можно добавить до 25 ячеек. Сайты можно распределять по папкам. Из настроек внешнего вида доступно только изменение размера плиток и фона, который находится за ячейками. Дополнительно можно установить сторонние визуальные закладки, к примеру, Tabsbook. У них функционал шире.
Визуальные закладки — Элементы. Помощь
Mozilla Firefox
Визуальные закладки — это расширение, с помощью которого вы сможете переходить на часто посещаемые вами сайты в одно нажатие. Закладки сохраняются в виде миниатюрных изображений и доступны при открытии новой вкладки браузера. Кроме того, Визуальные закладки позволяют:
- искать в поисковой строке Яндекса;
- просматривать Дзен — ленту персональных рекомендаций;
- менять фон новой вкладки;
- узнавать актуальную погоду, степень загруженности дорог и курс валют;
- быстро просматривать закрытые вкладки.

По умолчанию на новой вкладке отображаются сайты, которые вы чаще всего посещаете. Этот список постоянно меняется.
Вы можете добавить нужные вам сайты вручную, в таком случае они всегда будут на экране. Чтобы добавить визуальную закладку:
- Справа под визуальными закладками нажмите кнопку Добавить закладку.
- Введите адрес сайта. Вы также можете выбрать сайт из списков Популярные или Недавно посещенные.
- Если вы хотите изменить название сайта на виджете, нажмите кнопку Редактировать описание.
Ограничение. Можно добавить до 25 закладок.
Чтобы изменить положение закладки или отредактировать ее, наведите указатель мыши на закладку. В правом верхнем углу закладки отобразятся значки, с помощью которых вы можете:
| Закрепить закладку | Положение закладок меняется, так как их список автоматически формируется из самых посещаемых вами сайтов. Чтобы закладка всегда оставалась на одном и том же месте и со временем не исчезла, нажмите значок . |
| Открепить закладку | Нажмите значок . После этого закладка со временем может быть заменена сайтом, который вы посещаете чаще, или переместиться. |
| Удалить закладку | Нажмите значок . |
| Изменить положение закладки | Нажмите на закладку и, удерживая ее, перетащите на новое место. |
| Изменить страницу, на которую ведет закладка | Нажмите значок и введите в появившемся окне адрес сайта. |
| Добавить или отредактировать название страницы на закладке | Нажмите значок , затем в появившемся окне нажмите кнопку Редактировать описание и введите или отредактируйте название страницы. |
Также на новой вкладке вы можете дополнительно настроить расширение: изменить количество закладок и их вид на странице, а также выбрать фон и сделать резервную копию закладок.
Чтобы открыть меню настроек:
- Справа под визуальными закладками нажмите кнопку Настройки.
Вы можете изменить следующие настройки:
| Количество закладок | Позволяет увеличить или уменьшить количество отображаемых закладок. |
| Вид закладок | Позволяет изменить вид визуальных закладок: |
| Изменить фон | Меняет фон на одно из предустановленных изображений. |
| Загрузить свой фон | Позволяет загрузить изображение с компьютера. Рекомендуем выбирать изображение, равное размерам вашего экрана, например обои для рабочего стола. Если изображение будет меньшего размера, то браузер растянет его. |
| Менять фон каждый день | Включает чередование предустановленных фоновых изображений. |
| Панель закладок | Позволяет быстро перейти на главную и начальную страницы браузера, а также к сервисам Яндекса. |
| Поисковая строка | Показывает поисковую строку Яндекса в новой вкладке. |
| Контекстные предложения | Позволяет включить или отключить контекстную рекламу на странице с визуальными закладками. |
| Учитывать моё местоположение в сервисах Яндекса | При включенной опции сервисы учитывают ваше местоположение. Например, Погода будет показывать прогноз для того места, где вы находитесь. |
| Автоматически отправлять анонимную статистику | Разрешает отправку анонимной статистики в Яндекс. Это помогает сделать наши сервисы лучше. |
| Показывать информационную панель | Включает информационную панель на новой вкладке. На панели отображаются: |
| Показывать в новой вкладке Дзен — ленту персональных рекомендаций | Включает Дзен при открытии новой вкладки. Выбор материалов основан на ваших интересах, поисковых запросах и истории браузера. |
| Сохранить в файл | Вы можете сохранить список ваших закладок в файл. Это поможет не потерять их, если синхронизация не была включена, а в работе браузера произошел сбой. |
| Загрузить из файла | Поможет перенести ваши закладки из другого браузера или восстановить их, если произошел сбой или вы их случайно удалили. |
Была ли статья полезна?
Визуальные Закладки Яндекс для Google Chrome
Для установки расширения «Визуальные Закладки» от Яндекса в браузер Google Chrome вам нужно будет нажать на кнопку «Настройка и управление Google Chrome (Гаечный ключ)» => «Инструменты» => «Расширения».
В окне «Расширения» нажимаете на ссылку «Хотите просмотреть галерею» или на ссылку «Еще расширения» (это зависит от того, установлены в браузере Гугл Хром расширения или нет).
В окне с результатами поиска выбираете расширение «Визуальные Закладки» от Яндекса, а потом нажимаете на кнопку «Установить». В окне «Подтверждение нового расширения» нажимаете на кнопку «Добавить». После этого расширение «Визуальные Закладки» от Яндекса будет установлено в браузер Google Chrome.
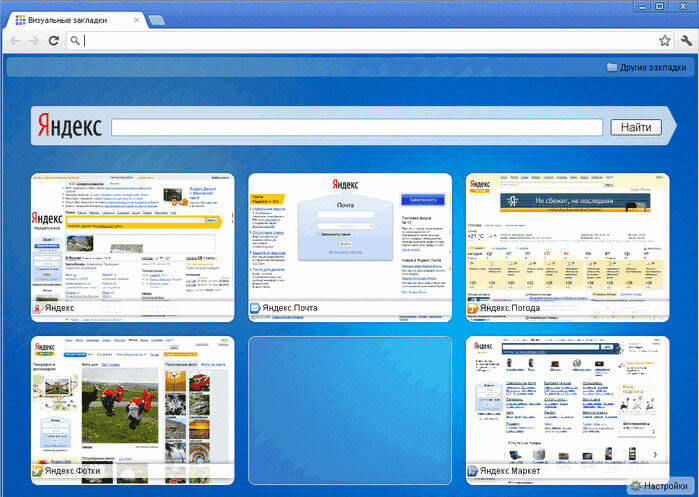
При запуске браузера Гугл Хром будет открываться страница «Визуальные закладки». В правом нижнем углу окна страницы расположена кнопка «Настроить», которая предназначена для настройки этого расширения. После нажатия на кнопку «Настроить», откроется окно «Настройка визуальных закладок».
В этом окне вы можете выбрать количество отображаемых закладок, кликнув мышкой по крайней внизу справа, закладке (поддерживается 48 визуальных закладок).
Вы можете выбрать «Фоновое изображение» из предложенных вам на выбор, или загрузить со своего компьютера свое фоновое изображение. Для того, чтобы загрузить свое фоновое изображение вам нужно будет нажать на кнопку «Добавить». В окне Проводника выбираете изображение, которое вы хотите сделать фоновым и нажимаете на кнопку «Открыть».
После этого добавленное вами изображение станет фоновым изображением на странице визуальных закладок. Вы можете добавлять другие свои изображения и удалять их, если нажмете на кнопку «Удалить», после того как выберете изображение для удаления.
«Метод наложения» по умолчанию – «заполнить». В этом случае фоновое изображение заполняет все пространство окна браузера. Вы можете выбрать другой параметр для отображения фонового изображения.
«Общий интервал обновления закладок» вы можете выбрать по своему усмотрению.
Пункт «Отображать панель закладок» отвечает за отображение панели закладок, вы можете снять флажок в этом пункте, чтобы убрать лишнюю панель со страницы «Визуальные закладки». После проведения настроек нажимаете на кнопку «Сохранить» и переходите к добавлению своих страниц в окна миниатюр Визуальных закладок.
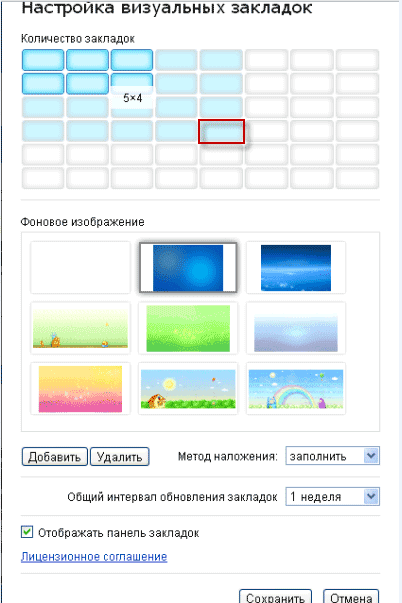
В верхней части окна с визуальной закладкой расположены элементы управления этой закладкой: «Скрыть», «Редактировать», «Обновить», «Удалить».
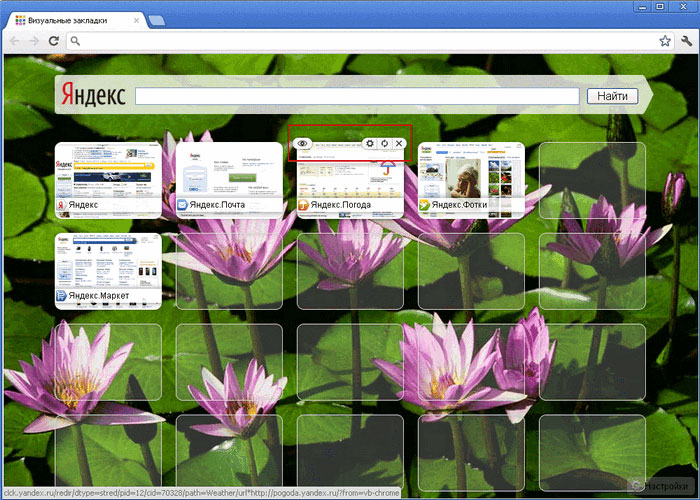
Для того, чтобы добавить свою визуальную закладку на страницу с визуальными закладками, вам будет нужно нажать на свободное окно. В окне «Редактирование визуальной закладки» вам нужно будет ввести адрес добавляемого сайта, на примере я ввел название своего сайта. Если вы хотите, то можете ввести название для этой визуальной закладки. Далее нажимаете на кнопку «Сохранить».
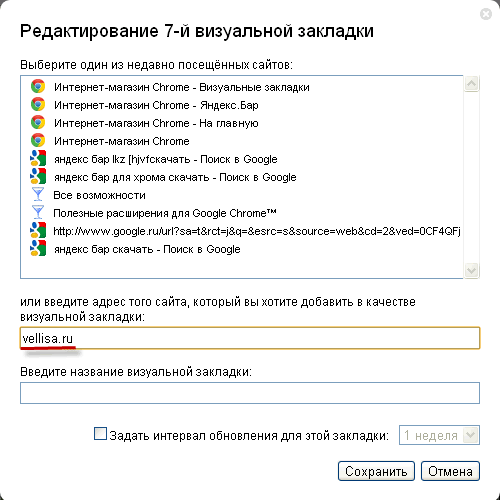
На странице «Визуальные закладки» появилась новая миниатюра закладки. Визуальные закладки вы можете перемещать, менять их местами, скрывать, добавлять новые и удалять.
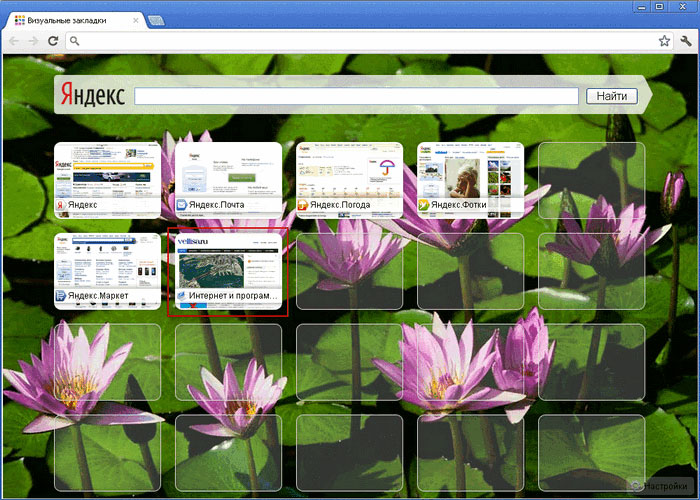
Для отключения расширения «Визуальные Закладки» от Яндекса в браузере Google Chrome вам нужно будет в окне браузера нажать на кнопку «Настройка и управление (Гаечный ключ)» => «Инструменты» => «Расширения». В списке установленных у вас расширений вам будет нужно в строке «Визуальные Закладки» от Яндекса снять флажок напротив пункта «Включено». После этого расширение будет отключено.
Если вы хотите удалить это расширение, то вам нужно будет нажать на кнопку «Удалить (Корзина)». После подтверждения вашего согласия на удаление, расширение Визуальные закладки от Яндекса будет удалено из браузера Гугл Хром.
Яндекс обновил свои визуальные закладки и теперь они выглядят несколько иначе, чем старые визуальные закладки.
Визуальные закладки от Яндекса для Google Chrome (видео)
Как установить визуальные закладки для Google Chrome
Скоростной интернет-браузер Chrome является наиболее популярным среди пользователей, но к сожалению по умолчанию не имеет такой фишки.
В правом верхнем углу браузера нажимаем на иконку настройки и управления Google Chrome (что наподобие трёх коротких полосок). В открывшемся подменю выбираем Инструменты. И далее жмём на Расширения.
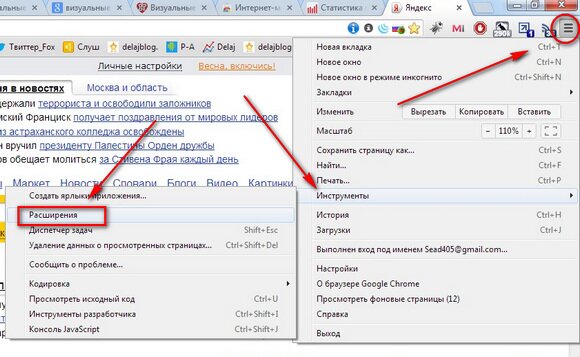 На открывшейся странице идём в самый низ и слева внизу и нажимаем на ссылку Еще расширения. После этого открывается интернет магазин Chrome (покупать ничего не будем, всё закачаем совершенно бесплатно).
На открывшейся странице идём в самый низ и слева внизу и нажимаем на ссылку Еще расширения. После этого открывается интернет магазин Chrome (покупать ничего не будем, всё закачаем совершенно бесплатно).
На странице в левом верхнем углу в поле поиска вбиваем Визуальные закладки и нажимаем клавишу Enter.
Теперь видно, что имеется возможность установить целых четыре «разновидности». Рассмотрим вариант от Яндекса.
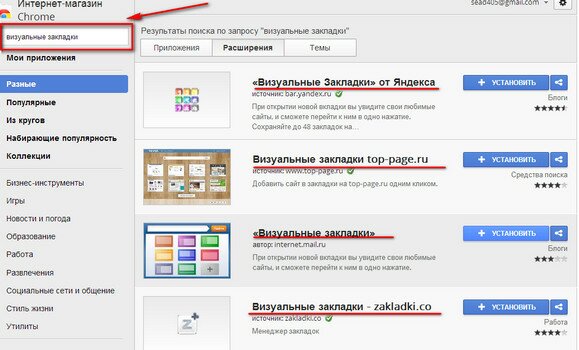
Нажимаем здоровенную кнопку справа +Установить. После этого выскочит окошко, в котором жмём Добавить. После этого в правом верхнем углу браузера видим сообщение, что расширение успешно установлено. Всё.
Открываем новую вкладку (не кидайте в меня булыжники, но есть и такие кто не знает, как открыть новую вкладку). Для них показываю рисунок куда надо нажимать.

После этого открывается новая страница. Здесь уже предустановлены картинки поиска, почты, погоды, фоток и маркета. Имеются и кнопки на YouTube, Поиск Google и почту Gmail. При желании их можно удалить – при наведении мышкой на картинку в правом верхнем углу картинки нажмите крестик.
Обратите внимание, что в правом нижнем углу находятся настройки программы.
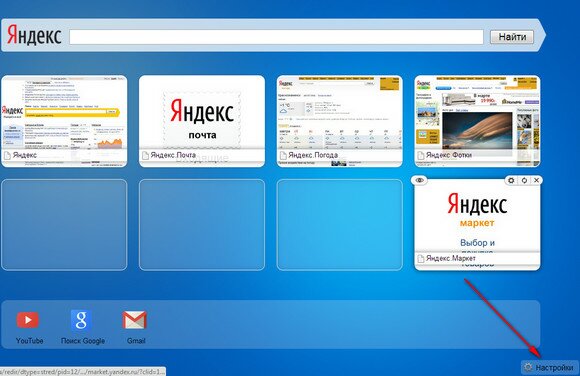
С помощью кнопки настройки можно настроить общее количество закладок, их расположение и фоновый рисунок. Там всё довольно понятно – выделяйте нужное и кликайте.
Добавление и редактирование
Попробуем добавить визуальную закладку. Для этого наводим мышку в свободное поле, которое изменяется и в нём появляется плюс. Нажимаем. Открывается окно редактирования.
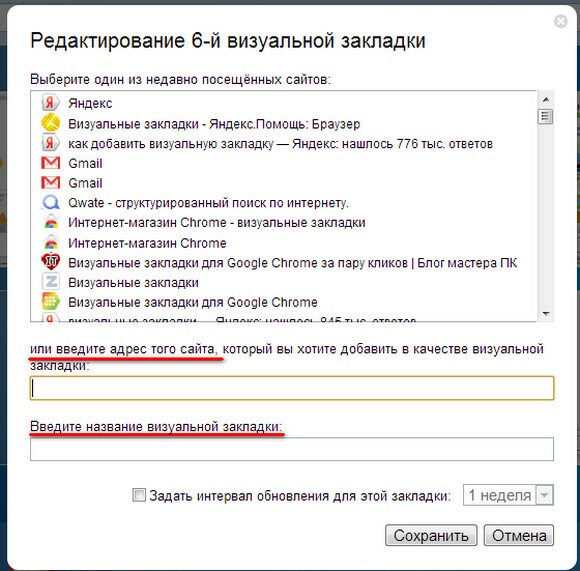
В поле, где написано либо щёлкаем по одному из недавно посещённых сайтов, либо вставьте другую ссылку на понравившейся вам сайт. В соответствующем поле введите название и как всегда нажимаем Сохранить.
Обратите внимание, что картинки можно перетаскивать в удобное вам место, например, поменять местами. Закладки можно редактировать
Так если подвести к рисунку мышь, то в правом углу увидите элементы настройки – можно редактировать, обновить или удалить. А слева – закладку можно скрыть
Закладки можно редактировать. Так если подвести к рисунку мышь, то в правом углу увидите элементы настройки – можно редактировать, обновить или удалить. А слева – закладку можно скрыть.
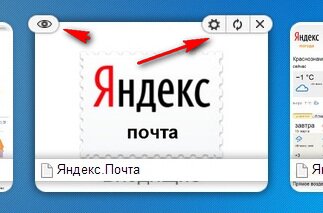
Удаление
Браузер Google Chrome позволяет удалять любое установленное расширение. Для этого в правом верхнем углу браузера нажмите на иконку настройки и управления (см. самый верхний рисунок в этой статье). Выберите Инструменты и затем Расширения. На открывшейся странице будут показаны все расширения установленные в Вашем браузере. Для отключения достаточно убрать галочку с чекбокса Включено. А для полного удаления подвести мышку к корзинке (находится справа от расширения) и сделать клик. И расширения как не бывало.
Визуальные закладки Яндекс для Google Chrome

После этого в панели расширений в верхней части браузера Вы увидите желто-красный флажок, клик на который откроет страничку с визуальными закладками:

Точно такая же страница откроется и при создании новой вкладки.

По умолчанию стартовая страница содержит следующие блоки (сверху вниз):
- Информер погоды, пробок и курса валют
- Поисковая строка Yandex с возможностью голосового ввода (для активации голосового ввода надо нажать иконку микрофона)
- Визуальные закладки на сайты, которые Вы чаще всего посещаете (статистика берется из данных браузера гугл хром)
- Контекстные предложения
- Дзен, или персональные рекомендации (в самом низу стартовой страниц) – ссылки на популярные статьи, исходя из тематики Ваших интересов
Для добавления новой закладки надо нажать на ссылку «Добавить закладки» под плитками. В нижней части окна откроется панель, где нужно выбрать желаемый сайт:

Нужный ресурс можно выбрать:
- Из перечня наиболее популярных
- Из списка недавно посещенных
- Введя его адрес в специальное окошко

В открывшейся панели снизу Вы можете изменить саму ссылку на сайт, а также заголовок закладки.
Вроде выглядит неплохо, но можно ли изменить внешний вид визуальных закладок? Например, чтобы вместо цветных прямоугольников с логотипами отображались логотипы и скриншоты сайтов либо просто скриншоты?
Без проблем! Для этого переходим в настройки приложения (опция «Настройки» на стартовой странице) и выбираем нужный нам вариант:

Можно настроить и количество закладок, отображаемых на стартовой странице: от одного до двадцати пяти.
Как отключить поисковую строку, информер погоды, курса валют, а также Дзен рекомендации? Это всё тоже делается в Настройках:

Внешне закладки от Яндекс смотрятся вполне привлекательно, но есть некоторые вещи, которые сводят на нет всё положительное впечатление и крайне ограничивают возможности:
- Нет возможности создания групп закладок (например: социальные сети, новости, учеба, рецепты и пр.)
- Все закладки хранятся только в пределах браузера, на котором Вы работаете. Доступ к ним с другого компьютера или мобильного устройства невозможен.
Если с первым ограничением еще можно как-то мириться, то второе является крайне серьезным недостаток в наш век, когда человек дома работает за одним компьютером, на работе за другим, в транспорте выходит в интернет через планшет или смартфон.
Подробности
Существует немало расширений с подобными функциями, но самое популярное из них выпущено компанией Яндекс и используется в их собственном браузере. Но также оно доступно и в «Огненной лисице». В начале статьи мы разберем его установку и нюансы настройки, а в конце укажем альтернативные плагины, если этот не показался вам удобным.
Процедура установки
Здесь все очень легко:
- Перейдите на страницу https://addons.mozilla.org/ru/firefox/addon/yandex-visual-bookmarks/.
- Щелкните мышкой на выделенную кнопку:
- Нажмите «Добавить» в форме, что появится под адресной строкой.
Настройка
Установка завершена, остается только настроить визуальные закладки в Мозиле. В первую очередь стоит убрать значок дополнения с панели инструментов браузера. Кликните по нему ПКМ и выберите соответствующую опцию: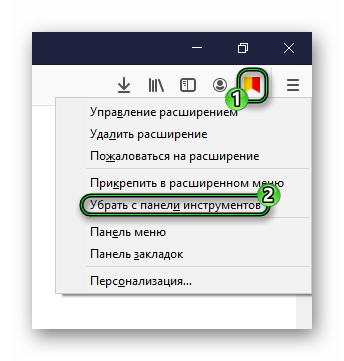
Теперь уже перейдем к изменению внешнего вида. Для этого откройте новую вкладку в Firefox и щелкните ЛКМ на кнопку «Настройки».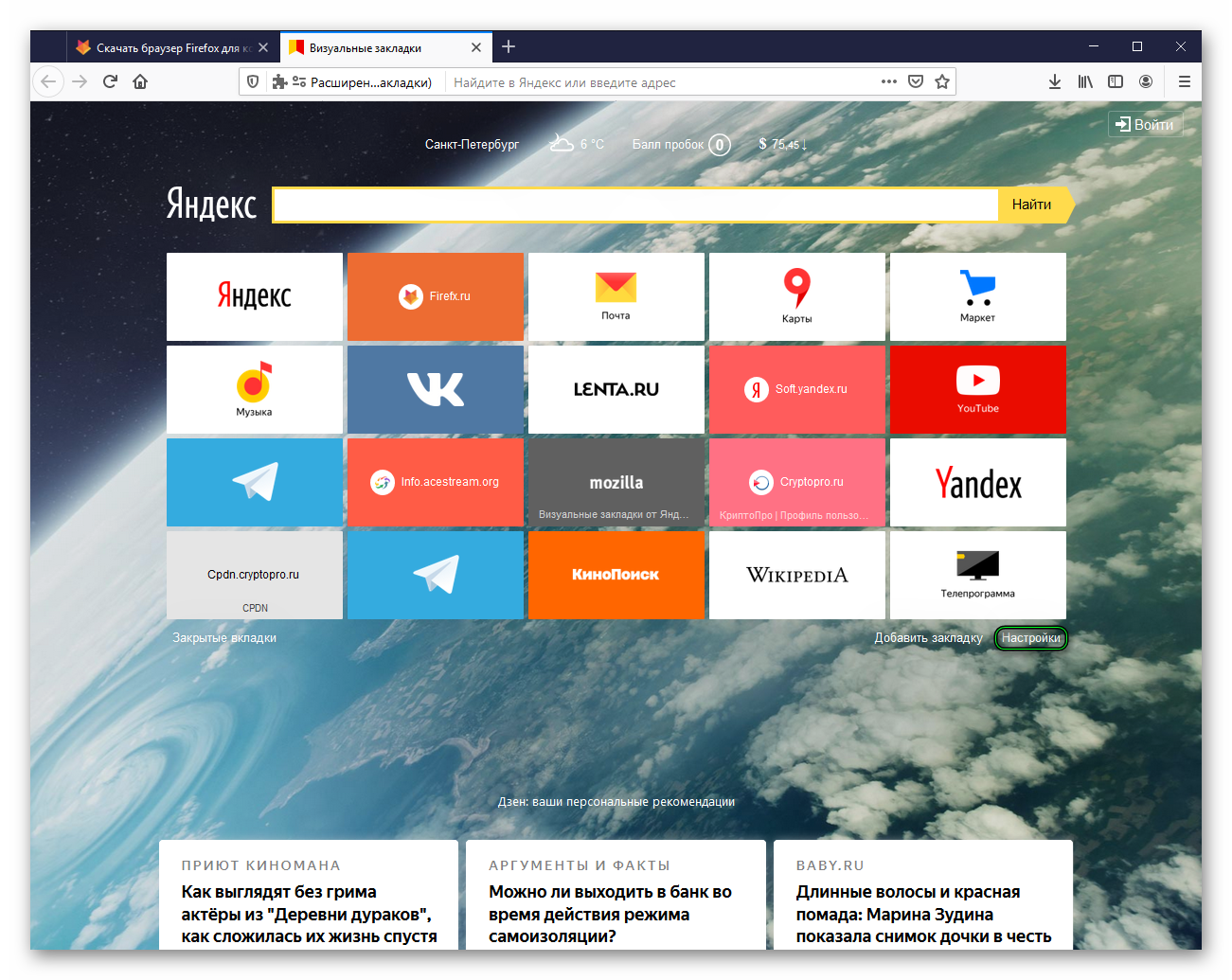 Появится боковое меню из множества опций.Рассмотрим каждую по отдельности:
Появится боковое меню из множества опций.Рассмотрим каждую по отдельности:
- Количество – сколько закладок будет отображаться на странице. Чем их больше, тем меньше размер каждой.
- Вид – вариант отображения «плиток», они могут быть с логотипами сайтов и заголовков, логотипами и скриншотами (содержимым страницы) и просто со скриншотами.
- Фон – фоновое изображение страницы из библиотеки Яндекс или же своя картинка, имеется опция его смены каждый день.
- Панель закладок – отображение соответствующей панели под адресной строкой браузера.
- Поисковая строка – форма поиска по центру.
- Контекстные предложения – периодическое появление рекламы.Автоматически отправлять… – сбор статистических данных для улучшения работы плагина.
- Показывать информационную панель – строка с вашим местоположением, информацией о погоде, пробках и курсе валют.
- «Показывать в новой вкладке…» — лента Дзен снизу страницы.
Если вы хотите удалить какую-то ссылку с панели, то наведите на нее курсор мыши и кликните по значку «крестика». А «шестеренка» отвечает за ее изменение.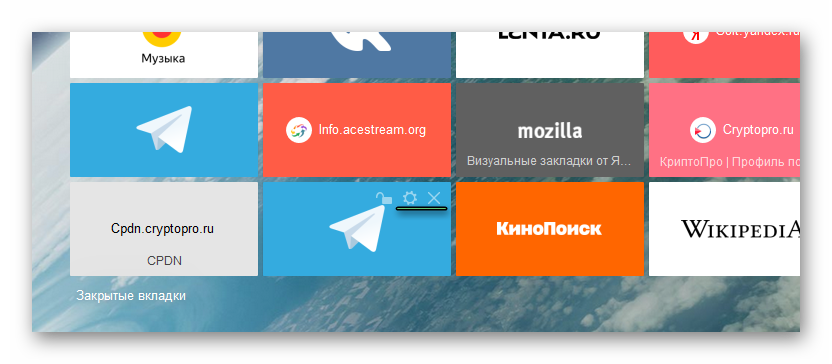
А если плагин вам надоел, то стоит его убрать:
- Нажмите Ctrl + Shift + A на клавиатуре.
- Щелкните по иконке с точками у соответствующего элемента.
- Выберите опцию «Удалить».
- Подтвердите действие.