Как объединить jpg в pdf на windows
Содержание:
- Как конвертировать JPG в PDF онлайн на iLovePDF
- PDF Candy
- How to convert JPG to PDF
- JPG to PDF converter tutorial
- Why is it the JPG to PDF converter you need
- Other PDF tools
- Stories behind JPG to PDF conversion
- Объединение изображений
- Конвертируем PDF в JPG с помощью виртуального принтера
- Как конвертировать JPG в PDF
- Инструкция по конвертации изображений в BW
- 1.Как перевести jpg в pdf с помощью Icecream PDF Converter
- PDF-DOCS
- DocuFreezer
Как конвертировать JPG в PDF онлайн на iLovePDF
iLovePDF — испанский сервис для работы с файлами формата PDF. На этом ресурсе можно выполнить разнообразные действия по преобразованию файлов в PDF или из PDF, объединению или разделению, сжатию, извлечению изображений или редактированию данного формата.
Конвертация JPG в PDF онлайн на iLovePDF проходит в следующем порядке:
- Войдите на страницу сервиса iLovePDF.
- Нажмите на кнопку «Выбрать изображения JPG», перетащите картинки в форму, выберите фото из облачных хранилищ Google Drive или Dropbox.

На следующей странице сайта вы увидите миниатюры загруженных изображений и раздел «Параметры изображения в PDF», в котором необходимо выбрать подходящие настройки, чтобы перевести JPG в ПДФ онлайн и объединить в один файл.
- Установите требуемые параметры:
- Выберите ориентацию страницы — «Вертикальный» или «Пейзаж».
- Укажите размер формата страницы — «Подогнать размер (тот же размер страницы, что и изображение)», «A4», «Формат страницы US Letter».
- Нужно ли делать поле — «Без полей», «Маленький», «Большой».
- По умолчанию активирован пункт «Объединить все изображения в один PDF файл». В противном случае будут обработаны все изображения по одиночке.
- Нажмите на кнопку «Конвертация в PDF».

- После завершения обработки откроется страница «Изображения были преобразованы в PDF».
- Нажмите на кнопку «Скачать PDF» для загрузки на ПК готового файла. Вы можете отправить файл в облачные хранилища Google Диск или Dropbox, поделиться этим документом по URL-адресу.
При необходимости, на этом веб-сайте можно использовать другие инструменты для дальнейшей работы с PDF файлом.
Готовые файлы сохраняются на веб-сайте iLovePDF в течение 2 часов после завершения конвертирования.
PDF Candy
PDF Candy предоставляет несколько инструментов для работы с файлами PDF. Один из них — конвертер JPG в PDF, расположенный по адресу https://pdfcandy.com/ru/jpg-to-pdf.html .

Преимущества сервиса: полная конфиденциальность и отсутствие ограничений. Работает он медленнее аналогов, а из настроек доступны только защита и сжатие файла.
Объединение изображений осуществляется в два клика:
- Выбираются файлы на жестком диске или в облаке.
- Создается PDF нажатием на «Конвертировать файлы».
Дополнительно с помощью сервиса можно преобразовать графические файлы других форматов, текстовые и табличные документы.
Заключение
Таким образом, все сервисы для объединения изображений в PDF-файл имеют более-менее одинаковый набор функций. Выбрать можно любой — какой больше понравится внешне.
Adobe Acrobat — это мощный инструмент для создания, редактирования и просмотра PDF-файлов, но к сожалению он невероятно дорогой. К счастью есть бесплатная альтернатива. Если вы просто хотите объединить несколько изображений в один PDF в Windows 10, вам не потребуется дополнительное программное обеспечение. Быстро создать PDF-файл из одного или нескольких изображений в Windows 10 можно с помощью встроенной функции Microsoft Print to PDF.
Для этого примера у меня есть пять изображений в формате jpg, которые я хотел бы объединить в один PDF-файл.

Чтобы объединить изображения в PDF выполните следующие действия:
1. Выделите их.
2. Щелкните правой кнопкой мыши по одному из выбранных изображений и нажмите “Печать”.

3. В открывшемся окне “Печать изображений”. В раскрывающемся меню “Принтер” в верхнем левом углу выберите “Microsoft Print to PDF”. Затем выберите нужный “размер бумаги” и макет
Обратите внимание, что “размер бумаги” определяет размер вашего будущего PDF-файла
При желании вы можете установить флажок “Изображение по размеру кадра”. Это позволит растянуть ваши изображения на весь лист
Но обратите внимание, что эта функция может обрезать части изображений, если они не имеют того же размера, что и лист. PDF-файла. Для того что бы сменить ориентацию листа зайдите в «Параметры» в нижнем правом углу окна
В открывшемся окне зайдите в «Свойства принтера» и выберите необходимую ориентацию листа
Для того что бы сменить ориентацию листа зайдите в «Параметры» в нижнем правом углу окна. В открывшемся окне зайдите в «Свойства принтера» и выберите необходимую ориентацию листа.
4. Когда вы будете готовы, нажмите “Печать”. Вместо обычной печати ваших изображений Windows создаст новый PDF-файл и спросит вас, где его сохранить. Выберите удобное для вас место и придумайте имя для файла.

Теперь вы можете перейти к местоположению созданного PDF-файла и открыть его в Acrobat Reader или любом другом удобном для вас приложении, который обладает функциями просмотра PDF. Как вы можете видеть из моего примера, я успешно создал пяти-страничный PDF-файл из пяти отдельных изображений.
Преобразование изображений в PDF
Конвертер позволяет преобразовать любое изображение, будь то JPG или другой графический файл, в PDF-документ. Всё, что вам надо — это само изображение и стабильное подключение к сети.
Просто, быстро, онлайн, безвозмездно!
Работает в браузере
Для конвертации изображения в PDF просто загрузите файл на PDF2Go. Ничего устанавливать не требуется — PDF-конвертер работает онлайн.
Вам не надо скачивать программу или регистрироваться. Здесь нет вирусов, и это бесплатно.
JPG в PDF? Но зачем?
Формат JPG — это, возможно, самый популярный графический формат. Тем не менее, у PDF-документов есть неоспоримые преимущества, например, совместимость и возможность оптимизации для печати.
Нет причины ждать. Преобразуйте изображение в PDF прямо сейчас. Это просто и бесплатно.
PDF2Go — это безопасно
SSL-шифрование и другие меры по защите сервера обеспечивают конфиденциальность данных, загруженных на PDF2Go.
Политика конфиденциальности содержит подробную информацию о том, как мы обеспечиваем защиту файлов.
Преобразовать можно только JPG?
Вовсе нет! PDF2Go — это универсальный конвертер. Мы отлично справляемся с JPG-изображениями, но другие графические файлы тоже можно преобразовать в PDF.
Например:
PNG, GIF, SVG, TIFF, BMP, TGA, WEBP и другие
Онлайн-конвертер изображений
Дома и на работе, в дороге и в отпуске: с сервисом PDF2Go вы можете конвертировать изображение в PDF в любом удобном для вас месте.
Всё, что нужно для работы с онлайн-сервисом PDF2Go — это браузер и подключение к сети. Подойдёт любое устройство: компьютер, ноутбук, смартфон или планшет.
How to convert JPG to PDF
That’s easy.
Select the JPG to convert on your device.
Define the appearance of your PDF document: page format, etc.
Click the «Convert to PDF» button.
Congratulation, it’s over!
JPG to PDF converter tutorial
Need help? This short video explains how to convert JPG to PDF. In two minutes, you will master the service like a pro 🙂
Why is it the JPG to PDF converter you need
Your JPG converted fast
Your images can’t wait to be turned into PDF. No registration, no unnecessary step, simply the instant conversion you are looking for.
Secure
Your images are transmitted through HTTPS, so no one can spy. We remove your JPG and PDF from our infrastructure after a few hours.
Because everything is better when it’s free.
Other PDF tools
Your PDF is upside down. Not a problem. You can rotate PDF in seconds.
Stories behind JPG to PDF conversion
JPG are less suited than PDF for printing
JPG is the preferred format for photos. This is what most smartphones produce. Plus, JPG is the expected file type for most image-oriented services and software. For example, a pictures gallery app naturally supports it.
However, there is a use case where JPG often fails: printing. It is natural for photos to be printed. After all, years ago, it was almost their sole form of existence.
Getting a photo on a sheet is a matter of clicking a button. However, the result is often disappointing. Many times, images do not fit the physical medium well. They are either too large, or too small. And each attempt wastes precious ink…
The PDF format is more predictable to this respect. After all, the «P» in «PDF» stands for «Printable»! So you might find easier and more cost effective to first convert your JPGs to PDF. Then, you can send it to the printer with the certainty of its final appearance.
Convert-JPG-to-PDF.net is perfect for this task. You can simply upload all your JPG at once and convert them to a PDF.
Instead of many JPG, a PDF easier to handle
Like everyone else, you must have a lot of photos. From time to time, you share some of them. There are many ways to do this.
This is when PDF comes handy. As a multi-pages format, it can embed as many JPG as you want. All you need is to put them all in a single document.
That’s exactly what Convert-JPG-to-PDF.net does. It converts many JPG images to a unique PDF file.
Объединение изображений
Объединить два изображения (и более) можно с помощью инструментов операционной системы Windows 10. Также можно воспользоваться специализированными онлайн-сервисами. Далее мы расскажем о наиболее популярных из них.
Как объединить несколько фото в один файл PDF средствами Windows
В операционной системе Windows 10 доступны стандартные инструменты для объединения фотографий. Чтобы это сделать нужно:
- Убедиться, что фотографии отсортированы в том порядке, в котором их нужно добавлять (чтобы расположить их в нужном порядке рекомендуется перед началом имени файла добавить цифры, 1 для первого, 2 для второго изображения и так далее);
- Выделить все нужные фотографии, кликнуть по ним правой кнопкой мыши и в контекстном меню выбрать пункт «Печать»;
- в окне печати убедитесь, что выбран принтер «Microsoft Print to PDF» и нажмите кнопку «Печать»;
- после этого нужно будет ввести имя файла и указать место, куда его следует сохранить.
В операционных системах Windows 7, 8 и более ранних нет возможности объединить две и более фотографии с помощью функции печати, в них предусмотрена возможность сохранения в форматы XPS или OpenXPS. В этом случае можно воспользоваться следующими программами: Adobe Acrobat или ее аналогами.
JPG2PDF
JPG2PDF – это бесплатный сервис, который позволяет объединить до 20 JPG и PNG фотографий в одну. Обработка осуществляется автоматически, при этом пользователь не может настроить ориентацию или задать разрешение изображения. Чтобы скачать результат обработки, со всеми изображениями, нужно нажать кнопку «Общий файл», также можно скачать все картинки по отдельности. По умолчанию имя будет jpg2pdf.pdf. При работе с этим онлайн сервисом не нужна регистрация.
Кроме этого с помощью данного сервиса можно конвертировать в формат PDF и обратно файлы DOC, DOCX, TXT.
Small PDF
Условно-бесплатный сервис SmallPDF предоставляет большое количество инструментов для работы с PDF файлами, в том числе, с его помощью можно объединить два изображения (и более) в одно. Для обработки изображений нужно сделать следующее:
- кликнуть по надписи «JPG в PDF»;
- выбрать файлы в формате JPG;
- нажать кнопку «Конвертировать».
После того, как обработка успешно завершится, итоговый файл можно будет загрузить на свой компьютер. С помощью данного сервиса, бесплатно можно выполнять не более двух задач за день.
ILovePDF
ILovePDF– бесплатный онлайн сервис, который предоставляет множество инструментов для работы с PDF. Чтобы начать объединение изображений нужно сделать следующее:
- кликнуть по иконке «JPG в PDF»;
- выбрать нужные файлы;
- нажать кнопку «Конвертация в PDF».
После окончания работы онлайн-сервиса готовые файлы можно будет сохранить на компьютер. Данный сервис позволяет задать ориентацию страниц и их размер перед началом преобразования.
PDFCandy
Онлайн-сервис PDFCandy предоставляет большое количество разнообразных инструментов для работы с файлами в формате PDF. Чтобы из двух и более изображений создать один файл нужно сделать следующее:
- кликнуть по значку «JPG в PDF»;
- загрузить требуемые файлы с изображениями (в формате JPG);
- нажать кнопку «Конвертировать файлы»;
- нажать кнопку «Загрузить».
Конвертируем PDF в JPG с помощью виртуального принтера
PDFCreator — виртуальный принтер, предназначенный для создания PDF из файлов других форматов. В процессе печати из различных приложений, программа PDFCreator поддерживает сохранение на компьютере файлов в PDF и в некоторых графических форматах.
В составе операционной системы Windows 10 имеется встроенный виртуальный принтер «Microsoft Print to PDF», но он не подходит для наших целей из-за того, что он не сохраняет файлы в графических форматах. Поэтому нам понадобиться другой виртуальный принтер, например, PDFCreator.
Пользователям Windows 7 полезно иметь на своем компьютере виртуальный принтер, с помощью которого вы сможете сохранять файлы в формате PDF, используя функцию печати из любых программ. Подобного инструмента нет в составе данной ОС, поэтому пользователю нужно самостоятельно установить одно из подобных приложений.
В данном случае, мы используем бесплатную версию программы PDFCreator. Скачайте с официального сайта PDFCreator Free: https://www.pdfforge.org/pdfcreator/download, а затем становите программу на компьютер.
Во время инсталляции отклоните установку на ПК другого постороннего программного обеспечения. Вместе с PDFCreator на компьютер будет установлено приложение PDF Architect от этого разработчика. Бесплатная версия PDF Architect скорее всего вам не понадобится, поэтому это приложение можно сразу удалить.
Виртуальный принтер запускается из других программ, использующих функцию печати. Все необходимые операции проходят в следующем порядке:
- Вам нужно будет открыть документ PDF в любой программе, предназначенной для просмотра или редактирования данного формата.
- Отправьте открытый документ на печать.
- При выборе способа печати, необходимо выбрать виртуальный принтер среди всех доступных принтеров.
- В настройках принтера выберите графический формат JPEG.
- В результате, на компьютере будет сохранен файл, или несколько файлов в формате JPG с содержимым страниц документа PDF.
По этому алгоритму мы проведем конвертацию PDF в графический формат JPG с помощью виртуального принтера PDFCreator, выполнив следующие действия:
- Откройте PDF-файл в программе, поддерживающей просмотр данного формата. В данном случае ПДФ открыт в браузере Microsoft Edge.
- Войдите в меню, чтобы выбрать «Печать».

- В окне свойств печати, в разделе «Принтер» выберите «PDFCreator».
- Нажмите на кнопку «Печать».

- На экране откроется окно программы PDFCreator.
- В поле «Профиль» необходимо выбрать подходящий формат (профиль по умолчанию — PDF), в нашем случае — «JPEG (графический файл)».

- Нажмите на кнопку «Сохранить» (здесь имеются дополнительные опции: «Сохранить как…» и «Сохранить на Рабочий стол»).
- Файл PDF будет сохранен в выбранном месте в качестве отдельных картинок.
После завершения операции по преобразованию, вы можете использовать эти изображения по своему усмотрению.
Как конвертировать JPG в PDF
Существуют разные способы преобразования рассматриваемых типов файлов, которые подойдут пользователям из разных категорий. Некоторые из них подразумевают взаимодействие с дополнительными программами, а другие позволяют реализовать поставленную задачу через онлайн-сервисы. Предлагаем по очереди изучить каждый доступный момент, чтобы в результате выбрать подходящий.
С помощью специализированного ПО
Первый возможный вариант конвертирования джипег в пдф — использование специально предназначенных для этого программ. Обращение за помощью именно к подобному софту имеет ряд преимуществ:
- Удобное выполнение пакетной обработки файлов.
- В большинстве программ присутствуют продвинутые настройки формата и самого изображения.
- Использовать софт можно даже без доступа в интернет.
- После загрузки приложение всегда будет работать и не заблокируется в самый неподходящий момент.
Внимание! Загружайте разные программы только с официальных сайтов или доверенных ресурсов, если воспользоваться страницами от самих разработчиков не получается. Так можно себя обезопасить от случайного заражения вирусами и вовсе обойтись без защитного ПО.. Одно из лучших решений, сосредоточенных на преобразовании интересующих форматов файлов, называется Image To PDF or XPS
Этот инструмент подойдет даже начинающим юзерам, поскольку разобраться с использованием будет крайне просто. Единственная сложность, которая может возникнуть, — понимание элементов интерфейса, ведь русский язык в ПО попросту отсутствует. Однако если следовать инструкции ниже, никаких трудностей появиться не должно:
Одно из лучших решений, сосредоточенных на преобразовании интересующих форматов файлов, называется Image To PDF or XPS. Этот инструмент подойдет даже начинающим юзерам, поскольку разобраться с использованием будет крайне просто. Единственная сложность, которая может возникнуть, — понимание элементов интерфейса, ведь русский язык в ПО попросту отсутствует. Однако если следовать инструкции ниже, никаких трудностей появиться не должно:
Откройте Image To PDF or XPS и нажмите в главном меню по кнопке “Add Files”, которая находится слева. Отобразится новое окно “Проводника”, где и нужно отыскать все изображения, которые требуется обработать.
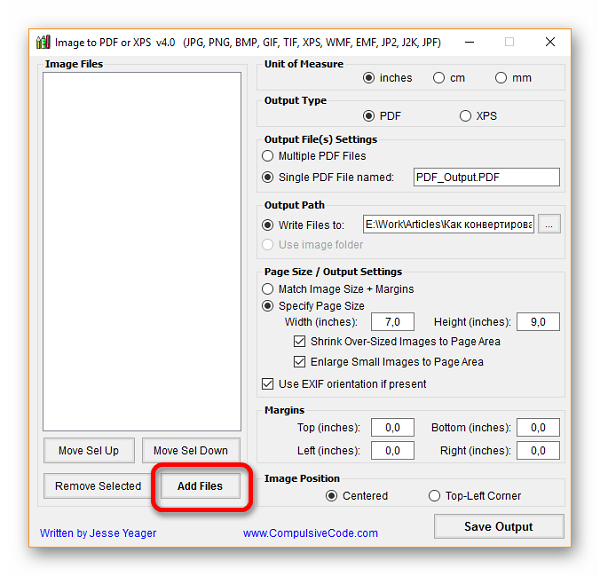
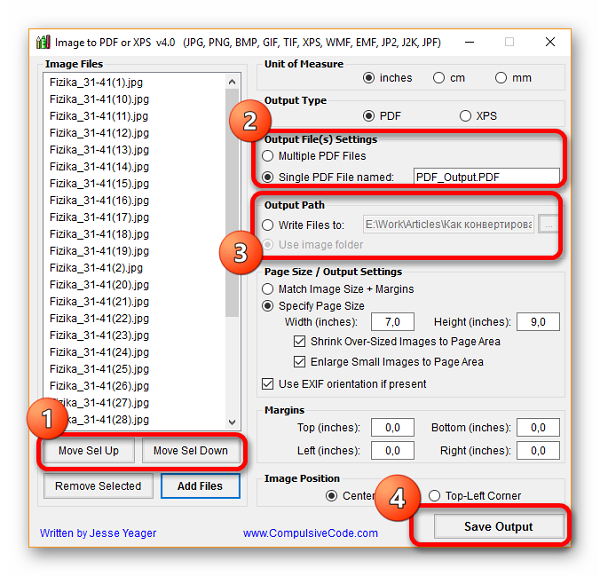
Остается только дождаться, пока все элементы будут обработаны, а затем можно переходить к использованию готового документа, который находится в требуемом формате.
Иногда можно вообще обойтись без использования стороннего программного обеспечения, ведь встроенная в Windows 10 функция позволяет сохранить картинку в PDF-формате через средство печати, что осуществляется так:
- Откройте целевое изображение через стандартный просмотрщик фотографий и нажмите там Ctrl + P или щелкните по виртуальной кнопке “Печать”.
- В качестве принтера в выпадающем меню выберите “Microsoft Print to PDF”.
- Нажмите “Печать” и в появившемся окне “Проводника” выберите место на компьютере, куда хотите поместить готовый файл.
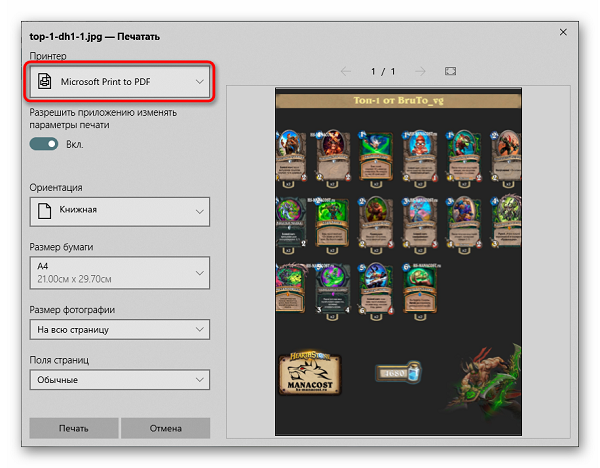
Теперь вы знаете о том, как конвертировать JPG в PDF через стороннее и встроенное программное обеспечение. Однако если такой вариант оказался не совсем подходящим, переходите к рассмотрению следующего.
Конвертация JPG в PDF онлайн
Онлайн-сервисы — отличное решение для тех пользователей, кто нуждается в единоразовом конвертировании небольшого количества изображений и не предполагает постоянное взаимодействие с инструментами либо же просто не хочет загружать ПО.
Необходимые онлайн-сервисы без проблем находятся через поисковик в любом удобном браузере, а одним из лучших можно считать JPG to PDF. Для преобразования файлов через этот интернет-ресурс выполните такие действия:
Откройте главную страницу сайта JPG to PDF.
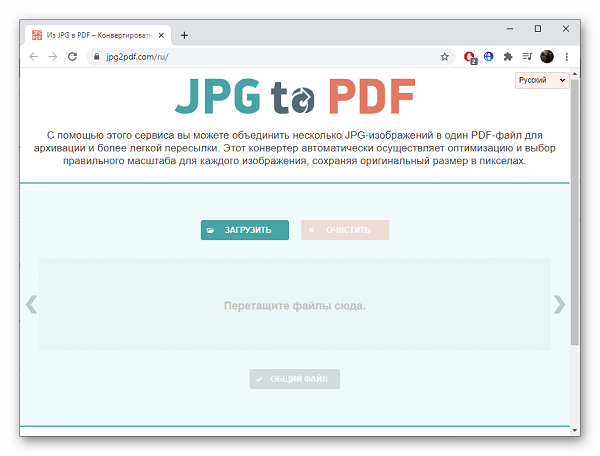
- Перетащите файлы в выделенную область или перейдите к их добавлению через “Проводник”.
- Скачайте каждый PDF-файл отдельно или выберите опцию “Общий файл”.
Остается только дождаться завершения загрузки, после чего можно переходить к дальнейшей работе с файлами.
Справка! Большинство таких онлайн-сервисов функционируют примерно по одинаковому алгоритму, поэтому оставленное выше руководство можно считать универсальным.
Инструкция по конвертации изображений в BW
Как создать файл с изображением BW, полностью отвечающий стандартам государственных служб:
- Прежде чем приступать к работе, потребуется отсканировать нужные документы в формате JPG. Сохраните результат на компьютере. Дайте страницам понятные названия: 1, 2, 3.
-
Если на вашем устройстве отсутствует программа Irfan View, скачайте ее по этой ссылке https://www.irfanview.com/.
- Установите и откройте программу. Чтобы добавить русский язык, найдите на панели инструментов вкладку Options.
-
Щелкните на самую верхнюю строчку Properties/Settings.
-
На левой панели найдите раздел Language. В отобразившемся правее списке выберите «Русский язык» и нажмите «ОК».
-
С тем же успехом вы можете нажать на кнопку Change Language, если она доступна. Откроется то же самое окно. Подгрузите пакет с русскоязычным переводом.
- На панели инструментов расположена вкладка Сервис или Options. Найдите ее.
-
Щелкните по ней, и во всплывающем окне вы увидите пункт Multipage Images. Его название по-русски звучит как «Многостраничные изображения».
- Наведите курсор на эту надпись, и перед вами откроется окно с дополнительными опциями. Выберите самую верхнюю строку, а именно «Создать многостраничный TIF».
-
Нажмите на клавишу «Добавить изображения» или «Add Images».
- Выберите все нужные файлы. После этого список подгруженных документов отобразится в окне программы.
- Нажмите на кнопку «Создать файл TIFF».
- Когда процесс будет завершен, высветится уведомление об этом.
- Нажмите на вкладку «Файл» на панели инструментов.
- Выберите пункт «Открыть».
- Найдите у себя на компьютере все нужные документы и откройте один из них в Irfan View.
-
Нажмите на вкладку «Файл». Выберите пункт «Сохранить как».
-
Выберите в списке различных типов файлов формат TIFF. В маленьком окошке справа выберите пункт CCITT fax 4.
-
Нажмите на клавишу «Сохранить».
Завершив конвертацию в нужный формат, откройте документ в специальной программе по подготовке материалов перед отправкой во ФСИН для государственной регистрации. Для этого нажмите на надпись «Прикрепить».
Кнопка Прикрепить
Перед вами откроется окно для поиска файлов на компьютере. Найдите нужный документ формата tif и нажмите «Открыть».
Процесс открытия файла
Убедитесь в отсутствии ошибок. Исправный файл с таким изображением BW программа должна подгрузить без проблем.
Что делать дальше:
-
Нажмите на кнопку «Подписать»;
- Щелкните по клавише «Сформировать пакет для отправки»;
- Сохраните результат в наиболее удобную для вас папку.
Что сделать, чтобы отправить такой получившийся документ с форматом изображения BW:
-
Зайдите в личный кабинет на сайт Федеральной налоговой службы.
-
Выберите раздел «Подача заявлений».
-
Нажмите на пункт «Сведения о юридическом лице».
-
В самом верху появившегося чуть правее текста найдите кнопку «Комплект документов». Кликните по ней.
-
Откроется новое окно. Пролистайте в самый низ страницы до адресной строки. Справа от нее должна располагаться клавиша «Обзор». Нажмите на нее.
-
Подгрузите нужный документ формата BW и щелкните по кнопке «Отправить».
1.Как перевести jpg в pdf с помощью Icecream PDF Converter
Интерфейс этой программы очень простой. Кроме того, все меню, настройки и помощь на русском языке. Так что научится преобразовывать jpeg в pdf и обратно, pdf в jpeg — легче легкого. К слову, программа больше ничего такого особенного не умеет. Зато конвертирует отлично. И может преобразовывать сразу по несколько файлов. Правда, в бесплатной версии количество ограниченно.
Скачать ее можно с официального сайта. Не переживайте, если сайт откроется на английском языке, там есть переключатель на другой язык в виде флажка. Просто переключитесь на русский. Тут же все станет просто. Выбирайте PDF Converter, он тоже обозначен на скриншоте, кликайте его и затем, кнопку «Скачать».

На что хочу обратить внимание. Установка хоть и простая, просто соглашайтесь с правилами и нажимайте «Далее», но не стоит этого делать слишком быстро
Иначе получите в нагрузку к программе целый набор от Яндекса. Что поделаешь, бесплатный сыр, сами знаете где.
Внимание! Вот на этом шаге переключитесь с «Полной установки», которая стоит по умолчанию, на «Настройку параметров». Снимите все галочки в чекбоксах, а теперь нажимайте «Далее»

После установки программа запустится, перед Вами появится вот такое окно.
- Откройте закладку «В PDF»
- Выберите изображение, которое Вы хотите перевести из jpg в pdf командой «Добавьте файл»
- Нажмите «КОНВЕРТ.»
 Выбор файла jpg для перевода в pdf
Выбор файла jpg для перевода в pdf
После преобразования формата всплывающее окно сообщит об успешном завершении процедуры и предложит перейти в папку с сохраненным результатом работы. Вот, как видите, симпатичный ретривер конвертировался из jpg в pdf. Также легко производить и обратную процедуру, когда надо наоборот, из файла pdf извлечь картинку в формат jpg.

Программа Icecream PDF Converter когда видит перед собой печатный документ, даже пытается преобразовывать pdf изображение в doc. Но увы, совершенно тщетно. Подвига нет, как говорится. На выходе получается набор букв вместо текста. Зато, супер отличный вариант преобразования pdf в текст есть здесь: Преобразовать текст в изображение. Распознать текст с картинки. Если даже некогда читать, в закладки заложите. Я как-то однажды намучился с налоговыми бланкам, когда их надо было как всегда, срочно, перевести из pdf в word, поэтому, как только нашел хороший вариант, сразу написал статью-памятку.
PDF-DOCS
Ни и конечно же в догонку я дам вам езе один простой и быстрый сервис. Он также работает с ПДФ-документами и предусматривает комбинирование изображений. Но есть один нюанс. Этот сервис соединяет не более 10 изображений, что для многих людей может не подойти.
Но если такой расклад вас устраивает, то заходите на сайт pdf-docs.ru/combine/
и по одному выбираете каждое изображение. Когда всё готово, то просто нажимаете «Вперед»
. Программа вам всё сконвертирует и выдаст ссылку на скачивание. Просто нажимаете на эту ссылочку и наслаждайтесь.
Ну думаю, что этих трех бесплатных способов вам вполне хватит. И что самое замечательное, это онлайн сервисы, а значит вам не придется устанавливать какие-либо сторонние приложения. А это большой плюс.
Ну а если же вы не хотите возиться с ПДФками, а хотите из нескольких изображений сделать один jpg-фaйл, то могу вам пррекомендовать , то есть вам не придется использовать сложный фотошоп.
Давно уже хотела систематизировать фотографии, и не просто разложить их по полочкам, а сделать подборку на тему «до и после». Когда обстановка вокруг В остается прежней, а объект фотосъемки, скажем — вырос или состарился. В Интернете много подобных фотографий и с людьми, и с животными, и совместные. На фотошоп я замахиваться не стала, а В в простом и доступномВ Paint-е вот что получилось.В
Это две фотографии с разницей в год. Я их уже выставляла.
Открыть программу,В
загрузить первую фотографию.
Размер поля растянуть стрелочками, чтобы было место для второго снимка.
Открываем программу в новом окне, загружаем вторую фотографию, выделяем её (появляется пунктирная рамочка) и копируем правой клавищей мышки или с помощью комбинации Ctrl+C.
Открываем окно с первой фотографией, ставим курсор на белое поле и нажимаем «вставить» или Ctrl+V
Совмещаем два рисунка. Я это сделала по горизонтали.
На правах рекламы
Стоматологическая династия Холодовых восходит к середины прошлого века. Новейшие технологии в сочетании с огромным опытом поколений является наилучшей гарантией качества обслуживания клиентов. Современная В В
Нередко приходится сталкиваться с ситуацией, когда свободное пространство флешки Вашего смартфона или жесткого диска компьютера оказывается переполнено графическими файлами — фотографиями, отсканированными документами, рисунками. Очень удобно объединить два файла или более в один. Особенно актуален вопрос при необходимости отправить файлы по электронной почте. Ведь удобнее прикреплять к сообщению несколько pdf файлов, чем несколько десятков, «разбросанных» по разным папкам jpg.
Для владельцев смартфонов под управлением ОС Андроид доступна для скачивания в Google Play бесплатное приложение «Быстрый PDF конвертер», позволяющее:
- объединение jpg файлов в один PDF документ в три касания!
- получить изображения из PDF файла
Нажмите на иконку Создать PDF из изображенийи в следующем окне выбрать необходимую категорию, хранящую файлы jpg. Например, Галерея. Отметьте в правом верхнем углу галочками выбранные для конвертации миниатюры и нажмите Добавить файлы.Завершите процесс объединения jpg файлов в один нажатием кнопки Создать
По завершении процесса слияния Вы можете просмотреть получившийся документ, отправить его по почте или переместить в необходимую папку. Приложение предусматривает возможность установки пароля на созданный pdf файл.
Теперь все отснятые камерой Вашего смартфона уникальные снимки будут упорядочены и систематизированы в одном документе.
DocuFreezer
Если вам нужно конвертировать файлы в графические форматы или PDF – DocuFreezer предоставит вам всё необходимое. Он также может конвертировать другие типы файлов, и вы можете выбирать из других форматов вывода, включая PNG, TIFF и XPS.
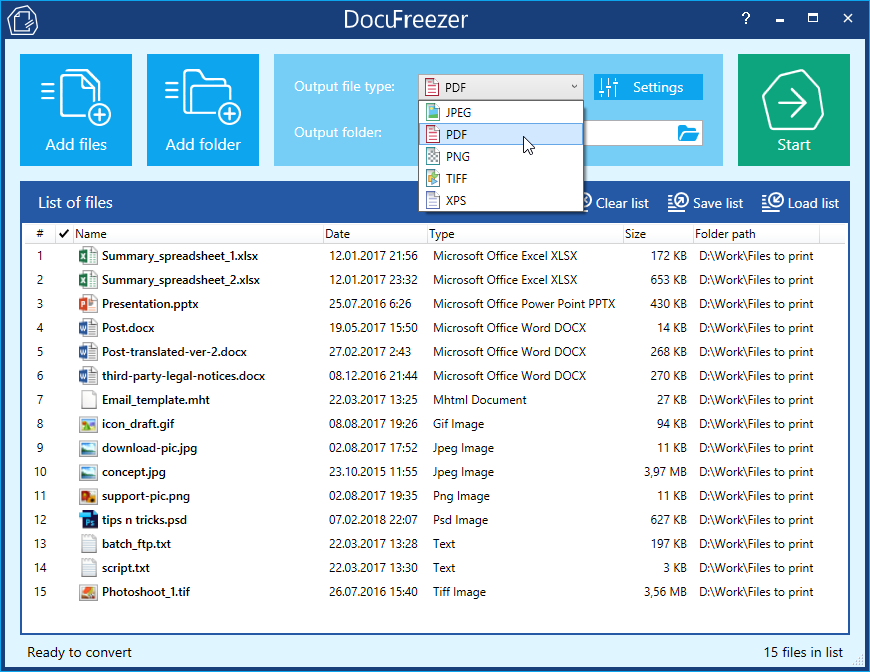
Одна из замечательных особенностей DocuFreezer заключается в том, что вы можете конвертировать отдельные файлы или работать с несколькими файлами одновременно – либо добавляя их по одному в список, либо добавляя целые папки в рабочую очередь. Конверсия довольно быстрая. После выбора выходного формата и места, в котором вы хотите сохранить документ, вы можете отметить между цветным или черно-белым выходом, установить качество и настроить разрешение. Достаточно вариантов, чтобы сделать то, что вам нужно, максимально эффективно.