Как преобразовать pdf в читаемый текст
Содержание:
- Бесплатная программа для конвертации UniPDF
- Особые случаи
- Система оптического распознавания текста (OCR)
- Использование программ
- Использование PYPDF2 для извлечения текста PDF
- Как создать pdf-файл
- Используя pdfplumber для извлечения текста
- Конвертация с помощью инструментов Microsoft Word
- Подготовка
- Free Online OCR
- Adobe Reader и аналоги
- Конвертировать PDF в Word онлайн бесплатно
- Распознавание текста из PDF в Word бесплатно
- Для начала, разберемся, что это за форматы такие, и для чего каждый предназначен.
- Google Docs
- Преобразование PDF-файлов в редактируемые форматы: (Совместимость)
- Итак, как перевести одно в другое?
- Выводы статьи
Бесплатная программа для конвертации UniPDF
В закромах англоязычного интернета можно обнаружить надежную качественную программу UniPDF, предназначенную для конвертации различных текстовых форматов.

Выбираем любой сервер из списка.

Ждем пока программа скачается, благо она весит немного, и этот процесс происходит практически моментально.
После загрузки открываем файл и устанавливаем программу. Для этого нажимаем Next → I Agree → Next → Install → Finish. На Рабочем столе или в Пуск → Все программы → UniPDF появится ярлык, через который запускаем приложение.
Жмем кнопку «Добавить» внизу.

Выбираем нужный файл через окошко, щелкаем по нему внутри программы и жмем кнопку «Конвертировать».
Обратите внимание, что в правом углу должна стоять отметка «Word»

Далее, нам предлагают выбрать место на компьютере, куда отправится новый файл. Можно просто нажать «ОК» и тогда он сохранится туда же, где лежит исходный документ.

И ждем окончания процесса, после чего программа предложит открыть результат или показать папку, где он находится.

Программа со своей задачей обычно справляется плюс «вытягивает» картинки, но с форматированием бывают проблемы.
Если не помогло
Все способы, которые я показал вам в этой статье, весьма эффективны. Некоторые – почти идеальны (smallpdf). Единственное, что им не под силу, это распознать сканированный текст (кроме Гугл диска).
Для таких документов нужно использовать специальные программы или онлайн-сервисы.
Бесплатные сайты для распознавания текста:
Гугл диск (drive.google.com)
Программы для распознавания текста:
ABBYY FineReader (платная)
Особые случаи
Описанный подход хорошо работает для большинства документов. Рассмотрим ситуации, когда требуются дополнительные действия.
Текст на разных языках
Документ может содержать страницы на разных языках. И в общем случае неизвестно, какие языки используется на конкретной странице.
Tesseract позволяет использовать несколько языков при распознавании. Для этого:
- В папку tessdata добавьте файлы моделей для каждого из используемых языков.
- И укажите языки при инициализации TesseractEngine, например, так:
Естественно, желательно примерно представлять, какие языки могут встречаться в документе. Чем больше языков используется — тем дольше работает распознавание.
Иногда Tesseract некорректно обрабатывает случаи, когда текст на разных языках встречается рядом в одной строке. В таких случаях попробуйте ранее перечисленные способы по улучшению качества распознавания. Если не поможет, то попробуйте обходной путь — распознавайте отдельные слова на разных языках и в каждом случае выбирайте результат с большим значением confidence. Пример кода:
Страница содержит неправильный текст
Встречаются доступные для поиска PDF документы, из которых текст извлекается, но неправильно. Это происходит, когда документ не содержит информацию о соответствии глифов значениям Unicode. Или содержит неправильную информацию. Например, для глифа ‘A’ указано соответствие U+0007, а для глифа ‘B’ указано U+00B6 и т.д.
Первая задача — определить, что текст извлекается неверно. Можете сделать это, проверив извлеченный текст на соответствие языку документа:
- Проверить наличие популярных слов (для английского — «the», «be», «to»)
- Проверить наличие и количество символов из алфавита нужного языка
- Использовать сторонние библиотеки для определения языка текста
Определили, что текст или большая его часть не соответствует языку — делайте OCR. Убедитесь, что распознанный текст лучше исходного. Для этого проверьте распознанный текст на соответствие нужному языку и сравните результаты с первой проверкой.
Система оптического распознавания текста (OCR)
При всей прелести этой методики у нее есть недостаток. Конвертировать PDF в Word не получиться, если PDF-документ создан сканированием с бумажного носителя или защищен от редактирования.
Поэтому будем использовать другой метод. А имено, с помощью специальной программы оптического распознавания текста.
Программа называется ABBYY FineReader и, к сожалению, является платной. Но зато функционал этой программы позволит перекрыть любые требования по созданию и конвертированию PDF-файлов.
Вот, например, имеем отсканированный текст в PDF формате

Запускаем ABBYY FineReader и в стартовом окне выбираем Файл в Microsoft Word

И все! Система сама распознает текст и отправляет его в Word


Использование программ
Теперь поговорим о том, как перевести текст документа PDF в читаемый формат для текстового редактора. Но главное – обеспечить возможность редактирования. С этим помогут справиться специализированные программы.
Далеко не все они являются бесплатными. Но даже ограниченного функционала этих приложений вполне хватит для решения задачи. Есть и бесплатные варианты. Но они, как правило, справляются с такой работой хуже.

ABBYY Finereader
Ссылка: https://www.abbyy.com/ru-ru/download/finereader/
Профессиональный программный продукт для распознавания текста с отсканированных документов и работы с проблемными форматами. Утилита превосходно справляется с конвертированием практически всех форматов.
Продукт очень мощный и требует довольно много ресурсов компьютера. Да и стоит дорого. Но для нашей задачи хватит и пробной версии приложения. А перегнать PDF в Word с помощью этой программы и вовсе – пара пустяков.
- Запускаем программу и в главном окне выбираем пункт «Convert to Microsoft Word» в блоке «Convert Documents».
- Теперь выбираем нужный PDF (1) и нажимаем «Открыть» (2).
- Теперь выбираем тип документа – «Editable copy» (1), языки распознавания – «Russian and English» (2) и жмем кнопку «Convert to Word» (3).
- Выбираем место для сохранения документа (1) и жмем «Сохранить» (2).
Все остальное программа сделает сама. Пользователю останется только зайти в ранее выбранный каталог и запустить созданный документ в текстовом редакторе Microsoft Word. После этого можно заниматься редактированием.Readiris Pro
Ссылка: http://www.irislink.com/EN-UA/c1729/Readiris-17–the-PDF-and-OCR-solution-for-Windows-.aspx
Относительно небольшая программа для работы с документами различных форматов. Умеет не только конвертировать тексты, но и редактировать их. Тем не менее программный продукт является платным.
Хотя для наших задач хватит возможностей и демоверсии приложения. Скачать программу можно с официального сайта разработчика. А пользоваться ею очень легко. Инструкция по переводу документа ПДФ в формат DOC или DOCX предельно проста.
- Запускаем программу и в главном окне щелкаем кнопку «Из файла».
- Теперь выбираем нужный документ (1) и жмем «Открыть» (2).
- Дожидаемся, пока программа прочтет все страницы и жмем кнопку «DOCX».
- В следующем окне просто нажимаем «ОК».
Последний шаг: выбираем место для сохранения элемента (1) и жмем «Сохранить» (2)

Вот и все. Теперь можно открывать документ при помощи текстового редактора и приступать к его редактированию. Стоит, однако, учесть, что эта программа работает намного медленнее того же ABBYY Finereader, каким бы требовательным к железу последний ни был.
First PDF to WORD Converter
Ссылка: https://www.pdftoword.ru/download.html
Небольшая относительно бесплатная утилита, которая предназначена исключительно для того, чтобы можно было перевести документ из PDF в DOCX. Утилита не требует слишком много системных ресурсов и работает довольно быстро.
Но самое ценное заключается в том, что перевести текст в другой формат для редактирования с помощью этой программы можно всего в пару кликов. Инструкция по конвертированию невероятно проста. А сделать нужно следующее.
- Запускаем программу и щелкаем по кнопке «Добавить файл(ы)».
- Далее выбираем нужный документ (1) и нажимаем «Открыть» (2).
- Теперь остается просто нажать на кнопку «Конвертировать» и процесс запустится.Все остальное программа сделает сама. Результат по умолчанию будет находиться в системной папке с документами. Останется только найти его и открыть в Microsoft Word для последующей работы.
Мало кто знает, но этот сервис от компании Google тоже можно использовать для того, чтобы бесплатно перевести документ ПДФ в классический формат для Microsoft Word. И делается это очень просто.
- Запускаем Диск Google и жмем кнопку «Создать».
-
Затем выбираем нужный документ на ПК, загружаем его в Диск и потом щелкаем по нему правой кнопкой мыши (1). В контекстном меню выбираем «Открыть с помощью» (2) и кликаем «Google Документы» (3).
- Ждем, пока элемент полностью загрузится и щелкаем меню «Файл» (1). Там выбираем пункт «Скачать как» (2) и щелкаем «Microsoft Word (DOCX)» (3).
Сразу же начнется скачивание документа, который автоматически будет переведен в нужный формат. Для данного способа пользователям необходимо иметь аккаунт в Google и интернет.
Выше рассмотрены наиболее удобные способы преобразования документов из формата PDF в формат DOC. После данного преобразования вы можете работать с документом в текстовом редакторе Microsoft Word. В этой статье предлагаем ознакомиться со способами, как обратно преобразовать документ из формата doc в формат pdf.
Использование PYPDF2 для извлечения текста PDF
Вы можете использовать Pypdf2 Чтобы извлечь текст из PDF. Посмотрим, как это работает.
1. Установите пакет
Чтобы установить PYPDF2 в вашу систему введите следующую команду на вашем терминале. Вы можете узнать больше о диспетчере пакета PIP.
pip install pypdf2
Откройте новую ноутбуку Python и начните с импорта PYPDF2.
import PyPDF2
3. Откройте PDF в двоичном режиме
Начните с открытия PDF в чтении двоичного режима, используя следующую строку кода:
pdf = open('sample_pdf.pdf', 'rb')
Это создаст Объект pdffilereader Для нашего PDF и храните его в переменной ‘ PDF ‘.
4. Используйте pypdf2.pdffilereader () для чтения текста
Теперь вы можете использовать Pdffilereader () метод pypdf2 для чтения файла.
pdfReader = PyPDF2.PdfFileReader(pdf)
Чтобы получить текст с первой страницы PDF, используйте следующие строки кода:
page_one = pdfReader.getPage(0) print(page_one.extractText())
Мы получаем вывод как:
Hello World. !This is a sample PDF with 2 pages. !This is the first page. ! Process finished with exit code 0
Здесь мы использовали метод GetPage для хранения страницы в качестве объекта. Затем мы использовали метод ExtractText (), чтобы получить текст с объекта страницы.
Текст, который мы получаем, имеет тип Нить.
Аналогично получить вторую страницу от использования PDF:
page_one = pdfReader.getPage(1) print(page_one.extractText())
Мы получаем вывод как:
This is the text on Page 2.
Заполните код для чтения текста PDF с помощью PypDF2
Полный код из этого раздела приведен ниже:
import PyPDF2
pdf = open('sample_pdf.pdf', 'rb')
pdfReader = PyPDF2.PdfFileReader(pdf)
page_one = pdfReader.getPage(0)
print(page_one.extractText())
Если вы заметите, что форматирование первой страницы немного выключено на выходе выше. Это связано с тем, что PYPDF2 не очень эффективен при чтении PDF.
К счастью, python имеет лучшую альтернативу pypdf2. Мы собираемся посмотреть на это дальше.
Как создать pdf-файл
Существует три основных способа создания pdf-документа:
- Конвертирование с помощью какого-либо текстового редактора.
- Сканирование документа с последующим сохранением в пдф-формате.
- Использование онлайн-сервисов.
Между первыми двумя способами есть принципиальная разница. В первом текст сохраняется как последовательность символов и при обратном преобразовании сохраняется возможность редактирования.
Во втором случае весь документ сохраняется как единый рисунок и редактирование его уже невозможно без предварительного распознавания.
Очень просто создать pdf-документ из обычного текстового файла в программе MS Word. В последних версиях этого редактора такая функция существует по умолчанию. Например, в версии 2010 достаточно выполнить команды Файл – Сохранить как и выбрать тип файла PDF.
В более поздних версиях нужно уже не сохранять, а экспортировать. Например, в 2013
Файл – Экспорт …

При сканировании документа для сохранения его в формате PDF нужно использовать меню сканера. У каждого сканера свой интерфейс, но обязательно есть возможность сохранения в этом формате. Еще раз отмечу, что в этом случае текст сохраняется как единое изображение, а не как набор символов.

Существуют также онлайн-сервисы для преобразования текстов в pdf-файлы. Например:
Бесплатный PDF-Конвертер pdf2go,
PDF to Word Converter ,
Soda PDF,
Smallpdf – универсальный сервис для работы с pdf-документами, обладающий большим функционалом, понятным интерфейсом
Я рекомендую обратить на него особое внимание.. Кроме вышеуказанных способов можно воспользоваться специальными программами создания пдф-файлов
Наиболее известны PDF Creator, ABBYY PDF Transformer, PDF24 Creator и другие
Кроме вышеуказанных способов можно воспользоваться специальными программами создания пдф-файлов. Наиболее известны PDF Creator, ABBYY PDF Transformer, PDF24 Creator и другие.
Используя pdfplumber для извлечения текста
Pdfplumber другой инструмент, который может извлечь текст из PDF. Это мощнее по сравнению с PYPDF2.
Давайте начнем с установки PDFPlumber.
pip install pdfplumber
Начните с импорта PDFPlumber, используя следующую строку кода:
import pdfplumber
3. Использование PDFPlumber для чтения PDFS
Вы можете начать читать PDFS, используя PDFPlumber со следующим куском кода:
with pdfplumber.open("sample_pdf.pdf") as pdf:
first_page = pdf.pages
print(first_page.extract_text())
Это получит текст с первой страницы нашего PDF. Выход поставляется как:
Hello World. This is a sample PDF with 2 pages. This is the first page. Process finished with exit code 0
Вы можете сравнить это с выходом PypDF2 и посмотреть, как PDFPlumber лучше, когда речь идет о форматировании.
PDFPlumber также предоставляет возможности получить другую информацию из PDF.
Например, вы можете использовать .page_number Чтобы получить номер страницы.
print(first_page.page_number)
Выход:
1
Чтобы узнать больше о методах под PDFPLUBM, см. Его официально документация.
Конвертация с помощью инструментов Microsoft Word
Последние версии программы Microsoft Office Word умеют преобразовывать файлы формата pdf самостоятельно. Сделать pdf-файл можно непосредственно из программы. Однако для потребуется установить дополнение Save as PDF or XPS. После этого в меню “Файл” появится соответствующий пункт. Данная опция позволяет сохранять документы необходимого формата непосредственно из редактора.
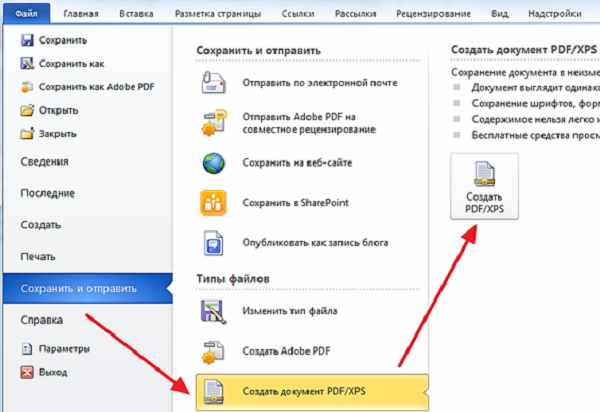
Используйте эту функцию программы, после чего откроется окно для сохранения. Здесь потребуется выбрать нужную папку, вписать имя файла, а потом нажать “Опубликовать”.
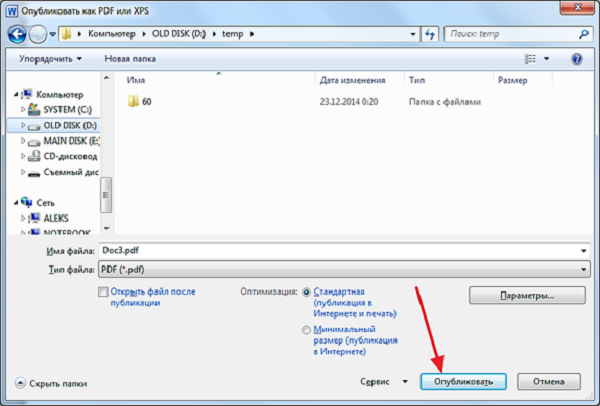
Файл можно выбрать из недавно открывавшихся документов или пройдя путь во вкладке до нужной папки. Также открыть pdf-файл можно из папки, где он расположен. Наведите указатель на pdf-документ и нажмите правую кнопу мыши. Из открывшегося меню нужно выбрать опцию открыть с помощью, найдите пункт “Word” и нажмите на него.
Осторожно! Не любой Microsoft Office поддерживает подобное, если версия вышла до 2013 года, то придется воспользоваться другими средствами для перевода.
Приложение предупреждает о том, что процесс преобразования ПДФ в Ворд займет время. Если есть в верхней части кнопка разрешить редактирование, то нажмите на нее после чего программа сможет редактировать текст. Выберите вариант “сохранить как” из меню “Файл”, там выберите формат docx (соответствует стандартному формату Microsoft Office Word) или doc (формат использовавшийся до 2007 года) и нажмите кнопку “Сохранить”. После этого на вашем компьютере появится новый файл, который будет удобен для редактирования формате.
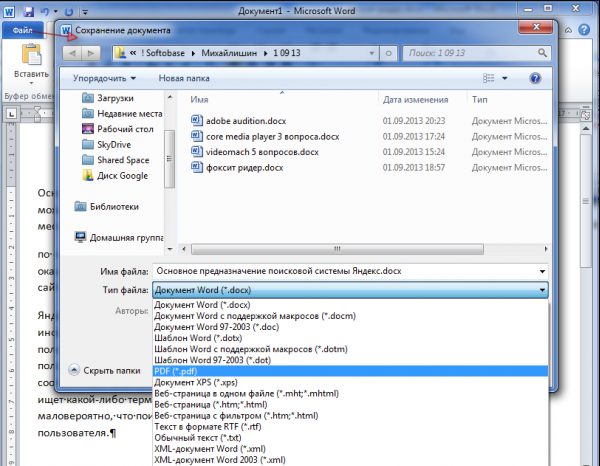
Справка! Если pdf-документ был защищен от редактирования, во время сохранения измените пункт “защищенный просмотр” во вкладке сведения, после чего сохраняйте файл.
Если конвертировать ПДФ в Ворд таким образом, то программа переведет все текстовые и графические элементы на страницы нового документа, но отношения между ними, например расположение картинок или разрывы страниц, могут быть потеряны. Также таблицы могут восприниматься программой как текстовые строки, соответственно форматирование колонок придется восстанавливать вручную.
Подготовка
Вам потребуется:
- Проверить, что PDF документ не позволяет извлечь текст обычным способом.
- Преобразовать страницы PDF документа в изображения высокого разрешения.
- Выполнить распознавание текста на изображениях и получить текст без форматирования.
Для Tesseract потребуется дополнительная настройка:
В Linux установите или скомпилируйте самостоятельно проекты «libleptonica-dev» и «libtesseract-dev». Скомпилированные библиотеки добавьте в ваш проект. Например, под Ubuntu 20.04:
В macOS установите Tesseract с помощью brew:
После этого нужно добавить файлы для некоторых зависимостей в проект:
liblibdl.so должна оказаться уровнем выше относительно libleptonica-1.78.0.so и libtesseract41.so
В проекте для каждого из *.so файлов нужно установить свойство «Copy to output directory» в «Always copy».
Обратите внимание, что с Tesseract может быть установлена иная версия зависимостей. Например, в моем случае была установлена Leptonica 1.79.0 вместо требуемой 1.78.0
Это нормально, если установленные версии совместимы с Leptonica 1.78 и Tesseract 4.1.
Free Online OCR
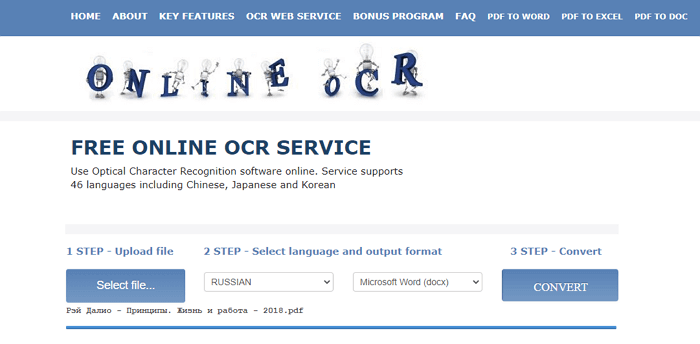
Free Online OCR создает документы, которые выглядят практически идеально. Следует лишь немного разобраться с настройкой. С помощью данного сервиса легко конвертировать отсканированные документы с пакетной обработкой. Но форматирование при этом иногда теряется.
Как следует из названия, Free Online OCR — бесплатное веб-приложение. Оно использует оптическое распознавание символов для идентификации содержимого в PDF-файлах. Работает с отсканированными документами, а также с оригинальными файлами
Это важно, если вы хотите, к примеру, преобразовать и отредактировать распечатанные материалы для проведения лекций
Free Online OCR конвертирует одновременно только один файл. Максимальный его объем — 5 Гб. Выберите нужный файл, настройте язык и конечный формат (Microsoft Word, Excel, txt). Затем введите капчу, чтобы начать преобразование. Через несколько секунд вы увидите ссылку для скачивания. Вам не нужно вводить адрес электронной почты и ждать получения письма со ссылкой для скачивания.
По результатам наших тестов сервис показал отличные результаты в конвертации PDF-файлов. Важный момент: изображения сохраняется неизменными и остаются на прежнем месте.
Правда имеется несколько минусов. Текст на цветном фоне не всегда правильно распознается. Также порой встречаются разрывы строк. Но не нужно использовать много настроек, чтобы документ выглядел почти идентично оригиналу.
Adobe Reader и аналоги
Самый простой, быстрый и бесплатный вариант:
Открываем нужный PDF-документ в Adobe Reader. Заходим в меню Редактировать, потом выбираем команду “Копировать файл в буфер обмена”

А дальше, стандартные действия: открываем Word, создаем новый документ и нажимаем кнопку Вставить или воспользуемся быстрыми клавишами (Ctrl+V).

Все, можно спокойно редактировать полученный текст.
Обратите внимание, при использовании данного метода не сохраняется форматирование текста и нет возможности вытащить изображения!!!
Если вам, все таки, во что бы то ни стало нужно извлечь изображение из PDF-документа, чтобы не использовать какие-нибудь программы, сделайте скриншот с экрана на котором открыт PDF-файл, из которого вы скопировали текст, но не получилось скопировать картинку.

И полученное изображение вставьте в Word. Должно получиться вот так:

Понятно, что качество изображения будет оставлять желать лучшего, но как запасной вариант вполне подойдет.
В других просмотрщиках нужно будет сделать несколько иное действие.
Вот так в Foxit Reader (меню инструменты –> команда Выделить текст):

А вот так в PDF-XChange Viewer (меню Инструменты –> Основные –> Выделение):

Затем выделяем нужный текст и производим стандартные действия с буфером обмена, для тех кто не догадался: Копировать (Ctrl+C) и в Word — Вставить (Ctrl+V).
Конвертировать PDF в Word онлайн бесплатно
Как конвертировать PDF в Word
Шаг 1. Загрузите PDF документ на сайт. Это можно сделать простым перетаскиванием или с помощью клика по конвертеру (откроется файловый менеджер)
Обратите внимание, что к конвертации принимаются только файлы с расширением .pdf
| Загрузите PDF в это окно | Подождите, пока файл зальется на сервер |
 |
 |
Шаг 2. Дождитесь своей очереди. Очереди может и не быть. Но часто, особенно днем, файлы конвертируют одновременно несколько пользователей. А поскольку преобразование PDF в Word является довольно ресурсоемкой операцией, то все файлы выстраиваются в очередь и конвертируются по одному. Обычно, очередь занимает не больше 2-5 минут.
| Процесс конвертации PDF в Word |
 |
Шаг 3. Скачайте готовый Word файл. После окончания конвретации вы можете сохранить готовый Word в формате .doc
Обратите внимание, что файлы удаляются с нашего сервера сразу после того, как вы покидаете сайт
| Word успешно сконвертирован |
 |
Какие PDF файлы можно преобразовать?
Конвертер pdf2word поддерживает все виды PDF файлов, кроме отсканированных картинок. Поскольку распознавание текста пока не поддерживается, то преобразование в текст сканов и фотографий в данный момент не доступно. Мы работаем над этой функцией и собираемся ввести ее в самое ближайшее время.
Остальные PDF документы можно конвертировать без проблем. Особенно наш онлайн конвертер пригодится представителям бизнеса, которым постоянно требуется переводить в формат Word прайс-листы, договора и прочее. Преимущество .doc файлов перед PDF заключается в том, что их можно легко редактировать и отправлять своим деловым партнерам. Поэтому, вместо того, чтобы заново создавать на компьютере какой-либо документ с изменениями, можно просто сделать Word из PDF онлайн.
Распознавание текста из PDF в Word бесплатно
Есть бесплатные альтернативы Файн Ридеру, но они обычно являются альтернативами только «на бумаге». Например, утилита Freemore OCR, которая имеет неплохие отзывы в интернете, совершенно меня разочаровала. При конвертации того же меню, которое оказалось «по зубам» программе от ABBYY, Free more выдал нечитаемые кракозябры.
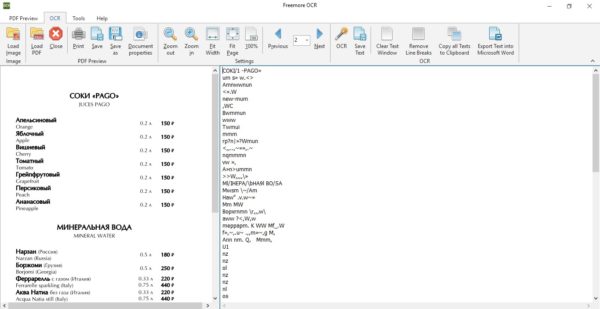
Я было подумал, что может быть проблема в сложном форматировании и загрузил другой документ, более традиционного формата – статью. Но стало только хуже.
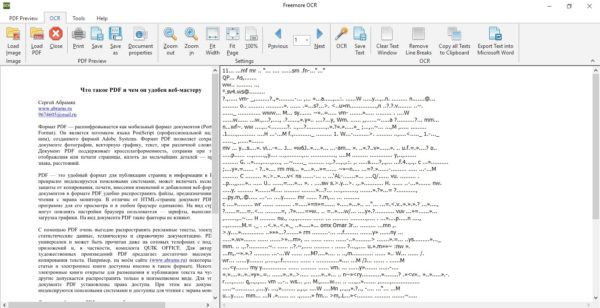
Следующей на тест отправилась бесплатная прога UniPDF.
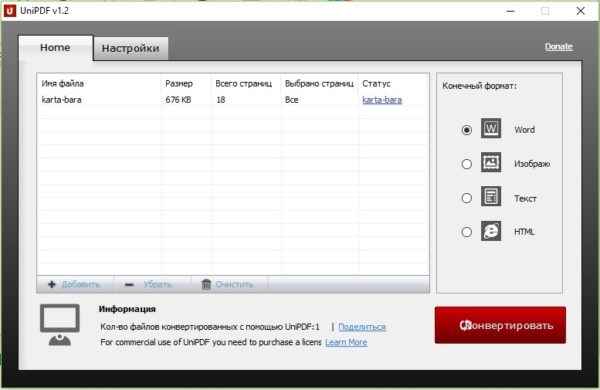
Получилось лучше, чем у Freemore, но всё равно неудовлетворительно. Некоторые слова слиплись, другие обрезались.

Утилиты Scanitto Pro и Free PDF to Word Converter оказались привередливыми и вообще отказались работать с моим меню – аргументируя тем, что файл некорректен (а это ложь). Программа DoPDF имеет такие замечательные отзывы, что я ждал от неё чудес с розовыми пони и золотыми колесницами. И напрасно. Прога устанавливалась полвечера, а когда этот процесс наконец завершился, выяснилось, что конвертировать можно только из Ворд в ПДФ, но не наоборот.
Здесь бы мне повесить нос и смириться с тем, что качественно перевести док из PDF в Word, не тратя денег, невозможно. Но я не сдался и приступил к проверке бесплатных онлайн-сервисов. Забегая вперёд, скажу: не зря.
Для начала, разберемся, что это за форматы такие, и для чего каждый предназначен.
PDF — Portable Document Format. Этот формат создан специалистами компании Adobe Systems и предназначен для хранения текстовых документов, изображений, электронных книг. Его главная особенность такова – при открытии на любом компьютере, в принципиально разных ОС, Ваш документ будет выглядеть совершенно одинаково. Информационные потери в этом формате сведены к нулю. Именно поэтому пдф находит такое широкое применение. Документ пдф удобен и прост в использовании, занимает мало места на диске. С другой стороны, возможность редактирования такого документа очень ограничена.
 Как перевести из PDF в Word
Как перевести из PDF в Word
Google Docs
В Google Docs есть инструмент для преобразования PDF в текстовые файлы. Как показывают тесты, работает он вполне достойно. Только если файл весит несколько десятков мегабайт — придется подождать несколько минут.
Зайдите на сайт Google Docs и перейдите в свой аккаунт. Нажмите кнопку «Загрузить» и выберите материал для преобразования. В меню «Файл» выберите «Загрузить как». В данном случает требуемый формат — Microsoft Word (DOCX).
Google Docs показывает хорошие результаты при обработке PDF-файлов и сохранении полученного текста в DOCX. Далее вы можете открыть файл в Microsoft Office или Apple Pages, чтобы убедиться в корректности преобразования.
Преобразование PDF-файлов в редактируемые форматы: (Совместимость)
В настоящее время легко конвертировать PDF-файлы в документы Word и вносить изменения. Тем не менее, несколько инструментов доступны на рынке для вашей помощи, но не стоит доверять всем.
Ваши конфиденциальные файлы нуждаются в особой обработке, и мы можем сделать это для вас. Если вы боитесь загружать файлы PDF с конфиденциальными данными, вы можете доверять конвертеру DupliChecker PDF в Doc.
С помощью этого конвертера вы можете конвертировать ваши файлы, сохраняя при этом абзацы, списки, шрифты, столбцы и таблицы в Word. После преобразования файлов вы можете редактировать документы Word, извлекать их содержимое и немедленно переиздавать в формате PDF.
PDF — более безопасный формат файла, но если вам нужно внести изменения в файл, у вас большие проблемы.
Итак, как перевести одно в другое?
Начнем с перевода PDF- DOC.
- Можно использовать онлайн конвертеры, которых на просторах интернета великое множество. Конвертер — это такая программа перевода из пдф в ворд онлайн, т.е в режиме реального времени. Другое дело, что, как показывает практика, не каждый из них справляется с задачей. Качественно конвертировать текст из пдф в ворд могут не все существующие сервисы. Многие бесплатные конвертеры очень любят превратить текст в набор «кракозябликов». Чтобы Вы не столкнулись с такими, вот Вам заранее проверенные нами исправные конвертеры, совершающие преобразование пдф-ворд совершенно бесплатно:
Просто загружаете Ваш документ, и через пару минут достаете его же, но в другом формате.
- Если Вам по какой-то причине неудобно заходить на сайт и конвертировать документ в режиме онлайн, то следует рассмотреть программы-конвертеры из одного формата в другой. Программы платные, но что поделать – за все в этом мире нужно платить. Одна из них называется First PDF. Если Вы скачаете и установите эту программу, расплачиваться за пользование ей придется, но, правда, не сразу. Целый месяц можно пользоваться пробной версией. Интерфейс программы выглядит вот так: First PDF
- Перевод из пдф в ворд онлайн с помощью Google. Практически у каждого есть почта на сервисе гугл. Итак, закачиваем наш документ в пдф на гугл-диск, затем выбираем “Открыть с помощью”, далее – “Google документы”. В открывшемся документе выбираем «Файл» — «Скачать как» — «Microsoft Word (DOCX)». Все, вуаля, готово.
- Жизнь – сложная штука, и в ней бывают ну совсем уж сложные случаи. Например, Ваш текст изобилует формулами, и ни один конвертер не справляется с переводом в другой формат. В таком случае, Вы можете обратиться к нашим специалистам, которые при необходимости вручную доведут Ваш текст до совершенства. Точнее, почти до совершенства. Ведь мы, как образованный люди, знаем, что абсолютного совершенства в нашем мире нет, и быть не может.
 Перевести из PDF в Word и обратно
Перевести из PDF в Word и обратно
А если переводить формат обратно? Иными словами, как ворд сохранить в pdf? В данном случае все гораздо проще. Если кто-то не знал — знайте! Ворд прекрасно умеет сохранять файлы в формате пдф – так что, при сохранении документа просто указывайте нужный формат. Собственно, сохранять в пдф умеют все программы Майкрософт Офис.
Искренне надеемся, что данная статья принесет Вам пользу. Ведь так приятно узнавать что-то новое каждый день. Оставайтесь с нами!

Рассмотрев ранее, как можно создавать PDF-документ, разными способами: и онлайн, и оффлайн и даже средствами Microsoft Office, пришло время рассказать, как произвести обратное действие.
Рассмотрим, как вытащить из PDF-документа текст, так чтобы можно было потом его редактировать в Word и подобных ему текстовых редакторах. То есть, попросту говоря, будем конвертировать PDF-файлы в Word.
Выводы статьи
Текстовый редактор Microsoft Word поддерживает два основных формата типа файлов: DOCX и DOC. На некоторых устройствах до сих пор работают программы. не имеющие открывать файлы нового формата — DOCX, поэтому пользователю необходимо преобразовать этот файл в старый формат DOC. Сделать это можно разными способами с помощью программ на компьютере, на онлайн сервисах в интернете, используя средства Windows.
Похожие публикации:
- Как сделать оглавление (содержание) в документе Word
- Как убрать пустую страницу в Ворде — 6 способов
- Встроенный переводчик Word: перевод текста документа
- Как сделать подпись в Word — 3 способа
- Как сделать нумерацию страниц в Word