Как преобразовать excel в word
Содержание:
- Как использовать таблицы Excel в Microsoft Word
- Вставка из WORD
- Импорт таблицы
- Метод вставки из файла
- Возможные проблемы и их решение
- Как без ошибок переместить таблицу из Excel в Word
- Импорт при помощи встроенного инструмента
- Конвертируем файлы Excel в Word
- Перенос информации из Эксель в Ворд
- Копирование листа
- Второй метод: импорт таблицы в документ Excel
Как использовать таблицы Excel в Microsoft Word

Т екстовый процессор с некоторыми базовыми возможностями электронных таблиц делает фантастическую комбинацию. Вы можете довольно просто встроить в обычный текстовый документ Microsoft Word таблицы Excel.
Внедрение Excel таблиц в основном включает крошечную копию программы. При редактировании раздела Excel документа у Вас есть доступ ко всем элементам управления Excel, как если бы Вы использовали Excel в качестве отдельной программы
Вы можете добавлять стандартные текстовые и числовые значения, и, что крайне важно, формулы, которые применяются непосредственно к мини-окну Excel
Чтобы вставить таблицу Excel в Word 2016, нажмите вкладку «Вставить» в верхней части окна, а затем нажмите кнопку «Таблица». Нажмите «Таблица Excel» в раскрывающемся меню.

Вот пример. Я заполнил стандартные ячейки значениями и использовал одну из самых распространенных формул суммы для ячеек в последнем столбце. Итак, для значения «Всего» для «Продукт1» в ячейке E2 я использую формулу «СУММ(B2: D2)», чтобы добавить все три значения в строку и автоматически получить мою итоговую сумму. Вы можете использовать любую формулу Excel, которая Вам нравится в этой встроенной версии программы.

Таблицы Excel имеют в основном бесконечное количество строк и столбцов, но это нецелесообразно, когда Вы используете эти данные в виде таблицы в документе Word. Чтобы изменить количество видимых строк и столбцов, щелкните и перетащите опорные точки, черные квадраты, которые появляются в каждом углу и в середине поля вокруг таблицы Excel.

Когда Вы закончите редактирование этих значений, Вы можете щелкнуть на любую другую часть документа Word, а форматирование по умолчанию вернется к базовой таблице, подходящей для печати или распространения через доступные для чтения форматы, такие как PDF. Здесь Вы можете настроить ширину и высоту таблицы, чтобы лучше соответствовать форматированию документа Word без изменения количества видимых столбцов или строк.

Чтобы снова начать редактирование электронной таблицы, дважды щелкните на нее, чтобы вернуть элементы управления Excel.
Также возможно встроить существующий файл Excel, что удобно, если Вы пытаетесь обмениваться данными, которые Вы уже накопили. В таблице «Вставка» нажмите кнопку «Объект» (маленький квадрат с синей рамкой в разделе «Текст»):

В появившемся окне нажмите «Создать из файла», затем нажмите «Обзор», чтобы перейти и открыть электронную таблицу Excel на накопителе Вашего компьютера. У Вас также есть пара других вариантов. Выбор опции «Связь с файлом» сохраняет таблицу, которую Вы видите в Word, связанную с реальной электронной таблицей Excel, если они хранятся в тех же местах, что и при их соединении. Изменения, внесенные Вами в любом месте, отражаются в другом. Вы также можете выбрать параметр «В виде значка», чтобы отобразить электронную таблицу в виде простого значка в документе Word, который Вы можете щелкнуть, чтобы открыть электронную таблицу в Excel.
Когда Вы закончите, просто нажмите «ОК», чтобы вставить таблицу.

В зависимости от форматирования Word Вам может потребоваться изменить размер или изменить его, чтобы все было видно.
Вставка из WORD
Существует ещё один метод вставки экселевской таблички. В программе WORD нужно выбрать ВСТАВКА – ОБЪЕКТ – Текст из файла. Выбираем имя файла и выполняем вставку.
В более ранних версиях программы Word путь для этой процедуры будет следующий:
- Выбрать меню ВСТАВКА.
- Перейти на параметр ОБЪЕКТ.
- Открыть вкладку СОЗДАНИЕ ИЗ ФАЙЛА.
- По кнопке ОБЗОР найти экселевский файл с нужной табличкой.
- Если нужна связь с исходником – пометить галочкой СВЯЗЬ С ФАЙЛОМ.
- Нажать ОК.
Содержимое Лист1 экселевского файла вставляется в программу Word, поэтому необходимо, чтобы на исходном листе была нужная информация.
Импорт таблицы
Также, существует более сложный способ переноса таблицы из Word в Excel, путем импорта данных.
Открываем таблицу в программе Word. Выделяем её. Далее, переходим во вкладку «Макет», и в группе инструментов «Данные» на ленте жмем на кнопку «Преобразовать в текст».

Открывается окно параметров преобразования. В параметре «Разделитель» переключатель должен быть выставлен на позицию «Знак табуляции». Если это не так, переводим переключатель в данную позицию, и жмем на кнопку «OK».

Переходим во вкладку «Файл». Выбираем пункт «Сохранить как…».

В открывшемся окне сохранения документа, указываем желаемое место расположения файла, который собираемся сохранить, а также присваиваем ему название, если название по умолчанию не удовлетворяет. Хотя, учитывая, что сохраненный файл будет являться лишь промежуточным для переноса таблицы из Word в Excel, особого смысла менять наименование нет. Главное, что нужно сделать – это в поле «Тип файла» установить параметр «Обычный текст». Жмем на кнопку «Сохранить».

Открывается окно преобразования файла. Тут делать никаких изменений не нужно, а только следует запомнить кодировку, в которой вы сохраняете текст. Жмем на кнопку «OK».

После этого, запускаем программу Microsoft Excel. Переходим во вкладку «Данные». В блоке настроек «Получить внешние данные» на ленте жмем на кнопку «Из текста».

Открывается окно импорта текстового файла. Ищем тот файл, который сохранили ранее в Ворде, выделяем его, и жмем на кнопку «Импорт».

После этого, открывается окно Мастера текстов. В настройках формата данных указываем параметр «С разделителями». Устанавливаем кодировку, согласно той, в которой вы сохраняли текстовый документ в Ворде. В большинстве случаев это будет «1251: Кириллица (Windows)». Жмем на кнопку «Далее».

В следующем окне в настройке «Символом-разделителем является» устанавливаем переключатель в позицию «Знак табуляции», если он не установлен по умолчанию. Жмем на кнопку «Далее».

В последнем окне Мастера текста можно отформатировать данные в столбцах, с учетом их содержимого. Выделяем конкретный столбец в Образце разбора данных, а в настройках формата данных столбца выбираем один из четырёх вариантов:
- общий;
- текстовый;
- дата;
- пропустить столбец.
Подобную операцию делаем для каждого столбца в отдельности. По окончанию форматирования, жмем на кнопку «Готово».

После этого, открывается окно импорта данных. В поле вручную указываем адрес ячейки, которая будет являться крайней верхней левой ячейкой вставленной таблицы. Если вы затрудняетесь это сделать вручную, то жмем на кнопку справа от поля.

В открывшемся окне, просто выделяем нужную ячейку. Затем, кликаем по кнопке справа от введенных в поле данных.

Возвратившись в окно импорта данных, жмем на кнопку «OK».

Как видим, таблица вставлена.

Далее, при желании, можно установить для неё видимые границы, а также отформатировать стандартными способами Microsoft Excel.

Выше были представлены два способа переноса таблицы из Word в Excel. Первый способ намного проще второго, и на всю процедуру уходит гораздо меньше времени. В то же время, второй способ гарантирует отсутствие лишних символов, или смещения ячеек, что вполне возможно при переносе первым способом. Так что, определяться с вариантом переноса, нужно отталкиваясь от сложности таблицы, и её предназначения.
Опишите, что у вас не получилось.
Наши специалисты постараются ответить максимально быстро.
Метод вставки из файла
Есть ещё один альтернативный вариант. Его основная особенность заключается в том, что при переносе таблицы, созданной в Excel, в приложение Word открывать сам табличный редактор нет необходимости.
Вместо этого достаточно узнать расположение нужного файла с таблицей.
ВНИМАНИЕ. Этот метод сработает лишь при условии, что в файле Excel присутствует только необходимая для переноса таблица, и никаких лишних компонентов там нет
В этом случае алгоритм действий будет иметь следующий вид:
- переместите указатель в ту зону, где хотите разместить таблицу из Excel;
- теперь откройте раздел «Вставка»;
- перейдите в группу инструментов «Текст»;
- нажмите на кнопку «Объект»;
- дождитесь появления нового окна под названием «Вставка файла»;
- затем откройте вкладку «Создание из файла»;
- нажав на кнопку «Обзор», воспользуйтесь проводником и укажите путь к необходимому файлу с таблицей;
- выделите этот файл и нажмите на «Вставить».
На этом первый этап переноса завершён.
Но у пользователя появляется 3 возможных сценария развития дальнейших событий.
Просто нужно кликнуть на «ОК». Тогда таблица вставится в текстовый редактор в виде объекта, у которого можно поменять размеры. Но редактировать содержимое уже невозможно.
Перед вставкой отметить галочкой «Связь с файлом». Это позволяет связать вставленную таблицу с приложением Excel. За счёт такого действия таблицу можно будет редактировать
Причём как в самом Excel, так и в Word, что более важно и ценно. Важно понимать, что после внесения изменений через одну программу, аналогичные изменения будут вступать в силу в другом приложении
Для этого должно произойти обновление связи.
Поставить галочку на «В виде значка». В такой ситуации в текстовый редактор добавляет ярлык табличного файла. Если не ставить метку напротив «Связь с файлом», тогда при открытии файла таблица откроется в том виде, в котором она была во время вставки. Если поставить эту галочку, у ярлыка будут такие же свойства, как и в предыдущем пункте. Разница только в том, что через Word проводить редактирование не получится.
ВАЖНО. Если в момент вставки в Word табличного файла само приложение Excel будет запущено с этим документом, тогда появится уведомление об ошибке
Исправить её легко. Достаточно закрыть Excel, после чего повторить попытку.
Определившись с тем, какой вариант выбора использовать, нажмите на «ОК».
После этого в окне Word появится новый объект, таблица, либо ярлык. Это уже напрямую зависит от принятого решения на предыдущем этапе.
Возможные проблемы и их решение
Некоторые сложности у пользователей возникают в том случае, когда для создания таблицы затрачивалось немного времени или она вовсе была скопирована в Word из какого-нибудь другого источника, вследствие чего при попытке ее переноса в Excel начинают появляться всевозможные лишние символы, ячейки или строки. Другими словами, в программе Word таблица может содержать в себе большое количество «мусора», который оказывается там вследствие неправильного заполнения таблиц различной информацией или же некорректного переноса в процессе копирования данных из каких-либо других приложений.
Зачастую случается так, что деформация таблицы происходит из-за различных знаков конца абзаца, которые в большом количестве пытаются уместиться в одной ячейке. Часто это происходит по той причине, что пользователи нажимают клавишу Enter просто для перехода на следующую строчку, а не для создания дополнительного абзаца.
Как без ошибок переместить таблицу из Excel в Word
Удобнее производить расчеты и составлять таблицы в Excel, если вы хотите работать с числовыми данными. Фактически программа представляет собой таблицу. Слово для такой работы не совсем подходит.
Но иногда приходится переходить из таблицы Excel в Word. Также может потребоваться преобразование заполненных данных. Преобразование из одного формата в другой непродуктивно и занимает слишком много времени. Должен быть другой способ.
Как перенести таблицу из Excel в Word?
Первый способ.
- У нас есть таблица с тремя столбцами и пятью строками. Границы установлены.
- Выберите диапазон данных. Щелкните Копировать в главном меню. Как вариант, используйте комбинацию клавиш Ctrl + C. Также вы можете выбрать таблицу и щелкнуть правой кнопкой мыши. Затем выберите и нажмите «Копировать».
- Откройте список слов. В главном меню используйте инструмент «Вставить». Выберите «Специальная вставка».
- Устанавливаем параметры специальной пасты. «Вставить ссылку» — «Объект листа Microsoft Excel».Убедитесь, что источник вставки выбран правильно. Щелкните ОК.
Результат нашей работы:
У этого метода есть недостатки:
- Таблица вставлена как графический объект, то есть ее нельзя редактировать. Таблицы с рамкой
- могут выходить за пределы листа.
Второй способ.
- Выбрать таблицу в MS Excel. Скопируйте его в буфер обмена.
- Откройте MS Word. Нажмите «Вставить» или используйте комбинацию клавиш CTRL + V (Shift + Ins).Результат следующий:
Мы можем редактировать данные, изменять границы, значения шрифтов и формат.
У этого способа вставки есть один существенный недостаток. Таблица с большим объемом данных выходит за пределы листа.
Третий способ.
- Перейдите на вкладку «ВСТАВИТЬ» на листе In Word. Нам понадобится меню «Текст» и инструмент «Объект».
- В диалоговом окне выберите «Создать из файла». Нажмите «Обзор», чтобы найти текстовый файл Prodic1.txt.
- В строке «Имя файла:» будут указаны его данные, когда нужный объект будет найден.Щелкните ОК.
Вставленная таблица представляет собой графический объект. Вы не можете редактировать значения в ячейках.
Сначала необходимо удалить границы, чтобы вставить диапазон данных без границ.
В MS Excel:
Или используйте комбинацию клавиш CTRL + SHIFT + (минус).
В MS Word:
Если вы хотите манипулировать границами, они должны быть вставлены методом 1 и 2.
Как преобразовать таблицу из Word в Excel?
Выполним обратный перевод.
Метод 1.
- Выберите таблицу в MS Word. Нажмите «Копировать» CTRL + C.
- Откройте MS Excel. Поместите мышь в то место, где должна появиться таблица. Нажмите «Вставить» после щелчка правой кнопкой мыши.
У нас «аккуратный» стол. Поэтому он вставляется плавно и аккуратно. Если данные были некрасиво заполнены множеством лишних символов (непечатаемых), поэтому границы строк и столбцов могут сместиться. Есть 2 выхода, чтобы избежать этой ситуации:
- Очистите данные вручную.Если есть много повторяющихся символов, вы можете использовать параметры автозамены.
- Сохраните электронную таблицу как текст (в формате txt). В этом случае все лишние символы будут удалены. А затем вставьте данные из txt в Excel.
Метод 2.
- Выбрать таблицу в Word. Меню «ИНСТРУМЕНТ ТАБЛИЦЫ» — «МАКЕТ» — инструмент «Преобразовать в текст». В параметрах трансформации выберите «Вкладки».
- Перейти в главное меню — «Сохранить как» — «Сохранить как тип». Выберите тип файла «Обычный текст (*.текст)».
- Откройте Excel. Вкладка «ДАННЫЕ». «Получить внешние данные» — «Из текста».
- Теперь найдите сохраненный файл. Нажмите «Открыть». И тогда откроется «Мастер импорта текста».
- Задайте желаемые настройки преобразования. Выберите формат данных с разделителями. Символ-разделитель — это символ табуляции. Готово.
Вы можете редактировать данные, рисовать границы и т. Д. Этот метод вставки удаляет лишние символы и предотвращает смещение ячеек.
Импорт при помощи встроенного инструмента
Существует несколько более сложный вариант действий, однако его использование гарантирует сохранение всей информации и тех параметров, которые были применены к исходной таблице. Этот способ отлично подойдёт в ситуации, когда пользователю нужно быстро перенести несколько достаточно массивных таблиц.

Алгоритм действий по импорту таблиц из «Ворда» в «Эксель» можно представить следующим образом:
- Открываем исходный документ, выделяем нужную область нажатием на соответствующую иконку в левом верхнем углу.
- Переходим во вкладку «Макет», расположенную в верхнем меню программы в блоке «Работа с таблицами».
- Находим раздел «Данные» и нажимаем на «Преобразовать текст». Для параметра «Разделитель» устанавливаем значение «Знак табуляции». Жмём на «ОК».
- Кликаем по кнопке «Файл», жмём на «Сохранить как». Выбираем место, в котором будет сохранён будущий документ. Даём название файлу, в блоке «Тип файла» выбираем «Обычный текст (*txt)».
- Жмём на сохранить.
Перед сохранением появится окно «Преобразование файла», в котором к изменению будут доступны многочисленные параметры. Ничего менять не нужно – достаточно лишь запомнить кодировку, которая примет значение «Windows (по умолчанию)».
С «Вордом» разобрались, переходим к «Экселю» — все дальнейшие действия будут выполняться именно в нём:
- Открываем документ в Excel, раскрываем раздел «Данные», нажимаем на «Получение внешних данных», активируем пункт «Из текста».
- В открывшемся окне обозревателя выбираем текстовый файл, который мы создали при работе в Word. Нажимаем на кнопку «Импорт».
- В «Мастере текстов» в качестве формата данных выбираем вариант «с разделителем», в качестве кодировки устанавливаем «Windows (по умолчанию)». Жмём на «Далее».
- В блоке «Символом-разделителем является» выбираем «знак табуляции», продолжаем.
- Поочерёдно выделяем каждый столбец будущей таблицы и даём ему нужный формат – общий, текстовый, дата или «пропустить».
- В окне «Импорт данных» выбираем лист, на который нужно переместить информацию. При необходимости можно создать новый лист. Выбрать конкретную ячейку можно простым нажатием на неё – программа определит адрес автоматически.
Конвертируем файлы Excel в Word
Есть сразу несколько методов осуществить задуманное. В этом поможет стороннее ПО, но всегда есть возможность ручного переноса данных. Рассмотрим все варианты по порядку.
Способ 1: Ручное копирование
Один из самых простых способов конвертировать содержимое файла Excel в Word – это просто его скопировать и вставить данные.
- Открываем файл в программе Microsoft Excel и выделяем то содержимое, которое хотим перенести в Word. Правым кликом мыши по этому содержимому вызываем контекстное меню и щелкаем в нем по пункту «Копировать». Как вариант, также можно нажать по кнопке на ленте с точно таким же названием или задействовать сочетание клавиш Ctrl + С.

После этого запускаем Microsoft Word. Кликаем по листу правой кнопкой мыши и в появившемся меню через параметры вставки выбираем пункт «Сохранить условное форматирование».

Скопированные данные будут вставлены.

Недостаток этого способа заключается в том, что не всегда преобразование выполняется корректно, особенно при наличии формул. Кроме того, данные на листе Excel должны быть не шире, чем страница Ворда, иначе они просто не влезут.
Способ 2: Сторонние программы
Существует также вариант преобразования файлов из Эксель в Ворд с помощью специальных программ. В этом случае открывать сами программы вообще не обязательно. Одним из самых известных вариантов для преобразования документов из Excel в Word является приложение Abex Excel to Word Converter. Оно полностью сохраняет исходное форматирование данных и структуру таблиц при конвертировании, поддерживает пакетную конвертацию. Единственное неудобство в использовании для отечественного пользователя состоит в том, что интерфейс у программы англоязычный, без возможности русификации. Впрочем, его функциональность очень простая и интуитивно понятная, так что в нем без проблем разберется даже пользователь с минимальными знаниями английского языка.
- Устанавливаем и запускаем Abex Excel to Word Converter. Жмем на кнопку «Add Files» («Добавить файлы»).

Открывается окно, где нужно выбрать файл Excel, который мы собираемся конвертировать. При необходимости таким образом можно добавлять сразу несколько файлов.


В группе настроек «Output setting» установите, в какой директории будет сохраняться результат. Когда переключатель выставлен в позицию «Save target file(s) in source folder», сохранение производится в ту же директорию, где размещен исходник.

Если же вам необходимо другое место сохранения, тогда установите переключатель в позицию «Customize». По умолчанию при этом сохранение будет производиться в папку «Output», размещенную в корневой директории на диске C. Для выбора собственного места хранения жмите на кнопку с изображением многоточия, которая располагается справа от поля, указывающего адрес директории.

Откроется окно, где укажите папку на жестком диске или съемном носителе. После того, как директория обозначена, жмите на «OK».

Чтобы указать более точные настройки конвертирования, кликните по «Options» на панели инструментов. В подавляющем большинстве случаев хватает и тех параметров, о которых мы сказали выше.

Когда все настройки выполнены, жмем на «Convert», размещенную на панели инструментов справа от «Options».

Выполняется процедура преобразования. После ее завершения вы сможете открыть готовый файл через Word и работать с ним уже в этой программе.
Способ 3: Онлайн-сервисы
Если же вы не желаете устанавливать программное обеспечение специально для осуществления этой процедуры, есть вариант воспользоваться специальными онлайн-сервисами. Принцип работы всех подобных конвертеров примерно одинаковый, мы опишем его на примере сервиса CoolUtils.
- Используя ссылку выше, откройте страницу сайта, позволяющую выполнить онлайн-конвертирование файлов Excel. В этом разделе имеется возможность преобразовать их в следующие форматы: PDF, HTML, JPEG, TXT, TIFF, а также DOC. В блоке «Загрузите файл» жмем на «BROWSE».

Открывается окно, в котором выберите файл в формате Excel и кликните по кнопке «Открыть».

На этапе «Настройте опции» указываем формат, в который нужно конвертировать файл. В нашем случае это формат DOC.

В разделе «Получить файл» осталось нажать на «Скачать конвертированный файл».

Документ будет загружен на компьютер стандартным инструментом, который установлен в вашем браузере. DOC-файл можно открывать и редактировать в программе Microsoft Word.
Как видим, существует несколько возможностей конвертирования данных из Excel в Word. Первый из них предполагает простой перенос содержимого из одной программы в другую методом копирования. Два других представляют собой полноценное конвертирование файлов с помощью сторонней программы или онлайн-сервиса.
Перенос информации из Эксель в Ворд
Выполнить эту задачу можно различными способами:
- Используя приложения или онлайн-сервисы для конвертации данных;
- При помощи копирования;
- Применив функцию «Специальная вставка»;
Каждый из перечисленных методов имеет свои нюансы. Выбрать вы можете любой из них, в зависимости от сложности поставленной задачи.
Способ 1: Конвертирование
Этот способ более всего подойдёт тем, кто всю работу провёл в XLSX файле, но неожиданно оказалось что ее принимают только в формате DOCX. В данном случае рассмотрим онлайн-конвертер, так как этот вариант гораздо более удобен, когда нужно быстро выполнить преобразование файлов.
Сайт для конвертирования XLSX файла в формат DOCX
-
- Для начала откройте сайт конвертера. Ссылку на него вы можете найти выше. Кликните на «Select XLS File».

-
- Теперь выберите тот файл, с которым хотите взаимодействовать, и нажмите «Открыть».

-
- После завершения загрузки файла на сайт кликните на «Convert to Word», начнется процесс конвертирования.

-
- Дождитесь, когда окончится процесс преобразования файла.

-
- Осталось лишь скачать получившийся файл при помощи нажатия на соответствующую кнопку.

-
- Теперь следует проверить, как выглядит конвертированный файл. Можно с легкостью заметить, что внешне он ничем не отличается от исходного.

Способ 2: Копирование данных
Собственно, самое первое, что приходит на ум, когда вам приходится переносить информацию из Эксель в Ворд, скопировать её. Рассмотрим поэтапно, как это сделать, на примере Майкрософт Оффис 2016.
-
- Запустите Эксель 2016.
Для этого откройте меню «Пуск», наведите указатель мыши на соответствующий значок, кликните на него правой кнопкой, в выпадающем меню выберите пункт «Открыть».

-
- Аналогичным образом запустите Ворд 2016.

-
- Откройте имеющийся файл XLSX. Для этого наведите мышью на пункт «Открыть» в левой части экрана. Справа вы увидите последние использованные документы. Если следует выбрать один из них, просто кликните на нужный файл. В случае, когда вы не видите в списке искомый документ, нажмите на «Этот компьютер» и укажите путь, где хранятся данные.

-
- Теперь в Ворде создайте новый документ нажатием на соответствующую кнопку справа или откройте имеющийся при помощи пункта «Открыть другие документы» в панели слева.

-
- Выберите область, которую вы хотите скопировать. Для этого просто выделите ее, зажав левую кнопку мыши.

-
- Нажмите на правую кнопку мыши и выберите пункт «Копировать». Также для этого вы можете воспользоваться сочетанием клавиш Ctrl + V.

-
- Линия выделения после проведенных манипуляций станет пунктирной. Это означает, что участок документа попал в «буфер обмена» и готов к переносу.

-
- Переключитесь к файлу, созданному в Ворд. Если вы создали его только что, рекомендуем его сохранить, воспользовавшись пунктом «Сохранить как», расположенном в левой панели окна.

-
- Выберите местоположение, укажите название нового файла и нажмите «Сохранить».

-
- Кликните правой кнопкой мыши на пустое пространство вордовского документа и вы увидите, как много здесь присутствует различных методов вставки данных.

-
- Вы можете выбрать любой из них, но, если вы хотите, чтобы внешний вид напоминал тот, что был в XLSX файле, вам следует выбрать самый первый «Сохранить исходное форматирование».

Вот собственно и все, этот способ вполне подойдет для простых случаев переноса данных. К примеру, вы создаете какую-либо инструкцию или документ, который обязательно должен быть в формате DOCX, но какие-то данные, например, таблицы с расчетами, у вас хранятся в Эксель.
Способ 3: Специальная вставка
Этот способ очень похож на предыдущий с той лишь разницей, что после переноса таблицы, вы сможете взаимодействовать с ней так же полноценно, как и в Эксель.
-
- В первую очередь, открываем и создаем файлы точно так же, как в предыдущем методе.
- Выделяем область, которую будем использовать.
-
- Нажимаем «Копировать».
-
- Переходим на вкладку «Главная», кликните на кнопку «Вставить», в выпадающем списке выбираем «Специальная вставка».

-
- Программа предложит выбрать, что именно вы хотите вставить. В данном случае стоит остановить выбор на первой строке.

-
- Кликнув на таблицу дважды, вы увидите, что работать с ней можно точно так же, как в Эксель, функционал сохранен.

При помощи этих простых способов каждый пользователь сможет легко и просто импортировать данные.
Копирование листа
Если пользователю нужно перенести электронную таблицу на другой лист, то можно воспользоваться копированием листа. Этот способ подходит, если нужно дублировать все, что располагается на странице. Для этого необходимо:

Выбрать любой метод выделения содержимого на листе: нажать CTRL+A или кликнуть на прямоугольник, расположенный на пересечении вертикальной и горизонтальной панели координат.
- Скопировать диапазон нажатием CTRL+С.
- Перейти на другой лист или открыть новую книгу.
- Выделить таблицу любым способом из пункта 1.
- Нажать CTRL+V.
После выполнения алгоритма на новом листе появляется идентичная таблица, сохранившая формулы, форматирование и ширину столбцов.
Второй метод: импорт таблицы в документ Excel
Данным способом пользуется ограниченное число людей. Тем не менее с его помощью также можно перенести таблицу из документа Word в Excel.
Преобразование таблицы в обычный текст
Сначала необходимо выделить таблицу. Затем следует найти вкладку «Макет» и выбрать опцию «Данные». После этого в выпадающем меню следует выбрать «Преобразовать в текст». Перед вами появится небольшое окно, кликните на параметр «Знак табуляции». Подтвердите действие нажатием на кнопку «Ок». После этого будет видно, что таблица преобразовалась в обычный текст.
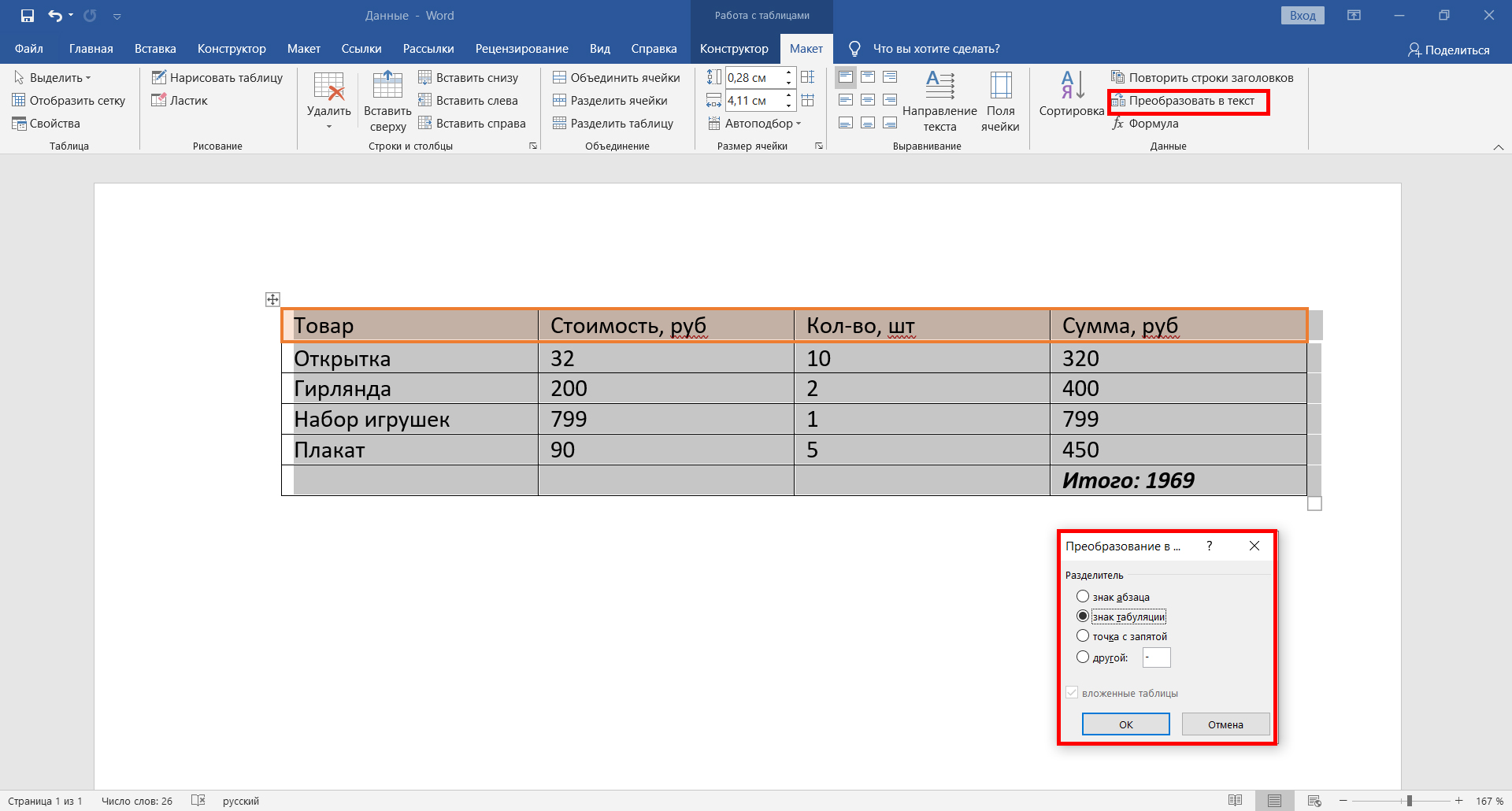
Преобразование таблицы в обычный текст
Сохранение таблицы в текстовом формате
Необходимо найти вкладку «Файл» на верхней панели. Перед вами появится новое окно, найдите опцию «Сохранить как» слева, а затем выберите «Обзор». Следует отметить, что в ранних версиях программы нет данной функции. Когда появится окно сохранения, будет необходимо присвоить файлу имя и указать место, в котором он будет расположен. Затем в качестве типа файла нужно выбрать «Обычный текст».
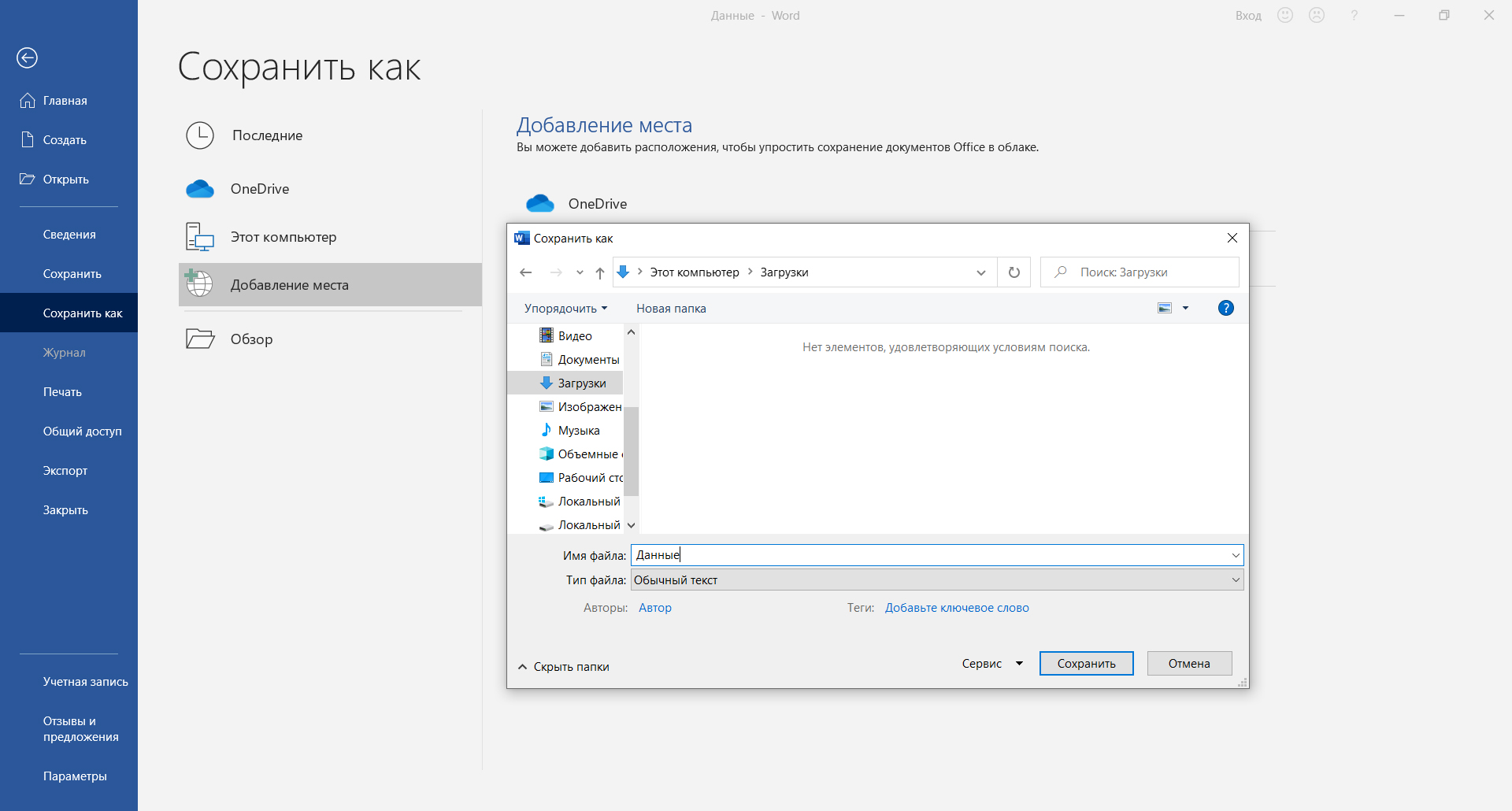
Сохранение таблицы в текстовом формате
Вставка таблицы в документ Excel
В документе Excel переходим ко вкладке «Данные». Там необходимо найти опцию «Получение внешних данных». Перед вами появится несколько вариантов, следует выбрать «Из текста». Перейдите к расположению документа с таблицей, нажмите на него и выберите «Импорт».
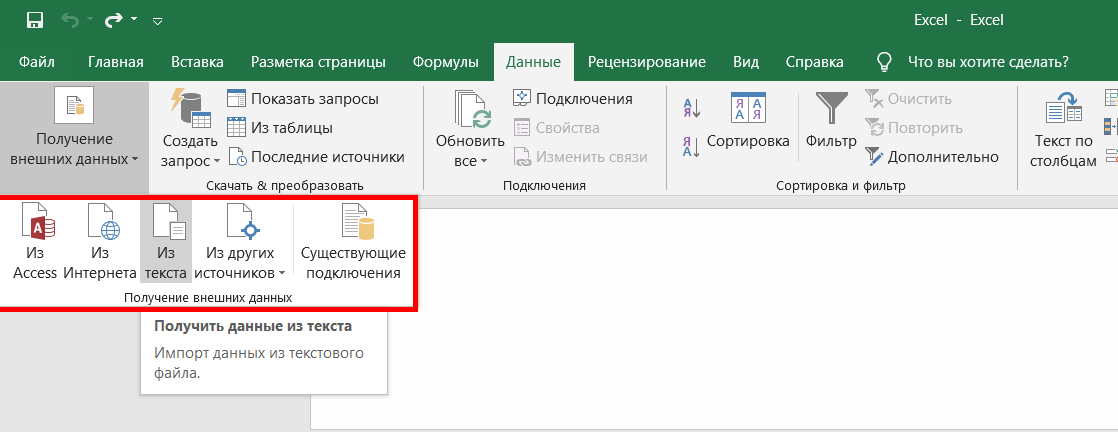
Импорт таблицы из текстового файла
Выбор кодировки и выставление других опций
В появившемся окне будет несколько опций. Под надписью «Формат исходных данных» должен быть указан параметр «с разделителями». После будет необходимо указать кодировку, которая использовалась при сохранении таблицы в текстовом формате. Обычно приходится работать с «1251: Кириллица (Windows)». Есть небольшая вероятность, что использовалась другая кодировка. Методом подбора её необходимо будет найти (опция «Формат файла»). Если указана верная кодировка, то текст внизу в окне будет читаемым. Затем нужно кликнуть на кнопку «Далее».
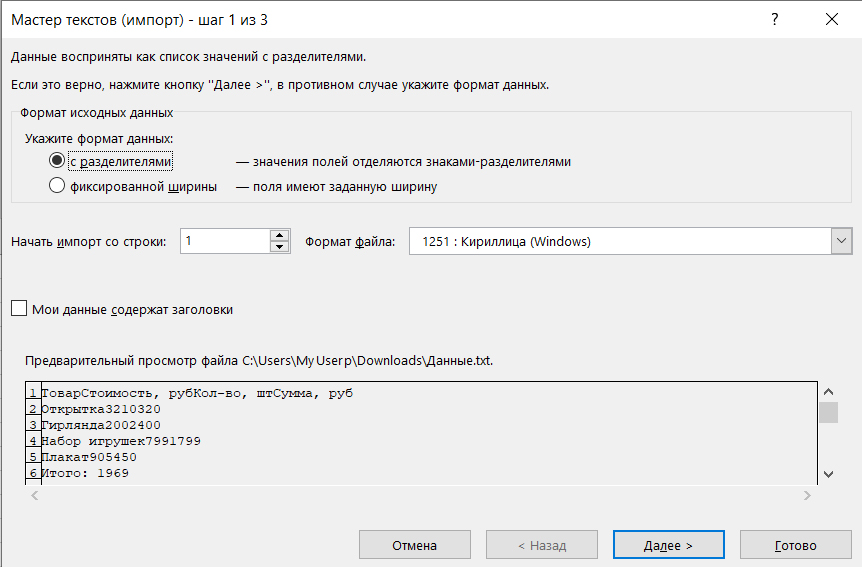
В данном случае используется стандартная кодировка, текст читаемый
Выбираем символ разделителя и формат данных столбцов
В новом окне следует указать знак табуляции в качестве символа разделителя. После данного действия кликните «Далее». Затем необходимо выбрать формат столбцов. Например, по умолчанию стоит «Общий». Нажмите на кнопку «Готово».
Выбор параметров вставки и завершение операции
Вы увидите окно, в котором можно выбрать дополнительные параметры вставки. Так, данные можно поместить:
- на текущий лист;
- на новый лист.
Готово. Теперь можно работать с таблицей, её оформлением и т.д. Конечно, пользователи чаще предпочитают первый метод, поскольку он более простой и быстрый, однако второй способ также рабочий и эффективный.