Выбор и изменение кодировки в microsoft word
Содержание:
- Два метода, как поменять шифровку в Word
- Смена кодировки веб-страниц
- Выбор кодировки при открытии файла
- Как самому перекодировать текст
- Как меняют шрифт при помощи UNICODE
- Как работают современные антиплагиаты
- Что делать, если вместо текста иероглифы (в Word, браузере или текстовом документе)
- Смена кодировки текста в Microsoft Word
- Изменение кодировки текста в «Word 2013»
- Перекодировка текста
- Заключение
Два метода, как поменять шифровку в Word
Ввиду того, что текстовый редактор “Майкрософт Ворд” является самым популярным на рынке, конкретно форматы документов, которые присущи ему, можно почаще всего встретить в сети. Они могут различаться только версиями (DOCX либо DOC). Но даже с этими форматами программа может быть несовместима либо же совместима не полностью.
Случаи неправильного отображения текста
Конечно, когда в програмке наотрез отрешаются раскрываться, казалось бы, родные форматы, это поправить чрезвычайно трудно, а то и фактически нереально. Но, бывают случаи, когда они открываются, а их содержимое нереально прочитать. Речь на данный момент идет о тех вариантах, когда заместо текста, кстати, с сохраненной структурой, вставлены какие-то закорючки, “перевести” которые невозможно.
Эти случаи почаще всего соединены только с одним – с неправильной шифровкой текста. Поточнее, естественно, будет огласить, что шифровка не неправильная, а просто иная. Не воспринимающаяся програмкой. Любопытно еще то, что общего эталона для шифровки нет. То есть, она может различаться в зависимости от региона. Так, создав файл, к примеру, в Азии, быстрее всего, открыв его в Рф, вы не можете его прочитать.
В данной для нас статье речь пойдет конкретно о том, как поменять шифровку в Word. Кстати, это понадобится не лишь только для исправления вышеописанных “неисправностей”, но и, напротив, для намеренного неверного кодировки документа.
Определение
Перед рассказом о том, как поменять шифровку в Word, стоит отдать определение этому понятию. На данный момент мы попробуем это сделать обычным языком, чтоб даже дальний от данной нам темы человек все понял.
Зайдем издалека. В “вордовском” файле содержится не текст, как почти всеми принято считать, а только набор чисел. Конкретно они преобразовываются во всем понятные знаки програмкой. Конкретно для этих целей применяется кодировка.
Кодировка – схема нумерации, числовое значение в которой соответствует определенному символу. К слову, шифровка может в себя вмещать не лишь только цифровой набор, но и буковкы, и особые знаки. А ввиду того, что в каждом языке употребляются различные знаки, то и шифровка в различных странах отличается.
Как поменять шифровку в Word. Метод первый
После того, как этому явлению было дано определение, можно перебегать конкретно к тому, как поменять шифровку в Word. 1-ый метод можно выполнить при открытии файла в программе.
В том случае, когда в открывшемся файле вы наблюдаете набор непонятных знаков, это значит, что программа ошибочно определила шифровку текста и, соответственно, не способна его декодировать. Все, что необходимо сделать для корректного отображения каждого знака, – это указать пригодную шифровку для отображения текста.
Говоря о том, как поменять шифровку в Word при открытии файла, для вас нужно сделать следующее:
- Нажать на вкладку “Файл” (в ранешних версиях это клавиша “MS Office”).
- Перейти в категорию “Параметры”.
- Нажать по пт “Дополнительно”.
- В открывшемся меню пролистать окно до пт “Общие”.
- Поставить отметку рядом с “Подтверждать преобразование формата файла при открытии”.
- Нажать”ОК”.

Итак, полдела изготовлено. Скоро вы узнаете, как поменять шифровку текста в Word. Сейчас, когда вы будете открывать файлы в програмке “Ворд”, будет появляться окно. В нем вы можете поменять шифровку открывающегося текста.
Выполните последующие действия:
- Откройте двойным кликом файл, который нужно перекодировать.
- Кликните по пт “Кодированный текст”, что находится в разделе “Преобразование файла”.
- В появившемся окне установите переключатель на пункт “Другая”.
- В выпадающем перечне, что размещен рядом, определите подходящую кодировку.
- Нажмите “ОК”.

Если вы избрали верную шифровку, то опосля всего проделанного раскроется документ с понятным для восприятия языком. В момент, когда вы выбираете шифровку, вы сможете поглядеть, как будет смотреться будущий файл, в окне “Образец”. Кстати, ежели вы думаете, как поменять шифровку в Word на MAC, для этого необходимо выбрать из выпадающего перечня соответственный пункт.
Способ второй: во время сохранения документа
Суть второго метода достаточно проста: открыть файл с неправильной шифровкой и сохранить его в пригодной. Делается это последующим образом:
- Нажмите “Файл”.
- Выберите “Сохранить как”.
- В выпадающем перечне, что находится в разделе “Тип файла”, выберите “Обычный текст”.
- Кликните по “Сохранить”.
- В окне преобразования файла выберите предпочитаемую шифровку и нажмите “ОК”.

Теперь вы понимаете два метода, как можно поменять шифровку текста в Word. Надеемся, что эта статья посодействовала для вас в решении вопроса.
Смена кодировки веб-страниц
Если вам необходимо просмотреть страничку в интернете, а там непонятная для вас абракадабра, для решения проблемы тоже вполне подойдет Блокнот. Порядок действий:
- Сохраните веб-страницу в виде html-файла;
- Найдите ее в папке сохранения и щелкните по ней правой клавишей мыши;
- Укажите «Открыть Блокнотом», появится html-код;
- Удалите строку «Content-Type» content=»text/html; charset=utf-8″ (если вы не можете ее найти, используйте форму поиска Блокнота: «Правка» – «Найти»);
- На этом месте вставьте следующее: «charset=utf-8»;
- Перейдите к «Файл» – «Сохранить как»;
- Укажите кодировку UTF-8 (Название файла менять не надо);
- Сохраните изменения;
- Закрыв Блокнот, откройте файл в браузере (то есть просто щелкните по нему два раза левой клавишей мыши) – отобразится нормальный, воспринимаемый текст.
Выбор кодировки при открытии файла
Если в открытом файле текст искажен или выводится в виде вопросительных знаков либо квадратиков, возможно, Word неправильно определил кодировку. Вы можете указать кодировку, которую следует использовать для отображения (декодирования) текста.
Откройте вкладку Файл.
Нажмите кнопку Параметры.
Нажмите кнопку Дополнительно.
Перейдите к разделу Общие и установите флажокПодтверждать преобразование формата файла при открытии.
Примечание: Если установлен этот флажок, Word отображает диалоговое окно Преобразование файла при каждом открытии файла в формате, отличном от формата Word (то есть файла, который не имеет расширения DOC, DOT, DOCX, DOCM, DOTX или DOTM). Если вы часто работаете с такими файлами, но вам обычно не требуется выбирать кодировку, не забудьте отключить этот параметр, чтобы это диалоговое окно не выводилось.
Закройте, а затем снова откройте файл.
В диалоговом окне Преобразование файла выберите пункт Кодированный текст.
В диалоговом окне Преобразование файла установите переключатель Другая и выберите нужную кодировку из списка.
В области Образец можно просмотреть текст и проверить, правильно ли он отображается в выбранной кодировке.
Если почти весь текст выглядит одинаково (например, в виде квадратов или точек), возможно, на компьютере не установлен нужный шрифт. В таком случае можно установить дополнительные шрифты.
Чтобы установить дополнительные шрифты, сделайте следующее:
Нажмите кнопку Пуск и выберите пункт Панель управления.
Выполните одно из указанных ниже действий.
На панели управления выберите элемент Удаление программ.
В списке программ щелкните Microsoft Office или Microsoft Word, если он был установлен отдельно от пакета Microsoft Office, и нажмите кнопку Изменить.
В Windows Vista
На панели управления выберите раздел Удаление программы.
В списке программ щелкните Microsoft Office или Microsoft Word, если он был установлен отдельно от пакета Microsoft Office, и нажмите кнопку Изменить.
На панели управления щелкните элемент Установка и удаление программ.
В списке Установленные программы щелкните Microsoft Office или Microsoft Word, если он был установлен отдельно от пакета Microsoft Office, и нажмите кнопку Изменить.
В группе Изменение установки Microsoft Office нажмите кнопку Добавить или удалить компоненты и затем нажмите кнопку Продолжить.
В разделе Параметры установки разверните элемент Общие средства Office, а затем — Многоязыковая поддержка.
Выберите нужный шрифт, щелкните стрелку рядом с ним и выберите пункт Запускать с моего компьютера.
Совет: При открытии текстового файла в той или иной кодировке в Word используются шрифты, определенные в диалоговом окне Параметры веб-документа. (Чтобы вызвать диалоговое окно Параметры веб-документа, нажмите кнопку Microsoft Office, затем щелкните Параметры Word и выберите категорию Дополнительно. В разделе Общие нажмите кнопку Параметры веб-документа.) С помощью параметров на вкладке Шрифты диалогового окна Параметры веб-документа можно настроить шрифт для каждой кодировки.
Как самому перекодировать текст
Сервисы по выявлению процента уникальности уже могут обнаружить большинство ухищрений, на которые идут пользователи. Но эти системы пока не научились распознавать метод кодирования текста. Поэтому есть смысл применить его при написании текста.
 Программист может изменить внутренний код.
Программист может изменить внутренний код.
Каждый документ имеет какую-либо раскладку (KOI8-U, Windows-1251, ASCII и т. д.) со своим внутренним кодом. Если научиться модифицировать его правильно, то можно получить на выходе текст, визуально не отличающийся от первоисточника. Но профессиональную кодировку может сделать лишь программист.
Самому изменить его сложно, т. к. при его открытии появляется бессмысленный набор знаков, назначение которых понимает только профессионал. Простому пользователю, чтобы разобраться в них, потребуется несколько недель или месяцев.
Но можно попробовать сделать псевдошифрование. Метод заключается в следующем. Чтобы текст прошел антиплагиат, необязательно менять внутренний код, достаточно сменить его раскладку. Этот метод хуже, но большинство систем показывают высокую уникальность.
Смена кода в Word
В этой программе тексту можно придать не только нужный формат (docx или doc), но и задать любую раскладку. Нужно только правильно выполнить приведенную последовательность действий.
Для смены кода нужно:
- Найти нужный документ и открыть его.
- Войти в пункт меню «Файл» и нажать на кнопку «Сохранить как».
- Выбрать любое имя.
- В поле «Тит файла» отыскать надпись «Простой текст» и кликнуть по ней.
- Нажать кнопку «Сохранение».
- В появившемся окне выбрать нужную кодировку и записать файл в ПК.
Если все сделано правильно, то появится текст. При неверном написании символов или слов процедуру повторяют до получения читабельного варианта.
 Некоторые кодировки применяются к определенным языкам.
Некоторые кодировки применяются к определенным языкам.
Замена кодировки в блокноте
Иногда обойти систему анализа оригинальности удается с помощью перемещения контента из Word в текстовый редактор «Блокнот», а затем вставки его обратно.
 Смена кодировки.
Смена кодировки.
Чтобы сменить кодировку, надо сделать следующее:
- Открыть word-файл и скопировать текст.
- Вставить его в блокнот.
- В меню нажать на «Файл» и выбрать «Сохранить как».
- Указать в нижнем поле открывшегося окна раскладку контента, а в остальных — его тип и имя.
- Сохранить текстовый файл.
- Перенести его в Word.
Работа с изображениями
Кодирование рисунка или фотографии требует навыка. При попытке зашифровать графический файл, а затем открыть его в редакторе, в тексте появится абракадабра из непонятных символов и программа антиплагиата откажется принимать контент.
Чтобы все было корректно распознано, рекомендуется поступить так:
- Открыть документ.
- С помощью меню «Файл» выбрать необходимые параметры.
- Перейти в пункт «Дополнительно» и кликнуть по полю «Общие».
- Согласиться с методом преобразования.
- Выбрать надпись «Кодированный текст».
- Подобрать кодировку и нажать на кнопку «Сохранить».
 Наглядная инструкция по изменению кодировки рисунку.
Наглядная инструкция по изменению кодировки рисунку.
Как меняют шрифт при помощи UNICODE
Юникод (UNICODE) — это таблица символов, в которой представлены все языки мира. Кроме букв, в ней можно найти разные значки, символы и подчёркивания. Недостаток сервиса — каждый символ из таблицы нужно искать и вводить по одному вручную.
Юникод для MacOs:
- Откройте браузер.
- В строке ввода нажмите «Правка» и «Специальные символы».
- Вставьте выбранный символ.
- Повторяйте описанный алгоритм до полного сбора нужного слова или фразы.
- Скопируйте получившийся текст в буфер обмена и вставьте в Instagram.
Юникод для Windows:
- Откройте браузер.
- Нажмите на кнопку с поиском или на иконку с Windows.
- Введите фразу «Таблица символов».
- В открывшемся окне составьте нужное слово или фразу из таблицы символов.
- Скопируйте и вставьте в Инстаграм.
Как работают современные антиплагиаты
Системы, которые проверяют уникальность, с помощью специально разработанного алгоритма сравнивают загруженный word-файл, какой-либо графический или текстовый документ с открытым контентом в интернете. Они анализируют полученный материал и выдают результат проверки в виде отчета, где указывается процент заимствования и ссылки на первоисточники.
Алгоритмы таких систем похожи. Они различаются лишь числом проверяемых за 1 проход слов или фраз и расстоянием между ними.
Но есть и такие сервисы, которые могут определить оригинальность картин, фотографий и даже целых сайтов.
Способы обхода систем проверки следующие:
- перестановка некоторых слов и фраз или замена их на синонимы, подходящие по смыслу;
- изменение кодировки текста;
- вставка в текст иностранных букв или невидимых знаков.
 Антиплагиат- это система для проверки текста на уникальность.
Антиплагиат- это система для проверки текста на уникальность.
Что делать, если вместо текста иероглифы (в Word, браузере или текстовом документе)
Наверное, каждый пользователь ПК сталкивался с подобной проблемой: открываешь интернет-страничку или документ Microsoft Word — а вместо текста видишь иероглифы (различные «крякозабры», незнакомые буквы, цифры и т.д. (как на картинке слева…)).
Хорошо, если вам этот документ (с иероглифами) не особо важен, а если нужно обязательно его прочитать?! Довольно часто подобные вопросы и просьбы помочь с открытием подобных текстов задают и мне. В этой небольшой статье я хочу рассмотреть самые популярные причины появления иероглифов (разумеется, и устранить их).
Иероглифы в текстовых файлах (.txt)
Самая популярная проблема. Дело в том, что текстовый файл (обычно в формате txt, но так же ими являются форматы: php, css, info и т.д.) может быть сохранен в различных кодировках .
Чаще всего происходит одна вещь: документ открывается просто не в той кодировке из-за чего происходит путаница, и вместо кода одних символов, будут вызваны другие. На экране появляются различные непонятные символы (см. рис. 1)…

Рис. 1. Блокнот — проблема с кодировкой
Как с этим бороться?
На мой взгляд лучший вариант — это установить продвинутый блокнот, например Notepad++ или Bred 3. Рассмотрим более подробно каждую из них.
Notepad++
Один из лучших блокнотов как для начинающих пользователей, так и для профессионалов. Плюсы: бесплатная программа, поддерживает русский язык, работает очень быстро, подсветка кода, открытие всех распространенных форматов файлов, огромное количество опций позволяют подстроить ее под себя.
В плане кодировок здесь вообще полный порядок: есть отдельный раздел «Кодировки» (см. рис. 2). Просто попробуйте сменить ANSI на UTF-8 (например).

Рис. 2. Смена кодировки в Notepad++
После смены кодировки мой текстовый документ стал нормальным и читаемым — иероглифы пропали (см. рис. 3)!
Рис. 3. Текст стал читаемый… Notepad++
Bred 3
Еще одна замечательная программа, призванная полностью заменить стандартный блокнот в Windows. Она так же «легко» работает со множеством кодировок, легко их меняет, поддерживает огромное число форматов файлов, поддерживает новые ОС Windows (8, 10).
Кстати, Bred 3 очень помогает при работе со «старыми» файлами, сохраненных в MS DOS форматах. Когда другие программы показывают только иероглифы — Bred 3 легко их открывает и позволяет спокойно работать с ними (см. рис. 4).

Если вместо текста иероглифы в Microsoft Word
Самое первое, на что нужно обратить внимание — это на формат файла. Дело в том, что начиная с Word 2007 появился новый формат — « docx » (раньше был просто « doc «)
Обычно, в «старом» Word нельзя открыть новые форматы файлов, но случается иногда так, что эти «новые» файлы открываются в старой программе.
Просто откройте свойства файла, а затем посмотрите вкладку « Подробно » (как на рис. 5). Так вы узнаете формат файла (на рис. 5 — формат файла «txt»).

Рис. 5. Свойства файла
Далее при открытии файла обратите внимание (по умолчанию данная опция всегда включена, если у вас, конечно, не «не пойми какая сборка») — Word вас переспросит: в какой кодировке открыть файл (это сообщение появляется при любом «намеке» на проблемы при открытии файла, см. рис
5).

Рис. 6. Word — преобразование файла
Чаще всего Word определяет сам автоматически нужную кодировку, но не всегда текст получается читаемым. Вам нужно установить ползунок на нужную кодировку, когда текст станет читаемым. Иногда, приходится буквально угадывать, в как был сохранен файл, чтобы его прочитать.

Рис. 7. Word — файл в норме (кодировка выбрана верно)!
Смена кодировки в браузере
Когда браузер ошибочно определяет кодировку интернет-странички — вы увидите точно такие же иероглифы (см. рис 8).

Рис. 8. браузер определил неверно кодировку
Чтобы исправить отображение сайта: измените кодировку. Делается это в настройках браузера:
- Google chrome: параметры (значок в правом верхнем углу)/дополнительные параметры/кодировка/Windows-1251 (или UTF-8);
- Firefox: левая кнопка ALT (если у вас выключена верхняя панелька), затем вид/кодировка страницы/выбрать нужную (чаще всего Windows-1251 или UTF-8) ;
- Opera: Opera (красный значок в верхнем левом углу)/страница/кодировка/выбрать нужное.
PS
Таким образом в этой статье были разобраны самые частые случаи появления иероглифов, связанных с неправильно определенной кодировкой. При помощи выше приведенных способов — можно решить все основные проблемы с неверной кодировкой.
Буду благодарен за дополнения по теме. Good Luck
Смена кодировки текста в Microsoft Word

Набор символов, которые мы видим на экране при открытии документа, называется кодировкой. Когда она выставлена неправильно, вместо понятных и привычных букв и цифр вы увидите бессвязные символы.
Эта проблема часто возникала на заре развития технологий, но сейчас текстовые процессоры умеют сами автоматически выбирать подходящие комплекты. Свою роль сыграло появление и развитие utf-8, так называемого Юникода, в состав которого входит множество самых разных символов, в том числе русских.
Документы в такой кодировке не нуждаются в смене и настройке, так как показывают текст правильно по умолчанию.
Современные текстовые редакторы определяют кодировку при открытии документа
С другой стороны, такая ситуация всё же иногда случается. И получить нечитаемый документ очень досадно, особенно если он важный и нужный. Как раз для таких случаев в Microsoft Word есть возможность указать для текста кодировку. Это вернёт его в читаемый вид.
Заключение
Вопрос смены кодировки в Вордовских документах перед рядовыми пользователями встаёт не так уж часто.
Как правило, текстовый процессор может сам автоматически определить требуемый для корректного отображения набор символов и показать текст в читаемом виде.
Но из любого правила есть исключения, так что нужно и полезно уметь сделать это самому, благо, реализован процесс в Word достаточно просто.
Здесь пользователю придётся выполнить всё те же действия, так что эта статья может помочь не только работающим в Ворде.
Унификация правил настройки для всех программ офисного пакета Microsoft помогает не запутаться в них при работе с любым видом документов, будь то тексты, таблицы или презентации.
https://www.youtube.com/watch?v=f7HZDAC0ePU
Напоследок нужно сказать, что не всегда стоит обвинять кодировку. Возможно, всё гораздо проще. Дело в том, что многие пользователи в погоне за «красивостями» забывают о стандартизации.
Если такой автор выберет установленный у него шрифт, наберёт с его помощью документ и сохранит, у него текст будет отображаться корректно. Но когда этот документ попадёт к человеку, у которого такой шрифт не установлен, то на экране окажется нечитаемый набор символов.
Это очень похоже на «слетевшую» кодировку, так что легко ошибиться. Поэтому перед тем как пытаться раскодировать текст в Word, сначала попробуйте просто сменить шрифт.
Изменение кодировки текста в «Word 2013»
Первый способ изменения кодировки в «Word»
Для исправления текстового документа, которому была неправильно определена изначальная кодировка, необходимо:
Шаг 1. Запустить текстовый документ и открыть вкладку «Файл».
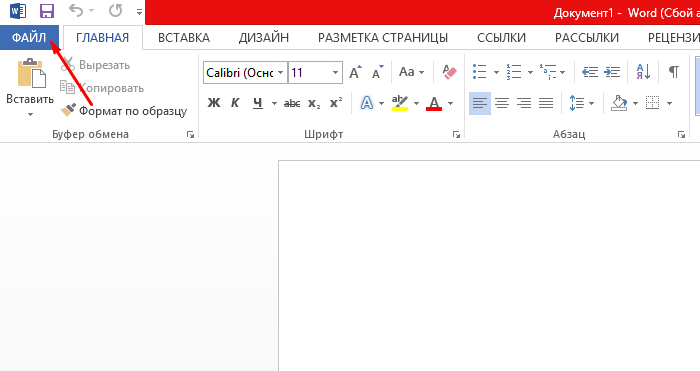
Открываем вкладку «Файл»
Шаг 2. Перейти в меню настроек «Параметры».
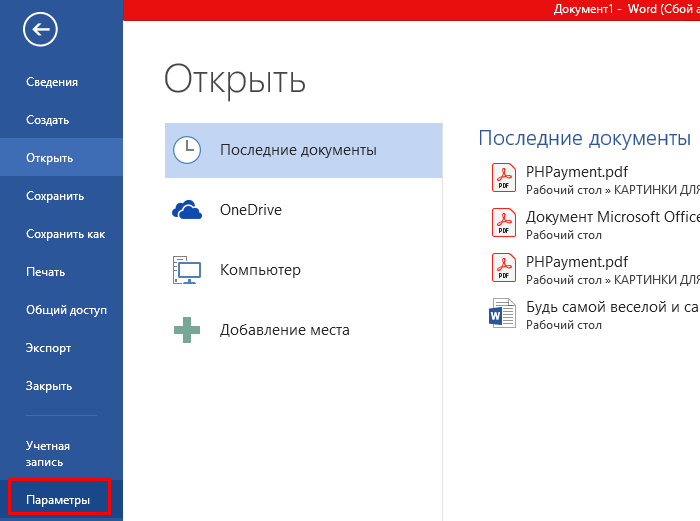
Переходим в меню настроек «Параметры»
Шаг 3. Выбрать пункт «Дополнительно» и перейти к разделу «Общие».
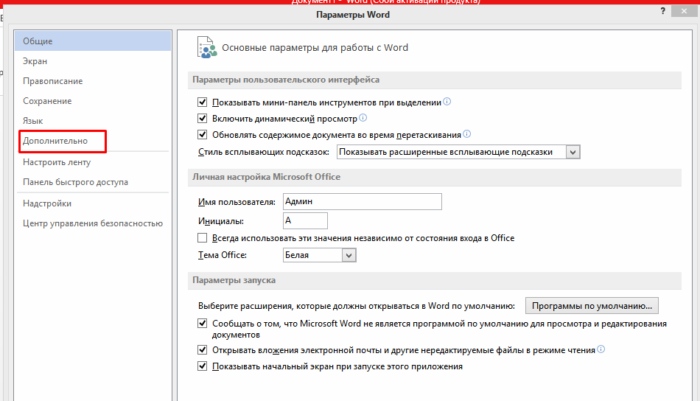
Выбираем пункт «Дополнительно»
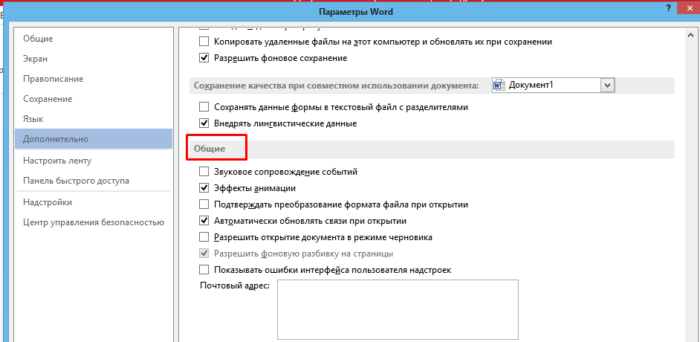
Прокрутив список вниз, переходим к разделу «Общие»
Шаг 4. Активируем нажатием по соответствующей области настройку в графе «Подтверждать преобразование формата файла при открытии».
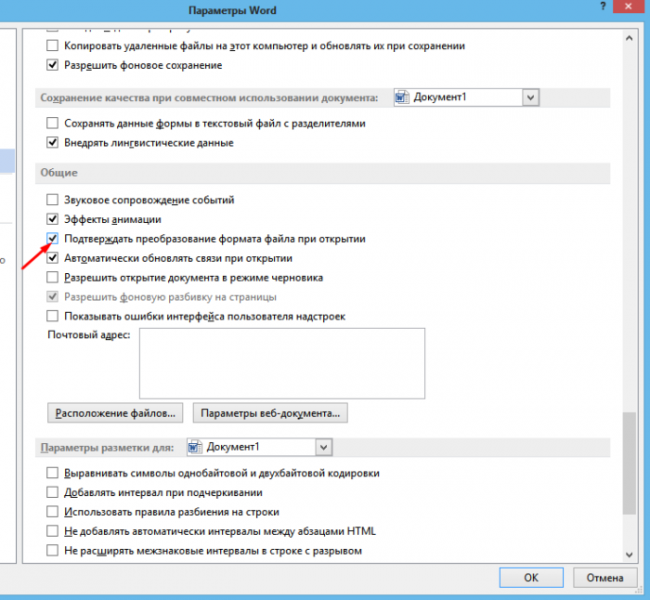
Отмечаем галочкой графу «Подтверждать преобразование формата файла при открытии», нажимаем «ОК»
Шаг 5. Сохраняем изменения и закрываем текстовый документ.
Шаг 6. Повторно запускаем необходимый файл. Перед пользователем появится окно «Преобразование файла», в котором необходимо выбрать пункт «Кодированный текст», и сохранить изменения нажатием «ОК».

Выбираем пункт «Кодированный текст», сохраняем изменения нажатием «ОК»
Шаг 7. Всплывет еще одна область, в которой необходимо выбрать пункт кодировки «Другая» и выбрать в списке подходящую. Поле «Образец» поможет пользователю подобрать необходимую кодировку, отображаемую изменения в тексте. После выбора подходящей сохраняем изменения кнопкой «ОК».
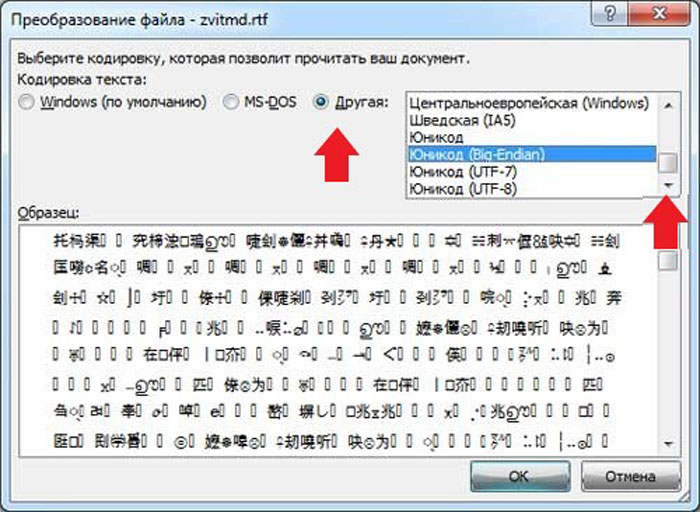
Отмечаем пункт кодировки «Другая», выбираем в списке подходящую, нажимаем «ОК»
Второй способ изменения кодировки в «Word»
- Производим запуск файла, кодировку текста которого необходимо произвести.
- Переходим во вкладку «Файл».
Открываем вкладку «Файл»
- Кликаем «Сохранить как».
Кликаем «Сохранить как»
- В области «Тип файла» необходимо выбрать «Обычный текст» и нажать «Сохранить».
В области «Тип файла» выбираем «Обычный текст», нажимаем «Сохранить»
- В появившемся «Преобразование файла» выбираем кодировку «Другая» и в списке активируем нужную.
Отмечаем опцию «Другая», в списке активируем нужную, нажимаем «ОК»
Перекодировка текста
К сожалению, в разных версиях Word необходимые действия для изменения кодировки различны, хотя и ведут к одинаковому результату. Рассмотрим подробнее необходимые шаги для разных версий в отдельности:
Word 2003
Для того, что бы сменить кодировку, зайдите в меню и выберите СЕРВИС, а затем ПАРАМЕТРЫ. После этого в разделе ЗАКЛАДКА –Общие подтверждаем преобразование при открытии. Теперь при каждом следующем открытии текстового файла, будет предоставлена возможность выбора системы кодирования;
Word 2010, 2007
Эти версии в плане изменения шрифтов ничем не отличаются. В главном меню через ФАЙЛ заходим в ПАРАМЕТРЫ. В новом, выпадающем, окне выбираем раздел ДОПОЛНИТЕЛЬНО и в самом низу окна у Вас будет возможность «разметить документ так, будто он создан … ». Вам будут представлена возможность и создавать, и читать документы в нужном формате.

Заключение
Вопрос смены кодировки в Вордовских документах перед рядовыми пользователями встаёт не так уж часто. Как правило, текстовый процессор может сам автоматически определить требуемый для корректного отображения набор символов и показать текст в читаемом виде. Но из любого правила есть исключения, так что нужно и полезно уметь сделать это самому, благо, реализован процесс в Word достаточно просто.
То, что мы рассмотрели, действительно и для других программ из пакета Office. В них также могут возникнуть проблемы из-за, скажем, несовместимости форматов сохранённых файлов. Здесь пользователю придётся выполнить всё те же действия, так что эта статья может помочь не только работающим в Ворде. Унификация правил настройки для всех программ офисного пакета Microsoft помогает не запутаться в них при работе с любым видом документов, будь то тексты, таблицы или презентации.
Напоследок нужно сказать, что не всегда стоит обвинять кодировку. Возможно, всё гораздо проще. Дело в том, что многие пользователи в погоне за «красивостями» забывают о стандартизации. Если такой автор выберет установленный у него шрифт, наберёт с его помощью документ и сохранит, у него текст будет отображаться корректно. Но когда этот документ попадёт к человеку, у которого такой шрифт не установлен, то на экране окажется нечитаемый набор символов. Это очень похоже на «слетевшую» кодировку, так что легко ошибиться. Поэтому перед тем как пытаться раскодировать текст в Word, сначала попробуйте просто сменить шрифт.