Изменение цвета текста в microsoft word
Содержание:
- Как сделать цветной фон в ворде на всю страницу?
- Как убрать заливку с нумерации в ворде?
- Как убрать заливку нумерации в ворде?
- Как изменить автоматическую нумерацию в ворде?
- Как изменить цвет нумерации страниц в ворде?
- Как в ворде сделать нумерацию абзацев?
- Как убрать заливку?
- Как продолжить нумерацию списка в ворде?
- Как изменить нумерацию?
- Как изменить нумерацию в таблице в Ворде?
- Как в ворде сделать нумерацию по порядку в тексте?
- Как сделать нумерацию страниц в ворде черного цвета?
- Как сдвинуть список в ворде?
- Как маркировать список в ворде?
- Как пронумеровать все разделы в ворде?
- Как в ворде сделать многоуровневую нумерацию?
- Как пронумеровать параграфы в Word?
- Отображение одной страницы (Microsoft Word)
- Делаем картинку фоном страницы
- Как сделать фон в Ворде
- Как сделать рамку вокруг текста?
- Как сделать фон в Ворде
- Как сделать фон в Ворде?
Как сделать цветной фон в ворде на всю страницу?
Всем самого доброго на fast-wolker.ru! Сегодня тема статьи будет интересна всем пользователям такого распространенного текстового редактора, как ворд.
Вообще, если взять любой продукт компании майкрософт, хоть ворд, хоть эксель и пр., то любая из этих программ вряд ли кем изучена полностью. Я подозреваю, что даже сами разработчики и те не знают всех возможностей своего продукта .
Поэтому и появляются в сети интернет периодически различные уроки и рекомендации, связанные с теми или иными возможностями этих программ/.

И один из моментов, который мы сегодня рассмотрим – это как поменять всем привычный белый фон страницы на какой-либо другой. Скажете зачем это надо, белый цвет страницы ведь привычен и удобен. Но иногда возникают дизайнерские потребности, когда нужен какой-то иной фон, нежели обычный белый.
Создавать фоны в программе ворд можно несколькими способами:
- Фон с помощью стандартных вордовских тем.
- Фон с помощью градиента.
- Фон в виде узора и текстуры.
- Фон с использованием другой картинки или фото.
Как убрать заливку с нумерации в ворде?
Как убрать заливку нумерации в ворде?
Чтобы убрать это выделение:
- Курсором выделите весь текст, фон которого необходимо убрать или изменить
- Откройте вкладку «Клавная» в верхней части документа
- Найдите иконку с изображением ведра с краской и нажмите на него
- В выпадающем списке выберите нет цвета. …
- Еще один инструмент чтобы убрать фон текста — это маркер.
Как изменить автоматическую нумерацию в ворде?
Включение и отключение автоматических маркеров и нумерации
- Перейдите в раздел > Параметры > проверки правописания.
- Нажмите кнопку Параметры автозаменыи выберите вкладку Автоформат при вводе .
- Установите или снимите флажки автоматических маркированных списков или автоматических нумерованных списков.
- Нажмите кнопку ОК.
Как изменить цвет нумерации страниц в ворде?
В разделе Формат номера в списке Нумерация выберите нужный стиль. Нажмите кнопку Шрифт и выберите нужный цвет в списке цвет шрифта.
Как в ворде сделать нумерацию абзацев?
Создание маркированного и нумерованного списков
- Нажмите кнопку «Маркированный список» или «Нумерованный список» на панели «Управление» (в режиме «Абзац»). …
- Выберите в меню палитры «Абзац» или панели «Управление» пункт «Маркеры и нумерация». …
- Примените стиль абзаца, содержащий маркеры или нумерацию.
Как убрать заливку?
Как убрать заливку в ворде
- Выделите весь затемненный документ. Откройте вкладку — Правка – Выделить все;
- После выделения перейдите на вкладку меню Формат и выберите Границы и заливка;
- В открывшемся окне Границы и заливка перейдите на вкладку Заливка и выберите Нет заливки;
Как продолжить нумерацию списка в ворде?
Сначала откройте вкладку «Разметка страницы» и в группе «Параметры страницы» нажмите на маленькую стрелочку на кнопке «Номера строк» . Из выпадающего списка выберите один из вариантов. Можно пронумеровать их в документе «Непрерывно» – цифры будут проставлены от начала до конца документа в каждом рядке.
Как изменить нумерацию?
Изменение нумерации в нумерованном списке
- Дважды щелкните номера в списке. Текст не будет выбран.
- Щелкните правой кнопкой мыши номер, который вы хотите изменить.
- Нажмите кнопку Set value (нумерация).
- В поле задать значение для: используйте стрелки, чтобы изменить значение на нужное число.
Как изменить нумерацию в таблице в Ворде?
Нумерация ячеек в таблице в Word
- Выделите ячейки таблицы, которые хотите пронумеровать. Чтобы пронумеровать начало каждой строки, выделите в таблице только первый столбец, щелкнув его верхнюю границу.
- На вкладке Главная в группе Абзац нажмите кнопку Нумерация.
Как в ворде сделать нумерацию по порядку в тексте?
На вкладке Разметка страницы в группе Параметры страницы нажмите кнопку Номера строк. Выберите пункт Варианты нумерации строк… и откройте вкладку Источник бумаги. В списке Применить: выберите пункт к выделенным разделам. Нажмите кнопку Нумерация строк.
Как сделать нумерацию страниц в ворде черного цвета?
Почему нумерация серого цвета
- кликнуть двойным щелчком мыши по цифре;
- левой кнопкой мыши кликнуть на цифру, чтобы открылись настройки;
- выбрать поле «Шрифт»;
- здесь выбрать «цвет» и поставить стандартный черный цвет;
- кликнуть подтверждающую кнопку «ок» и закрыть поле с колонтитулами.
Как сдвинуть список в ворде?
Щелкните значок рядом с текстом маркера, который нужно изменить. На вкладке Главная в группе абзац щелкните стрелку рядом с полем Многоуровневый списоки выберите пункт изменить уровень списка.
Как маркировать список в ворде?
Чтобы превратить строк текста в маркированный или нумерованный список, выделите текст и на вкладке Главная в группе » Абзац «, нажмите кнопку маркеры или Нумерация. Каждую строку или абзац становится маркированных или нумерованных элементов.
Как пронумеровать все разделы в ворде?
Примечание: В Word 2007 и Word 2010 выберите пункт Формат номеров страниц. Установите флажок включить номер главы . В главе начинается со стиля щелкните Заголовок 7. В диалоговом окне Нумерация страниц выберите начать си щелкните 1, чтобы каждая глава или раздел начиналась с номера 1.
Как в ворде сделать многоуровневую нумерацию?
Многоуровневая нумерация в Word
- Кликните по кнопке «Многоуровневый список», расположенной в группе «Абзац» (вкладка «Главная»).
- Введите элементы списка. …
- Кликните по кнопке «Многоуровневый список», расположенной в группе «Абзац» (вкладка «Главная»).
- Выберите «Определить новый многоуровневый список».
Как пронумеровать параграфы в Word?
На вкладке «Главная» есть раздел «Абзац». Вторая кнопка на нем — «Нумерация». Выбираете абзац и жмете на кнопку нумерации. Числа проставятся автоматически.
Отображение одной страницы (Microsoft Word)
Экран Уолтера показывает две страницы его документа, расположенные рядом. Ему нужна только одна страница во всю ширину экрана, но он не знает, как это изменить.
По мере настройки параметров масштабирования, используемых в Word, вы можете заметить, что Word автоматически отображает несколько страниц документа одновременно. Это особенно актуально, если вы используете широкоформатный монитор с высоким разрешением. В этом случае, когда вы уменьшаете коэффициент масштабирования почти до 50%, Word автоматически переключается на отображение двух страниц.
Есть несколько способов вернуться к отдельной странице. Однако первое, что вам нужно сделать, это убедиться, что вы не используете одно из нестандартных представлений Word. Например, если вы находитесь в режиме макета чтения, это может повлиять на то, что находится на вашем экране. Попробуйте нажать клавишу Esc , используя значки представления в строке состояния или выбрав пункты меню «Вид», чтобы вернуться к обычному представлению, например к нормальному или макету страницы.
Один из простых способов отобразить только одну страницу — просто немного «уменьшить масштаб», удерживая нажатой клавишу Ctrl при перемещении колеса прокрутки мыши.Когда вы увеличиваете масштаб, и Word обнаруживает, что он больше не может отображать две страницы на экране, он должен автоматически переключиться, чтобы отображать только одну страницу.
Другой подход — выбрать «Масштаб» в меню «Вид», чтобы отобразить диалоговое окно «Масштаб». (См. Рисунок 1.)

Рисунок 1. Диалоговое окно Zoom.
Установите переключатель «Ширина страницы» и нажмите «ОК». Word рассчитывает правильный процент масштабирования, чтобы отобразить одну страницу с шириной, доступной на вашем экране.При желании вы можете выбрать один из других параметров одностраничной печати — «Вся страница» или «Ширина текста». (Выберите тот, который придает вам желаемый вид.)
Если по какой-то причине настройки масштабирования по-прежнему выглядят неправильно, вас может заинтересовать информация, представленная на этой странице сайта Word MVP:
http://wordmvp.com/FAQs/General/SaveViewAndZoom.htm
WordTips — ваш источник экономичного обучения работе с Microsoft Word.(Microsoft Word — самая популярная программа для обработки текстов в мире.) Этот совет (966) относится к Microsoft Word 97, 2000, 2002 и 2003. Вы можете найти версию этого совета для ленточного интерфейса Word (Word 2007 и новее) здесь: Отображение одной страницы .
Автор Биография
Аллен Вятт
Аллен Вятт — всемирно признанный автор, автор более чем 50 научно-популярных книг и многочисленных журнальных статей.Он является президентом Sharon Parq Associates, компании, предоставляющей компьютерные и издательские услуги. Узнать больше о Allen …
Орфографические ошибки в интернет-адресах
Устали от Word, помечающего интернет-адреса как орфографические ошибки? Вы можете отключить эту проверку, выполнив действия, описанные в этом совете.
Центрирование рабочего листа
Вам нужно распечатать небольшой объем данных рабочего листа? На распечатанной странице он может выглядеть лучше, если вы разместите его по центру.Excel …
Печать без следов изменения меток
Если в вашем документе много видимой разметки, вы можете распечатать копию документа, которая не отражает …
Делаем картинку фоном страницы
Давайте рассмотрим еще один способ, с помощью которого можно сделать нужный рисунок фоновым.
Откройте документ и переходите на вкладку . Затем нажимайте кнопку «Рисунок»
, чтобы добавить его на страницу.

В следующем окошке найдите то, что подходит, на компьютере, выделите и нажмите «Вставить»
.

После того, как картинка добавится, кликните по ней правой кнопкой мышки и выберите из контекстного меню «Обтекание текстом» – «За текстом»
.
Теперь весь текст, который есть в документе отобразится перед картинкой. Чтобы выбранное изображение сделать фоном всего листа и убрать белые поля, его нужно растянуть. Для этого, кликните по картинке. По краям сразу появятся маркеры – точки по углам и по одной точке с каждой стороны. Используя данные маркеры, растяните рамку по ширине и высоте так, чтобы закрыть весь лист.

Вот так получилось у меня. Плюс способа в том, что самостоятельно можно выбрать, какая часть картинки отобразится на листе: целиком, или можно растянуть и сделать так, чтобы отображалась только определенная область.
Но если нужно, чтобы использовалось одно изображение, и страниц в документе много, тогда лучше подберите подходящий для него размер и сделайте фоном, как было описано в первом пункте.

Ваши документы, будут выглядеть интереснее, после того, как Вы в качестве фона страниц поставите подходящее изображение. Только помните, что на выбранном фоне не должен теряться текст, и он должен соответствовать тексту.
Как сделать фон в Ворде
В Microsoft Word при редактировании документа несложно поменять белый цвет листа на любой другой, включая рисунок или узор. Фоновая заливка может быть одинаковой или разной на каждом листе в документе. В статье рассмотрим способы, как сделать фон в Ворде.

Способ №1: как сделать фон страницы в Ворде цветным
Для редактирования внешних данных страницы и разделов в Microsoft Word отведена вкладка «Дизайн» или «Конструктор» (в зависимости от версии Office).
Чтобы сделать цветной фон листа в Ворде:
- Перейдите во вкладку «Дизайн» или «Конструктор».

В блоке «Фон страницы», нажмите на «Цвет страницы».
Выберите необходимый оттенок из блока «Цвета темы» или «Стандартные цвета».

Чтобы не проделывать операцию несколько раз, выбирая подходящий оттенок сплошной заливки, достаточно наводить курсор на квадрат с нужным цветом. Результаты перемещения курсора по палитре будет отображаться на листе. Это даст возможность оценить читабельность текста.
Если в блоке нет подходящего оттенка, то можно добавить свой.
Чтобы подобрать свой цвет листа:
- В окне «Цвет страницы» выберите «Другие цвета…».

Перейдите во вкладку «Спектр».
Перемещайте стрелку по вертикали, чтобы выбрать подходящий оттенок (отображается в блоке «Новый/Текущий» снизу справа окна), или прицел по палитре, чтобы выбрать другую цветовую гамму для фона.
Нажмите «Ок».

Заливка отобразиться автоматически на листе. Выбранный пользователем оттенок появится в общем меню «Цвет страницы» в блоке «Последние …». Если в будущем необходимо будет убрать сплошную заливку, перейдите в «Дизайн» («Разметка страницы»), далее «Фон», а затем в «Цвет страницы» нажмите «Нет цвета».

Способ №2: заливка двумя цветами и фон в виде узора
Фоновая заливка может быть не только однотонной. Функционал Microsoft Word позволяет сделать текстурированный фон листа или в виде узора, заливка двумя разными цветами, так же использовать градиент.
Алгоритм действий:
- Перейдите в раздел «Дизайн» или «Конструктор» в верхнем меню.
- Откройте «Цвет страницы» и нажмите на «Способы заливки».

В верхнем меню выберите тип заливки: градиентная, текстура, узор, рисунок.
Установите нужные параметры, так же обратите внимание на блок «Образец».
Нажмите «Ок» для получения конечного результата.

Убрать заливку листа можно, кнопкой «Нет цвета» в меню «Цвет страницы».
Способ №3: делаем фон в виде рисунка (изображения) на весь лист
Часто при работе с документом в качестве фона выбирают тематический или обычный рисунок. Установить его будет так же просто, как и обычную цветную заливку. Выбор фона выполняют в «Способы заливки …».
Алгоритм действий:
- Откройте «Способы заливки».
- Выберите вкладку «Рисунок» и нажмите на кнопку «Рисунок …».

Выберите откуда загрузить изображение: из файлов на компьютере, интернет (готовые изображения) или облако хранения OneDrive.

После выбора, нажмите «Ок».
Чтобы добавить свой рисунок из файлов на компьютере:
- Нажмите на «Из файла».
- Укажите путь к рисунку и нажмите «Вставить».

После загрузки изображения, нажмите «Ок».

Если готового рисунка нет, мы рекомендуем использовать инструмент «Поиск изображений Bing». Функционал имеет удобную сортировку по темам, а также поиск изображений в интернете.

Фоновый рисунок, в отличие от обычной вставки изображения, зальет всю площадь листов в документе, захватив поля сверху и снизу. Дополнительную настройку заливки выполнять не нужно. Возможно, потребуется выбор нового оттенка для начертания текста, чтобы повысить читабельность.
Убрать фоновое изображение можно через «Цвет страницы», далее «Нет цвета…».
Способ №4: как выделить фон за текстом в Ворде
Важные части документа можно выделять фоновым цветом.
Делаем так:
- Найдите на листе нужный фрагмент текста и выделите его.
- Перейдите во вкладку «Главная» в горизонтальном меню документа.
- В блоке «Шрифт», нажмите на стрелочку возле кнопки с буквами «ab».
- Выберите подходящий цвет фона за текстом.

Если в документе есть несколько важных абзацев (частей) для выделения одним цветом, то каждый раз повторять операцию не нужно. Достаточно нажать на кнопку «ab» и выделять курсором нужную часть текста. Если функционал больше не нужен, то повторно нажмите на кнопку или клавишу ESC (эскейп) на клавиатуре.
Если нужно убрать выделения цветом текста, то нажмите на кнопку «Нет цвета» и мышкой выделите подсвеченные части текста.
Задание фона листа документа Microsoft Word — простая процедура. Но прежде, чем выполнять какие-либо действия, стоит подумать, какой тип заливки будет наиболее уместен. Некорректное выполнение алгоритмов и частая смена фона может привести к изменениям в редактировании текста.
Как сделать рамку вокруг текста?
Итак, я показал вам как заходить в параметры, а теперь расскажу какие нужно выполнять действия. Допустим вам необходимо выделить в рамочку какие-то слова. Сперва необходимо выделить их и после этого зайти по выше показанной инструкции в настройки «границы и заливка».

В данном окне нам необходимо выбрать слева тип границы, а именно в нашем случае это рамка, потому выбираем ее.
Дальше выбираем каким образом разместить ее. Применение к абзацу обрамит текст вокруг как на скриншоте ниже.

В этом же меню вы можете настроить цвет, толщину линий и тип (пунктирная линия, точка линия и тд.).

В случае выбора применения к тексту, обрамлена будет каждая строка в выделенном абзаце. Смотрите скриншот.

Так же здесь вы можете настроить, где и в каком месте расположить границы. Например, вы можете сделать обрамление только сверху и снизу. Эти параметры регулируются с помощью четырех квадратиков, каждый из которых отвечает за свою сторону.
Просто нажмите левой кнопкой мыши на пунктик, который отвечает за ненужную вам сторону, чтобы убрать ее.

Обрамить текст так же можно с помощью нашего уже знакомого меню со стрелочкой в модуле «Абзац». Требуется аналогично выделить текст и нажать стрелочку рядом с кнопкой квадратика и выбрать необходимые вам границы. Детальнее смотрите на картинке ниже.

Данный способ может немного ускорить процесс форматирования текста в документе, но подходит далеко не всегда. Во-первых, этого меню нет на 2003 офисе, а во-вторых, способ подходит только для обрамления небольших кусков текста и только в общую рамку.
Если вам необходимо установить ее по всему документу, то удобнее это сделать как я рассказывал в начале. При необходимости выделения рамкой только части текста можно сделать это и таким образом, как описано в это способе. Здесь тоже возможно выбрать только нужные вам границы или же общее обрамление.
А еще в данном способе значительно дольше обрамлять каждую строку, так как вы будете вынуждены делать это, выделяя каждую отдельно. Не очень целесообразно, не так ли?
Как сделать фон в Ворде
В Microsoft Word при редактировании документа несложно поменять белый цвет листа на любой другой, включая рисунок или узор. Фоновая заливка может быть одинаковой или разной на каждом листе в документе. В статье рассмотрим способы, как сделать фон в Ворде.

Способ №1: как сделать фон страницы в Ворде цветным
Для редактирования внешних данных страницы и разделов в Microsoft Word отведена вкладка «Дизайн» или «Конструктор» (в зависимости от версии Office).
Чтобы сделать цветной фон листа в Ворде:
- Перейдите во вкладку «Дизайн» или «Конструктор».

В блоке «Фон страницы», нажмите на «Цвет страницы».
Выберите необходимый оттенок из блока «Цвета темы» или «Стандартные цвета».

Чтобы не проделывать операцию несколько раз, выбирая подходящий оттенок сплошной заливки, достаточно наводить курсор на квадрат с нужным цветом. Результаты перемещения курсора по палитре будет отображаться на листе. Это даст возможность оценить читабельность текста.
Если в блоке нет подходящего оттенка, то можно добавить свой.
Чтобы подобрать свой цвет листа:
- В окне «Цвет страницы» выберите «Другие цвета…».

Перейдите во вкладку «Спектр».
Перемещайте стрелку по вертикали, чтобы выбрать подходящий оттенок (отображается в блоке «Новый/Текущий» снизу справа окна), или прицел по палитре, чтобы выбрать другую цветовую гамму для фона.
Нажмите «Ок».

Заливка отобразиться автоматически на листе. Выбранный пользователем оттенок появится в общем меню «Цвет страницы» в блоке «Последние …». Если в будущем необходимо будет убрать сплошную заливку, перейдите в «Дизайн» («Разметка страницы»), далее «Фон», а затем в «Цвет страницы» нажмите «Нет цвета».

Способ №2: заливка двумя цветами и фон в виде узора
Фоновая заливка может быть не только однотонной. Функционал Microsoft Word позволяет сделать текстурированный фон листа или в виде узора, заливка двумя разными цветами, так же использовать градиент.
Алгоритм действий:
- Перейдите в раздел «Дизайн» или «Конструктор» в верхнем меню.
- Откройте «Цвет страницы» и нажмите на «Способы заливки».

В верхнем меню выберите тип заливки: градиентная, текстура, узор, рисунок.
Установите нужные параметры, так же обратите внимание на блок «Образец».
Нажмите «Ок» для получения конечного результата.

Убрать заливку листа можно, кнопкой «Нет цвета» в меню «Цвет страницы».
Способ №3: делаем фон в виде рисунка (изображения) на весь лист
Часто при работе с документом в качестве фона выбирают тематический или обычный рисунок. Установить его будет так же просто, как и обычную цветную заливку. Выбор фона выполняют в «Способы заливки …».
Алгоритм действий:
- Откройте «Способы заливки».
- Выберите вкладку «Рисунок» и нажмите на кнопку «Рисунок …».

Выберите откуда загрузить изображение: из файлов на компьютере, интернет (готовые изображения) или облако хранения OneDrive.

После выбора, нажмите «Ок».
Чтобы добавить свой рисунок из файлов на компьютере:
- Нажмите на «Из файла».
- Укажите путь к рисунку и нажмите «Вставить».

После загрузки изображения, нажмите «Ок».

Если готового рисунка нет, мы рекомендуем использовать инструмент «Поиск изображений Bing». Функционал имеет удобную сортировку по темам, а также поиск изображений в интернете.

Фоновый рисунок, в отличие от обычной вставки изображения, зальет всю площадь листов в документе, захватив поля сверху и снизу. Дополнительную настройку заливки выполнять не нужно. Возможно, потребуется выбор нового оттенка для начертания текста, чтобы повысить читабельность.
Убрать фоновое изображение можно через «Цвет страницы», далее «Нет цвета…».
Способ №4: как выделить фон за текстом в Ворде
Важные части документа можно выделять фоновым цветом.
Делаем так:
- Найдите на листе нужный фрагмент текста и выделите его.
- Перейдите во вкладку «Главная» в горизонтальном меню документа.
- В блоке «Шрифт», нажмите на стрелочку возле кнопки с буквами «ab».
- Выберите подходящий цвет фона за текстом.

Если в документе есть несколько важных абзацев (частей) для выделения одним цветом, то каждый раз повторять операцию не нужно. Достаточно нажать на кнопку «ab» и выделять курсором нужную часть текста. Если функционал больше не нужен, то повторно нажмите на кнопку или клавишу ESC (эскейп) на клавиатуре.
Если нужно убрать выделения цветом текста, то нажмите на кнопку «Нет цвета» и мышкой выделите подсвеченные части текста.
Задание фона листа документа Microsoft Word — простая процедура. Но прежде, чем выполнять какие-либо действия, стоит подумать, какой тип заливки будет наиболее уместен. Некорректное выполнение алгоритмов и частая смена фона может привести к изменениям в редактировании текста.
Как сделать фон в Ворде?

Так Word предлагает широкие возможности по настройке текста при оформлении каких-либо документов, с его помощью оформляют различные брошюры и буклеты, в которых не помешало бы и сделать красочный фон. К счастью, Word может и в этом помочь, и далее мы рассмотрим, как сделать фон в Ворде используя не только заливку цветом, но и установкой фоновой картинки.
Прежде чем приступать к настройке фона в Ворде, следует обратить внимание на то, что сделать другой фон в Ворде можно только в двух режимах отображения страницы, «Разметка страницы» и «Веб-документ». Настроив надлежащим образом страницу, попробуем сделать фон в Ворде другого цвета, для чего переходим на вкладку «Разметка страницы»
На этой вкладке нас интересует сектор «Фон страницы», в котором находится пункт «Цвет страницы», при выборе которого сразу предоставляется самая простая палитра цветов для выбора цвета фона страницы
Настроив надлежащим образом страницу, попробуем сделать фон в Ворде другого цвета, для чего переходим на вкладку «Разметка страницы». На этой вкладке нас интересует сектор «Фон страницы», в котором находится пункт «Цвет страницы», при выборе которого сразу предоставляется самая простая палитра цветов для выбора цвета фона страницы.
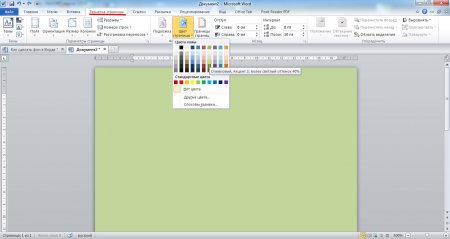 Выбор цвета фона страницы в Ворде
Выбор цвета фона страницы в Ворде
Если необходимо большее количество цветов, но нажав на пункт «Цвет страницы» необходимо выбрать вариант «Другие цвета…». В результате появится окошко с двумя закладками «Обычные цвета» и «Спектр цветов», что позволит подобрать необходимый оттенок цвета.
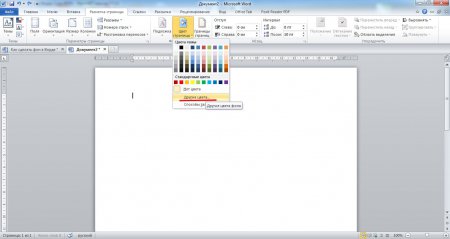 Выбираем пункт «Другие цвета»
Выбираем пункт «Другие цвета»
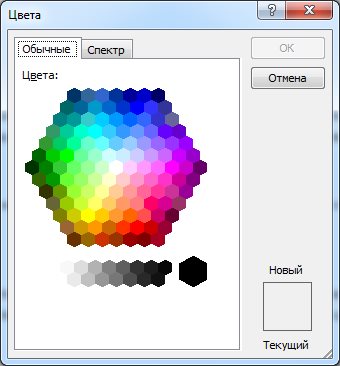
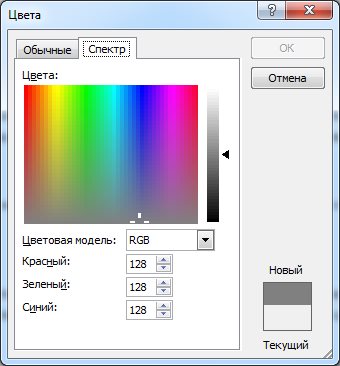
Также при нажатии на пункт «Цвет страницы», можно выбрать «Способы заливки…», где мы и найдем интересующий нас пункт установки фонового рисунка в Ворде. И так, при выборе способов заливки появляется окошко, в котором имеется четыре закладки с разными способами заливки: «Градиентная заливка», «Текстура», «Узор» и «Рисунок».
Градиентная заливка позволяет сделать плавно меняющуюся заливку, причем возможно использование сразу двух цветов.
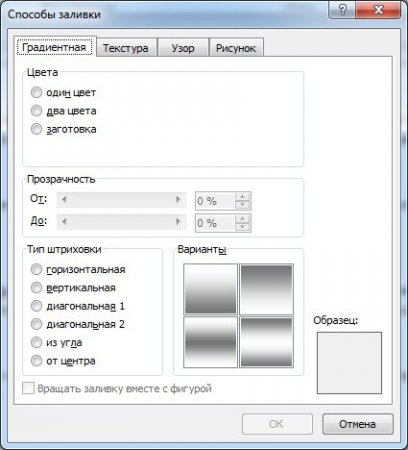 Закладка «Градиентная заливка»
Закладка «Градиентная заливка» Пример градиентной заливки
Пример градиентной заливки
В закладке «Текстура», можно задать любую текстуру из списка или же указать свою, указав необходимый файл.
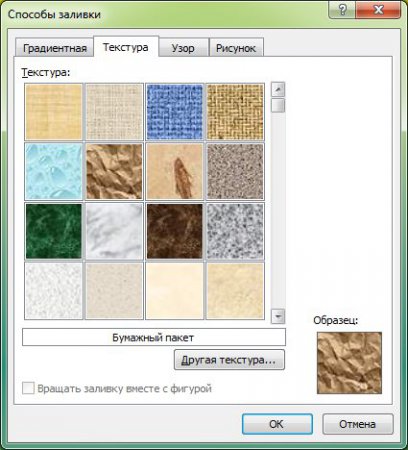 Выбор текстуры для заливки
Выбор текстуры для заливки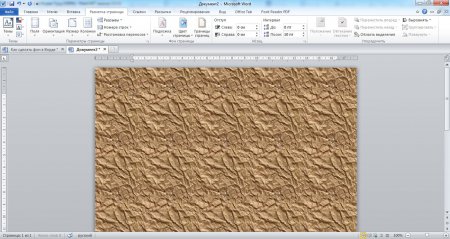 Пример заливки текстурой
Пример заливки текстурой
В закладке «Узор» можно выбрать любой узор для заливки и при этом использовать два цвета, один для общего фона, другой для линий узора.
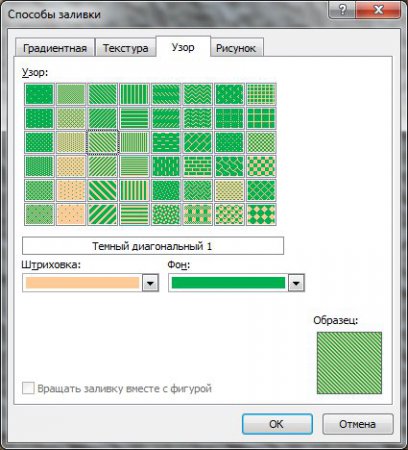 Выбор узора для заливки
Выбор узора для заливки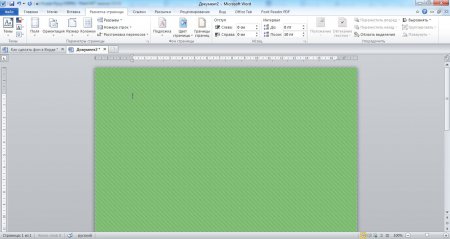 Пример заливки узором
Пример заливки узором
Закладка «Рисунок» позволит выбрать любой рисунок для установки его в виде фона. При этом лист будет «заливаться» рисунком. Это значит, что в зависимости от размера рисунка и масштаба листа будет зависеть и установка фоновой картинки. Если картинка меньше листа, то она будет многократно расположена на листе для полной заливки картинкой всей площади листа.
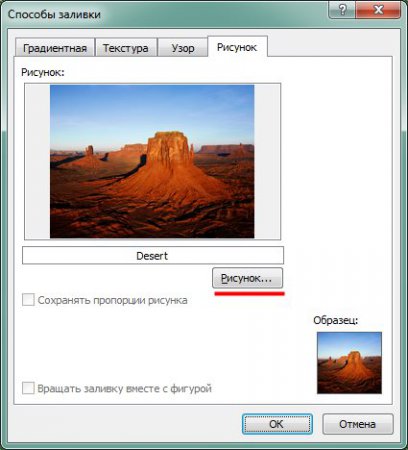 Выбор рисунка для заливки
Выбор рисунка для заливки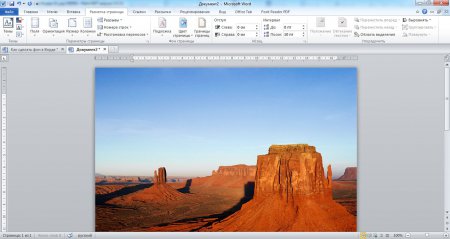 Пример заливки рисунком
Пример заливки рисунком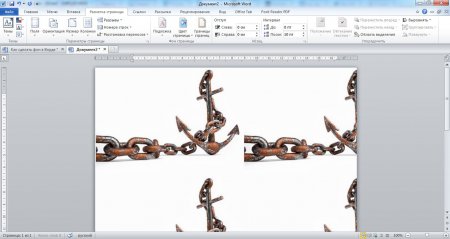 Пример заливки маленьким рисунком
Пример заливки маленьким рисунком