Как поставить пароль на приложение на самсунге
Содержание:
- Установка пароля на приложение Android в AppLock
- Блокировка приложений на телефоне Samsung
- Встроенная защита
- Установка общего пароля на все приложения
- Мини FAQ
- Как установить пароль на приложения при помощи Norton App Lock
- Как установить пароль на все приложения без программ
- Установка текстового пароля, графического ключа и ПИН-кода
- На устройствах марки Samsung
- Проблемы, с которыми мы можем столкнуться в процессе работы
- Проблема — Can’t find resource
Установка пароля на приложение Android в AppLock
На мой взгляд, AppLock — лучшее из доступных бесплатных приложений для блокировки запуска других приложений паролем (отмечу лишь, что почему-то название приложения в Play Маркет меняется время от времени — то Smart AppLock, то просто AppLock, а сейчас — AppLock FingerPrint, это может быть проблемой с учетом того, что есть одноименные, но другие приложения).
Среди преимуществ — широкий набор функций (не только пароль на приложение), русский язык интерфейса и отсутствие требования большого числа разрешений (необходимо давать лишь те, которые действительно нужны для использования конкретных функций AppLock).
Использование приложения не должно вызывать сложностей даже у начинающего владельца Android устройства:
- При первом запуске AppLock необходимо создать PIN-код, который будет использоваться для доступа к настройкам, сделанным в приложении (к блокировкам и прочим).
- Сразу после ввода и подтверждения ПИН-кода, в AppLock откроется вкладка «Приложения», где, нажав кнопку «плюс», вы можете отметить все те приложения, которые необходимо заблокировать без возможности запуска посторонними (при блокировке приложений «Настройки» и «Программа установки пакета» никто не сможет получить доступ к настройкам и установке приложений из Play Маркет или apk файла).
- После того, как вы отметили приложения в первый раз и нажали «Плюс» (добавить в список защищенных), необходимо будет задать разрешение на доступ к данным — нажмите «Применить», а затем включите разрешение для AppLock.
- В результате вы увидите добавленные вами приложения в списке заблокированных — теперь для их запуска требуется ввод пин-кода.
- Два значка рядом с приложениями позволяют заблокировать также уведомления от этих приложений или отображать вместо блокировки ненастоящее сообщение об ошибке запуска (если в сообщении об ошибке удерживать кнопку «Применить», то появится окно ввода ПИН-кода и приложение запустится).
- Чтобы использовать текстовый пароль для приложений (а также графический), а не ПИН-код, перейдите на вкладку «Настройки» в AppLock, затем в пункте «Настройка защиты» выберите «Способ блокировки» и задайте нужный тип пароля. Произвольный текстовый пароль здесь обозначен как «Пароль (Комбинация)».
Дополнительные настройки AppLock включают в себя:
- Скрытие приложения AppLock из списка приложений.
- Защита от удаления
- Многопарольный режим (отдельный пароль для каждого приложения).
- Защита соединений (можно поставить пароль на звонки, подключения к мобильной или Wi-Fi сетям).
- Профили блокировок (создание отдельных профилей, в каждом из которых заблокированы разные приложения с удобным переключением между ними).
- На двух отдельных вкладках «Экран» и «Поворот» можно добавить приложения, для которых будет блокироваться отключение экрана и его поворот. Делается это так же, как при установке пароля на приложение.
И это не полный список доступных функций. В целом — отличное, простое и исправно работающее приложение. Из недостатков — иногда не совсем правильный русский перевод элементов интерфейса. Обновление: с момента написания обзора появились функции для снятия фотографии угадывающего пароль и разблокировки отпечатком пальца.
Скачать AppLock можно бесплатно на Play Маркет
Блокировка приложений на телефоне Samsung
Смартфоны Samsung предлагают собственные инструменты блокировки сообщений, которые можно легко найти. Но самое главное, они будут намного надежней, чем сторонние приложения.
В защищенной папке вы можете хранить не только приложения, но также изображения и другие файлы. Все будет защищено от вашего основного аккаунта отдельным кодом. Такая защита даже не даст увидеть файлы, подключившись по проводу к компьютеру.
В новых Samsung Galaxy Fold могут использоваться стекла Gorilla Glass
Все уведомления будут отправляться из защищенной папки в ваш основной профиль. Меню настроек позволяет выбрать все, что угодно для более гибкой подгонки защиты под потребности каждого пользователя. Кому-то настройки могут показаться немного сложными, зато вы можете быть спокойны за сохранность ваших данных, так как все блокировки работают на системном уровне и у простого человека точно не получится их обойти.
Встроенная защита
h2<dp>2,0,0,0,0—>
Некоторые модели планшетов и смартфонов предоставляют пользователям без установки дополнительных утилит возможность ограничить доступ к определенным программам. Здесь необходимо внимательно изучить меню с настройками, вдруг на гаджете уже имеется подобная опция. Давайте функцию рассмотрим на примере некоторых популярных прошивок.
p, blockquote<dp>8,0,0,0,0—>
Flyme
h3<dp>1,0,0,0,0—>
Мобильные гаджеты компании Meizu оснащены прошивкой Flyme. Там необходимо перейти в меню «Безопасность», где пользователь может выбрать приложения, для которых следует установить защиту паролем.
p, blockquote<dp>9,0,0,0,0—>
Увеличить
p, blockquote<dp>10,0,0,0,0—>
MIUI
h3<dp>2,0,0,0,0—>
Компания Xiaomi на свои гаджеты устанавливает прошивку MIUI. Владельцам планшетов и смартфонов от данного производителя необходимо перейти в раздел «Настройки», где выбрать «Замок приложений». Имеется функция поиска, что позволит быстро найти необходимое приложение.
p, blockquote<dp>11,0,0,0,0—>
Увеличить
Zen UI
h3<dp>3,0,0,0,0—>
Установив прошивку Zen UI, компания Asus смогла расширить стандартную систему Андроид. В прошивке имеется функция блокировки программ. Разработчики предлагают два варианта защиты для пользователей.
p, blockquote<dp>12,1,0,0,0—>
Расширенная защита в себя включает графический пароль, а также определение взломщика при помощи фотографии. В базовой версии есть только опция установки цифрового ПИН-кода.
p, blockquote<dp>13,0,0,0,0—>
Увеличить
Существует еще много разных прошивок. Функция блокировки почти везде реализована одинаково, необходимо только внимательно изучить меню с настройками. Этот способ показывает, чего можно достичь, если использовать только встроенные системные инструменты.
p, blockquote<dp>14,0,0,0,0—></dp></dp></dp></dp></dp></dp></dp></dp></dp></dp></dp>
Установка общего пароля на все приложения
Решение установить общий пароль на все приложения является самым правильным, так как позволяет не запоминать большое количество кодов. Однако у этого варианта есть существенный недостаток – низкий уровень безопасности. Узнав PIN-код от одной утилиты, другой человек сможет применить его ко всем установленным приложениям. Итак, ниже будут представлены способы как с использованием встроенного функционала системы, так и при помощи стороннего софта.
На телефоне Xiaomi
Вам, наверное, известно, что на смартфоны Xiaomi производитель устанавливает фирменную прошивку MIUI, работающую на базе операционной системы Android. Данная оболочка отличается простотой и удобством использования, поэтому не удивительно, что в неё по умолчанию встроена возможность установки пароля на программы. Активировать нужную защиту легко, но для наглядности рекомендуем воспользоваться пошаговой инструкцией:
- Открываем настройки.
- Переходим в раздел «Защита приложений».
- Ставим галочки возле программ, для которых необходимо активировать защиту. А затем нажимаем по кнопке «Задать пароль».
- Задаем надежный графический ключ, введя его два раза. Кстати, если вы хотите установить цифровой код, то нажмите по строке «Способ защиты» и выберите нужный вариант.

На этом установка пароля на приложения завершена. При желании вы можете привязать графический ключ к Mi аккаунту, что позволит восстановить его в случае утери.
На телефоне Meizu
В последнее время устройства от компании Meizu стали терять популярность, однако их смартфонами по-прежнему пользуется большое количество людей. Производитель также на стал сливаться с серой массой, а установил на свои телефоны фирменную прошивку Flyme. О ней говорят противоречивые вещи, но встроенная защита приложений разработчиками предусмотрена. Для её активации рекомендуем воспользоваться подробной инструкцией, представленной ниже:
- Открываем настройки.
- Переходим в раздел «Отпечатки и безопасность».
- Заходим в подкатегорию «Защита приложений»
- Переводим ползунок вправо возле строки «Защита приложений». И теперь в нижней части экрана видим программы, которые можно обезопасить.
- Отмечаем нужные приложения и задаем пароль или графический ключ.
Вот такими несложными действиями нам удалось защитить важные данные в приложениях от посторонних людей.
На телефонах Huawei и Honor
Компании Huawei и Xiaomi являются прямыми конкурентами, так как предлагают качественные смартфоны по доступным ценам. Несколько лет назад крупный производитель представил отдельный бренд, получивший название Honor, и рассчитанный для более молодого населения. Все телефоны Huawei и Honor работают под управлением операционной системы Android, а также фирменной прошивки EMUI. Не трудно догадаться, что в ней также реализована возможность установки паролей на приложения. О том, как это сделать, подробно написано в следующей инструкции:
- Открываем настройки.
- Переходим в раздел «Безопасность и конфиденциальность».
- Нажимаем по пункту «Блокировка приложений».
- Создаём код безопасности и выбираем программы, для которых необходимо активировать защиту.
Мини FAQ
Как сделать так, чтобы Smart AppLock не смог кто-то удалить? — Откройте приложение, зайдите в настройки и включите функцию «Установить как администратора устройства». Введите пароль. Теперь, чтобы удалить нашу утилиту надо будет ввести данный пароль.
Я забыл пароль. Как я могу его восстановить?
Заходим в меню «Настройки», затем в раздел «Безопасность». В разделе «Безопасность» пароля чаще всего производится через функцию «Защита личных данных» (название может отличаться в зависимости от и/или модели мобильного ).
Выбрав функцию «Защита личных данных», вам может быть предложена установка пароля на , личные файлы, сообщения (так же в зависимости от марки и/или модели телефона). В предложенном списке выбираем «Сообщения» и нажимаем клавишу «ОК». После выполнения данных действий будет необходимо ввести пароль
. В большинстве случаевпароль для защиты личных сообщений совпадает с кодом блокировки телефона. По умолчанию производителем мобильного телефона могут быть заданы коды «0000», «1234» или «12345». Если производителем предварительно задан код (пароль ) телефона, то он должен быть указан в инструкции, прилагающейся к .
Чтобы обеспечить более надежную личных сообщений, рекомендуется изменить код (пароль
). Для этого необходимо выбрать в разделе «Безопасность» (клавиша «Меню» > «Настройки» > «Безопасность») функцию «Изменитьпароль ». Вам будет предложено ввестипароль (пароль , заданный производителем), после этого введите новыйпароль , затем новыйпароль необходимо повторить. Новыйпароль должен включать в себя от 4 до 8 символов, чаще всего для комбинации пароля могут быть использованы цифры и/или буквы латинского алфавита. Новыйпароль рекомендуется записать. В случае пароля необходимо обратиться в сервисный центр.
Установленный код (пароль
) для защиты сообщений необходимо будет вводить при каждом выборе раздела «Сообщения». После выполнения вышеперечисленных действий безопасность вашей личной переписки будет обеспечена.
СМС
прочно влетели в нашу жизнь с появлением мобильного телефона. Они и сейчас являются наиболее популярным средством коммуникации, заменяя письма и телефонные звонки. В сообщениях мы пишем обо всем, и каждый из нас хотел бы ограничить свою переписку от посторонних глаз. Поэтому была придумана функция смс-блокировки.
Инструкция
Смс-защита есть у большинства современных телефонов, но некоторые из них производители не оснащают такой функцией. Эту информацию вы можете уточнить у продавца салона мобильной связи при покупке телефона или в инструкции к аппарату.
Нередки такие ситуации, когда приходится давать свой телефон другу или кому-то ещё, чтобы тот позвонил, написал смс или просто поиграл с вашего телефона. Но нельзя быть уверенным, что друг не полезет читать ваши смс или не подшутит над вами. Чтобы избежать подобного и обезопасить свои личные данные можно поставить пароль на приложения.
Smart AppLock может поставить пароль на приложения
Самая популярная из них — Smart AppLock. Существует платная и бесплатная версии данного приложения. Основная изюминка этой программы состоит в том, что вы можете установить пароль на любое своё приложение, будь то контакты, сообщения, галерея, ВК и другие. Как это делается:

На самом деле программа может не только поставить пароль на приложения. В последних версиях она после неправильного ввода пароля фотографирует с фронтальной камеры несанкционированного пользователя и отправляет вам его фотографию по электронной почте. Или при несанкционированном входе выдаёт окно с фейковым закрытием программы.
Подробнее об возможностях программы Smart AppLock вы можете узнать на странице в Play Market.
Если у вас не получается поставить пароль на приложения, пишите в комментарии.
Мы всегда отвечаем на вопросы. Спрашивайте!
androidmir.org
Как установить пароль на приложения при помощи Norton App Lock
Для установки дополнительного пароля на приложения потребуется дополнительный софт. В стандартных магазинах приложений достаточно много различных вариантов, из которых наиболее безопасным является программа Norton App Lock.
Norton — довольно известная компания, которая в основном занимается разработкой антивирусного программного обеспечения. Приложение Norton App Lock позволяет ограничить доступ к мобильным программам при помощи пин-кода. Данная утилита предусматривает сразу несколько вариантов работы. Первый позволяет пользователю самостоятельно выбрать приложения, которые следует защитить паролем. Второй — автоматический. У Norton App Lock есть собственный алгоритм определения наиболее важных программ, который в первую очередь ограничивает доступ посторонних к мессенджерам, приложениям социальных сетей, банковским приложениям, галерее и файловому менеджеру.
Norton App Lock — максимально простой и удобный инструмент для обеспечения безопасности личных данных. У программы интуитивно понятный пользовательский интерфейс и нет лишних функций. При попытке осуществить подбор пароля будут делаться фотографии (с помощью фронтальной камеры мобильного устройства), которые помогут установить личность человека, пытающегося угадать используемый вами пин-код.
- После установки и запуска приложения Norton App Lock необходимо нажать кнопку «Настроить».
- Откроется меню настроек смартфона, в котором потребуется найти пункт «Службы», далее «Служба Norton App Lock». При помощи соответствующего ползунка необходимо активировать эту службу. Потребуется указать графический ключ разблокировки или пин-код.
- Для включения защиты пин-кодом требуется зайти в настройки мобильного телефона, выбрать пункт «Приложения». Рядом с названием установленных программ появится значок замка, нажатие которого позволит активировать пароль.
Как установить пароль на все приложения без программ
В первую очередь стоит подумать о безопасности устройства в целом и поставить числовой код, графический ключ или пароль с использованием букв, цифр на блокировку. Эта функция присутствует во всех современных смартфонах, находится в “Настройках“, раздел “Безопасность“. Там вы можете выбрать вид пароля, который считаете более оптимальным, задать его и сохранить.
Помимо того, что вы можете поставить придуманный код на блокировку устройства, есть возможность и поставить пароль сразу на все программы. В таком случае он будет единый для всех. Как это сделать?
На телефонах Xiaomi
Поставить пароль разом на все приложения на смартфонах Android от компании Xiaomi можно. Рассмотрим на примере оболочки Miui 12. Для этого следуйте пошаговой инструкции:
- Перейдите в настройки телефона в “Приложения”
- Выберите раздел «Защита приложений»;
- Отметьте все имеющиеся в списке программы;
- Придумайте, установите, самое главное запомните, пароль или графический ключ;
- Сохраните изменения.
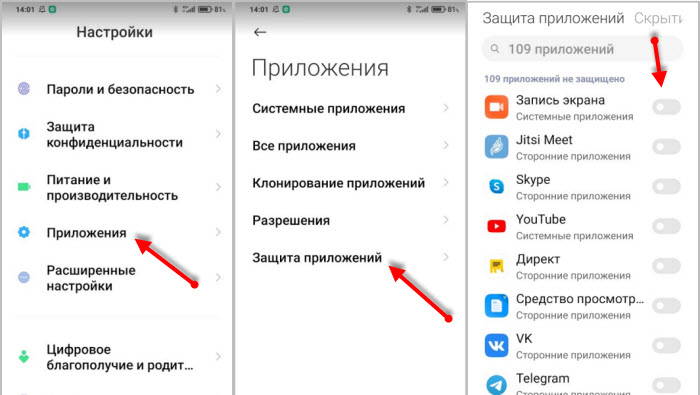
Теперь при каждом открытии программы вы будете должны ввести password. Если этого не сделать, запустить его не получится.
В случае когда по какой-либо причине, данная защита для определенной программы уже не нужна, следует зайти в тот же пункт настроек Ксяоми на Андроид, напротив названия программы нажать на переключатель.
На устройствах Meizu
Смартфоны фирмы Meizu на Андроид не уступают Xiaomi. Разобраться, как обезопасить в них доступ к программам – несложно. Достаточно использовать простой алгоритм действий:
- Откройте “Настройки“.
- Перейдите в раздел под названием “Безопасность“.
- Откройте категорию “Установить пароль“.
- После задаём пароль и сохраняем.
- Включаем данную функцию, а после выбираем все программы для блокировки.
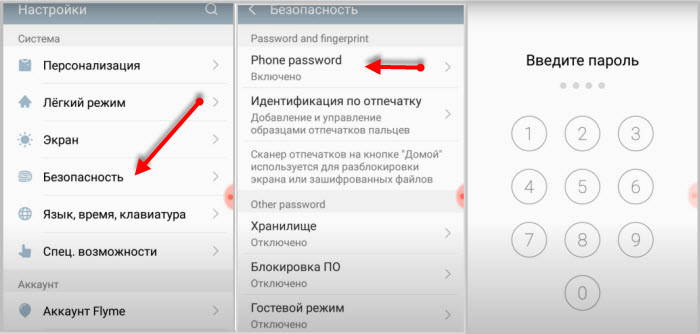
Теперь все нужные программы находятся под дополнительной защитой от посторонних.
На смартфонах Huawei
На умных устройствах Хуавей также можно поставить защиту. Что потребуется сделать?
- Зайдите в настройки телефона.
- Откройте пункт «Безопасность».
- Теперь нужно перейти в «Блокировка приложений».
- Отметьте все программы, которых хотите защитить.
- Придумайте пароль и сохраните.
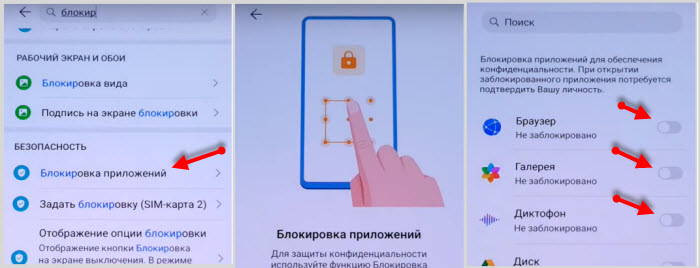
В данном разделе в верхнем правом углу присутствует значок шестеренки. Нажав на него, вы сможете выбрать тип устанавливаемого пароля:
- пользовательский пин-код
- пароль экрана блокировки
Для выбора и установки, смены пароля нужно его придумать, а после ввести два раза. Второй нужен для подтверждения.
При выборе типа пароля «Пользовательский пин-код», система потребует придумать дополнительно вопрос, прописать ответ на него. Это необходимо в том случае, если вы забудете пароль приложения. Благодаря такой функции, имеется возможность сбросить его, войти в программу, но только при условии, что вы не забудете ответ на секретный вопрос.
На гаджетах марки Honor
Хонор – линейка смартфонов компании Huawei. Первые и вторые работают на одной и той же операционной системе Андроид, а также имеют одинаковую фирменную оболочку – EMUI.
Задать пароли для установленных программ здесь можно точно так же, как на Huawei. Зайди в настройки телефона, открыть пункт «Безопасность», а затем нажать на «Блокировка приложений».
Далее, стоит отметить все нужные программы, поставить password, запомнить его.
На телефонах марки Samsung
Телефоны Самсунг на Андроид слегка отличаются от телефонов других производителей своей оригинальностью. Здесь за то, чтобы поставить пароль на приложения, отвечает «Безопасная папка». Какой будет план действий для защиты программ?
- Откройте “Настройки” устройства.
- Войдите в раздел “Экран блокировки и безопасность“.
- Затем нужно перейти в “Security Folder“.
- На данном этапе необходимо авторизоваться в своей учетной записи Samsung – если ее еще нет, создайте.
- Теперь создается секретная папка, для которой нужно поставить пароль.
- После в эту папку нужно переместить все программы, которые нужно защитить.
По умолчанию “Безопасная папка” не отображается на рабочем столе, она скрыта. Но если вам нужно ее видеть, включите ее отображение в настройках телефона.
Установка текстового пароля, графического ключа и ПИН-кода
Стандартный способ установить пароль на Android, присутствующий во всех актуальных версиях системы — использовать соответствующий пункт в настройках и выбрать один из доступных способов разблокировки — текстовый пароль (обычный пароль, который нужно вводить), ПИН-код (код из не менее чем 4-х цифр) или графический ключ (уникальный узор, который нужно вводить, проводя пальцем по контрольным точкам).
Чтобы поставить один из вариантов аутентификации используйте следующие простые шаги
- Зайдите в Настройки (в списке приложений, либо из области уведомлений нажмите по значку «шестеренки») и откройте пункт «Безопасность» (или «Экран блокировки и безопасность» на последних устройствах Samsung).
- Откройте пункт «Блокировка экрана» («Тип блокировки экрана» — на Samsung).
- Если ранее уже был задан какой-либо тип блокировки, то при входе в раздел настроек вас попросят ввести предыдущий ключ или пароль.
- Выберите один из видов кода для разблокировки Android. В этом примере — «Пароль» (простой текстовый пароль, но все другие пункты настраиваются примерно аналогичным образом).
- Введите пароль, который должен содержать не менее 4 символов и нажмите «Продолжить» (в случае если вы создаете графический ключ — проведите пальцем, соединив произвольные несколько точек, таким образом, чтобы создался уникальный узор).
- Подтвердите пароль (еще раз введите точно такой же) и нажмите «Ок».
Примечание: на Android телефонах, оснащенных сканером отпечатка пальцев есть дополнительная опция — Отпечаток пальца (находится в том же разделе настроек, где и другие варианты блокировки или, в случае устройств Nexus и Google Pixel, настраивается в разделе «Безопасность» — «Google Imprint» или «Pixel Imprint».
На этом настройка завершена и если вы выключите экран устройства, а потом снова включите, то при разблокировке вас попросят ввести пароль, который вы задали. Он же будет запрашиваться при доступе к настройкам безопасности Android.
Дополнительные параметры безопасности и блокировки Android
Дополнительно, на вкладке настроек «Безопасность» можно настроить следующие опции (речь только о тех из них, которые имеют отношение к блокировке паролем, пин-кодом или графическим ключом):
- Автоблокировка — время, через которое телефон будет автоматически заблокирован паролем после выключения экрана (в свою очередь, вы можете настроить автоматическое выключение экрана в Настройки — Экран — Спящий режим).
- Блокировка кнопкой питания — блокировать ли устройство сразу после нажатия кнопки питания (перевод в сон) или подождать промежуток времени, заданный в пункте «Автоблокировка».
- Текст на заблокированном экране — позволяет вывести текст на экране блокировки (находится под датой и временем). Например, можно поместить просьбу вернуть телефон владельцу и указать номер телефона (не того, на котором устанавливается текст).
- Дополнительный пункт, который может присутствовать на Android версий 5, 6 и 7 — Smart Lock (умная блокировка), о которой стоит поговорить отдельно.
На устройствах марки Samsung
Пользователи, которые приобрели смартфоны Samsung, также получили возможность защитить свои конфиденциальные данные, используя встроенные средства на телефоне.
Для этого необходимо использовать Secure Folder или «Безопасную папку». Именно сюда можно переместить все файлы и установленные приложения, которые требуется защитить. Порядок действий для этого будет следующий:
- Откройте «Настройки» и выберите пункт «Экран блокировки и безопасности»;
- Теперь выбираем «Безопасную папку». После этого пользователю будет необходимо создать аккаунт Samsung или войти в уже существующий;
- После этого укажите пароль и выберите защиту. Теперь необходимо переместить все необходимые данные в эту папку.
Пользователи некоторых устройств отказываются от мысли установки пароля на приложения, не найдя соответствующей функции в своем смартфоне.
Блокировка приложений на телефоне Samsung
Смартфоны Samsung предлагают собственные инструменты блокировки сообщений, которые можно легко найти. Но самое главное, они будут намного надежней, чем сторонние приложения.
В защищенной папке вы можете хранить не только приложения, но также изображения и другие файлы. Все будет защищено от вашего основного аккаунта отдельным кодом. Такая защита даже не даст увидеть файлы, подключившись по проводу к компьютеру.
Все уведомления будут отправляться из защищенной папки в ваш основной профиль. Меню настроек позволяет выбрать все, что угодно для более гибкой подгонки защиты под потребности каждого пользователя. Кому-то настройки могут показаться немного сложными, зато вы можете быть спокойны за сохранность ваших данных, так как все блокировки работают на системном уровне и у простого человека точно не получится их обойти.
Защита Samsung Notes
Речь идет о фирменном программном обеспечении Самсунга для создания заметок. Установить пароль на вход в приложение нельзя, зато можно отдельно заблокировать каждую запись.
1.Открываем Samsung Notes, щелкаем иконку в виде плюса и делаем необходимые записи.

2. Открываем «Меню» и тапаем «Заблокировать».

Закрыть доступ к заметке можно, не открывая ее. Для этого нажимаем на нее и удерживаем в течение двух секунд, а затем на панели снизу жмем «Заблокировать».

Для получения доступа к записи теперь придется использовать биометрические данные или пароль для разблокировки устройства.

3. Чтобы потом разблокировать ее, можно либо также зайти в «Меню» и выбрать соответствующий пункт,

либо воспользоваться панелью на главном экране. В любом случае снова потребуется подтверждение личности.

Источники
- https://lumpics.ru/how-to-set-password-to-the-android-app/
- https://upgrade-android.ru/stati/stati/6281-kak-postavit-parol-na-prilozhenie-android.html
- https://nanoreview.net/523-kak-postavit-parol-na-galereyu-sms-i-lyubye-drugie-prilozheniya-v-android.html
- https://tehnotech.com/kak-postavit-parol-na-prilozhenie-android/
- https://samsung-wiki.com/kak-postavit-parol-na-prilozhenie-samsung.html
- https://SetPhone.ru/rukovodstva/kak-postavit-parol-na-prilozhenie-android/
- https://AndroidInsider.ru/polezno-znat/kak-ustanovit-parol-na-lyuboe-prilozhenie-android-smartfona.html
- https://lumpics.ru/how-set-password-for-app-on-samsung/
Проблемы, с которыми мы можем столкнуться в процессе работы
Любая последовательность действий может сопровождаться сбоями и проблемами. Задание пароля на телефоне не является исключением. И это может ввести некомпетентного человека в ступор.
Для решения этой неожиданно возникшей проблемы существует несколько вариантов решения.
Для начала попробуйте:
- Выключить или на время полностью удалить установленный VPN;
- Отключаем права разработчика. Или же на некоторых устройствах они называются правами администратора.
- Удалить все установленные ранее сертификаты.
- Возвращаем настройки до заводских.
Если ни один из вышеперечисленных действий не привели к успешному результату. То во избежание окончательной поломки телефона.
Проблема — Can’t find resource
Если вдруг после нажатия на кнопку Protect у вас появляется надпись can’t find resource, то не спешите расстраиваться. Это происходит тогда, когда вы пытаетесь поставить пароль на приложение, которое находится на системном диске C (ну или какая у вас там буква?). Просто для этой процедуры у вас недостаточно прав.
Чтобы это дело исправить, вам нужно запустить game protector от имени администратора. Если вы не знаете, то сделать это можно, нажав на ярлыке или пусковом файле правой кнопкой мыши и выбрав пункт «Запустить от имени администратора». В остальном всё то же самое.
Единственное, что зашифрованное приложение теперь также надо будет запускать от имени администратора, иначе после ввода пароля программа не откроется.

Если вы не хотите постоянно заморачиваться с этим, то можете поставить, чтобы программа всегда запускалась в данном режиме. Для этого нажмите на запароленном файле правой кнопкой мыши, выберите свойства, и там, на вкладке «Совместимость», поставьте галочку напротив пункта «Выполнять эту программу от имени администратора». Вот и все.
В общем, подведя итог, хочу сказать, что программа действительно очень хорошая и простая в использовании. Единственное, на браузер Google Chrome она действует очень плохо. Почему-то не смог зайти ни на один сайт после этого. Очень странно. Но в целом всё круто, так что рекомендую к использованию.
Ну а на этом я свою сегодняшнюю статью заканчиваю. Не забывайте подписываться на обновление моего блога. Удачи вам. Пока-пока!