Как посмотреть все файлы на компьютере windows
Содержание:
- Содержание:
- Как искать файлы за определенный период с помощью клавиатуры
- Как провести поиск с помощью стороннего программного обеспечения?
- Инструменты поиска файлов в Windows
- Настройка поиска
- Как сохранить условия поиска
- Через проводник
- Поиск и удаление дубликатов видео — файлов на компьютере
- Как найти файлы на компьютере с Windows XP/7?
- Как найти файлы по дате создания
- Мгновенный поиск файлов в windows 7
- Поиск данных через меню «Пуск»
- Сторонние приложения для поиска файлов
- Мгновенный поиск файлов и папок в Everything
- [Бонус] Ставим ловушку для неизвестного
- Изменение области поиска для службы Windows
- Поиск по содержимому
- Заключение
- Заключение
Содержание:
Еще с самых первых версий операционной системы Windows для удобства поиска файлов и информации была введена встроенная поисковая утилита, позволявшая быстро найти файлы и данные на жестком диске.
В Windows 10 поиск был существенно модифицирован и доработан. В нём появились дополнительные функции, расширенные средства для быстрого нахождения, а также другие изменения, позволяющие системе поиска быть максимально точной и удобной для всех пользователей, независимо от опыта и навыков владения компьютером.
Для примера нововведений следует привести систему Cortana, представляющую собой виртуального голосового помощника с функцией поиска. Подобная утилита уже встречалась в последних устройствах от Apple, где завоевала большую популярностью среди пользователей.
Отметим, что в данный момент Cortana не адаптирована для русскоговорящего сегмента, поскольку помощник еще не «понимает» русскую речь. Возможно, в скором времени в Cortana будет добавлен русский язык, но до этих пор пользователям русскоязычной Windows 10 остается довольствоваться другими средствами для поиска данных на компьютере, о которых пойдет ниже.
Как искать файлы за определенный период с помощью клавиатуры
Чтобы искать файлы за конкретную дату, или определенный период — нужно открыть проводник (или любую папку) и в поле «Поиск» (в окне справа вверху, можно перейти с помощью кнопки Tab) ввести:
датаизменения:03.03.2016_05.03.2016
даты выставляете в зависимости от нужного периода поиска!

также когда вы напишите датаизменения и поставите двоеточие — вам предложит календарь, чтобы вы сами выбрали определенный период (с помощью Shift и стрелки) или определенную дату. Можно из списка выбрать: Сегодня, Вчера, На этой неделе, На прошлой неделе, В этом месяце, В прошлом месяце, В этом году, В прошлом году.

Как провести поиск с помощью стороннего программного обеспечения?
Существует множество утилит, предлагающий рассматриваемый функционал, но особо выгодно себя продемонстрировала небольшая программа под названием «Everything», распространяемая не только на бесплатной основе с портативной версией, но и имеющая интерфейс на русском языке.
Функционал программы ограничен поиском, что можно назвать плюсом, так как интерфейс максимально прост и внешне напоминает «Проводник».
Для проведения поиска скрытого элемента с помощью программы «Everything» потребуется сделать лишь следующее:
- Запустите утилиту с правами администратора, предварительно установив её на компьютер, или используя портативную версию;
- Кликните по вкладке «Поиск» и выберите «Расширенный поиск»;
-
Откроется большой список параметров, которые позволяют провести тонкую настройку поискового запроса, заполните все известные вам данные искомого элемента и нажмите на кнопку «ОК»;
- После закрытия окна будет автоматически применён фильтр с результатами поиска, останется только найти нужный элемент из представленного списка.
Всё максимально просто и быстро.
Инструменты поиска файлов в Windows
В разных версиях операционных систем Виндовс есть определенный набор заложенных разработчиком функций, предназначенных для поиска файлов по их названию, формату, дате создания или изменения. В затруднительных ситуациях на помощь приходят приложения от сторонних разработчиков с расширенными возможностями, которые сканируют хранилище по запросу пользователя и показывают на экране подходящие результаты. Каждый юзер вправе сам выбрать удобное для него средство поиска.
Windows 10
Стандартная функциональность «десятки» стала заметно объемнее, если сравнивать ее с предыдущими версиями. Только стандартных средств по поиску объектов присутствует как минимум два, каждый из них обладает своими настройками и другими особенностями.

Не стоит забывать о том, что некоторые разрабатывают специальный софт для Windows 10, актуальный для тех людей, кто часто работает с хранящимися на диске файлами. Вы можете использовать как все доступные методы по очереди, если сталкиваетесь с трудностями, так и выбрать один, применяя его по необходимости.
Подробнее: Способы поиска файлов в Windows 10

Подробнее: Поиск файлов по их содержимому в Windows 10

Windows 7
Обладатели Windows 7 получают примерно такой же набор опций, который доступен и в «десятке», однако есть и определенные нюансы поиска файлов, которые необходимо учитывать. Если рассматривать встроенные возможности ОС, то поиск доступен через меню «Пуск» или специальную строку в «Проводнике». В этом случае можно быстро отыскать объект по названию. При возникновении трудностей или желании выполнять поиск более удобно на помощь приходят сторонние программы, работающие примерно по одному и тому же алгоритму. Они предлагают не только нахождение по названию, но и установку дополнительных параметров, например: по размеру файла, дате его создания, формату или содержимому.
Подробнее: Быстрый поиск файлов на компьютере с Windows 7

Обратим ваше внимание на то, что поиск в Windows 7 настраивается: пользователь самостоятельно может изменить параметры индексации, отображения файлов в папках и задействовать специальные фильтры. В большинстве ситуаций это не нужно, однако при необходимости в постоянном поиске файлов иногда лучше задать настройки под себя, чтобы в будущем находить их еще быстрее
Об этом пишет другой наш автор в материале, перейти к которому можно, нажав по следующему заголовку.
Подробнее: Настройка поиска в Windows 7

Сторонние программы
Универсальный метод, который был упомянут в предыдущих разделах статьи, — использование сторонних программ для поиска файлов на компьютере. В инструкциях, ссылки на которые есть выше, рассматривается только часть из них, хотя на самом деле подобного софта разработано немало. Каждый имеет свои особенности и уникальные функции, способные помочь в быстром поиске. Если вас не устраивают описанные варианты, ознакомьтесь с другими программами и найдите среди них ту, которая удовлетворит ваши потребности.
Подробнее: Программы для поиска файлов на компьютере

Настройка поиска
Для того чтобы правильно настроить поиск файлов в Windows 7, необходимо просто в главном меню «Пуск» в нижней строке набрать фразу «Параметры поиска» и в результатах выбрать их изменение.
В новом окошке не стоит задействовать параметр поиска по имени или содержимому файла. Связано это с тем, что система выдаст огромное количество посторонних результатов, особенно если задействована служба, отвечающая за частичное совпадение.
В данном случае, осуществляя поиск файлов в Windows 7, лучше задействовать изменение параметров индексирования. При этом не стоит выбирать системные папки, в которых искомый файл находиться просто не может.
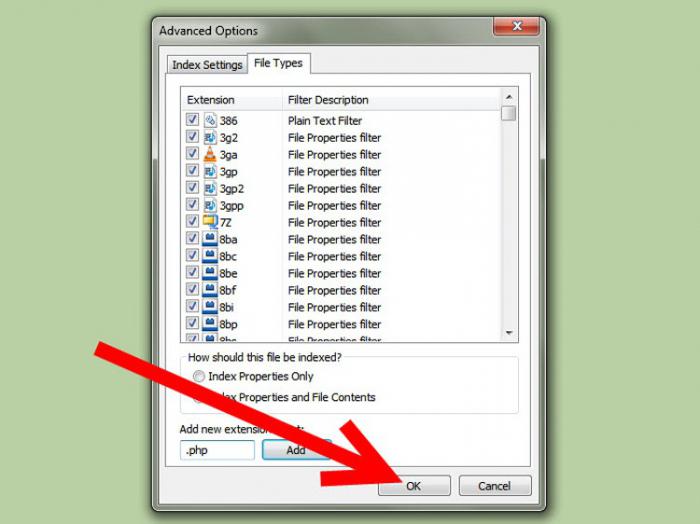
Еще одним немаловажным моментом в параметрах индексирования является настройка поиска по расширению. На вкладке «Дополнительно» нужно просто выбрать нужные типы зарегистрированных расширений в системе, после чего установить в качестве приоритета параметр индексирования свойств и содержимого. Таким образом можно избавиться от появления результатов, которые могут совпадать с оригиналом хотя бы частично.
В том же «Проводнике» при клике на поисковой строке можно выбрать соответствующие фильтры. Сразу стоит отметить: чем больше фильтров, тем медленнее будет производиться поиск файлов в Windows 7
Сами понимаете, что использовать их нужно с определенной долей осторожности, да и то только в крайнем случае, когда требуется найти что-то конкретное при полной уверенности в том, что такой файл или папка присутствуют на жестком диске или в логическом разделе
Как сохранить условия поиска
Пользователям часто нужно применять одинаковые сведения, и чтобы не тратить время на их повторный ввод, целесообразно сохранить заданные условия. В Виндовс 7 для этого, получив результаты в выдаче, следует нажать «Сохранить условия поиска», после чего указать название запроса и сохранить. При следующем поиске с аналогичными параметрами можно будет обратиться к сохранённому шаблону из избранного.
Эта же возможность присутствует и в Windows 10. Чтобы ею воспользоваться, жмём на поисковое поле в проводнике и в «Средствах поиска» в блоке «Параметры» нажимаем кнопку в виде дискеты, сохраняем условия.

Через проводник
Штатный системный инструмент Проводник позволяет получить доступ к любым файлам и папкам, имеющимся на диске компьютера, в том числе, когда объект требуется быстро найти. Интерфейс и функциональные возможности встроенного инструмента зависят от версии системы, но принцип использования остаётся всё тем же. Поисковая строка в проводнике располагается в правой верхней части окна, в поле вводится искомая информация, после чего система находит совпадения и выдаёт результаты. При этом в Windows XP, если ищешь из проводника, нужно нажать кнопку с лупой на панели инструментов приложения, чтобы вызвать боковую панель, позволяющую управлять поиском – помощника Виндовс.
Чтобы найти нужный объект в Windows 7 или выше посредством проводника, нужно выполнить следующее:
- открываем окно проводника (из меню «Пуск», с ярлыка «Мой компьютер» или «Этот компьютер» для десятой версии Виндовс);
- если вы знаете, в каком конкретно каталоге располагается искомый элемент, лучше сразу перейти в него, чтобы сократить время и исключить лишние среди найденных системой по названию или содержимому объектов на компьютере (когда опция активна, процесс длится значительно дольше);
- вводим часть имени или имя целиком в поисковой строке проводника (уже в процессе ввода появятся первые результаты);
- если нет информации о месте нахождения объекта, можно искать на одном из дисков или же по всем сразу;
- в том случае, когда объект не был найден или система выдаёт много результатов по запросу, стоит применить фильтры, тем самым вы сузите область поиска и найдёте только объекты, подходящие заданным критериям.
Поиск и удаление дубликатов видео — файлов на компьютере
Вот мы и добрались до последнего типа файлов-дубликатов – видеофайлов. Разумеется, для того, чтобы у вас на компьютере появились одинаковые фильмы их должно быть действительно много, но в таком случае даже одна копия будет весить до нескольких гигабайт, а потому провести проверку определённо стоит. С этим вам помогут несколько приложений.
Duplicate Video Search
Программа Duplicate Video Search позволит вам найти одинаковые видеофайлы быстро и качественно. Она ищет копии на основе названий, размеров и битрейтов видео. В целом программа не представляет из себя ничего особенного, но всё же имеет в своём арсенале одну интересную функцию.
Мы уже ранее сталкивались с понятием “оригинал файла”, и теперь пришла пора вновь о нём вспомнить. Дело в том, что программа Duplicate Video Search также как и Dupe Guru Music Edition выбирает в качестве оригинала файла тот, качество которого выше всего и именно он останется у вас на компьютере по завершению поиска дубликатов.
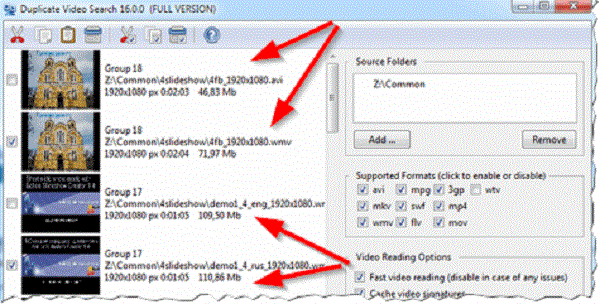
Video Comparer
Главный плюс программы Video Comparer – это её скорость. Программа использует довольно интересный алгоритм, при котором она сравнивает не всё видео целиком, а лишь отдельные его фрагменты, что и позволяет сэкономить время проверки.
Есть у программы и минусы, например отсутствие русской локализации. Правда, благодаря простому и понятному интерфейсу это не очень сильно влияет на процесс работы, и пользоваться приложением можно на интуитивном уровне.
Что же действительно мешает росту популярности приложения, так это отсутствие бесплатной версии. Что вам может предложить Video Comparer – это пробный период, сроком в тридцать дней, а затем вам придётся заплатить 20 евро за дальнейшее использование программы.
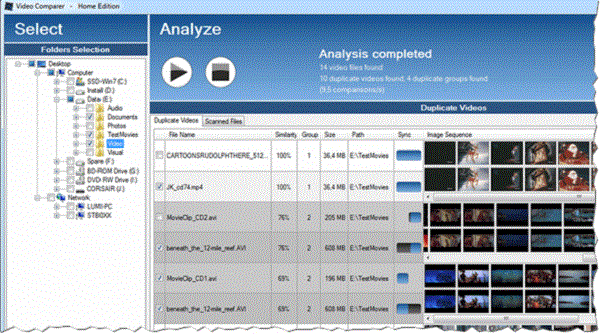
На этом статья про поиск дубликатов файлов на компьютере подходит к концу. Как видите, данную процедуру вряд ли можно назвать трудной, однако она позволит вам освободить довольно много места на компьютере. Проверка на наличие файлов-дубликатов никогда не будет лишней, ведь, как уже говорилось ранее, многие пользователи даже не догадываются о том, как много у них одинаковых файлов до того, как всё проверят.
Как найти файлы на компьютере с Windows XP/7?
Для этого в операционной системе Windows есть встроенная и довольно эффективная функция. Находится по адресу: Пуск -> Поиск.

Также окно поиска файлов можно запустить из любого окна каталога, к примеру, Мой компьютер, нажав на кнопку “Поиск”:

откроется такое окно:

Здесь мы можем выбрать тип файла: текстовые документы или мультимедиа файлы. При нажатии на нужном, появится окно выбора дополнительных параметров. К примеру, выберем поиск мультимедиа файлов (изображения, музыка, видео):
Поставим флажок возле необходимого типа и нажмем кнопку “Найти”. Возьмем, к примеру, видео. Будут найдены все видеофайлы на вашем компьютере. Очень удобно, когда вы, наконец-то, решили навести порядок на своем жестком диске и хотите все фильмы, клипы и прочее разместить в одном месте, чтобы не тратить время на их постоянный поиск.
Или когда вы точно помните, что где-то у вас есть этот файл, но где же его найти?! Здесь как раз вам и поможет данная функция. Также осуществить поиск всех видеофайлов на компьютере можно открыв дополнительные параметры поиска, в строке “Часть имени или имя файла целиком”:
Здесь можно написать через запятую типы видео файлов в таком виде: *.avi, *.mp4, *.3gp, *.flv, *.swf, *.mpeg, *.mov. Это самые распространенные расширения видеофайлов. Будут найдены все файлы с таким расширением. Но в таком случае вы можете упустить некоторые файлы, не указав соответствующего расширения.
Кроме этого можно указывать дополнительные параметры, такие как размер файла, дата последнего изменения файла, осуществлять или нет поиск в скрытых/системных папках и файлах, путь поиска. Можно осуществлять поиск как по всему компьютеру, так и выбрав какой-либо диск или каталог.
Также можно искать по тексту в файле. Например, вам нужно найти все документы Word содержащее слово «реферат». Для этого выбираем пункт “Файлы и папки”:
и в дополнительных полях пишем:
- В поле №1 указываем расширение файла — *.doc;
- В поле №2 пишем слово/словосочетание, которое вы хотите найти;
- В поле №3 место поиска.
И нажимаете “Найти”. Таким образом будут найдены все документы в формате Microsoft Word с текстом «реферат», если конечно такие имеются.
Теперь давайте разберемся, как найти файлы на компьютере с Windows 8/10.
Итак…
Как найти файлы по дате создания
Если вы не знаете, как называется искомый документ, но примерно помните дату его создание и место расположения, то можно выполнить поиск файла по дате создания.
Для этого откройте папку (диск или компьютер) и установите курсор в поисковую строку в правом верхнем углу экрана. После этого в верхней части окна появится новая вкладка под названием «Поиск».

На вкладке «Поиск» нужно нажать на кнопку «Дата изменения» и выбрать один из предложенных вариантов. Среди стандартный вариантов есть: сегодня, вчера, на этой неделе, на прошлой неделе, в прошлом месяце, в этом году, в прошлом году.

После выбора одной из этих дат система выполнит поиск файлов в указанном временном диапазоне. При этом в поисковой строке появится команда «дата изменения», которая будет указывать на используемый временной отрезок.

Если вы хотите указать конкретную дату или другой отрезок времени, то вы можете кликнуть по текущему значения справа от команды «дата изменения» в поисковой строке и с помощью календаря выбрать нужное время. Для указания отрезка времени нужно зажать клавишу Shift кликнуть сначала по первой дате, а потом по последней.

Команду «датаизменения» можно дополнить поиском по названию файла. Это позволит найти файлы с определенным названием и датой изменения. Для этого после команды «датаизменения» поставьте пробел и введите название файла.

Используя комбинацию названия и даты, можно легко находить документы за определенный период.
Мгновенный поиск файлов в windows 7
В 7-ке предусмотрено два способа для мгновенного поиска файлов.
1. Ищем с помощью меню “Пуск”. Нажимаем на кнопку “Пуск” и внизу в поле поиска вводим необходимый поисковый запрос. Например “елки”.
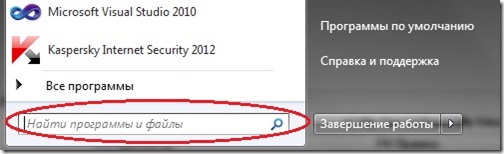
В процессе ввода данных прямо в окошке “Пуск” будут отображаться результаты поиска. Следует отметить, что поиск также осуществляется и по содержимому фалов.
Если результатов слишком много, и Вы желаете ознакомиться с ними более подробно нажмите на кнопку “Ознакомиться с другими результатами”.
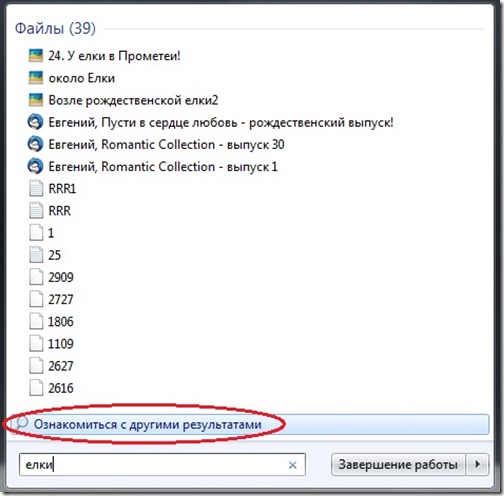
Откроется окно “Результатов поиска”. Фалы здесь уже отсортированы по типам и поисковый запрос подсвечен желтым цветом.
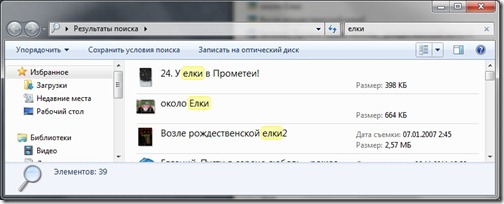
Можно конкретизировать поиск. Для этого прокрутите список результатов поиска до самого конца.
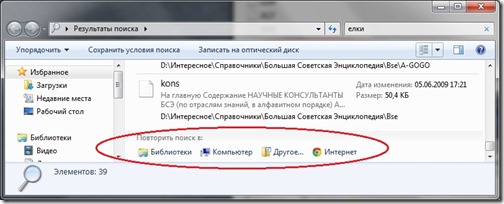
И в разделе “Повторить поиск в:” выберите подходящий вариант.
Поиск данных через меню «Пуск»
Одним из самых удобных средств для поиска файлов на компьютере является встроенная поисковая утилита, расположенная прямо в меню кнопки «Пуск». Чтобы приступить к поиску, пользователю достаточно нажать левой кнопкой мыши по «Пуску» в левом нижнем углу и уже в открытом окне можно начинать набирать имя искомого объекта. Помимо этого, вызывать поиск можно нажав по соответствующей иконке лупы на прямо на панели.
Встроенная утилита отлично подойдет для быстрого поиска информации на компьютере, также в её функционале присутствуют специальные фильтры, способные отсортировать типы данных, область поиска и другие дополнительные функции, предназначенные для сужения круга поиска и увеличения его эффективности
Для перехода в режим фильтров поиска, достаточно обратить внимание на верхнюю часть окна поиска и задать требуемые параметры сортировки

Помимо заданных системой параметров поиска, пользователь может вручную настроить область работы системы поиска данных. Для этого достаточно нажать по иконке трех точек и в открывшемся меню нажать по кнопке «Параметры индексирования».
Находясь в окне параметров индексирования, следует нажать по кнопке «Изменить».

В открывшемся меню следует добавить папки или целые разделы для поиска. После добавления, подтверждаем действие кнопкой Ок.

Добавляя в поиск проиндексированные папки и разделы, пользователь сможет значительно увеличить скорость и эффективность поиска, а также снизить нагрузку на оперативную память, которая задействуется в процессе поиска данных.
Сторонние приложения для поиска файлов
Существуют также сторонние приложения для поиска файлов на компьютере. Их можно использовать в том случае, если встроенный инструмент по каким-то причинам не устраивает пользователя.

Среди них есть как бесплатные, так и платные. Такие, которые имеют более широкий функционал, чем стандартная функция поиска Windows, аналогичный или проще. По субъективным ощущениям, сторонние программы для поиска файлов работают быстрее. Также к плюсам можно отнести наличие портативных версий у некоторых производителей, с помощью которых можно осуществлять поиск файлов или папок на компьютере, без установки данного приложения или запустив его со съёмного носителя (флешки, внешнего жесткого диска).
Пользоваться программами для поиска файлов не сложно. Просто введите в специальном поле слово, по которому будет искаться файл и нажмите Enter. Если нужно сузить критерии поиска, внесите соответствующие изменения в настройки программы.


Если вы не можете найти на компьютере нужный файл, по причине его случайного или непреднамеренного удаления, то в зависимости от типа файла и носителя информации, такие файлы или папки можно восстановить с помощью одной из программ для восстановления данных.
Мгновенный поиск файлов и папок в Everything
Для полноценной работы необходимо запустить программу Everything от имени администратора. Приложение само напомнит вам об этом в специальном окне.
Выберите опцию «Запускать от имени администратора». Это более приемлемый вариант, так как в случае запуска службы Everything, служба будет постоянно работать в фоновом режиме на компьютере, потребляя некоторую часть ресурсов.

Программа оптимально настроена по умолчанию. В настройки Everything можно войти из меню «Сервис» → «Настройки».
После первого запуска программа некоторое время потратит на индексирование всех подключенных к компьютеру дисков. Затем в окне Everything отобразятся все найденные файлы и папки.
На этом изображении, в окне программы отображены проиндексированные папки и файлы, по имени (в данном случае, начинающиеся со знака «!»). В основном, папки с такими именами на моем компьютере находятся на внешнем жестком диске (диск «М:», файловая система NTFS). Это запасы мини игр, оставшиеся с тех времен, когда я искал и устанавливал компьютерные игры для своих детей (сейчас они уже взрослые).

Пользоваться программой Everything очень просто. В поле поиска введите нужное слово, а затем практически мгновенно получите результат. Результаты начинают отображаться по мере ввода отдельных букв в поле поиска. Все лишние элементы игнорируются.
Вам также может быть интересно:
- Universal Viewer — универсальный просмотрщик файлов
- 10 лучших файловых менеджеров для Windows
В поле поиска я ввел слово «лучшие», программа отобразила все имеющиеся на моем компьютере файлы и папки, в названиях которых присутствует слово «лучшие».
Найденные файлы и папки распределены в окне программы по определенным параметрам:
- Имя — сначала отображаются имена папок, а затем имена файлов. Первым в списке находится искомое слово, расположенное вначале имени файла или папки, а затем, когда оно идет вторым словом и т. д. Учитывается регистр имени, сначала идут заглавные буквы, а затем строчные.
- Путь — путь до файла или папки на компьютере.
- Размер — указан размер найденных файлов.
- Дата изменения — дата и время последнего изменения, которое было применено в файле или в папке.

Для открытия нужного файла или папки, кликните по нему два раза левой кнопкой мыши.
Данные на компьютере можно искать по расширению файла, например, аудио файлы с расширением «.mp3».

Для более тонкой подстройки результатов поиска, воспользуйтесь услугами расширенного поиска. Войдите в меню «Поиск», в контекстном меню выберите «Расширенный поиск».
В окне «Расширенный поиск» выберите более точные критерии для поиска, которые учитывают регистр, целые слова, диакритику. Сделайте другие настройки, выберите для поиска конкретный диск компьютера.

Содержимое файлов не индексируется, поэтому поиск по содержимому файла займет довольно много времени.
[Бонус] Ставим ловушку для неизвестного
Вот теперь, имея все доказательства на руках, мы можем предположить, кто использует наш компьютер и поговорить с ним. Но еще лучше взять его с поличным! Для этого можно использовать штатный Планировщик задач Windows.

При создании задачи укажите событие (триггер) «Вход в Windows».

Теперь продумайте, что вы бы хотели сделать, когда без вас кто-то войдет в компьютер. Самый простой вариант — послать самому себе письмо, например, на коммуникатор.

Хотя лично мне больше понравился бы вариант «Запустить программу». А потом бы я скачал какую-нибудь программу-розыгрыш из тех, что переворачивают экран или вызывают его «осыпание». Представьте себе лицо неизвестного в этот момент!
Изменение области поиска для службы Windows
Пользователями Windows 10 уже неоднократно отмечалось, что поиск через текстовое поле Кортаны в новой системе порой выполняется слишком медленно, вдобавок потребляя при этом значительный объем оперативной памяти.
Это связано с тем, что при поиске данных Windows 10 использует особую внутреннюю базу индексируемых данных. В этой базе содержатся имена объектов, которые по мнению разработчиков являются более важными и которые должны выдаваться при поиске в первую очередь. Когда же пользователь запрашивает какой-нибудь файл, не входящий в этот список, то Windows начинает искать его только после того, как проверит внутреннюю базу «важных» объектов.
Конечно же, это в большей мере почувствуют пользователи слабых компьютеров или систем, к которым подключены хранилища очень больших объёмов.
Тем не менее, ускорить поиск можно проиндексировав важные, с точки зрения пользователя, расположения.
Для этого, нажмите среди фильтров кнопку «Выбрать расположения».

В окне «Индексировать следующие расположения» вы увидите проиндексированные папки. Чтобы добавить сюда нужную выберите «Изменить» и укажите желаемую папку. Я, для удобства, указал диск С.
Результат осуществления поиска через меню Пуск или используя иконку на панели задач, будет выглядеть следующим образом.

Чтобы перейти к нужному результату, достаточно кликнуть по нём левой кнопкой мыши. И файл, папка или окно настроек / параметров откроется.
Поиск по содержимому
Среди прочих параметров, которые можно задавать для точности нахождения нужных файлов, самым точным является поиск по содержанию, предварительно опцию необходимо настроить. Чтобы Проводник искал не только по имени, но и анализировал содержимое документа, в Windows 7 выполняем следующее:
- открываем «Параметры папок и поиска» любым удобным способом (находим в поиске меню Пуск, переходим из Панели управления или открываем любую папку и нажимаем «Упорядочить»);
- На вкладке «Поиск» выполняется настройка параметров для всех папок на компьютере – в блоке «Что искать» выбираем «Всегда искать по именам файлов и содержимому» и сохраняем изменения.
После этого система ищет символы из запроса, в том числе в текстах документов. Такой поиск займёт больше времени, так что лучше отключить опцию, когда такой вариант неприемлем.
В Windows 10 найдите опцию изменения параметров поиска для файлов и папок в параметрах проводника и активируйте поиск по содержимому файла:
- вводим соответствующий запрос в поисковой строке меню «Пуск» или открываем проводник, жмём «Файл» и выбираем пункт «Изменить параметры папок и поиска»;
- на вкладке «Поиск» отмечаем галочкой пункт «Всегда искать по именам файлов и содержимому», после чего сохраняем изменения.
Заключение
В заключение остается добавить, что хоть поиск файлов в Windows 7 и организован несколько иначе, по сравнению, скажем, с той же системой XP или Vista (не говоря уже о более ранних версиях), тем не менее при правильном подходе настроить саму поисковую систему можно, что называется, под себя, применив некоторые дополнительные возможности.
Особых трудностей это вызывать не должно. Немного терпения, и кастомная настройка будет произведена в течение пары минут. Более того, применение некоторых специализированных настроек по сравнению с теми, которые установлены по умолчанию, позволит даже сократить время поиска в плане обработки информации. И это мы уже не говорим о специализированных программах и приложениях, рассчитанных на использование множества дополнительных функций, которые в самой ОС Windows 7 попросту отсутствуют.
Казалось бы, что там такого? Поисковик, он и есть поисковик. Я перешел на семерку где-то около года назад. И скажу честно, в XP я встроенным поисковиком старался не пользоваться. Абсолютно неудобен. Да и что надо либо не находит, либо находит, но процесс затягивается порой на несколько часов.
От 7-ки я особо ничего не ожидал. Но, буквально на днях, эта ОС меня приятно удивила. Мне необходимо было осуществить поиск одного файла в Windows 7, я не помнил его точного названия, но часть имени набрал.. и получил свой файл меньше, чем через 2-3 секунды. Теперь пользуюсь только встроенным поисковиком.
Заключение
Как видно, для решения, поставленного в рамках настоящей статьи вопроса требуется осуществить лишь несколько действий, исключение составляют лишь те случаи, в которых об интересующем элементе нет никакой конкретной информации.
Вам так же будет интересно:
- Забыл пароль от компьютера что делать? Как войти в учетную запись
- Компьютер отключается от интернета сам по себе
- Windows не удалось автоматически обнаружить параметры прокси этой сети
- Лучшие бесплатные программы для Windows 10 (Офисные пакеты, Фоторедакторы, Видеоредакторы)
- Бесплатные программы для Windows 10 (очистка и оптимизация ПК, антивирусы, программы для работы с почтой)
- Как создать загрузочную флешку windows 10 rufus
- Как снять защиту от записи на флешке — 4 самых надежных способа
- Как запаролить папку на компьютере — 4 оптимальных способа установки пароля на папку