Как посмотреть последние действия на компьютере
Содержание:
- Как посмотреть, на какие сайты ты заходил
- Просмотр последних установленных программ
- [Бонус] Ставим ловушку для неизвестного
- Запущенные программы
- Использование утилит
- NeoCpy
- Если история удалена, можно ли ее узнать?
- Проверка запуска приложений
- Как отключить учет недавно открытых документов и файлов на Windows 10
- Как включить дополнительную авторизацию для доступа к странице «Мои действия»
- Как отключить сохранение данных о действиях
- Как временно отключить сохранение информации о действиях
- Как устранять неполадки
- Как посмотреть другие действия
- Корзина
- Просмотр измененных файлов
- Поиск удаленных данных в корзине
- Установленные программы
- Как посмотреть последнюю активность на этом компьютере
- Просмотр папки «Загрузки»
Как посмотреть, на какие сайты ты заходил
Вам понадобится:
- Браузер Internet Explorer
- Панель управления и настройки
#1
В браузере можно обнаружить, как найти историю посещения сайтов просто разобравшись в панеле управления. Она не так сложна как кажется, но тем не менее она очень информативная и в ней нет практически ничего лишнего.
Во вкладке «Сервис», открыв «Свойства обозревателя» можно увидеть подраздел, который называется «История просмотра», и кнопки, которые позволяют управлять параметрами.
Здесь находится вся необходимая информация, которая позволяет узнать где находятся файлы, которые сохраняются после посещения сайтов в сети интернет. Также можно указать название папки, где все эти файлы будут храниться.
#2
Это очень удобно поскольку в других браузерах редко можно обнаружить такую функцию, и на самом деле если не ограничивать это пространство, то история посещений сайтов будет накапливаться и всё больше и больше занимать свободного места на системном диске.
Это плохо сказывается на работе операционной системы, если на главном диске свободными останутся менее 200Мб.
#3
Существует простой способ, который расскажет как просмотреть историю посещения сайтов? Для этого в «Свойствах обозревателя» в графе «История просмотра» нужно нажать на кнопку «Параметры».
Можно просмотреть каждый файл, но на самом деле смысла в этом никакого нет, потому что все эти сохраненные данные используются браузером для того, чтобы быстрее загружать посещаемые страницы. Есть также кнопка, которая позволяет удалять все эти файлы.
#4
Для того чтобы открыть сам сайт, на который пользователь заходил в ближайшие дни или недели, нужно знать как открыть журнал посещений сайтов? В окне браузера рядом с панелью названия вкладок есть кнопка, которая называется «Избранное».
Нажав на неё, в развернувшемся окне можно обнаружить вкладку «Журнал». В нем и хранятся все ссылки, которые можно открыть в новом окне, кликнув на нужную из них. Самый удобный способ поиска нужного сайта – это просмотр по дате.
#5
На самом деле настройки Internet Explorer довольно гибкие и можно подстроить их под индивидуальные параметры, которые необходимы отдельному пользователю. Журнал посещения веб-страниц также имеет ряд функций, которые дают возможность по-разному отображать список адресов сайтов.
Кроме того в самом окне браузера есть настройки, позволяющие изменить интерфейс, расположение элементов на панели управления, добавить требующиеся кнопки быстрого доступа.
Поэтому несмотря на то, что данный браузер может и не так быстро открывает страницы в интернете, но тем не менее это очень качественный и надежный помощник.
Просмотр последних установленных программ
Во время несанкционированного доступа к Вашему компьютеру, в систему могли быть установлены сторонние программы, майнеры, рекламные приложения и другое нежелательное ПО, поэтому следует проверить список последних установленных программ.
Чтобы сделать это, следует:
Шаг 1. Нажимаем левой кнопкой мыши по иконке «Поиск» (изображение лупы возле кнопки «Пуск») и вводим в строку фразу «Панель управления», после чего переходим в непосредственно сам пункт «Панель управления».

Шаг 2. Находясь в панели управления, включаем режим отображения «Категория» и нажимаем по пункту «Удаление программы».
Шаг 3. В открывшемся списке нажимаем по графе «Установлено», чтобы выровнять перечень программ по дате установки, после чего внимательно просматриваем все недавно установленные программы на наличие подозрительных.

При обнаружении неизвестных утилит, лучшим решением будет их удаление. Это можно сделать при двойном нажатии левой кнопкой мыши в списке
Важно! В данном окне могут отображаться системные программы и утилиты, поэтому следует знать, что нужно удалить, а что лучше оставить
[Бонус] Ставим ловушку для неизвестного
Вот теперь, имея все доказательства на руках, мы можем предположить, кто использует наш компьютер и поговорить с ним. Но еще лучше взять его с поличным! Для этого можно использовать штатный Планировщик задач Windows.

При создании задачи укажите событие (триггер) «Вход в Windows».

Теперь продумайте, что вы бы хотели сделать, когда без вас кто-то войдет в компьютер. Самый простой вариант — послать самому себе письмо, например, на коммуникатор.

Хотя лично мне больше понравился бы вариант «Запустить программу». А потом бы я скачал какую-нибудь программу-розыгрыш из тех, что переворачивают экран или вызывают его «осыпание». Представьте себе лицо неизвестного в этот момент!
Запущенные программы
Поле «Дата открытия» в свойствах файла позволяет узнать, какие утилиты и приложения запускались за недавние дни. Необходимо открыть диск С (или иной, на котором установлена ОС), перейти в папку «Program Files», а затем кликнуть по строке «Поиск» вверху справа, ввести «*exe» и нажать «Enter». Появятся все возможные исполняемые файлы, размещенные в этой папке. Необходимо выбрать режим просмотра «Таблица», нажать на заголовок произвольного столбца и в поле «Подробнее» установить галочку напротив строки «Дата доступа». Для сохранения изменений нажать «Ок», а затем сделать сортировку по появившемуся столбцу. Для 64-разрядной ОС необходимо повторить эти же действия для папки «Program Files (x86)». Кроме того, нужно выполнить эти же действия для папок с играми и с установленным софтом, если он есть где-то в ином месте.
Использование утилит
Можно очистить браузерный журнал посредством спецутилит, быстро очищающих и удаляющих всё желаемое вами. Только будьте осторожны, скачивайте утилиты с официальных источников, опасайтесь непроверенных страниц, ведь можете попасть на мошенников, рассылающих вирусы. Сами утилиты, названные ниже, — прекрасное средство для удаления ненужной информации, мусора, позволяют качественно решить проблему.
- Самая популярная —Ccleaner. Может удалять программы, от которых не избавиться обычными приёмами, очищать реестр, убирая ошибочные записи. Запустив утилиту, начните анализ, затем проставьте галочки в строках, обозначающих удаляемое, нажмите кнопку очистки.
- Альтернатива вышеназванной программы —WiseDiskCleaner. Также прекрасно все очищает, удаляет мусор, выполняет дефрагментацию. Есть русскоязычная поддержка. Нажмите кнопку анализа, согласитесь с пунктами, предлагаемыми WiseDiskCleaner для очистки, нажмите соответствующую кнопку.
Найти список просмотренных страниц в браузере, очистить его нетрудно, вы легко справитесь с задачей, прочтя рекомендации выше, применив их. Проблема решается без особых временных затрат, не нуждается в вызове специалистов. Каждый пользователь сумеет выполнить всё нужное.
NeoCpy
Отличная утилита, которая анализирует происходящее на компьютере. Работает скрыто, ее присутствие в ОС незаметно, начиная с момента установки. При инсталляции пользователь может назначить режим работы программы: открытый или же скрытый, в котором прячутся программные файлы приложения и его ярлыки.
Приложение отличается обширными возможностями и подходит как для использования в домашних условиях, так и для офисов.
Чтобы посмотреть, какие действия были выполнены последними в ОС Windows, необходимо:
Пользователь получит подробную информацию о том, какие события происходили на ПК за установленный временной отрезок.
Если история удалена, можно ли ее узнать?
Не всегда и не полностью… Большое значение также имеет, как эту историю очищали, и когда.
Если, например, использовались спец. утилиты для полного уничтожения истории — то шансов практически нет. А если простая очистка с помощью обычной функции самого браузера (да еще и недавно) — то шансов куда больше. Несколько рабочих способов приведу ниже…
Способ 1: с помощью кэша DNS
Если после очистки истории в браузере — вы не перезагружали компьютер/ноутбук, то найти домены, на которые были совершены переходы, можно в кэше DNS. Это, конечно, не конкретные адреса страниц, но все-таки о чем-то узнать можно…
Еще один минус этого способа: что, кроме соединений пользователя, в нем будут отображаться служебные адреса, используемые вашей системой, антивирусными приложениями и пр.
И так, как посмотреть историю с помощью DNS:
- Сначала открываете командную строку: нажмите сочетание кнопок Win+R, и в открывшееся окно введите команду CMD, нажмите Enter;

Как запустить командную строку — универсальный способ для Windows 7, 8, 10
- Далее в командной строке введите ipconfig /displaydns и нажмите Enter.
- Должен появиться список доменов, которые были посещены. Смотрите, анализируйте, делайте выводы…

Кэш DNS
- Кстати, если хотите очистить кэш DNS — введите в командной строке ipconfig /flushdns и нажмите Enter (или просто перезагрузите компьютер).
Способ 2: с помощью программ для восстановления данных
История посещений в браузере хранится в обычных файлах на жестком диске (как и любые другие файлы). И при их удалении — их можно также попытаться восстановить с помощью программ для восстановления данных (коих сейчас сотни).
Тема восстановления достаточно обширна, поэтому рекомендую ознакомиться со статьей, ссылка на которую ниже. В ней я показывал, как найти и восстановить документы Word/Excel (принцип работы будет аналогичный).
Где искать файлы, которые нужно восстановить:
Google Chrome:
C:\Пользователи\(Имя Пользователя)\AppData\Local\Google\Chrome\User Data\Default\local storage
Mozilla Firefox:
C:\Users\(Имя Пользователя)\AppData\Roaming\Mozilla\Firefox\Profiles\<profile folder>
Microsoft Edge:
C:\Users\(Имя Пользователя)\AppData\Local\Microsoft\Windows\History
Способ 3: установить программу контроля за действиями пользователя
Если вы хотите узнать, какие адреса и сайты будет посещать пользователь в будущем — то в этом случае можно установить спец. программу для контроля за действиями и работой за ПК.
Она покажет не только адреса, но и все запущенные программы, время работы, время включения/выключения ПК (может также сделать скриншоты рабочего стола) и пр. В общем, узнать можно всё, что делают за компьютером!
О том, как это всё настроить, и что выбрать — рассказывал в одной из своих статей, ссылка ниже.
Способ 4: восстановить систему с помощью контрольной точки
Если у вас есть контрольная точка для восстановления системы — то она также может помочь восстановить историю (они создаются по умолчанию автоматически в Windows XP, 7, 8 — в Windows 10 их автоматическое создание отключено).
У меня на блоге есть отдельная статья, посвященная этой тематики. Из нее вы узнаете, как посмотреть, какие точки для восстановления есть в системе, и как откатиться к нужной (ссылка ниже).
Минусы: не всегда есть контрольные точки с нужной датой. Не вся история восстанавливается (шансы есть у Internet Explorer…).
Проверка запуска приложений

Данная функция дает возможность проверить, какие приложения были запущены на компьютере, в какое время это произошло, а также какие ошибки возникли при работе. Чтобы проверить эту информацию, необходимо выполнить следующий алгоритм:
- в уже запущенном окне «Управление компьютером» выбрать строку «Журналы Windows»;
- после нажатия на нее откроется список, из него выбирается пункт под названием «Приложение»;
- после его активации с правой стороны окна появится еще один список с различными сведениями (он сообщает о том, какие приложения запускались на данном устройстве, в какое время это произошло и какие ошибки при этом возникали).
Теперь можно поговорить о том, как посмотреть на компьютере историю появления новых приложений.
Как отключить учет недавно открытых документов и файлов на Windows 10
Чтобы не увеличивать объем учета недавно открытых файлов, стоит позаботиться об отключении данной опции одним из предложенных ниже способов.
Через Пуск
Кликнув на меню Пуск, необходимо зайти в раздел Параметры и выбрать режим Персонализации. После того как пользователь зашел в эту папку, следует отключить опции «Показа последних открытых объектов в списке переходов через меню Пуск» и «Показа недавно добавленных программ».
Групповая политика
В строке поиска потребуется ввести ссылку gpedit.msc. После этого потребуется кликнуть на ОК и открыть Конфигурацию пользователя для перехода в Административные шаблоны. Возле опции «Не использовать хранение сведений о недавно открывавшихся документах» поставить галочку Включено. Кликнув на клавишу Enter, можно завершить учет недавно открытых файлов.
Параметры папок
После открытия Проводника, важно осуществить переход в раздел Вид и кликнуть на Параметры. В открывшейся папке Общие, следует убрать галочки с «Показа часто используемых папок на панели быстрого доступа»
Кликнув на кнопку ОК, необходимо открыть раздел «Истории файлов».
Для того чтобы начать вносить изменения, потребуется провести подключение внешнего жесткого диска с наличием большого количества свободного места, предназначенного для выполнения резервного копирования. Далее осуществляется переход на раздел Параметры. В окне, которое появится на экране, необходимо выбрать режим Обновления и безопасности, кликнув затем на пункт Службы архивации.
Благодаря плодотворной работе разработчиков, были произведены различные изменения набора параметров, которые повышают удобство для управления сенсорным устройством. Меню Службы архивации содержит возможность включения и отключения Истории документов. Если предварительно к ПК было подключено внешнее устройство, позволяющее хранить данные, начнется автоматическое создание резервной копии каждой из библиотек, даже тех, которые были созданы пользователями.
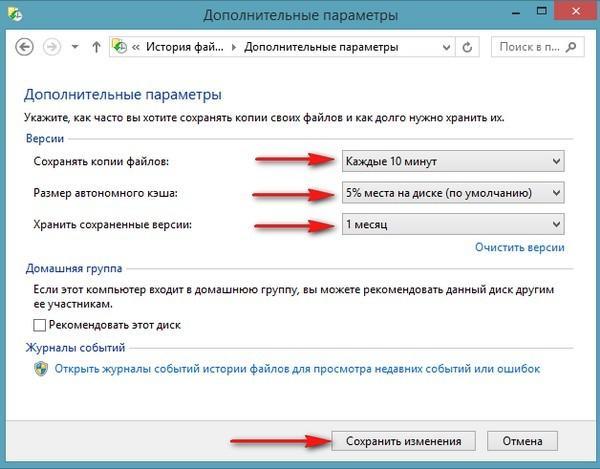
История файлов в Windows 10 делает резервные копии для всех файлов в пользовательских папках
Обратите внимание! Благодаря усилиям разработчиков, приложение Параметры использовать стало гораздо удобнее. Специалисты смогли адаптировать Виндовс под сенсорное управление на гибридном устройстве либо планшете
Также добавлена полезная функция Восстановления системы, позволяющая восстановить резервную копию.
Пользователи имеют возможность благодаря параметрам архивации, исключать некоторые папки и файлы из резервного копирования. С этой целью потребуется кликнуть по кнопке «Добавления папки», которую можно найти в пункте «Исключения папок». Выбрав элементы для удаления, необходимо нажать на кнопку «Выбора папки». Для изменения диска, используемого для резервного копирования, потребуется выбрать режим «Прекращения использования диска», который можно найти в параметрах архивации. После этого пользователь должен вернуться в область главного меню «Службы архивации» и кликнуть по кнопке «Добавления диска». В выпавшем меню, которое появится на мониторе, следует выбрать подходящий диск и щелкнуть по его названию.
Предложенная в статье информация, дает возможность каждому пользователю ПК разобраться: недавние документы в Windows 10 где находится. А после этого найти любой из пропавших документов, который был не так давно использован. Воспользовавшись простым способом, можно также легко очистить историю быстрого доступа.
Как включить дополнительную авторизацию для доступа к странице «Мои действия»
Если вашим устройством пользуется кто-то ещё, рекомендуем включить дополнительный этап проверки личности для доступа к странице «Мои действия».
- Откройте страницу activity.google.com.
- Над списком действий нажмите Настроить проверку для доступа к истории моих действий.
- Включите или отключите дополнительную проверку.
Как отключить сохранение данных о действиях
Вы можете управлять почти всеми настройками сохранения информации о ваших действиях.
- Откройте страницу Аккаунт Google.
- В левой части экрана выберите Данные и конфиденциальность.
- В разделе «Настройки истории» выберите функцию, для которой вы не хотите сохранять данные.
- Отключите параметр «История приложений и веб-поиска» Приостановить ОК.
Примечание. могут не отображаться в списке.
Как временно отключить сохранение информации о действиях
Чтобы история поисковых запросов и посещения сайтов не сохранялась, перейдите в браузере в режим инкогнито.
Примечание. Если в режиме инкогнито вы войдете в аккаунт Google, ваша история поиска может сохраниться.
Как устранять неполадки
Вы не можете найти информацию о своих действиях
Убедитесь, что выполнены следующие условия:
- Вы вошли в аккаунт. Ваши действия сохраняются, только если вы вошли в аккаунт.
- Устройство подключено к интернету. Действия, выполняемые в офлайн-режиме, не будут отображаться на странице «Мои действия», пока не появится подключение к интернету.
- Вы включили нужные настройки. Чтобы проверить, так ли это, перейдите на страницу Отслеживание действий.
- Вы вошли только в один аккаунт. Если вы вошли сразу в несколько аккаунтов в одном браузере или на одном устройстве, действия могут сохраняться в аккаунте, установленном по умолчанию.
Примечание. Некоторые сервисы Google не поддерживают сохранение данных о выполненных действиях в вашем аккаунте.
Вы совершили их на сайтах и в приложениях, использующих сервисы Google
Некоторые сайты и приложения используют сервисы Google, например Поиск, Карты или Рекламу. Если вы посетите эти сайты и приложения на устройстве, где выполнен вход в аккаунт Google, ваши действия могут появиться на странице «Мои действия». Если вашим устройством пользуется кто-то ещё или вы вошли в несколько аккаунтов, на этой странице также может сохраняться информация о действиях в другом аккаунте.
Некоторые сайты и приложения предоставляют Google доступ к сведениям о подобных действиях.
Мы сохранили информацию о спрогнозированных действиях
Иногда мы пытаемся угадать ваш следующий запрос и готовим подходящий контент заранее.
Если в вашем аккаунте YouTube включено автовоспроизведение видео, в списке «Мои действия» могут оказаться видео, запущенные автоматически.
Другие причины
Вы можете видеть незнакомые действия по следующим причинам:
- Вы вошли сразу в несколько аккаунтов в одном браузере или на одном устройстве. В таком случае здесь могут быть сохранены действия из другого аккаунта.
- Вы работали на общедоступном устройстве и забыли выйти из аккаунта.
- На устройстве неправильно установлены дата и время. В этом случае будут показаны неточные данные о том, когда было совершено действие.
- Кто-то получил доступ к аккаунту без вашего разрешения.
Если вы считаете, что действия в вашем аккаунте совершил кто-то другой, примите меры безопасности.
Как посмотреть другие действия
На странице «Мои действия» собрана не вся история ваших действий, сохраненная в аккаунте Google. Например, история местоположений, если вы ее включили, сохраняется в хронологии Google Карт.
Чтобы посмотреть другие действия, следуйте этим инструкциям:
- Откройте страницу Аккаунт Google.
- В левой части экрана нажмите Данные и конфиденциальность.
- В разделе «Настройки истории» выберите Мои действия.
- В строке поиска действий нажмите на значок «Ещё» Другие действия в Google.
- Выберите нужную опцию под действием, которое вы хотите посмотреть.
Подробнее о том, какие данные мы собираем и для чего их используем…
Корзина
Если необходима информация о том, какие файлы были удалены в ходе предыдущих действий, есть вероятность, что они находятся в Корзине. Возможно, она не была очищена и появится возможность восстановить утраченные данные.
Чтобы узнать, какие файлы были удалены с компьютера последними, нужно открыть Корзину и выполнить сортировку файлов и папок по дате. Для этого достаточно нажать на название столбца «Дата удаления», после чего данные будут расставлены в интересующем порядке. Останется лишь отыскать требуемый временной период и просмотреть, что было удалено.
В случае, если потребуется восстановить какой-либо файл, достаточно кликнуть по нему и в контекстном меню выбрать «Восстановить».
Просмотр измененных файлов
Ознакомившись с историей в браузере следует приступить к выявлению действий, которые были совершены непосредственно с компьютером и личной информацией.
Чтобы просмотреть файлы, документы и другие данные, подвергнувшиеся изменению при несанкционированном доступе следует воспользоваться функцией просмотра именных файлов.
Чтобы сделать это необходимо:
Шаг 1. Нажимаем правой кнопкой мыши по «Пуск» и в открывшемся меню выбираем пункт «Выполнить». В строке открывшегося окна вводим команду «recent» и подтверждаем действие «Ок».

Шаг 2. В открывшемся окне можно обнаружить последние файлы, фотографии, документы и другие данные с которыми выполнялись какие-либо действия, а также точную дату их изменения.
Стоит отметить, что «подкованные» злоумышленники могут удалить все данные из этой папки, но это станет явным следом деятельности третьих лиц с системой и информацией.
Поиск удаленных данных в корзине
Если во время несанкционированного доступа к Вашему компьютеру были удалены какие-либо данные, они могли попасть в корзину, где можно посмотреть время удаления, а также быстро восстановить удаленные файлы.
При стандартных настройках интерфейса Windows, корзина всегда располагается на рабочем столе.

Если есть подозрения, что файлы были удалены при несанкционированном доступе, а корзина была очищена, рекомендуем срочно ознакомиться с темой «Как восстановить файлы после удаления в «Корзину» и ее очистки», поскольку если не восстановить данные сразу, в скором времени они могут быть уничтожены из-за перезаписи!
Установленные программы
Как посмотреть последние действия на компьютере? В Windows существует немало способов реализации задумки в жизнь. Главное знать, как действовать при тех или иных обстоятельствах.
При желании каждый юзер может увидеть данные об ошибках и установленных приложениях. Как это сделать?
Достаточно проделать следующие манипуляции в операционной системе:
- Зайти в службу «Просмотр событий».
- Раскрыть подпункт меню «Журналы…».
- Выбрать «Установка» или «Приложения». В первом случае на экране появится информация об инициализации утилит, во втором — данные о работе тех или иных программ.
Как посмотреть последнюю активность на этом компьютере
Обратимся к простым способам узнать действия предыдущего пользователя устройства:
Для начала откройте содержимое корзины Windows
Её содержимое может быть очень полезным.
Обратите внимание на первые файлы в этой папке. Если вы их не удаляли самостоятельно, то это мог сделать кто-то другой
Удаленные файлы содержат время перемещения их в корзину.
Чтобы увидеть дату удаления, нажмите по файлу правой кнопкой мыши (ПКМ) и нажмите «Свойства». В строке «Удален» будет находится дата и время перемещения в корзину.
Время перемещения файла в корзину
Теперь перейдем к другому способу. Все браузеры по умолчанию имеют такие настройки, что любой файл, который вы загружаете из интернета попадает в папку «Загрузки». Она находится на системном диске.
Если не вдаваться в подробности, то найти её можно достаточно быстро:
Нажмите WIN+E для открытия проводника Windows (независимо от версии).
Обратите внимание на боковой столбец с «деревом» системных папок. Здесь будет необходимая папка «Загрузки» с последними файлами.
Откройте папку и просмотрите её содержимое.
Выберите один из файлов ПКМ и нажмите «Свойства».
Обратите внимание на блок ниже, где будет находится время изменения файла, время открытия и время создания.. Временем создания файла является именно загрузка его из сети
Этим способом можно также многое узнать о минувшей активности посторонних лиц на вашем компьютере. Вы можете поменять вид отображения файлов «Загрузки» и увидеть эти даты сразу для всех файлов в ней. Для этого нужно вверху справа выбрать стрелочку, которая разворачивает панель настроек папок, и выбрать слева пункт «Область сведений». После этого отобразится еще одна область в окне, которая будет содержать полную информацию выбранной папки
Временем создания файла является именно загрузка его из сети. Этим способом можно также многое узнать о минувшей активности посторонних лиц на вашем компьютере. Вы можете поменять вид отображения файлов «Загрузки» и увидеть эти даты сразу для всех файлов в ней. Для этого нужно вверху справа выбрать стрелочку, которая разворачивает панель настроек папок, и выбрать слева пункт «Область сведений». После этого отобразится еще одна область в окне, которая будет содержать полную информацию выбранной папки.
Это интересно: Как очистить историю в Опере.
Просмотр папки «Загрузки»
Помимо корзины, обязательно следует посетить папку «Загрузки», поскольку в ней могут содержаться последние данные, скачанные на компьютер из интернета.
Это могут быть и вредоносные программы, и специальные утилиты для слежки, а также другое вредоносное и опасное ПО, способное навредить системе и конфиденциальности пользователя. Проще всего перейти в папку из каталога «Мой компьютер» или «Этот компьютер» в Windows 10.
В открывшемся окне следует внимательно проверить скачанные установочные данные и другие подозрительные файлы. В случае обнаружения таких, следует немедленно их удалить, поскольку запуск исполняемых файлов может привести к заражению.