О диспетчере и менеджере паролей гугл хром: где находится, как найти
Содержание:
- КАК СОХРАНЯТЬ ЛОГИНЫ И ПАРОЛИ В GOOGLE
- Просмотр логина и пароля для сайта
- Отключение параметра сохранения паролей в браузере
- Как посмотреть сохраненные и восстановить стертые пароли в браузере Google Chrome — 2019 год
- На телефоне
- Способы восстановить
- Можно ли прочесть файл с паролями Google Chrome
- Как защитить сохранённые пароли?
- Как экспортировать сохраненные пароли
- Как создать удобочитаемый файл, где хранятся пароли в Гугл Хром
- Chrome: how to export passwords
- 🥇1. Dashlane — лучший универсальный менеджер паролей
- Просмотр своих сохраненных паролей в браузерах
- Как узнать свой пароль в браузере, смотрим его за звездочками (тем, кто забыл пароль, и не может зайти на сайт)
- Сторонние утилиты
- Catch-22 / Уловка-22
- Google Chrome Password Recovery
КАК СОХРАНЯТЬ ЛОГИНЫ И ПАРОЛИ В GOOGLE
Для начала разберёмся с принципом сохранения ваших данных аккаунта в сервисах гугл. Тут на самом деле всё просто до безумия
Когда входите на сайт или завершаете регистрацию (в этом случае срабатывает не всегда), Google предлагает сохранить данные для входа в аккаунт сам, показывая вот такое окно:
Соответственно, нажав «Сохранить», ваши данные запоминаются и хранятся в специальном сервисе Google (passwords.google.com).
Отказавшись и нажав «Нет», эти данные сохранены не будут и при этом Google внесёт данный сайт в список тех, для которых пароли сохраняться не будут. Как увидеть этот список и удалить оттуда сайт я буду рассказывать ниже: по способу №1 | по способу №2.
Таким вот образом вы можете сохранять сколько угодно пар логин / пароль для одного и того же сайта если у вас там несколько аккаунтов.
Google хранит только логины и пароли для входа на соответствующие сайты и ничего более. Например, нельзя сохранить заметку или ещё какие-либо данные вместе с очередной паролей логин / пароль.
Если вообще не хотите, чтобы гугл предлагал сохранять пароли, то эту опцию можно отключить или вновь включить…
Включение и отключение возможности сохранения паролей
Изначально опция сохранения паролей в Google Chrome включена, но если она вдруг вами была выключена, например, случайно или по незнанию, то браузер перестанет предлагать сохранять пароли. Эта опция находится в разделе «Пароли» настроек гугл хрома. Пройти туда можно так:
Откройте меню браузера и перейдите в настройки .
Далее перейдите в раздел «Пароли».
В самом верху будет нужная функция:
Теперь рассмотрим детально как пользоваться менеджером паролей от гугла…
Просмотр логина и пароля для сайта
Вы можете также посмотреть информацию о секретных кодах прямо на своем устройстве. Файл с ними лежит на компьютере, в папке под названием Login Data. Находится она в:
- «C:\Users\AppData\Local\Google\Chrome\User Data\Default\, если у вас 10, 8 и 7 версия ОС;
- «C:\Documents And Settings\Local Settings\Application Data\Google\Chrome\ User Data\Default\» – если у вас XP.
- Для Mac OS X путь: «~/Library/Application Support/Google/Chrome/Default»
- Для Linux: «~/.config/google-chrome/Default»
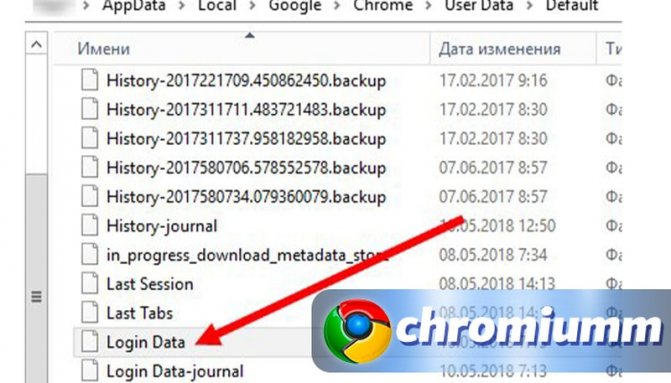
Данные в файле зашифрованы при помощи методологии AES. Для просмотра зашифрованных данных используйте сторонние приложения, например DB Browser for SQLite или ChromePass.
Как отключить или включить картинки в Гугл Хроме – пошаговая инструкция
Отключение параметра сохранения паролей в браузере
Если вы хотите, чтобы «Хром» больше никогда не сохранял новые пароли для сайтов, необходимо отключить функцию автоматического сохранения данных.
Для этого в настройках «Пароли и формы» уберите галочку напротив пункта «Автоматический вход», как показано на рисунке ниже:

Рис. 11 – отключение автоматического входа
Теперь браузер не будет сохранять введённые логины и пароли для новых сайтов.
Чтобы не выполнялся автоматический вход для ранее используемых ресурсов, удалите все сохранённые пароли и логины вручную.
Затем следует обязательно перезагрузить компьютер, чтобы новые настройки файла Login Data вступили в силу.
Как посмотреть сохраненные и восстановить стертые пароли в браузере Google Chrome — 2019 год
Многим из нас знакома неприятная ситуация утраты пароля от аккаунта
. Вместе с ним мы теряем личные контакты, ценные фотографии, любимую музыку и, в некоторых случаях, платежные данные. К сожалению, это может привести к крайне негативным последствиям.
Существует и противоположная ситуация, в которой пользователи стремятся найти и удалить случайно сохраненный пароль в Google Chrome.

Есть ли возможность решить эти два вопроса? Разумеется! В этой статье мы рассмотрим менеджмент паролей в Google Chrome, изучив который вы всегда сможете эффективно управляться с любыми данными браузера, и восстановление утерянных паролей при помощи специализированного приложения Starus Recovery
, богатый функционал которого не ограничивается лишь этим одним пунктом.
На телефоне
Весь список сохраненных паролей на Android и iPhone устройствах находится в разделе «Личные данные». Далее мы разберемся как его открыть.
Android
- Запускаем уже установленное приложение Яндекс браузер и нажимаем на три точки, справа от поисковика.
- В появившемся блоке нажимаем на кнопку «Настройки».
- Осталось перейти в раздел «Список паролей».
Таким способом вы можете посмотреть все свои пароли на телефоне. Чтобы их отобразить, воспользуйтесь специальной кнопкой в виде глаза, которая показывает скрытые пароли.
iPhone
Пароли на айфоне хранятся в раздел «Пароли и карты», который мы успешно открыли на компьютере. Теперь посмотрим, как его открыть на устройстве iPhone.
- Открываем Яндекс браузер и нажимаем на кнопку с тремя точками.
- Далее открываем настройки браузера.
- Находим меню «Пароли и карты» и открываем в нем список сохраненных паролей.
- Готово! Мы попали в меню с паролями. На моем устройстве их нет, но если у вас они есть то вы сможете их найти в данном разделе.
Способы восстановить
Существует несколько способов восстановить удаленный пароль, не прибегая к дополнительному программному обеспечению.
Настройки браузера
Порядок действий:
- В открытом браузере нажать на кнопку меню и выбрать пункт «Настройки».
- В строку поиска ввести фразу «Пароли».
- Открыть вкладку «Пароли» нажатием небольшой стрелки справа.
- В списке сайтов будут перечислены все используемые при входе на ресурсы данные. Чтобы увидеть нужный пароль, необходимо рядом с ним нажать на иконку с изображением глаза.
- Его можно удалить или изменить по своему желанию.
Для восстановления сразу всех паролей в Гугл Хром надо копировать соответствующую информацию из старого каталога. Такой метод эффективен в том случае, если в процессе переустановки ОС диск не форматировался.
Инструкция по восстановлению паролей:
- Запустить браузер и отключить синхронизацию в настройках.
- Закрыть обозреватель.
- Данные из каталога C:\Users\username\AppData\Local\Google\Chrome\User Data скопировать в новую папку.
- Снова запустить браузер и проверить. В некоторых случаях для подгрузки данных потребуется некоторое время.
- Включить синхронизацию.
Синхронизация аккаунта
Для использования данного способа сначала следует проверить наличие паролей на устройстве, где они еще могут быть. Например, Вы на своем рабочем ПК или телефоне и домашнем ПК используете один аккаунт Гугл. Синхронизация до этого не была включена ни на одном из устройств. Тогда включите ее на технике, где данные утеряны. Как это сделать, смотрите на картинке выше.
Диспетчер паролей
Экспортировать пароли можно с диспетчера Гугла. Зайдите на сайт https://passwords.google.com/?hl=ru. Нажмите шестеренку справа. В настройках выберите кнопку «Экспортировать». Сохраните файл в надежное место на локальном диске или на флешку.

Откат к точке восстановления ОС Виндовс
Дополнительно можно прибегнуть к функции восстановления операционной системы, включающей в себя откат к более ранним настройкам. Обязательно потребуется точка восстановления, в момент создания которой пароли были сохранены.
Порядок действий:
- Перейти в раздел «Свойства системы» на компьютере.
- Открыть вкладку «Защита системы».
- Нажать на кнопку «Восстановить».
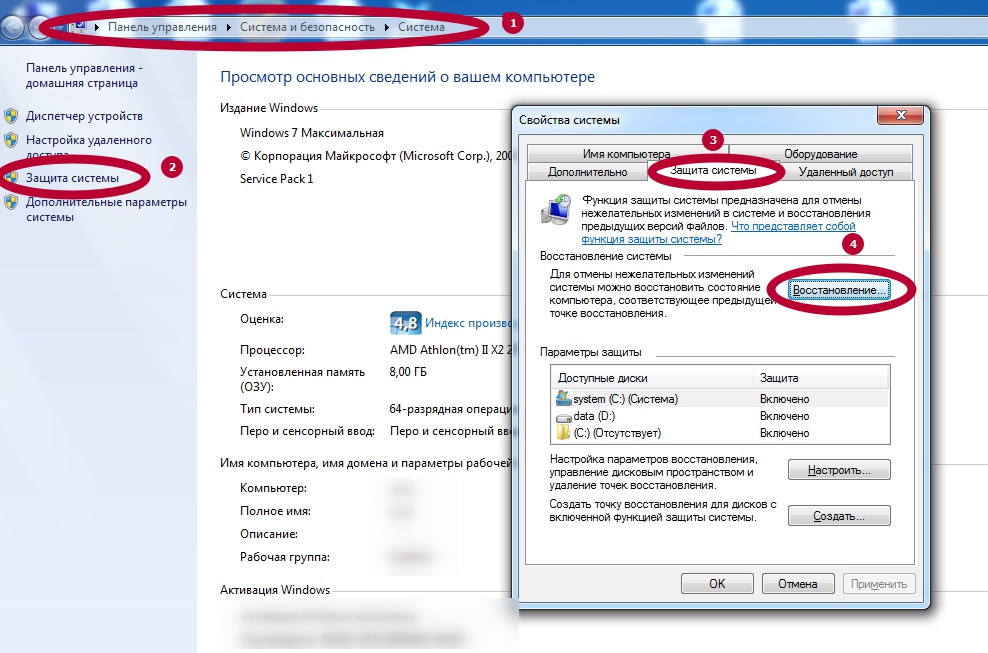
Запустится мастер восстановления, с помощью которого легко откатить систему к раннему состоянию. Как только процесс завершится, компьютер самостоятельно перезагрузится.
Системная папка
Восстановление паролей в браузере через реестр потребует от пользователей определенных навыков. Первым делом, необходимо в настройках системы выставить показ скрытых файлов и папок. Затем через проводник пройти по пути C:\Documents and Settings\Имя профиля\Local Settings\Application Data\Google\Chrome\User Data\Default\ или C:\Users\Имя профиля\AppData\Local\Google\Chrome\User Data\Default.
В открытой директории следует отыскать файл с именем «Web Data» или «Login Data» и открыть его при помощи соответствующей программы (например, SQLite). В файле содержится подробная информация о сетевых данных, а также сохраненные пароли напротив позиции Password_element.
Можно ли прочесть файл с паролями Google Chrome
Есть хорошая новость, файл, где хранятся пароли в Google Chrome, является базой данных. Это означает, что его можем открыть. Вот только для запуска нужна специальная программа. Тематическое приложение несложно найти на просторах сети. Однако, неопытному пользователю будет тяжело разобраться с установкой и способом работы подобных утилит. Всё потому, что большая часть программ работают через консоли.
Если попытаться вытащить пароли из файла Google Chrome при помощи подобного софта, возникает следующая трудность – блокировка. К примеру, DB Browser for SQLite отображает ошибку «database is locked». Файл заблокирован и ввести пароль не представляется возможным. Большая часть программ для открытия баз данных выдают подобную ошибку.
Выход есть – специальное приложение WebBrowserPassView. Оно элементарно в использовании и позволяет автоматически найти сохранённые пароли в Гугл Хром без ручного поиска файлов.
Как найти и увидеть пароли в Гугл Хроме:
- Временно отключаем антивирус. У всех программ действия немного отличаются, но суть остаётся той же. На нашей рабочей машине установлен Avast, поэтому за пример берём его. Открываем трей с программами (стрелка в правой нижней строке).
- Нажимаем ПКМ по значку Avast.
- Наводим курсор на «Управление экранами Avast» и выбираем «10 минут».
Скачиваем программу WebBrowserPassView с сайта.
Распаковываем архив, полученный после выполнения прошло этапа.
Запускаем утилиту с помощью файла WebBrowserPassView.exe. В основном окне можем увидеть пароли в Гугл Хром.
Как защитить сохранённые пароли?
Новая политика конфиденциальности Chrome сразу после релиза не включала в себя пункт об отдельной защите сохранённых паролей пользователей.
Этот инцидент в начале 2014 года привлёк довольно много внимания и негодования от пользователей браузера.
Теоретически, каждый вирус, троян или другой вид вредоносного ПО мог получить доступ к сохранённым паролям обозревателя от Гугл.
Что же должны делать юзеры, которые хотят максимально обезопасить свои данные?
Для обеспечения защиты от несанкционированного доступа следуйте простым правилам:
- Антивирус или брандмауэр операционной системы должен быть включён во время использования интернета;
- Не забывайте регулярно обновлять вирусную базу защитника. Это обеспечит вас от угроз, которые несут всевозможные трояны;
- Не нажимайте на клавишу «сохранить пароль для сайта?». Таким образом данные не будут внесены в базу паролей, и другие пользователи или программы не смогут их использовать;
- Используйте утилиты, которые ограничивают доступ к системным директориям вашего ПК. К примеру, Protected Folder, Folder Lock или PasswordProtect. С помощью одной из этих утилит вы можете поставить пароль на папку с паролями браузера. Другие программные смогут получить доступ к содержимому.
В конце 2014 года разработчики Google создали демоверсию системы защиты сохранённых логинов и паролей.
На сегодняшний день она все ещё работает в тестовом режиме и доступна только на Mac OS и Windows.
Суть системы состоит в том, что посмотреть любой пароль можно только при условии, если вы правильно ввели пароль к своей учётной записи ПК.

Рис. 12 – парольная защита сохранённых данных
Защитник не будет работать, если у вас на компьютере не установлен пароль для входа в систему.
Тематический видеоролик:
Как экспортировать сохраненные пароли
Если по какой-либо причине вам необходимо экспортировать весь список имен пользователей и паролей, Chrome также позволит вам это сделать.
Мы не рекомендуем экспортировать ваши пароли, если вы не знаете что делаете. Потому что все экспортированное содержимое хранится в файле CSV, который не зашифрован и при открытии может быть прочитан в виде простого текста.
В меню «Пароли» Chrome рядом с «Сохраненные пароли» откройте меню настроек и нажмите «Экспортировать пароли».
Вам будет предложено подтвердить экспорт ваших паролей, так как это представляет серьезную угрозу безопасности из-за того, что файл полностью читается человеком.
Опять же, при доступе к конфиденциальной информации вам предлагается ввести имя пользователя и пароль вашего компьютера, чтобы подтвердить это действие.
Выберите безопасное место для хранения вашего файла и нажмите «Сохранить».
Как создать удобочитаемый файл, где хранятся пароли в Гугл Хром
В менеджере паролей в Гугл Хром находится один полезный инструмент для переноса ключей доступа к сайтам между утилитами. Его также можем использовать для создания файла в формате csv – таблица. Её можно открыть разными редакторами, в частности Excel. Внутри содержатся строки с доменами сайтов, логинами и интернет-паролями, разделённые запятыми. Речь идёт об экспорте паролей Google Chrome.
Как создать и посмотреть файл, где браузер Гугл Хром хранит пароли:
- Нажимаем на иконку меню и переходим в «Настройки».
- Открываем раздел «Пароли».
- Справа от записи «Сохранённые пароли» жмём на изображение действия и выбираем «Экспорт паролей».
- Открываем сгенерированный файл. Если после двойного клика Windows просит указать программу-обработчик, выбираем Excel или другой редактор таблиц.
Совет! Самостоятельно искать какую-то одну строку из большого списка непрактично. Лучше использовать функцию поиска, которой обладают все текстовые приложения. Запустить её можем практически всегда сочетанием клавиш Ctrl + F. В поле нужно ввести искомое слово – пароль, логин или домен сайта.
Chrome: how to export passwords

You can export saved passwords starting with Chrome 66. Note that the passwords are saved to a plain text CSV file; anyone with access to the file may read (and use) all passwords listed in the file.
Let me show you how to export passwords in Chrome:
- Load chrome://settings/passwords in the browser’s address bar.
- Click on the menu icon (the three dots) on the Saved Passwords line.
- Select Export passwords from the menu that opens.
- Activate the «export passwords» button on the warning screen.
- Type your Windows username and password for verification.
- Select a location to save the password file to.
Old Content
Google Chrome users can import saved passwords from Internet Explorer or Safari, but Google never added an option to the browser to import or export passwords using the browser’s UI unti
While Chrome users may use sync to synchronize their passwords to other devices they use Chrome on, users who don’t use sync or want to import Chrome passwords into another browser cannot use that functionality.
This leaves browser extensions, and an experimental password import and export option. Google Chrome users could enable the flag up until recently to enable password importing and exporting.
With Google changing Chrome’s interfaces and such, that option on its own is no longer functional. While it is still possible to enable the flag, the menu to export or import passwords is not linked anymore anywhere in Chrome.
There is a solution however, and this guide explains how that is done right now.
Old content that is no longer valid. It may still be useful if you run older versions of the Chrome browser.
Update: Google removed the option to export and import passwords directly in Chrome 61. There is no way currently to export Chrome passwords directly using the web browser.
The only three options you have are to either import the passwords using a different web browser, e.g.Firefox. Vivaldi or Opera, use a third-party software like the free Nirsoft application ChromePass, or use a password management extension.
ChromePass lists all passwords of Google Chrome, and comes with an option to export the data.
The final option that you have is to use a password management extension for Chrome. While that won’t give you direct access to your data, it means that you get access to your passwords on any device and in any browser the password manager supports. You can check out LastPass for that for instance.
🥇1. Dashlane — лучший универсальный менеджер паролей

Dashlane является моим фаворитом в 2021 году — он обладает высоким уровнем безопасности и простотой использования, а также включает в себя широкий спектр дополнительных функций.
Dashlane защищает пользовательские данные с помощью 256-битного AES-шифрования, протоколов с нулевым разглашением и двухфакторной аутентификации (включая биометрические данные). Эти функции безопасности гарантируют, что никто, кроме вас, никогда не сможет получить доступ к вашему хранилищу паролей или к вашей конфиденциальной информации.
Dashlane плавно переходит на полноценную веб-версию – вы всё ещё можете использовать приложение для рабочего стола, однако оно больше не обновляется. При проведении тестов Dashlane отлично проявил себя во всех областях – браузерные расширения для Firefox и Chrome и мобильные приложения обеспечивают надёжное и простое управление паролями и превосходят все другие менеджеры паролей из моего списка. Dashlane создает отличные пароли, мгновенно синхронизирует данные между устройствами и аккуратно заполняет даже самые продвинутые веб-формы.
Dashlane также предлагает:
- Автоматическую смену пароля.
- VPN (с неограниченным трафиком).
- Мониторинг даркнета.
- Обмен паролями.
- Аудит паролей.
- Аварийный доступ.
- Безопасное хранение файлов (1 ГБ).
- И прочее…
Все функции Dashlane полезны, интуитивно понятны и работают, как и было обещано. В особенности мне понравилась автоматическая смена паролей Dashlane — этот модуль проверит всё ваше хранилище паролей и мгновенно изменит недостаточно сильные пароли к более чем 300 сайтам, сделав их гораздо более защищенными.
Dashlane является единственным менеджером паролей из моего списка с собственной виртуальной частной сетью (VPN), при этом VPN от Dashlane работает быстрее, чем некоторые самостоятельные VPN-сервисы. Во время тестов Dashlane сумел разблокировать стриминговый контент (например Netflix) на уровне других лучших VPN, при этом он обеспечивает очень высокую скорость даже при подключении к далеко расположенным серверам.
Что касается цен, то на бесплатной версии Dashlane Free вы получите двухфакторную аутентификацию, персонализированные уведомления системы безопасности и ограниченную функцию обмена паролями (до 5 учётных записей). На бесплатном тарифе вы сможете хранить лишь 50 паролей на одном устройстве, поэтому для большинства пользователей он станет не лучшим выбором (бесплатные менеджеры паролей обычно очень ограничены). Dashlane Essentials добавляет функцию автоматической смены паролей, ещё одно устройство (максимум два устройства), безлимитное хранилище паролей и безлимитный обмен паролями. Dashlane Premium добавляет мониторинг даркнета, VPN, зашифрованное хранилище файлов на 1 Гб и безлимитное хранилище паролей для неограниченного количества устройств. Dashlane Family повторяет все функции Premium и добавляет 6 лицензий и семейную панель управления.
При этом вы можете получить скидку в 25% при вводе кода SAFETYD25 при регистрации.
Резюме:
В 2021 году Dashlane всё также является лучшим из протестированных мной менеджером паролей. Он безопасен и удобен и предоставляет множество великолепных функций, в том числе автоматическую смену паролей, мониторинг даркнета и двухфакторную аутентификацию. Помимо этого, Dashlane является единственным менеджером паролей со встроенным (достаточно хорошим) VPN. Вместе с бесплатным тарифом Dashlane Free вы получите 30-дневную бесплатную пробную версию тарифа Dashlane Premium, при этом на все покупки Dashlane распространяется 30-дневная гарантия возврата средств.
Просмотр своих сохраненных паролей в браузерах
Прежде чем написать пошаговые действия, как можно узнать и посмотреть свои сохраненные пароли в популярных браузерах, таких как Яндекс браузер, Google Chrome, Mozilla Firefox, Opera, Internet Explorer и Microsoft Edge. Хотелось бы все таки напомнить для тех кто еще не знает, что сохранять пароли в браузерах не рекомендуется, это не безопасно.
Запоминайте свои пароли в голове или пользуйтесь менеджерами паролей, сейчас их достаточно много на любой вкус и цвет, но я рекомендую KeePass (бесплатная, есть Portable версия, что позволяет хранить все данные на флешке, не боясь что компьютер сломается и данные будут утеряны).
Всех предупредил, все порекомендовал, а теперь собственно перейдем к делу, инструкциям
Как посмотреть свои сохраненные пароли в Яндекс браузере
1. В правом углу браузера, жмем на вкладку «Настройки Яндекс браузера».
При нажатии на нее откроется выпадающий список, выбираем пункт «Настройки».
2. После того как нажали «Настройки», открывается вкладка со всеми настройками браузера. Прокручиваем страницу в самый низ до кнопки «Показать дополнительные настройки» и нажимаем ее.
3. Прокручиваем страницу до пункта «Пароли и формы» и видим кнопку «Управления паролями», нажимаем ее и видим сайты на которых сохраняли пароль. Выделяем нужный нам сайт и жмем показать.
Просмотр своих сохраненных паролей в браузере Google Chrome
Просмотр сохраненных паролей в Google Chrome практически не отличается от Яндекс браузера.
Все те же действия:
1. В правом углу браузера нажмите вкладку «Настройки»
2. Прокручиваем страницу в самый низ до ссылки «Показать дополнительные настройки» и жмем на нее.
3. На открывшихся дополнительных настройках ищем пункт «Пароли и формы».
На строчке «Предлагать сохранять пароли для сайтов» есть ссылка «Настроить», жмем на нее и открывается окно с нашими сайтами и паролями.
Выделяем нужный сайт и жмем показать пароль.
Узнать свои сохраненные пароли в браузере Mozilla Firefox
Просмотр паролей в браузере Mozilla Firefox, мало чем отличаются от браузеров выше, за исключением названия некоторых кнопок и путей
Действия однотипны:
1. В правом углу браузера нажимаем «Открыть меню».
В выпадающем списке нажимаем «Настройки».
2. Справа в меню нажимаем пункт «Защита» и видим кнопку «Сохраненные пароли», нажимаем ее и видим сайты и сохраненные пароли от них.
Просмотр своих паролей в браузере Opera
С браузером Opera действия похожие:
1. В левом углу браузера нажимаем «Меню» и в выпадающем списке жмем «Настройки».
2. Нажимаем пункт «Безопасность».
3. На странице настроек видим пункт «Пароли» и кнопку «Управления сохраненными паролями», жмем на нее и откроется окно с нашими сайтами и паролями, выделяем нужный сайт и жмем показать пароль.
Все просто.
Ну и последний просмотр паролей будет в браузере Microsoft Edge, он же Internet Explorer
В этих браузерах немного отличаются пути где сохранены наши пароли.
1. В правом углу нажимаем пункт «Сервис, он же Настройки».
В выпадающем списке выбираем «Свойства браузера». Откроется вкладка, где нам нужно переключится во вкладку содержание.
2. В пункте «Автозаполнение» есть кнопка «Параметры», жмем на нее и появится еще одно окно, где нам нужно нажать заветную кнопку «Управление паролями».
3. После нажатия на кнопку, откроется «Диспетчер учетных данных для интернета», где будут наши сайты и пароли, на против пароля будет ссылка показать пароль, на нее мы и жмем для просмотра.
Все намного проще чем ожидалось?
Как узнать свой пароль в браузере, смотрим его за звездочками (тем, кто забыл пароль, и не может зайти на сайт)
Доброго времени суток!
Все современные браузеры запоминают посещенные вами сайты, пароли и логины, которые вы на них вводили (по крайней мере, браузер при вводе каких-то данных для авторизации, всегда предлагает их сохранить). Делается это для того, чтобы ускорить вашу работу: чтобы не вводить вручную каждый раз пароль, не тратить на это время.
В этой статье покажу, как можно найти в настойках нескольких популярных браузеров эти данные (разумеется, и использовать их ).
Возможно, вам будет интересна статья о том, как посмотреть историю посещения сайтов, даже если она удалена
— https://ocomp.info/posmotret-istoriyu-posesh-saytov.html
Сторонние утилиты
Несмотря на то, что вы можете найти немало паролей, используя вышеприведенные методы, в других местах вашей системы все еще сохраняется. Чтобы добраться до них, вы должны использовать сторонние инструменты. Мой любимый сайт для бесплатных и чистых инструментов — Nirsoft. В основном вы можете использовать три инструмента: EncryptedRegView, CredentialsFileViewи VaultPasswordView.
Все эти инструменты можно загрузить, извлечь и запустить без необходимости их установки. Это здорово, потому что оно не возится с вашей системой вообще, и как только вы закончите, вы можете просто удалить файлы.
EncryptedRegView
Когда вы запустите программу, вы увидите диалоговое окно, в котором Запуск от имени администратора флажок установлен. Вам не нужно ничего делать, просто нажмите «ОК». Затем программа сканирует реестр и расшифровывает любые пароли, обнаруженные в реестре.
Просто стрелка в списке, и вы, вероятно, найдете горстку драгоценных камней. В моем случае я нашел два пароля, которые были полезны. Все остальное было зашифрованным текстом, который не был паролем.
CredentialsFileView
Вместо двойного щелчка по этой программе вы должны щелкнуть правой кнопкой мыши и выбрать Запуск от имени администратора.

В появившемся главном диалоговом окне вам нужно ввести пароль Windows внизу, прежде чем нажать OK.
Теперь вы должны увидеть список различных учетных данных, хранящихся в вашей системе. Если вы находитесь в домене, вы увидите намного больше записей.

VaultPasswordView
Это работает так же, как CredentialsFileView, но вместо этого смотрит в Windows Vault. Этот инструмент особенно полезен для Windows 8 и Windows 10 поскольку эти две операционные системы хранят пароли для Windows Mail, Edge и IE в Windows Vault.
Если вы считаете, что это единственные полезные инструменты для восстановления пароля от Nirsoft, вы ошибаетесь. Обязательно ознакомьтесь со всей своей страницей инструменты для восстановления пароля, Если вы когда-либо забыли пароль, который вы использовали ранее, эти инструменты помогут вам восстановить их. Наслаждайтесь!
сообщение Как найти скрытые и сохраненные пароли в Windows Появившийся сначала на Интернет-технологии.
Catch-22 / Уловка-22
Проблема: невозможно установить через RDP новый пароль если у пользователя установлено User must change password at next logon.

-
https://en.wikipedia.org/wiki/Catch-22_(logic)
-
https://ru.wikipedia.org/wiki/Уловка-22_(выражение)
Нам необходимо войти в систему, чтобы изменить пароль, но мы не можем войти в систему пока не поменяем пароль.
Вот как это объясняет Microsoft.
Лучшее разъяснение по данному вопросу.
После долгих поисков в сети
-
https://sysadmins.ru/topic431862.html
-
Способы смены пароля учётной записи пользователя в RDP-сессии
я понял, что единственное простое решение это отключить NLA на стороне сервера

а на стороне клиента отключить CredSSP (отредактировать локальный .RDP файл)
enablecredsspsupport:i:0
Безопасно ли это? Наш Approved Scanning Vendor считает, что риск перехвата сессии или риск удаленного выполнения вредоносного кода минимален ЕСЛИ передача аутентификационных данных осуществляется по защищенному каналу связи (например OpenVPN).
Существует еще один вариант решения проблемы — установить RD Web Access. Но это установка IIS и дополнительный пункт в правильной настройки безопасности сервера. Для сервера без Active Directory это избыточно.
-
Windows Server 2012 RDS: Enabling the RD WebAccess Expired password reset option
EOM
Google Chrome Password Recovery
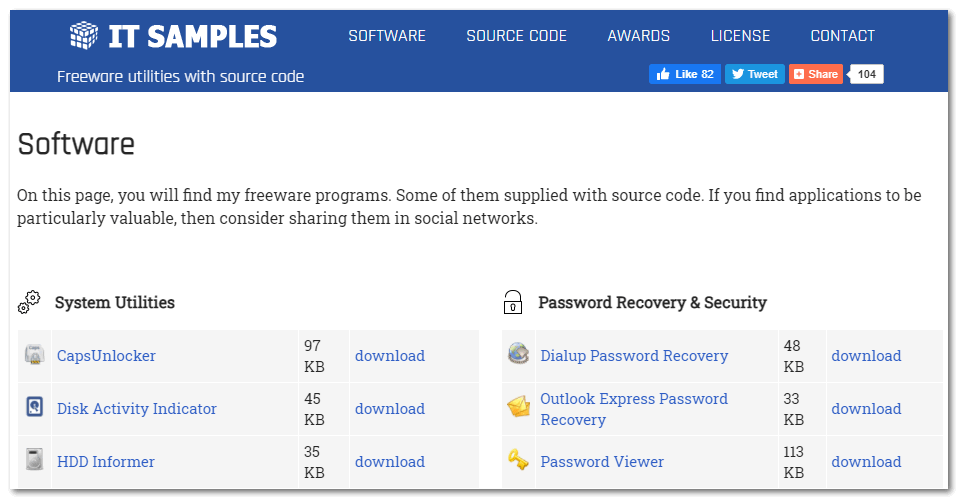
Password Recovery для Google Chrome – популярная разработка платформы IT Samples, руководителем которой является Игорь Толмачев. На официальном сайте можно найти не только специальную утилиту, позволяющую восстановить пароль в Гугл Хром, также альтернативные полезные сервисы.
Скачиваемый сервис Password Recovery предназначен только для восстановления паролей браузера. При этом приложение совместимо как с Google Chrome, также с альтернативными веб-обозревателями на аналогичной базе.
Как пользоваться программой
Чтобы воспользоваться возможностями Password Recovery Google Chrome, достаточно скачать официальную программу на русском языке и запустить загруженный файл. Устанавливать сервис не требуется – можно сразу приступить к работе.
После запуска Password Recovery автоматически проанализирует необходимые папки на устройстве и предложит результаты. Если результатов не найдено, попробуйте определить путь самостоятельно:
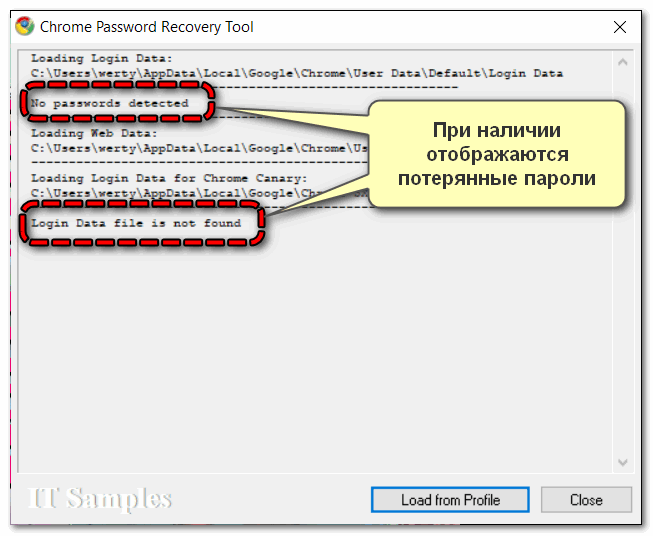
- Нажмите на кнопку «Load from Profile».
- Найдите папку веб-обозревателя на устройстве.
- Кликните «ОК» для запуска повторной проверки.
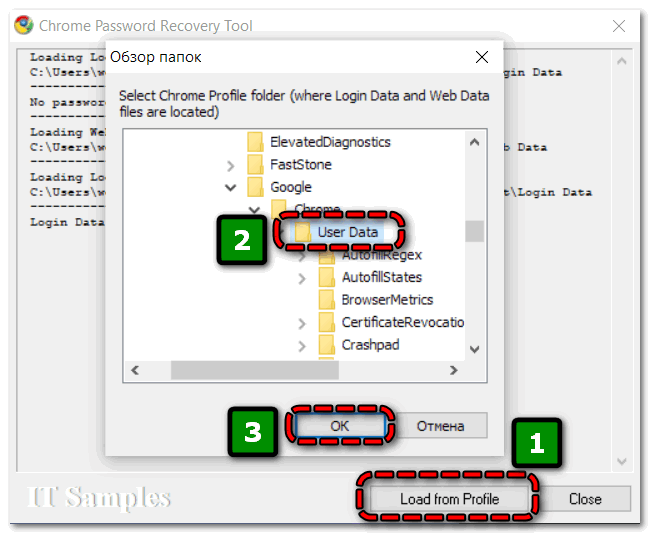
Как отмечалось выше, данные авторизации хранятся в файле Login Data или Web Data. Рекомендуется выбрать папку по следующему пути – AppData\Local\Google\Chrome\User Data.
Преимущества и недостатки
Среди ключевых достоинств Chrome Password Recovery Tool можно отметить следующее:
- полностью бесплатное пользование – не предусмотрено встроенных покупок, временных и количественных ограничений;
- простое управление – для активации достаточно запустить скачанный файл и дождаться завершения проверки;
- уникальный алгоритм – сервис работает по такому принципу, что позволяет восстановить только введенные с устройства пароли, расшифровать взломанные данные не удастся;
- конфиденциальность – персональная информация не считывается, не сохраняется и не передается сторонним сервисам.
Недостатками сервиса для пользователей может стать минимальный функционал, русскоязычный интерфейс и устаревшее программное обеспечение. Однако перечисленные факторы не мешают Password Recovery эффективно выполнять свое начальное назначение.
Google Chrome Password Recovery