Как обновить гугл хром до последней версии
Содержание:
- Порядок действий
- Расширения и дополнения для Google Chrome
- Бойкот старым компьютерам
- Посмотрите настройки брандмауэра
- Как обновить до последней версии бесплатно
- Как обновить Google Chrome?
- Устранение неполадок
- Как я узнаю, что Chrome на моем устройстве обновлен и как его обновить
- Упрощенные закладки
- Как обновить на смартфоне
- Шаг 2. Настройте автоматическое обновление
Порядок действий
Перед тем как самостоятельно удалить браузер, сначала ознакомьтесь с подробной и в первую очередь правильной переустановкой, которая вернет «второе дыхание» браузеру Гугл и правильно его включит в работу.
Удаление браузера
Процесс переустановки начинается с удаления. Другого варианта быть не может. Как правильно удалить программу? Итак, удалять Google Chrome нужно будет через системную функцию Windows на компьютере:
- Нажмите на копку Пуск.
- Переходите в Панель управления.
- Выбираете раздел «Установка и удаление программ».
- В списке программ находите «Chrome».
- Выделяете программу и вверху нажимаете «Удалить».
- Через несколько секунд браузер будет полностью удален с компьютера.

Очистка системной папки
Очистка системной папки
Не всегда получается полностью удалить Гугл Хром, в результате чего ярлык на Рабочем столе исчезает, а остаточные файлы остаются и в последующем не дают установить заново веб-обозреватель в корректной форме. Чтобы вас тоже эта проблема не коснулась, лучше всего перепроверить наличие остаточной информации о неисправной версии браузера и устранить ее:
- Заходите в «Мой компьютер».
- Локальный диск C.
- Папка «Пользователи», далее «App Date», «Local».
- Здесь находите папку «Google» и удаляете ее.
Если вы не можете найти системную папку «App Date», значит, она скрыта в целях безопасности. Чтобы ее отыскать, измените отображение папок через настройки «Показать скрытые файлы и папки», после чего повторите попытку.
Это еще не все. Данные об удаленных программах часто хранятся и в реестре системе, что тоже может негативно сказаться при повторном скачивании этой же программы. Чтобы почистить реестр выполните такие шаги:
- Откройте командную строку и введите туда следующий ключ: «regedit».
- Нажимаете «Ok», и на экране отображается реестр данных о программах.
- Вам нужно посетить первые три папки – «HKEY_CLASSES_ROOT», «HKEY_CURRENT_USER», «HKEY_LOCAL_MACHINE» и попытаться найти файлы с названием «Google».
- При наличии вручную все удалить.
- По завершению обязательно перезагрузить компьютер.
Чтобы освободить себя от таких сложных процедур, легче воспользоваться специальной утилитой, которая удаляет все остаточные файлы и программы в том числе, а также чистит компьютер. Называется она CCleaner. С ее помощью вы сможете не только чистить систему от мусора и ненужных файлов, но и правильно удалять действующие приложения. Подобное касается и Google Chrome.
Скачивание установочного файла
Теперь нужно установить заново Гугл Хром, поэтому скачайте установочный файл последней версии браузера для вашей версии ОС. Скачать программу бесплатно вы можете на нашем сайте, это быстро и безопасно.
Установка программы
Когда установочный файл загрузится, производите установку в стандартном порядке. Запускаете установочный файл, в открывшемся окне подтверждаете начало установки «Install», далее «Принять и продолжить». В установочном окне будет отражаться процесс установки программы, а при 100% завершении система предложит перегрузить компьютер. Вы можете сделать это сразу, либо позже. Появление ярлыка на Рабочем столе будет говорить об успешной переустановке Google Chrome.
Настройка параметров
Теперь запускаете браузер и производите настройку программы. С чего необходимо начать? В первую очередь войдите в свой аккаунт Google, а после нажмите на три вертикальные кнопки справа и откройте «Настройки». Что вы можете настроить в браузере для удобной работы:
- Произвести синхронизацию с другими устройствами (раздел «Пользователи» – Включить синхронизацию).
- Настроить процедуру запуска браузера – со стартовой страницы, с новой вкладки, с заданного сайта (раздел «Запуск Chrome»).
- Изменить поисковую систему (раздел «Поисковая система»).
- Отключить рекламу, уведомления и всплывающие окна (Дополнительные настройки – раздел «Конфиденциальность и безопасность», «Настройки сайта»).
Также вы сможете изменить язык, настроить сохранение паролей, внешний вид, указать папку для сохранения файлов – в соответствующих разделах с подобным названием.
Расширения и дополнения для Google Chrome
Дополнения для Chrome сейчас решают самые разнообразные задачи и позволяют полностью персонализировать браузер. Хотите управлять браузером с помощью жестов? Не проблема. Нужно иметь быстрый доступ к социальным сетям? Есть дополнения и для этих целей. Интернет играет огромную роль в нашей жизни, браузер – видимо самая используемая программа в мире, поэтому даже средства планирования времени, бизнеса и финансов теперь внедряются в браузер в виде дополнений.
Кроме обычных расширений в браузере доступны также целые приложения, которые работают независимо, но на базе браузера. Это и игры, и тяжелые редакторы, и множество инструментов для работы с файлами и изображениями.
Бойкот старым компьютерам
Браузер Chrome 89 больше не поддерживает настольные и мобильные процессоры без инструкций Streaming SIMD Extensions 3 или SSE3. Это совсем старые Celeron, Pentium 4, а также, Athlon 64 FX, обычный Athlon 64, Opteron и Sempron со степпингами ниже E3 и E4. Первые процессоры с поддержкой SSE3 Intel представила в 2003 г., а AMD – спустя еще два года.
От DevOps к TestOps: как ускорить процессы тестирования новых приложений и ПО
Интеграция

С релизом Chrome 89 браузер прекратит скачивать и устанавливать более свежие апдейты на устаревшие ПК и ноутбуки. Попытка самостоятельной установки обновления путем скачивания инсталлятора ни к чему не приведет – программа установки будет закрываться с ошибкой.
Google уже предпринимала подобные шаги раньше, отказавшись в Chrome от поддержки процессоров без инструкций SSE2. В CPU Intel они появились 2000 г., в продукции AMD – в 2003 г., и Chrome начал проверять их наличие еще в 2014 г.
Посмотрите настройки брандмауэра
Если вы используете стороннюю утилиту для защиты от вредоносных программ со встроенным брандмауэром, откройте ее панель конфигурации и убедитесь, что у Google Chrome и установщика Google (GoogleUpdate.exe) есть разрешения на подключение к Интернету.
Вы также должны убедиться, что не ограничили доступ к следующим веб-сайтам:
- tools.google.com
- dl.google.com
В качестве альтернативы также может помочь отключение сторонних утилит защиты от вредоносных программ, работающих на вашем компьютере, на время обновления.
Если вы используете только безопасность Windows, посмотрите правила и настройки брандмауэра Windows чтобы подтвердить, что все в порядке.
Как обновить до последней версии бесплатно
Если обновление браузера не происходит автоматически, то его необходимо будет запустить вручную. Сделать это достаточно просто. Понадобится лишь выполнить правильный набор действий, актуальный для конкретного устройства.
На компьютере
Чтобы обновить браузер Google Chrome до последней версии абсолютно бесплатно, понадобится сделать следующие действия на персональном компьютере:
- Открываем браузер. Находим в верхней правой части страницы значок в виде трех точек. По нему необходимо будет клацнуть левой кнопочкой мыши.
- На странице появится небольшое окошко. В конце списка находим пункт «Справка» и наводим на него курсор мыши. Выдвинется ещё одно окно с тремя строками. Необходим будет щелкнуть левой клавишей мышки по графе «О браузере Google Chrome».
- Вас перекинет на вкладку, где можно будет увидеть действующую версию браузера. Если на странице будет пункт «Последняя версия Гугл Хром уже установлена», то это означает, что обновление вам не требуется. А если на странице будет кнопка, подразумевающая запуск обновления, то по ней необходимо будет кликнуть левой кнопочкой мышки.
На телефоне
Как вы уже знаете, браузер может находиться не только на персональном компьютере, но и на мобильном устройстве. Если Гугл Хром не обновляется на вашем смартфоне, то придется сделать некоторые действия. В зависимости от операционной системы вашего телефона, набор действий будет отличаться.
Android
Если у вас телефон с ОС Android, то установленный на него браузер Google Chrome можно обновить следующим образом:
- Открываем программу Play Маркет. В верхней левой части страницы будет иконка в виде трех линий. Необходимо будет нажать по данной иконке один раз.
- Выдвинется основное меню. Находим там пункт «Мои приложения и игры» и клацаем прямо по нему.
- Изначально будет открыт раздел «Обновления». Нам нужно будет остаться на данной вкладке. В представленном списке находим приложение Google Chrome. Немного правее самой программы будет пункт «Обновить». Именно по нему и нужно будет клацнуть. Как только вы это сделаете, начнется процесс обновления. Если вы не можете найти браузер в предложенном списке, то это означает, что обновление не требуется.
iPhone
Чтобы обновить браузер Гугл Хром на айфоне, придется проделать следующий набор действий:
- Открываем официальный магазин App Store. В правой нижней части страницы будет пункт «Поиск». Кликаем один раз по этому пункту.
- После чего, вас перекинет на вкладку для поиска нужной программы. Просто нажимаем по графе «Игры, приложения, статьи и др.».
- Появится клавиатура. С помощью неё набираем название браузера – «Google Chrome».
- На странице появятся результаты поиска. Открываем ту программу, что соответствует названию.
- Как вы это сделаете, откроется основная страница с приложением Google Chrome в App Store. Если на данной вкладке будет кнопка «Открыть», то это означает, что обновление не требуется. А если будет пункт «Обновить», то по нему необходимо будет нажать один раз. После этого, запустится процесс обновления. Останется только дождаться завершения обновления.
В сегодняшней инструкции мы подробно рассмотрели вопрос обновления браузера Google Chrome. Теперь вы знаете, как посмотреть, нуждается ли ваш браузер в обновлении. Помимо этого, вы теперь знаете, как самостоятельно запустить процесс обновления не только на персональном компьютере, но и на мобильном устройстве.
Как обновить Google Chrome?
На самом деле все очень просто. Скорее всего, Вы обновляете свой Google Chrome, даже не замечая этого.
Автоматическое обновление
Делается это путем отключения компьютера. Например, если на ночь или в другое время Вы выключаете свой компьютер, то когда его снова включаете, то Google Chrome будет уже обновлен.
Обновление вручную
Те пользователи, которые несколько дней подряд не выключают свой компьютер, могут обновлять свой браузер вручную
Для этого понадобится обратить свое внимание на значок “Настройка и управление Google Chrome”, который имеет вид трех вертикальных точек и находится в правом верхнем углу браузера (на рис. 1 обведен в красную рамку)
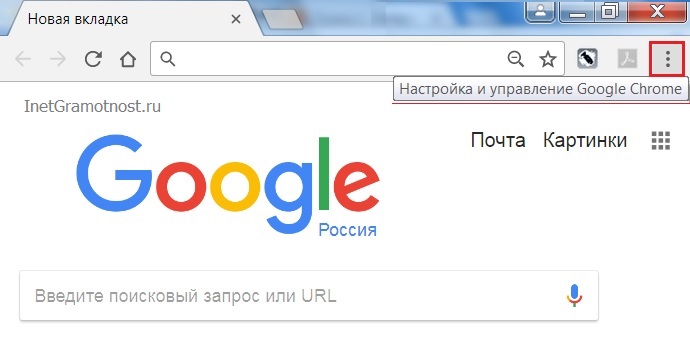 Рис.1. Значок «Настройка и управление Google Chrome» (три точки в красной рамке)
Рис.1. Значок «Настройка и управление Google Chrome» (три точки в красной рамке)
Если появляется свежая версия Google Chrome, а ваш компьютер по каким-то причинам его не обновил, значок “Настройка и управление Google Chrome” подсветится
- зеленым цветом, если обновление доступно 2 дня,
- оранжевым цветом, если обновление вышло 4 дня назад,
- красным цветом, если вдруг обновлению уже 7 дней.
Обычно вкладка серая, так что не заметить изменение её цвета будет невозможно.
Если немного отвлечься от темы, то это напоминает цветовую дифференциацию штанов из кинофильма «Кин-дза-дза». Помните, как говорит герой Юрия Яковлева: «Нет, генацвале! Когда у общества нет цветовой дифференциации штанов, то нет цели!»
В нашем случае, если вкладка обычного, серого цвета, то нет цели обновлять браузер. А если она изменила свой цвет с привычного, серого на другой, то это означает, что у пользователя появилась цель обновить свой Google Chrome.
- Нажимаем на три точечки (то есть, на значок “Настройка и управление Google Chrome”) и
- ищем строчку «Обновить Google Chrome». Нажимаем на неё.
- Сразу же появляется окно с предложением перезапустить Google Chrome.
- Жмем «Перезапустить» и браузер обновляется. Можно нажать «Не сейчас». Тогда Google Chrome обновится сразу после его первого выключения.
Если пункта «Обновить Google Chrome нет, значит у Вас уже используется последняя версия браузера.
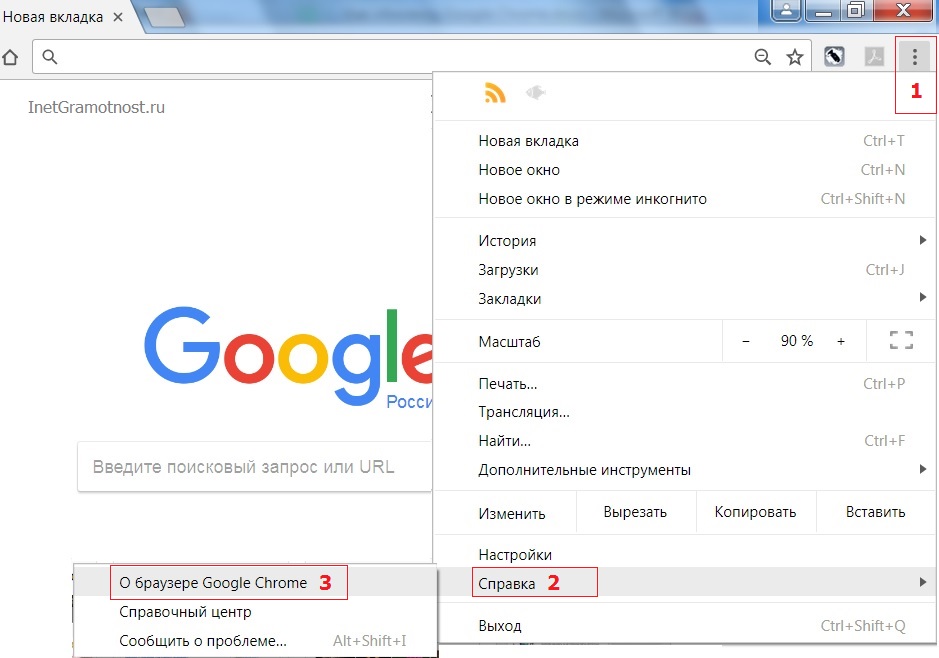 Рис. 2. В меню нет пункта «Обновить Google Chrome», значит, используется последняя версия браузера
Рис. 2. В меню нет пункта «Обновить Google Chrome», значит, используется последняя версия браузера
- Если кликнуть меню (1 на рис. 2),
- затем – по “Справка” (2 на рис. 2),
- наконец открыть “О браузере Google Chrome” (3 на рис. 1),
то увидим сообщение, что “Последняя версия Google Chrome уже установлена” (рис. 3).
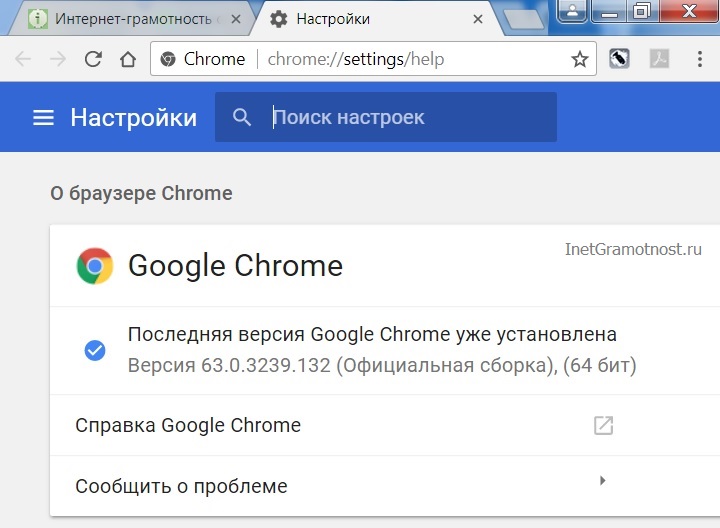 Рис. 3. Сообщение о том, что используется последняя версия Google Chrome
Рис. 3. Сообщение о том, что используется последняя версия Google Chrome
Справка с официального сайта
Кто лучше всех знает о своем детище, то есть о браузере Google Chrome, как не родители (в смысле разработчики браузера). Поэтому ниже ссылка на справку с официального сайта “Как обновить Google Chrome”:
Также о браузере:
1. Настройка push-уведомлений в браузерах Chrome и Firefox
2. Все еще используете Chrome? С выходом Quantum пришло время посмотреть в сторону Firefox
3. Как разобраться с паролями в браузере Google Chrome
4. 12 полезных расширений для браузера Google Chrome
5. Как просто и быстро очистить кеш Google Chrome?
Устранение неполадок
Как создать файл журнала
Если у вас возникла проблема с автоматическими обновлениями Google, соберите содержимое журналов для ее устранения. Чтобы создать журналы Google Update:
- На компьютере с Windows создайте текстовый файл под названием GoogleUpdate.ini.
- Сохраните файл в корневой папке диска C:\.
- Файл должен содержать следующий код:
- Перезапустите компьютер и включите браузер Chrome.
- В браузере откройте страницу chrome://chrome, чтобы попытаться обновить его.
В файле C:\ProgramData\Google\Update\Log\GoogleUpdate.log должен появиться файл журнала с информацией о попытках обновления. Ниже приведены сведения о стандартных записях журнала.
Как посмотреть стандартные записи в журнале
: Google Update не распознает компьютер как подключенный к контроллеру домена Windows. Только компьютеры в домене учитывают правила, заданные групповой политикой или реестром, например отключение автоматического обновления.
[url=https://tools.google.com/service/update2][request=>?xml…: программа Google Update отправила запрос серверам Google для проверки наличия обновлений. Запрос содержит подробные сведения, такие как текущая версия приложения и платформа.Серверы Google используют эти данные для отправки ответа с нужным обновлением.
[<?xml… …status=»noupdate»…: проверка обновлений выполнена, но на серверах Google отсутствуют обновления, соответствующие запросу клиента.
[<?xml… …<url codebase=»…: проверка обновлений выполнена, и серверы Google рекомендовали установить обновленную версию приложения. В ответе содержится номер обновленной версии, а также количество URL, которые клиент может использовать для скачивания исполняемого файла обновления.
Как проверить, применяются ли на устройствах заданные правила
Чтобы правила Google Update вступили в силу, пользователям нужно перезапустить браузер Chrome. Проверьте, правильно ли применяются эти правила на устройствах пользователей.
- На управляемом устройстве откройте страницу chrome://policy.
- Нажмите Повторно загрузить правила.
- Установите флажок Показывать правила, значения которых не заданы.
- Прокрутите страницу до раздела Google Update Policies (Правила Google Update).
- Убедитесь, что для параметра Состояние в настроенных вами правилах указано значение OК,
- а значения правил совпадают с теми, которые вы задали.
Как я узнаю, что Chrome на моем устройстве обновлен и как его обновить
Вот как узнать, требуется ли обновление Chrome на вашем устройстве. И если это произойдет, шаги упомянуты для компьютеров и мобильных телефонов.
Замечания:вновь открыть существующие вкладки
1. Обновите Chrome на Mac и Windows
Как правило, Google автоматически обновляет браузер Chrome на вашем компьютере. Это происходит в фоновом режиме, когда вы закрываете и открываете браузер. Однако, если обновление установлено успешно, вы не будете уведомлены об этом. Только когда применяются новые функции, вы можете заметить некоторые изменения. В противном случае, все остальное останется неизменным во внешнем интерфейсе, в то время как Google продолжает публиковать обновления.
Если вы не закрывали Chrome какое-то время, вас могут предупредить об ожидающем обновлении. Это делается путем показа цветного восклицательного значка в месте трехточечного значка, где каждый цвет имеет различное значение. Зеленый цвет означает, что обновление ожидается в течение двух дней, оранжевый — четыре дня, а красный — неделю. Независимо от цвета, который вы получаете от этих трех вариантов, нажмите на значок и нажмите кнопку Обновить Chrome. Затем перезапустите Chrome.

Вот как обновить Chrome, или вы не уверены, установлена ли последняя версия.
Шаг 1: В браузере Chrome щелкните трехточечный значок вверху. Затем выберите «Справка» и «О Chrome». Кроме того, открыть хром: // Настройки / помощь,
Да, это те же самые шаги, которые мы использовали для проверки номера версии Chrome.

Шаг 2: Если доступно обновление, вы заметите, что оно запускается автоматически, как только вы открываете экран About Chrome. Если обновление недоступно, вы увидите текст & lsquo; Google Chrome обновлен. & Rsquo;
Шаг 3: После установки вам будет предложено перезапустить браузер, нажав «Перезапустить».
 Замечания:отключить автоматическое обновление Chrome
Замечания:отключить автоматическое обновление Chrome
2. Обновите Chrome на Android и iOS
Как на Android, так и на iOS, когда включено автоматическое обновление приложений, приложение Chrome будет автоматически обновляться в фоновом режиме. И вы не увидите кнопку Обновить для Chrome. Однако, если автоматические обновления отключены, вот как проверить и обновить Chrome.
Обновление Chrome на Android
Есть два способа сделать. Первый предполагает использование официального Play Store, а второй — APK. Давайте проверим их обоих.
Также на Guiding Tech
# Как к / Guides
1. Обновите Chrome из Play Store
Чтобы вручную обновить Chrome, откройте Google Play Store и коснитесь значка с тремя полосами в верхней части. Выберите Мои приложения и игры из него.


Ваш телефон проверит наличие доступных обновлений. Если доступно обновление, вы увидите там Google Chrome. Нажмите на кнопку Обновить рядом с ним.
 Чаевые:
Чаевые:
2. Обновление Chrome без Play Store
Для этого вам понадобится APK файл Google Chrome. Скачать APK из надежного источника, такого как APKMirror.com, После загрузки, нажмите на него, чтобы установить его, Вам будет предложено авторизовать ваш телефон для установки приложений из неизвестных источников. Предоставьте необходимое разрешение.
Скачать Chrome APK
Используйте этот метод установки приложений только в том случае, если приложение Chrome сталкивается с проблемой, или вы хотите обновить его, не дожидаясь официального обновления на вашем устройстве.
Обновление Chrome на iOS
На iOS 12 и ниже откройте App Store на вашем iPhone или iPad и нажмите «Обновления» внизу. Ищите Google Chrome. Если доступно обновление, вы найдете Chrome. Затем нажмите на кнопку Обновить рядом с ним.


На iOS 13 и выше откройте App Store и коснитесь вкладки Today в нижней части. Затем нажмите на значок вашего профиля в верхней части. Прокрутите вниз, и вы найдете ожидающие обновления. Ищите Хром. Если доступно, нажмите «Обновить», чтобы установить его.


Упрощенные закладки
Одно из нововведений в Chrome 89 – это альтернатива для классической функции закладок, предназначенная для страниц, которые пользователь хочет прочесть позже. Теперь ему не обязательно добавлять их в закладки и после прочтения удалять их оттуда – для таких сайтов в браузере появился так называемый «Список для чтения» или Reading list.
Список для чтения
Этот список доступен по нажатию пиктограммы с изображением звездочки в адресной строке – в предыдущих версиях она отвечала за добавление сайтов в закладки, теперь же возможностей у нее стало больше. По сути, «список для чтения» представляет собой многократно упрощенный менеджер закладок – пользователь может добавлять в него страницы и удалять их, а сам он разбит на два раздела – «прочитанное» и «непрочитанное». Эту функцию Google позаимствовала из Apple Safari и из Microsoft Edge, который с 2019 г. работает на Chromium.
Новые функции будут доступны только при активации через скрытое меню настроек
Стоит отметить, что данная функция по неизвестным причинам доступна не всем пользователям. Редакция Cnews убедилась, что даже после обновления до версии 89 «список для чтения» в Chrome по умолчанию отключен. Это нововведение пока считается экспериментальным, и активировать его нужно через флаг Reading list (chrome://flags/#read-later – вводить в строке браузера).
Как обновить на смартфоне
Способ установки новой версии зависит от типа операционной системы, на базе которой работает мобильное устройство.
На Android
В этом случае наличие новых версий проверяют через меню настроек браузера:
- Запускают веб-обозреватель на смартфоне. В верхней части окна нажимают на надпись «Еще». Выбирают вариант «Обновить».
- Перезагружают Google Chrome
На iPhone
При выставлении правильных настроек в каталоге приложений браузер обновляется автоматически. Если этого не происходит, выполняют такие действия:
- Открывают App Store на смартфоне. В верхней части экрана находят значок аккаунта, нажимают его.
- Листают страницу до появления раздела с обновлениями, находят название Chrome. Нажимают кнопку «Обновить».
- При необходимости вводят пароль для учетной записи. Обновление устанавливается автоматически.
Шаг 2. Настройте автоматическое обновление
Как включить автоматическое обновление (рекомендуется)
Эти инструкции относятся к браузеру Chrome и всем приложениям, управляемым с помощью Google Update.
С помощью групповой политики
Мы рекомендуем не выключать автоматическое обновление, чтобы ваши пользователи своевременно получали новые функции и важные исправления системы безопасности.
В редакторе «Управление групповыми политиками» (папка Конфигурация компьютера):
- Выберите Google UpdateПриложения.
- Включите правило Изменить правила обновления по умолчанию.
- В разделе Параметры выберите Всегда разрешать обновления (рекомендуется).
- Откройте Google UpdateПриложенияGoogle Chrome и повторите действия в пунктах 2 и 3, чтобы разрешить автоматическое обновление и для браузера Chrome.
Вы можете переопределить этот параметр для отдельного приложения с помощью правила Изменить правила обновления в папке приложения.
Как отключить обновление браузера Chrome
Чтобы исключить установку новых версий Chrome, нужно отключить автоматическое обновление и запретить пользователям обновлять браузер вручную. Даже если вы отключите автоматические обновления, Google Update продолжит проверять их наличие.
Внимание! Мы рекомендуем не отключать обновление, иначе для браузера Chrome не будут устанавливаться исправления системы безопасности и программного обеспечения. Кроме того, повышается риск возникновения сбоев и уязвимостей в системе безопасности
Если вам необходимо отключить функцию обновления, своевременно устанавливайте обновления в своей сети, но мы рекомендуем запланировать последующее включение этой функции.
В редакторе «Управление групповыми политиками» (папка Конфигурация компьютера):
- Выберите Google UpdateПриложенияGoogle Chrome.
- Включите параметр Изменить правила обновления.
- В разделе Параметры выберите Обновления отключены.
Если вы отключили обновление браузера Chrome, эту функцию нужно отключить и на компьютерах пользователей.
- На каждом пользовательском компьютере откройте браузер Chrome и в верхней части страницы нажмите на значок ЕщёНастройки.
- В левой части страницы нажмите на значок менюО браузере Chrome.
Должно появиться уведомление о том, что обновления отключены администратором.
Как отключить обновление всех приложений
Важно! Если вы отключите обновление, исправления программного обеспечения и системы безопасности не будут автоматически применяться к ПО Google. В редакторе «Управление групповыми политиками» (папка Конфигурация компьютера):
В редакторе «Управление групповыми политиками» (папка Конфигурация компьютера):
- Выберите Google UpdateПриложения.
- Включите правило Изменить правила обновления по умолчанию.
- В разделе Параметры выберите Обновления отключены.
Даже если вы отключите обновление, Google Update по-прежнему будет обновляться самостоятельно.
Как отключить обновление компонентов для браузера Chrome (необязательно)
Эти инструкции относятся только к компонентам браузера Chrome.
Даже если вы отключите обновление браузера Chrome, его компоненты, такие как Widevine DRM, по-прежнему будут обновляться.
В редакторе «Управление групповыми политиками» (папка Конфигурация компьютера):
- Выберите Google Chrome.
- Отключите правило Разрешить обновление компонентов Google Chrome.
- Нажмите Применить.
Примечание. Это правило не применяется к некоторым компонентам.