Как выбрать лучший архиватор онлайн?
Содержание:
- Как работают сервисы
- Распаковка архива
- Решаем задачу на Windows 10
- Как скачать архиватор WinRAR для Windows
- Как открыть и разархивировать файл RAR
- B1 Online Archiver
- B1 online
- Три самых распространенных архиватора для Windows:
- Windows Rar, что это за программа, что такое zip архив
- WinZip онлайн
- Как открыть ZIP файлы онлайн
- Работа онлайн-архиваторов
- Что такое многотомный архив и как его извлечь
- Популярные сервисы онлайн
- Файлы RAR – для чего используются архивы
Как работают сервисы
Сейчас максимально просто выполнить базовые действия с архивом через онлайн-сервисы, которые работают по одному принципу:
- Загрузить элемент в соответствующее поле на сайте. Отдельные ресурсы поддерживают технологию drag and drop (перетащил и бросил), а другие требуют указания пути к папке.
- Задать базовые настройки сжатия или распаковки: расширение, папку для размещения архива, необходимо ли устанавливать ключ, делать самораспаковывающиеся архивы.
- Загрузка готового файла с сервиса.

Чтобы распаковать архив, его следует загрузить на сервер, взамен пользователь получит вложенные элементы.
Распаковка архива
Обратным процессом архивирования является распаковка заархивированных файлов. Отметим главные
аспекты данного процесса. В случае, если Вам нужно обозначить ряд файлов (пример на фото внизу
текста) и кликнуть по иконке «Извлечь», то процесс извлечения будет происходить только с
выбранными материалами. Чтобы были извлечены все файлы, необходимо сделать так, чтобы ничего не
было выделено.
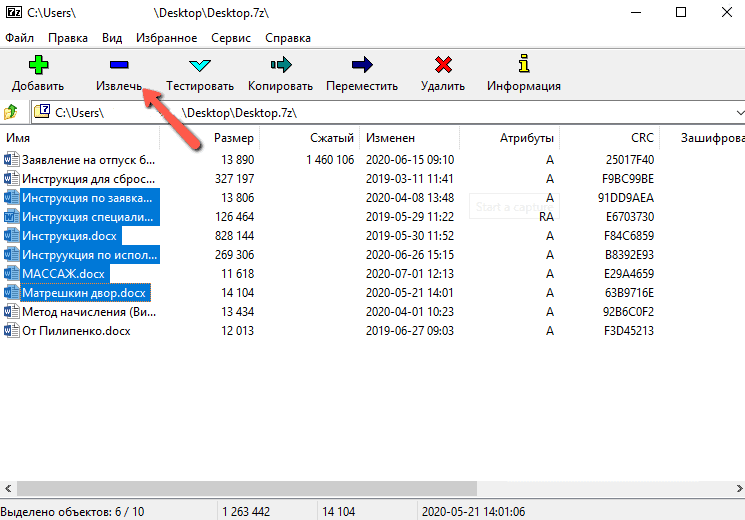
В результате нажатия на кнопку извлечения данных появится окно с распакованным архивом. Для
Вашего удобства строка будет обозначена синим цветом. В случае, если Вы желаете избрать иной
путь, то кликните на иконку, в которой находятся три точки. Далее кликните на «ОК».
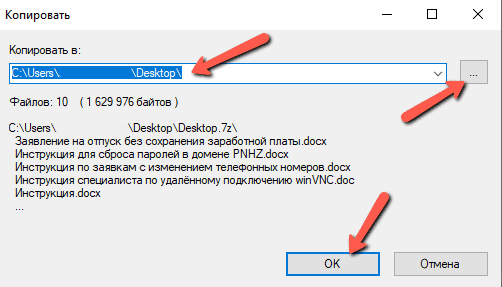
Решаем задачу на Windows 10
Начнем с простого совета. Перед тем как открыть RAR файл на Windows 10 не обязательно запускать программу архиватор и перетягивать в неё архив. Это абсолютно лишнее действие, т.к. для вашего удобства при установке самые важные функции автоматически встраиваются в контекстное меню.
Итак, что надо сделать?
- По архиву нажимаем правой кнопкой;
- Извлечь файлы и ОК.

Ничего сложного. Из любого местоположения вы производите 2 простых действия и происходит распаковка.
Если вы используете другой архиватор, то ничего не меняется. Только некоторые распаковщики сначала потребуется запустить, выбрать нужный файл и только потом извлекать из данные. Но это частный случай, который рассматриваться не будет в этом материале.
Как работать с архивом, разбитым на много частей? Выделяете сразу все тома и повторяете вышеописанные действия.
Как скачать архиватор WinRAR для Windows

2. Пользователю необходимо скачать WinRAR 64 bit или 32 bit в зависимости от разрядности ОС: выберите нужную вкладку в нижней части страницы и нажмите на малиновую кнопку справа.
3. По умолчанию дистрибутив будет сохранен в папку «Загрузки» и будет иметь вид «winrar-x64-571ru.exe». Запустите установочный файл.
4. Выберите папку для инсталляции приложения. По умолчанию установка производится в «C:\Program Files\WinRAR». Нажмите на кнопку «Установить».

5. На последнем этапе установки необходимо выставить настройки утилиты. Проставьте все галочке в группе «Ассоциирование с файлами»: разрешите утилите работать со всеми форматами архивов. Чекбоксы отмечайте вручную или воспользуйтесь кнопкой «Переключить все». Отметьте все галочки в группе «Интерфейс»: добавьте ярлык на рабочий стол и в меню «Пуск». В группе «Интеграция» отметки не меняйте (по умолчанию выставлены первая и третья галочки): встраивание архиватора в проводник упростит работу с программой. Нажмите на кнопку «Ок».

6. В новом модальном окне нажмите на кнопку «Готово». Инсталляция завершена. В проводнике будет открыта папка «C:\Program Files\WinRAR», закройте окно проводника.

Как открыть и разархивировать файл RAR
Рассмотрим, как открыть файл РАР и распаковать его на примере самых популярных, удобных и быстро работающих программ архиваторов.
WinRAR
Домашняя страница: WinRAR
1. Установите программу себе на компьютер. Во время установки вам предложат сделать базовые настройки, укажите в блоке интеграции с оболочкой все галочки, другие блоки можно не трогать. Вложенные контекстные меню будут удобнее при работе.
2. Теперь можно открывать любые архивы, просто кликнув два раза по ним. После этого, вы увидите список файлов, которые хранятся внутри. Их можно перетащить, извлечь все сразу или просто запустить. На панели располагаются основные элементы управления.
Интересно! При открытии, они будут копироваться вначале в определенный буфер обмена, а точнее в папку внутри ОС, а затем открываться. После того, как архив будет закрыт — запущенные файлы будут удаляться из этой папки, но, происходит это не всегда.
3. Также появится возможность сразу работать с контейнерами из контекстного меню, вызвать его можно, кликнув по архиву правой кнопкой мыши. Там будут пункты извлечения и добавления, просто выберите то, что нужно.
7-Zip
Домашняя страница: 7-Zip
1. Установите софт, поставьте необходимые вам галочки у пунктов, которые вам потребуются. Встройте в контекстное-меню, если галочка будет доступна при инсталляции.
2. Откройте файл-архив. Основные элементы управления располагаются в верхней панели. Файлы внутри контейнера выбираются мышкой, так выделите нужные и нажмите на кнопку «Извлечь». Или перетащите их из окна программы в папку или на рабочий стол.
3. Контекстное меню появляется при клике правой кнопкой мыши по контейнеру. Все основные функции будут в разделе 7-Zip. Щелкните по необходимому пункту и начнется действие.
Интересно! 7-zip отличается повышенной степенью сжатия в формате 7z. Если будете в дальнейшем им пользоваться — это отличный способ сэкономить место.
PeaZip
Домашняя страница: PeaZip
1. Установите PeaZip к себе на ПК или ноутбук, после этого откройте необходимый контейнер. Выберите то, что нужно внутри с помощью выделения мышкой и нажмите на кнопку «Извлечь», далее просто укажите место для разархивирования.
2. Через контекстное меню удобнее работать, так просто кликнув по контейнеру-архиву правкой кнопкой мышки и выбрав соответствующий пункт из раздела «PeaZip», к примеру, можно сразу все извлечь.
HaoZip
Домашняя страница: HaoZip
1. После установки вы сможете открывать архивы, сделайте этого. Чтобы извлечь, что-либо — выделите левой кнопкой мыши и перетащите в какую-нибудь папку. Также можно воспользоваться и панелью управления, выбрав элементы и нажав на требуемую кнопку.
2. Через контекстно меню также можно извлекать необходимые элементы. Кликните по архиву правой кнопкой мыши и выберите соответствующий пункт в HaoZip разделе.
В заключение
Теперь вы знаете, как открыть файл РАР, достаточно один раз инсталлировать себе на компьютер необходимый софт и все заархивированные данные, которые могут к вам попасть — будут в вашем доступе.
B1 Online Archiver

Этот простой web-сайт поддерживает десятки форматов архивов. Нажмите большую синюю кнопку, чтобы загрузить файл на сайт, а затем дождитесь его загрузки и извлечения. После этого отобразится список файлов внутри архива. Нажмите на файл, который необходимо загрузить, и удалите все остальные, если они вам не нужны.
B1 автоматически удаляет извлеченные файлы после того, как пользователь покинет сайт. Для немедленного удаления файлов нужно нажать на ссылку внизу списка.
Дизайн сайта приятный и не содержит рекламу или раздражающие всплывающие окна, что делает его отличным выбором.
B1 online
Поможет перевести архивные файлы из «сжатого» состояния в рабочее. Платить за использование веб-приложения не нужно. После перехода на сайт, появляется окно Free Archiver. Утилита англоязычная, но если у вас в обозревателе есть переводчик, можете переводить на русский.
На стартовой страничке присутствует надпись: «Click here to select an archive from your computer», то есть кнопка для выбора архива с вашего устройства. Необходимо кликнуть по ней.

Сервис автоматически войдет в компьютерный проводник. Тут следует выбрать нужный документ, который хотите распаковать, и тапнуть «Открыть».

Активируется процесс конвертации. В результате появится окно с уже рабочими файлами.

Время процедуры зависит от объема обрабатываемой информации. При необходимости вы можете посмотреть некоторые готовые документы сразу, для этого необходимо нажать значок «лупа». Преобразованные элементы показываются в менеджере браузерных закачек, после загрузки можно выбирать любое место на ПК.
Три самых распространенных архиватора для Windows:
1) WinZip — один из самых известнейших и старейших архиваторов.
Дата создания первой версии WinZip — 1989 год. Это условно-бесплатная программа, цена около 30 долларов. Умеет работать с архивами zip, zipx, lha, lzh. Умеет распаковывать файлы bz2, rar, iso, img, 7z. Ранее это был пожалуй самый популярный архиватор. Ситуация изменилась с выходом весьма неплохих бесплатных аналогов, самый достойнейший из которых — 7zip.
Установка WinZip.
Для установки архиватора WinZip нужно скачать установщик из Интернета и запустить.

Установщик обычный и затруднений вызвать не должен.
Как открыть или распаковать архив с помощью программы WinZip.
После установки у файлов с расширением ZIP должна смениться иконка. Чтобы открыть файл ZIP, RAR, 7z или ISO вам нужно будет кликнуть на нем дважды мышью и откроется программа WinZip:

Для того, что чтобы распаковать архив, Вам нужно выбрать его и кликнуть кнопку «Распаковка».
Так же, для формата zip и rar при клике правой кнопкой по файлу будет доступны пункты контекстного меню «Извлечь (Extract to)», с помощью которых так же можно быстро распаковать файл архива.

2) WinRar — ещё один именитый архиватор.

Первая версия WinRar увидела свет в 1995 году. WinRar считается одним из лучших архиваторов по соотношению степени сжатия к скорости работы.
К сожалению, тоже платная программа — стоимость лицензии на WinRar — около 35 долларов. Первоначально умел работать с архивами rar и zip. Сейчас умеет распаковывать файлы формата cab, arj, lzh, tar, gz, ace, uue, bzip, jar, iso, 7z, z.
Как установить WinRar.
Установка WinRar проста, как и у большинства программ под Windows. Скачиваем установщик и запускаем:

Выбираем папку для установки и нажимаем кнопку «Установить (Install)». После установки WinRar у архивных файлов rar измениться значок и добавятся пункты в контекстное меню.
Как открыть или распаковать архив с помощью программы WinRar.
Чтобы открыть файл rar или zip Вам нужно будет кликнуть на нем дважды мышью и откроется программа WinRar:

Чтобы распаковать архив с помощью WinRar — Вам нужно открыв архив нажать кнопку «Извлечь». Можно распаковать архив быстрее, прямо из проводника Windows с помощью клика правой кнопкой на файле архива — откроется контекстное меню, где нужно выбрать пункт «Извлечь»:
3) 7-ZIP — самый популярный на сегодняшний день архиватор для Windows.

7zip — бесплатный файловый архиватор с высокой степенью сжатия данных. Первая версия 7zip была выпущена в 1999 году. Кроме свободного распространения , архиватор 7zip стал таким популярным в первую очередь благодаря тому, что умеет полноценно работать с 7z, bzip2 (bz2, tb2, tbz, tbz2), gzip (gz, tgz), tar, zip (jar), xz, wim, а так же распаковывать архивы форматов arj, cab, chm, cpio, deb, dmg, mbr, iso, lzh (lha), lzma, msi, nsis, rar, rpm, vhd, xar, z (taz).
Установка архиватора 7Zip.
Для установки архиватора 7zip Вам нужно скачать его с официального сайта 7-zip.org и запустить установщик:

Выбрав папку для установки архиватора, нажимаем кнопку Install и ожидаем окончания установки программы. По умолчанию программа не делает ассоциации с файлами архивов, то есть чтобы архивы открывались с помощью программы 7zip — Вам надо будет настроить ассоциации. Для этого надо запустить 7zip и выбрать пункт меню «Сервис «=> «Настройки»:

На вкладке «Система» выбираем нужные типы архивов и нажимаем кнопку «Применить». После этого все выбранные типы файлов будут открываться с помощью архиватора 7zip.
Как открыть или распаковать архив с помощью программы 7zip.
Для того, чтобы открыть архив с помощью программы 7zip — нужно дважды кликнуть по нему левой кнопкой мыши. Откроется вот такое окно:

Далее для того, чтобы распаковать файл архива — Вам нужно кликнуть кнопку «Извлечь».
Так же, как и у платных собратьев, в случае с 7zip в контекстное меню Windows добавляются пункты контекстного меню:

То есть, чтобы распаковать любой из поддерживаемых типов архивов, Вы можете прямо в проводнике Windows кликнуть правой кнопкой мыши по архиву и выбрать пункт меню «7-Zip» => «Извлечь».
Способ второй — открываем архив с помощью Онлайн-архиватора.

Чтобы распаковать архив, Вам надо на главной странице сайта нажать кнопку «Browse from computer». Откроется окно выбора файла — в нем нужно выбрать архив, который будем распаковывать и нажать кнопку «Открыть». Затем нажимаем кнопку «Uncompress» и ждем результата:

Появится ссылка на распакованные файлы, которые будут храниться на сервере 3 дня.
Теперь я объясню подробнее по каждому из самых популярных типов архивов — zip, rar и iso.
Windows Rar, что это за программа, что такое zip архив
Здравствуйте, читатели моего блога! Мы работаем за компьютером не просто так. Кто-то скачивает с Интернета картинки, создает свои изображения, кто-то делиться друзьями музыкой и видео. Но не всегда удается отправить пользователям несколько файлов. Причина этому может служить низкая скорость Интернета и другое.
В сохранении и перемещении файлов помогает специальная программа Windows Rar. Она содержит в себе популярный формат Zip для сжатия и архивации различных файлов рисунок 1.
С помощью архива Zip, вы можете сохранять один, а то и много других файлов.
Далее разберу на практике, как работать с программой архиватором и сервисом для сжатия файлов.
WinZip онлайн
Миллионы потребителей из тысяч предприятий в целях повышения производительности труда остановили свой выбор на программном обеспечении WinZip. Доверие пользователей оправдано надёжностью хранения любого рода и объёма цифровой информации. Архиватор WinZip номер один во вселенной по сжатию и шифрованию любых файлов. Приложение адаптировано под любое устройство и платформу. Все девайсы, на всех операционных системах поддерживают данную утилиту. Пользователям предоставляется более эффективный способ обмена файлами в облачных технологиях, электронной почты и в социальных средствах массовой информации. Линейка продукции WinZip также включает в себя мощный набор утилит для повышения производительности системы и помощи защиты персональных компьютеров от вредоносных программ, червей и вирусов. WinZip является частью семейства компаний Corel, с головным офисом компании в Мэнсфилд, Коннектикут, США. Компания WinZip Computing также имеет отделения в Канаде, Испании и Великобритании.
На сайте https://unzip-online.com/en можно получить возможность использовать все возможности одноимённого архиватора и открыть Винзип онлайн, без покупки программного обеспечения или инсталляции его на персональный компьютер.
Функциональность архиватора WinZip:
— Предусмотренная функция простой, но быстрой возможности деархивации файлов с заменой файлов
— Если есть необходимость передать файл огромного размера, ест возможность создания многосоставляющих файлов, без беспокойства об ожидании или ошибки при загрузке или отгрузке отправляемых файлов
— Улучшенная компрессия МР3 файлов, до двадцати процентов без потери качества, для хранения большего количества музыке на смартфоне или через облачные технологии, с возможностью обмена плейлистами
— Поддержка множества архивных форматов с различными видами компрессии. Функция автоматического уничтожения всех временно извлеченных копий из зашифрованных WinZip документов
— Возможность управления и использования локальных, сетевых и облачных файлов
— Интеграция функций архиватора WinZip в приложении WinZip Express с IE, Microsoft Office 2021, Microsoft Outlook.
— Адаптированный интерфейс для работы как на планшете, так через ноутбук
Утилита в базовой копмлектации совершенно бесплатна. В случаи, если необходимы более расширенные функции, покупка с официальных источников не опустошит карманы пользователей.
Как открыть ZIP файлы онлайн
Не хотите или не можете скачать новые программы на компьютер? В таком случае, выбирайте онлайн-сервисы, благодаря которым вы можете открыть ZIP-файл, действуя из окна браузера.
ezyZip
Если вы ищете надежный инструмент, с помощью которого вы можете извлечь ваши ZIP-файлы онлайн, вы можете положиться на ezyZip. Это бесплатный веб-сервис, который позволяет создавать и открывать сжатые архивы в различных форматах. Следует помнить только то, что он позволяет выбирать только отдельные файлы и не позволяет открывать зашифрованные сжатые архивы.
Для того, чтобы воспользоваться сервисом, перейдите на домашнюю страницу, нажмите на кнопку Выбрать файл и выберите файл ZIP, который вы хотите разархивировать, затем нажать на кнопку Extract.
После завершения извлечения, чтобы загрузить файлы, содержащиеся в архиве, нажмите кнопку Сохранить рядом с названием каждого из них и всё готово.
Другие онлайн-сервисы для открытия ZIP-файлов онлайн
Вы ищете другие онлайн-сервисы, на которые можно положиться, чтобы открыть ZIP-файлы из окна браузера? Протестируйте дополнительные решения, относящиеся к рассматриваемой категории, перечисленные в списке ниже.
- Archive Extractor – бесплатный онлайн-сервис, который позволяет извлекать файлы в ZIP, 7Z, ZIPX, RAR, TAR, EXE, DMG, ISO, MSI, NRG, GZ, CAB, BZ2, WIM, ACE и 54 других типов сжатых архивов. Он также поддерживает защищенные паролем и многотомные архивы. Позволяет загружать файлы из Google Drive, Dropbox и через URL.
- Files2Zip – веб-сервис на основе технологии HTML5, с помощью которого вы можете извлекать ZIP-файлы из окна любого веб-браузера. Он очень быстрый и абсолютно бесплатный.
- Unzip-online – это бесплатный онлайн-сервис, благодаря которому можно открывать ZIP-файлы, а также архивы RAR, 7Z и TAR. Единственное, что нужно учитывать, – это ограничение на загрузку в 200 МБ.
Работа онлайн-архиваторов
Онлайн-архиваторы могут быть надёжны в том плане, что если вдруг в архиве окажется вирус, то вы не заразите свой компьютер при просмотре содержимого таким образом. Помимо просмотра вы можете скачать все файлы, которые считаете нужными. К сожалению, все нормальные онлайн-сервисы, позволяющие разархивировать файлы, на английском языке и не поддерживают русский.
Если вам приходится часто работать с архивами, то рекомендуется скачать специализированное ПО. Например, 7Zip или WinRAR.
Способ 1: B1 online
Это бесплатный архиватор, поддерживающий множество форматов, в том числе и знаменитый RAR. Несмотря на то, что сайт полностью на английском языке, пользователю не составит труда воспользоваться его функциями. Если же у вас возникают трудности в просмотре сайта из-за языка, то рекомендуется использовать во время работы браузеры с функцией автоматического перевода веб-страниц, например, Google Chrome или Яндекс Браузер.
Пошаговая инструкция по разархивированию файлов через данный сервис выглядит следующим образом:
- На главной странице нажмите на «Click here to select an archive from your computer».

После автоматически откроется «Проводник», где нужно выбрать интересующий вас архив.

Подождите, пока произойдёт процедура разархивации. В зависимости от размеров архива и количества файлов, которые в нём находятся, она может длиться от пары секунд до несколько десятков минут. По завершении вас перенаправит на страницу со списком файла.
Некоторые из них вы можете просмотреть (например, картинки). Чтобы сделать это, нажмите по иконке лупы, расположенной напротив имени и информации о файле.
Для скачивания файла нужно нажать на иконку загрузки, что находится левее информации о размере. Загрузка на компьютер начинается автоматически.

Способ 2: Unzip online
Другой сервис по работе с архивами. В отличие от своего аналога выше, не имеет возможности просмотра файлов в онлайн-режиме, а также не всегда стабильно работает. Этот сайт тоже на английском языке. Ещё одна его особенность – вы ничего не сможете достать из архива, если у вас в браузере включен блокировщик рекламы, так как Unzip online будет требовать отключить его.
Пошаговая инструкция выглядит следующим образом:
- На главной странице кликните по «Uncompress files».

Вас перебросит на страницу, где нужно загрузить архив. Используйте для этого «Выберите файл».

Укажите путь к архиву на компьютере.
Чтобы провести процедуру разархивации, кликните по «Uncompress file».
Дождитесь завершения открытия файлов. Как только это закончится, вы сможете скачать нужный файл на компьютер кликом по его названию. Скачивание начнётся автоматически.

На данный момент – это все надёжные и известные онлайн-сервисы, которые позволяют выполнить процедуру разархивирования файлов без регистрации и каких-либо «сюрпризов». Есть и другие сайты, но многие пользователи при попытке загрузить архив и извлечь из него данные сталкиваются с непонятными ошибками.
Опишите, что у вас не получилось.
Наши специалисты постараются ответить максимально быстро.
Что такое многотомный архив и как его извлечь
Немного сложнее распаковывать многотомный архив, потому что это архив, который содержит в себе несколько частей. Современные архиваторы позволяют передавать его не целиком, а по отдельным составляющим.
При повреждении какого-то тома потребуется повторное скачивание только его, а не всех частей. Кроме того, WinRAR, например, предусматривает восстановление отсутствующих томов.
Пользователь может сам регулировать размер томов, подходящий под разные накопители, например, флеш-карта или компакт-диск.
В расширение каждого такого файла добавляется цифра по порядку, например, File.z01, File.z02 и так далее или File.part01, File.part02.
Чтобы распаковать все части, достаточно разархивировать первый, все остальные начнут делать это сами по очереди.
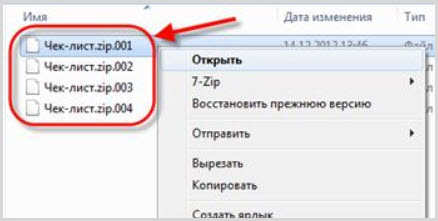
Представим, что пользователь скачал фильм, запакованный в несколько частей. Чтобы их разархивировать, нужно правой кнопкой мыши нажать только на первую часть и извлечь посредством WinRAR или 7-Zip в текущую папку или новую.
Особенность программы WinRAR в том, что ей можно разархивировать архив, созданный с ее помощью, на других она выдаёт ошибку.
Аналогично другие программы не могут распаковать файлы с расширением .rar.
В любом случае распаковка данных, это несложное занятие, занимающее чаще всего секунды.
Популярные сервисы онлайн
С помощью сервиса UnZIP Online вы можете легко и бесплатно разархивировать файлы до 200 Мб без установки специального приложения на свой компьютер. Достаточно нажать кнопку Uncompress и открыть файлы, которые нужно распаковать. Содержимое архива отобразится через несколько секунд.


Следует обратить внимание, что время, необходимое для распаковки данных, будет зависеть от их размеров. Если вы загружаете большой файл, то для распаковки потребуется много времени
Достаточно просто нажать на любом файле, чтобы начать загрузку.
Сервис B1 Online Archiver — это очень полезный инструмент, который распаковывает данные в интернете. Вам не понадобится устанавливать на компьютер какое-либо программное обеспечение вроде ВинРАР. Достаточно просто загрузить файл, который нужно извлечь, чтобы программа автоматически распаковала его.

После извлечения содержимого сервис отобразит все данные, которые можно загрузить за счет простого нажатия левой кнопкой мыши. В настоящее время служба поддерживает 7Z, ZIP, RAR и B1. Если вас беспокоит вопрос конфиденциальности, то можно не сомневаться, что извлеченные файлы автоматически удалятся через несколько минут после закрытия страницы. Программа даже предоставляет пользователям ссылку для удаления файлов после загрузки.
Сервис WobZIP позволяет пользователям распаковывать сжатые данные в интернете. В отличие от B1 Online Archiver, он поддерживает широкий диапазон форматов. Программа также позволяет пользователям распаковывать архивы, размещенные в интернете, и загружать файлы размером до 200 Мб.

Нужно указать на компьютере архив, который следует извлечь, или вставить URL-адрес файла. При этом нужно указать пароль (если необходимо), после чего WobZIP сделает все остальное. Программа также позволяет отправлять данные в Dropbox.
Файлы RAR – для чего используются архивы
Вы, вероятно, столкнетесь с файлом RAR только при загрузке программного обеспечения. Сайты для обмена файлами и распространители программного обеспечения иногда помещают свои файлы в RAR-файл, чтобы уменьшить размер и, тем самым, ускорить загрузку. Некоторые файлы RAR разбиваются на части для упрощения передачи.
Помимо экономии времени загрузки, файлы RAR также могут быть защищены паролем и зашифрованы так, что содержимое внутри них остается скрытым, если вы не знаете пароль. Думайте об этом как о маленьком запертом ящике с данными, ключом которого является пароль.
Большинство файлов RAR не имеют паролей, защищающих их, и используются для хранения изображений, документов, видео или любого другого типа файлов.
Файл RAR может оказаться полезным, когда у друга есть длинный список файлов, которыми он хочет поделиться с вами, например, фотографии. Вместо того, чтобы загружать каждый файл изображения по отдельности, ваш друг может сначала сжать все фотографии в архив RAR, а затем поделиться с вами только этим одним файлом.
Открыв файл RAR, вы можете извлечь данные, а затем использовать файлы, как любой другой файл на вашем компьютере.