Как разархивировать файл rar. программы, открывающие файл rar
Содержание:
- Файлы RAR – для чего используются архивы
- Total Commander встроенный распаковщик файлов
- Что же такое архивы и область их применения.
- Как разархивировать файл
- Извлекаем файлы из многотомных архивов
- Открытие архива на Android
- Как поставить пароль на архив?
- Распаковка файлов
- Как распаковать многотомный архив
- Как открыть ZIP файлы на ПК
- Действия с архивами, защищенными паролями, и зашифрованными данными
- Как разархивировать файл zip и rar
- Что такое архивация
- CloudConvert
- Три самых распространенных архиватора для Windows:
- Программы для работы с архивами
Файлы RAR – для чего используются архивы
Вы, вероятно, столкнетесь с файлом RAR только при загрузке программного обеспечения. Сайты для обмена файлами и распространители программного обеспечения иногда помещают свои файлы в RAR-файл, чтобы уменьшить размер и, тем самым, ускорить загрузку. Некоторые файлы RAR разбиваются на части для упрощения передачи.
Помимо экономии времени загрузки, файлы RAR также могут быть защищены паролем и зашифрованы так, что содержимое внутри них остается скрытым, если вы не знаете пароль. Думайте об этом как о маленьком запертом ящике с данными, ключом которого является пароль.
Большинство файлов RAR не имеют паролей, защищающих их, и используются для хранения изображений, документов, видео или любого другого типа файлов.
Файл RAR может оказаться полезным, когда у друга есть длинный список файлов, которыми он хочет поделиться с вами, например, фотографии. Вместо того, чтобы загружать каждый файл изображения по отдельности, ваш друг может сначала сжать все фотографии в архив RAR, а затем поделиться с вами только этим одним файлом.
Открыв файл RAR, вы можете извлечь данные, а затем использовать файлы, как любой другой файл на вашем компьютере.
Total Commander встроенный распаковщик файлов
Для тех пользователей, которые не хотят обременять себя установкой отдельного распаковщика на Андроид, есть такой рецепт: используйте возможности вашего файлового менеджера. Проверьте, поддерживает ли он архивацию и распаковку архивов. Как правило, данная функция присутствует в файловых менеджерах изначально.
В частности, мобильная версия Total Commander for Android прекрасно работает с winrar и zip-архивами, поскольку в него интегрирован достаточно функциональный архиватор. Для работы с распаковщиком не требуется устанавливать дополнительные модули. Вот только некоторые возможности распаковщика:
- Поддержка ZIP-архивов размером более 4GB
- Распаковка ZIP/RAR-файлов на внешнюю sd карту
- Открытие и разархивация файлов, помещенных на внешнюю карту памяти
- Настраиваемое сжатие при упаковке zip- и rar-архивов
Таким образом, Total Commander, аналогично своей настольной версии, может использоваться как распаковщик для Андроид. Это действительно удобно: все операции с архивами так же удобны, как при работе с обычными файлами и папками.
Если же вам необходима более тонкая настройка определенных типов архивов, тогда используйте другие, более специализированные архиваторы — тот же Винрар для Андроид. Однако большинство пользователей предпочитает использовать файловые менеджеры — зачем устанавливать отдельные архиваторы для Андроид, если Total Commander все учел?
Что же такое архивы и область их применения.
Говоря простым языком, архив — это файл или набор файлов и папок, который сжат специальным способом без потери информации. Благодаря такому сжатию размер этих файлов может существенно уменьшиться. Представьте себе вакуумный мешок для хранения одежды. Если из такого мешка убрать воздух, то одежда внутри этой штуки сожмется и в итоге вы сможете сэкономить место. Также по большому счету происходит и с архивами, хотя и не всегда (к сожалению).

Стоит заметить, что для разного типа файлов эффективность архиватора будет тоже различной. К примеру, документы сжимаются в 2-5 раз, тогда, как картинки можно сжать и в два, и в десять раз. В среднем же, программы позволяют сделать объем файла в 1,5 – 3 раза меньше. Я, например, когда писал свой диплом, то он у меня «весил» 21 мегабайт, а после сжатия стал всего лишь 700 килобайт! Размер уменьшился аж в 30 раз и смог бы даже уместиться на одной дискете. Но раз на раз не приходится. Иногда файлы вообще практически не сжимаются.
ZIP – наиболее распространенный вид архивов, но хочу заметить, друзья, что данный формат вряд ли можно назвать одним из лучших. Подавляющее большинство специалистов едины во мнении, что алгоритм RAR намного надежнее и рекомендуют наиболее важную и конфиденциальную информацию хранить именно в этих архивах. Но, справедливым будет заметить, что zip-файлы являются стандартными и именно по этой причине с ними работает предустановленный архиватор ОС Windows.
Как разархивировать файл
Если к вам на компьютер попал упакованный том с данными, то без специальных программ открыть его у вас не получится. Исключение составляет формат ZIP, который совместим со встроенным в Виндовс инструментом распаковки. В прочих случаях вам понадобится установить одну из утилит для работы с архивами. Существуют два вида утилит для работы с томами:
- Добавляют в контекстной меню по нажатию правой кнопкой мышки новые пункты, через которые происходит извлечение содержимого.
- Запускают собственную среду, куда необходимо загрузить файл и могут распаковать его, запустить или выполнить запись на другой носитель (флешка, диск).
Программа WinRAR
Программа широко применяется при необходимости распаковать rar формат архива. Лучше загружать ее с официального сайта, можно выбрать язык для использования прямо там (русский есть). Установка простая: запускаете исполнительный файл, указываете директорию, куда инсталлировать приложение. Распространяется архиватор на платной основе, но первые 40 дней можно попробовать ее без оплаты. Спустя это время, утилита все еще работает, но постоянно выскакивает надоедливое окошко с напоминанием о покупке WinRAR.
После инсталляции в контекстной меню по ПКМ (правая кнопка мыши) появляются дополнительные пункты. При нажатии вы найдете следующие варианты:
- Извлечь файлы – появится окно с вариантами распаковки;
- Извлечь в текущую папку – весь контент из топа попадет в ту же директорию, где находится архив;
- Извлечь в – помогает распаковать данные в новую папку с именем, как и у архива.
Проще использовать последний и предпоследний вариант. При выборе первого пункта вам нужно будет через диалоговое окно указать место, куда разархивировать файлы. Эта опция открывает некоторые дополнительные возможности, к примеру:
- Извлечь с заменой файлов. Если в папке уже лежат документы с таким же именем, они будут заменены на данные из тома.
- Извлечь с обновление. В этом случае произойдет перезапись старых документов на новые (с самой поздней датой).
- Обновить только существующие. Эта опция извлечет только те данные, которые уже есть в папке, остальные останутся в томе.
Архиватор 7-Zip и WinZip
Существуете несколько форматов, которые используются при сжатии доку ментов. Вместе с RAR файлами широко используются ZIP упаковка. По сути она является тем же обработанным и запакованным томом с информацией. Чтобы распаковать ZIP необходимо воспользоваться программой WinZip, которая очень похожа на WinRar как по функционалу, так и по системе распространения (пробный период, а затем оплата). Все владельцы Windows могут использовать встроенный инструмент системы для извлечения данных из архива ZIP.
Еще один вариант для работы с таким форматом архивов – 7-zip. Это бесплатная программа, который пользуется популярностью и дает полноценно работать с запакованными документами. Загрузите утилиту с официального сайта, пройдите процесс инсталляции. После установки в дополнительном меню у вас появятся новые пункты для работы с ZIP файлами. Варианты для распаковки повторяют уже описанные выше:
- распаковать в…;
- распаковать здесь…;
- распаковать…
Программа обладает собственной средой для работы, который можно запустить через исполнительный файл после установки. Прямо из нее вы можете выбирать необходимые файлы для распаковки и исключать те, которые не нужны. Просто при помощи кнопки CTRL выделите необходимые архивы и щелкните кнопку «Извлечь». Далее появится дополнительное окно, где нежно указать место, куда распаковать данные.
Извлекаем файлы из многотомных архивов
Подобные архивы используются при запаковке очень больших объемов информации. Например это удобно при записи на диск, когда все в одном архиве просто не влезет на один диск. Файлы многотомного архива, в своем имени, имеют порядковый номер. В зависимости от программы он может принимать различный вид: part1, z02, 003, 004 и дальше аж до самого последнего файла. Для распаковки таких архивов необходимо обладать сразу всеми частями, причем они должны располагаться в одной папке.
Процесс извлечения файлов из многотомного архива такой же, как и при работе с обычными. Главное запустить извлечение первого тома, а все остальные извлекутся самостоятельно.

Если вместе с пронумерованными частями идет и простой архив с таким же названием, то извлечение необходимо начинать именно с него.

Важно! Если многотомный архив, с расширением ZIP, был создан в программе WinRAR, то он будет извлекаться только через эту программу, другие не подходят. Так же и с многотомниками созданными в других приложениях – WinRAR не сможет с ними работать
Так же и с многотомниками созданными в других приложениях – WinRAR не сможет с ними работать.
Открытие архива на Android
Каждая оболочка Андроид оснащена файловым менеджером, который по умолчанию умеет распознавать RAR-документы и распаковывать их. Также, используя дефолтный проводник, можно без труда посмотреть содержимое архива, не разархивируя его.
Если же функций стандартного «Explorer» для Андроид недостаточно, вот пачка популярных приложений для открытия «.RAR»:
- ES-Проводник – очень популярный и многофункциональный проводник, разрешающий открывать и взаимодействовать с любыми файлами. Глубокая интеграция с сетевыми протоколами и расширенные возможности при рутировании устройства делают утилиту «№1» среди других конкурентов.
- Total Commander – был популярен на Windows из-за своей многофункциональности и старается тоже самое делать и на Android. Легко справляется с документами и разными форматами, в том числе и «rar».
- Amaze File Manager – быстрота работы утилиты нравится многим пользователям мобильных устройств, поэтому они часто предпочитают именно это приложение для открытия архивов.
Как поставить пароль на архив?
В большинстве ситуаций архивацию задействуют с целью увеличения места на жестком диске компьютера, но случается и так, что программу используют исключительно с целью обезопасить конфиденциальную информацию от посторонних глаз. Использовать для этого можно любой архиватор, но мы рассмотрим установку пароля именно с помощью WinRaR. Почему? Как минимум, по причине того, что он является лучшим инструментом среди аналогичных: он прост, удобен, многофункционален, а еще и скачать его можно абсолютно бесплатно в один клик.
Стоит отметить, что установка пароля возможна только на стадии создания архива. Если вы забудете это сделать, то придется упаковывать заново. Вернитесь к предыдущим пунктам и проделайте все описанные ранее действия, остановившись вот на этом моменте:

В правом нижнем углу красуется надпись «Установить пароль…». При создании можно указать «Отображать при вводе…», чтобы не ошибиться в записи пароля, а также «Шифровать имена файлов…», что позволит скрыть даже названия папок до распаковки. Жмите «Ок», сохраняя проделанные действия, и наслаждайтесь тем, что больше никто не сможет влезть в ваши данные. Теперь при попытке открыть архив будет всплывать окно, требующее введения установленного кода.
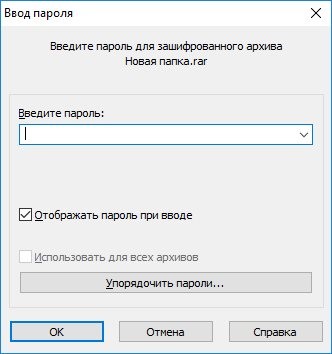
Распаковка файлов
Это процесс извлечения из упакованного тома необходимой информации. Алгоритм имеет возможность распаковать целиком или достать из него отдельные данные. Выполнить процедуру можно при помощи разных инструментов. Некоторые из них встроены прямо в операционную систему Windows или Mac, некоторые являются сторонним программы обеспечением (платным или бесплатным).
С помощью архиваторов
Простым и удобным вариантом станут специальные программы, которые могут запаковать и распаковать файлы. Их называют архиваторами, они способны работать с определенным форматом данных, но отдельные версии ПО распознают все виды упакованных данных. Распаковка архива проводится при помощи следующих средств:
- встроенный инструмент Виндовс – работает только с форматом Zip, бесплатный;
- программа winrar – распространяется на платной основе, работает с форматами rar, zip;
- Hamster Lite Archiver – бесплатная программа, удобный и современный интерфейс. Легкая в использовании, работает с zip и rar форматом;
- daеmon tools – мощный инструмент, который распаковывает сжатые тома, способен распознать виртуальный образ диска.
Бесплатной утилитой Hamster Lite Archiver
- Extract files – при нажатии появится окно диалога;
- Extract Here – распаковать данные в ту же папку, где находится том;
- Extract to – можно выбрать куда извлечь содержимое тома.
Как распаковать многотомный архив
Многотомные архивы создаются чтобы разбить один огромный архив на несколько маленьких. В этом случае в конце названия файлов будут цифры, например .z01, .z02, .z03 или part1, part2, part 3 или 001, 002, 003 и т.д. Чтобы распаковать такой многотомный архив понадобятся ВСЕ части, иначе ничего хорошего не выйдет. Сам процесс распаковки ничем не отличается от обычного.
Нужно всего лишь разархивировать первый файл из списка обычным способом, а остальные подтянутся автоматически.

Если кроме нумерованных частей есть ещё и «обычный» архив, то распаковывать надо именно этот файл, он основной.

Обратите внимание, что многотомные ZIP-архивы созданные программой WinRAR могут быть распакованы только этой же программой! Другие программы выдают ошибку и хоть ты тресни! И наоборот, многотомники, созданные другими программами, WinRAR не понимает.
После распаковки ненужный файл с архивом можно удалить. Если что-то не получается, то прочитайте как удалить файл который не удаляется.
Как открыть ZIP файлы на ПК
Если Вас интересует, как открыть файлы ZIP на вашем компьютере с установленной Windows? Тогда решения, на которые вы должны положиться, и указания, которым вы должны следовать, приведены ниже.
Менеджер архивов по умолчанию
Чтобы открыть ZIP-файлы, сохраненные на вашем компьютере, вы можете сначала обратиться к стандартному диспетчеру сжатых архивов Windows, который позволяет сжимать и распаковывать файлы, относящиеся к рассматриваемому типу, не прибегая к использованию сторонних решений.
Чтобы использовать его, найдите значок ZIP-файла, который вы хотите извлечь, щелкните правой кнопкой мыши по нему и выберите пункт Извлечь все в контекстном меню.
В появившемся окне нажмите кнопку Обзор и укажите место вывода, в которое следует извлечь данные, затем выберите, следует ли автоматически отображать извлеченные файлы в конце процедуры или нет, отметив галочкой или оставив соответствующий флажок, и нажмите кнопку Извлечь.
В качестве альтернативы тому, что я только что указал, вы можете просто дважды щелкнуть по интересующему ZIP-файлу и затем перетащить файлы, которые вы хотите извлечь из архива, из открытого окна, освободив его в том положении, которое предпочитаете.
Помните, что если ZIP-файл, который вы хотите открыть, защищен паролем, вам также будет предложено ввести его, чтобы распаковать.
7-Zip
Вы предпочитаете использовать сторонние инструменты для открытия ZIP-файлов в Windows, включающие дополнительные функции? В таком случае, я предлагаю обратиться к 7-Zip. Это бесплатная программа, широко используемая и высоко ценимая пользователями. Она с открытым исходным кодом и позволяет разархивировать файлы ZIP, RAR, 7Z и т.д. Она также позволяет создавать ZIP-архивы и архивы в других форматах, а также создавать / извлекать запароленные и многотомные защищенные архивы.
Чтобы скачать её на ваш компьютер, зайдите на соответствующий сайт и нажмите ссылку Download, в соответствии с версией Windows, используемой на вашем ПК (64-битная или 32-битная), в верхней части страницы.
После завершения загрузки откройте полученный файл .exe и в окне, показанном на рабочем столе, нажмите кнопки Да, Установить и Закрыть.
После завершения установки щелкните правой кнопкой мыши значок ZIP-файла, который вы хотите извлечь, и выберите в контекстном меню, которое отображается, 7-Zip → Открыть элементы. В открывшемся окне на экране нажмите кнопку Извлечь, затем укажите место на вашем компьютере, в котором вы хотите сохранить извлеченные файлы, и нажмите кнопку ОК.
В дополнение к тому, как я уже указал, в контекстном меню вы также можете выбрать другие параметры для извлечения: указать точное местоположение в Windows, в которое нужно извлекать файлы, или извлечь конкретные элементы.
Имейте в виду, чтобы открывать защищенные паролем ZIP-файлы, при извлечении архива вам будет предложено ввести его.
Другие программы для открытия ZIP файлов на ПК
Ни одно из предложенных мною решений по открытию ZIP-файлов в Windows не убедило вас, и вы хотели бы, чтобы я порекомендовал какую-нибудь альтернативу? Сказано – сделано!
Вот список дополнительных программ, полезных для этой цели:
- WinRAR – известный менеджер сжатых архивов, который позволяет просто и быстро создавать и открывать файлы ZIP и RAR. Он платный, но вы можете попробовать его бесплатно в течение 40 дней. Впоследствии, программа продолжает работать, но с навязчивыми баннерами, которые рекомендуют покупку лицензии, и блокирует создание зашифрованных архивов RAR.
- WinZIP – это ещё один известный менеджер архивов, благодаря которому можно сжимать и распаковывать файлы этого типа, создавать сжатые архивы, защищенные шифрованием AES, и напрямую обмениваться документами в облачных сервисах хранения. Он платный, но его можно использовать в течение пробного периода в 22 дня.
Действия с архивами, защищенными паролями, и зашифрованными данными
Как на компьютере правильно разархивировать файл ZIP, немного понятно. Но что делать, если архив защищен паролем, или данные в нем зашифрованы? Как на компьютере распаковать ZIP-файл в этой ситуации, знают далеко не все. Если вы загрузили контент из открытого источника в интернете, то взять пароли к нему, как правило, можно на самом сайте.

Но они нужны исключительно для выполнения процесса извлечения, поскольку при обычном открытии архива его содержимое просмотреть можно.
Если же пароля нет, придется использовать, так сказать, пиратские методы грубой силы. В качестве одного из наиболее действенных средств, позволяющих взламывать пароли к архивам на основе Brut-force, многие специалисты называют приложение Advanced Archive Password Recovery. Быстрота подбора нужной комбинации напрямую будет зависеть и от размера искомого файла, и от сложности пароля.
Что же касается шифрования, извлекать такие данные лучше всего с использованием именно того архиватора, при помощи которого он был создан. Например, если шифрование при упаковке быдло выполнено в приложении 7-Zip, дешифровать содержимое архива в WinRAR может и не получиться. Иными словами, дополнительно придется установить исходный архиватор, тем более, что и алгоритм шифрования может существенно отличаться о того, который поддерживает «неродной» упаковщик.
Как разархивировать файл zip и rar
Большинство начинающих пользователей компьютера, которые только начинают осваивать современную технику, могут столкнуться с таким расширением, как rar или zip.
Опытный пользователь с легкостью узнает в них архивы, но для начинающих этот формат может вызвать сложности. В частности, как именно разархивировать файлы zip и rar себе на компьютер.
Если коротко, то архив служит для сжимания размера файлов и папок, то есть их размер на компьютере уменьшается, тем самым экономя пространство жесткого диска. Но прежде всего, стоит уяснить один важный момент. Ни одну папку невозможно разархивировать, если на компьютере не установлена нужная программа. Существует легкий способ определения можно ли открыть архив rar или zip. Для этого на папке нужно нажать правой кнопкой мыши (здесь и далее ПКМ) и посмотреть, если ли в выпадающем меню такой пункт, как добавить архив. Если есть, то все в порядке можно переходить к инструкции как разархивировать файл zip и rar на компьютер. В противном случае программу нужно скачать.
Программы для открытия архива rar
В настоящее время чтобы запаковать, распаковать папки многие опытные пользователи пользуются одной из программ:
- WinRAR;
- 7-Zip;
- PeaZip;
- IZArc;
- Universal Extractor.
Из всех перечисленных первые две в списке пользуются большой популярностью. Поэтому для примера возьмем на рассмотрение именно эти приложения. Стоит учесть, что в некоторых случаях сжатие файлов может быть незаметным для пользователя.
Разархивировать файл zip и rar на компьютер
Предположим, на компьютере имеется файл с расширением rar или zip, который обычно скачивается из интернета. Тогда чтобы распаковать файл или папку можно воспользоваться самым простым способом. Операции с архивами rar или zip идентичны, нужно ПКМ нажать на один из них и из меню выбрать один из вариантов:
- распаковать;
- распаковать здесь;
- распаковать в … (вместо … будет название архива).
Если выбрать первый вариант, то откроется окно с некоторыми настройками. Здесь нужно будет указать место на компьютере, куда именно будет осуществлять распаковка файла. Можно указать и другие параметры, но в большинстве случаев для начинающих пользователей этого достаточно. Далее следует нажать кнопку OK и процесс запустится.
Можно поступить несколько иначе и просто дважды щелкнуть ЛКМ (левой кнопкой мыши) по файлу. Тогда откроется архив rar и можно увидеть все его содержимое. Для извлечения достаточно нажать в верхней панели на кнопку извлечь.

Чтобы в дальнейшем не потерять разархивированную парку с файлами, ее можно разместить на рабочем столе или же создать ярлык на рабочем столе для этой папки
Архивировать папку на компьютере
Бывают случаи, когда нужно передать кому-нибудь несколько файлов. Удобно это сделать в папке, но в таком виде передача невозможна и тогда выручит архив. Здесь тоже можно воспользоваться программой WinRAR или 7-Zip. Для того чтобы архивировать папку нужно нажать на ней ПКМ и выбрать нужный вариант:
- добавить архив;
- добавить архив … (вместо … будет название папки).
В первом случае также откроется окно с выбором параметров, а во втором сразу же появится архив.
Стоит заметить, что обе программы работают с расширением rar и zip. В связи с этим для архивирования папок и файлов достаточно иметь на компьютере одну из них. По этому поводу можно сказать кое-что еще. Современные операционные системы (windows 7 и более поздние версии) уже имеют средства для работы с такими архивами.
В некоторых случаях вместо русского меню для сжатия файлов присутствуют английские надписи. Тогда стоит выбирать следующие пункты:
- extract files;
- etract Here.
В первом случае открывается окно с настройками, а во втором файлы извлекаются в то место, где лежит сам архив.
Что такое архивация
Архивация данных — это сжатие файлов с использованием специальных алгоритмов. Архив — контейнер, содержащий упакованные файлы.
Для чего нужно сжимать файлы:
- для экономии. Архивация позволяет сжимать цифровые данные в десятки и сотни раз без потери в качестве. К слову, не всегда архивация предполагает сжатие.
- для удобства. Если вы передаете файлы через Интернет, неудобно загружать папку целиком, со всем ее содержимым. Представьте, как вы будете передавать сотни вложенных файлов.
- для длительного хранения файлов. Резервные копии зачастую хранятся в zip/rar архивах: не только потому, что так экономней, но из-за удобства структуры: 1 файл — 1 резервная копия.
CloudConvert
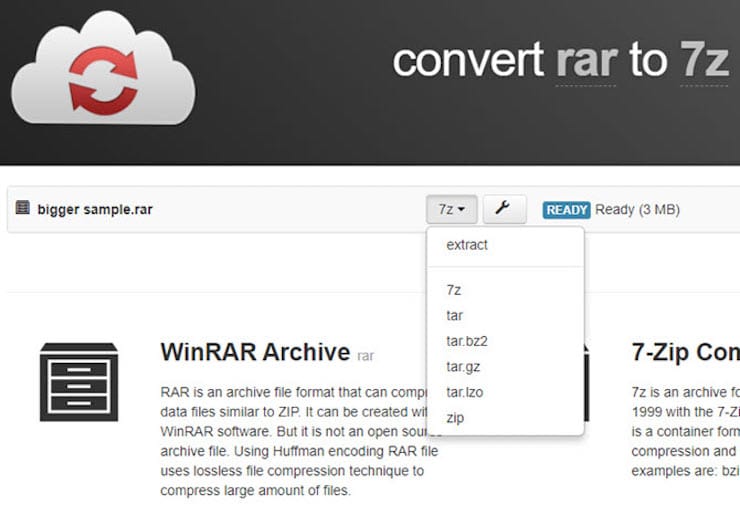
CloudConvert — хорошо известный инструмент, позволяющий конвертировать практически любой тип файла в другой. При загрузке RAR (ZIP) архива на сайт CloudConvert позволит извлечь содержимое, а также конвертировать его в форматы 7Z, TAR и ZIP. К сожалению, процесс извлечения поддерживает загрузку только в виде ZIP-файла.
Это отличный инструмент, позволяющий загружать файлы, а также добавлять их из URL или облачного хранилища. Можно также активировать уведомления, если конвертация или распаковка займут много времени. CloudConvert также может сохранять преобразованные файлы прямо в облачное хранилище.
CloudConvert автоматически удаляет файлы через 24 часа, если этого не было сделано вручную. В сервисе отсутствует реклама, однако количество использований в день ограничено.
- Обрезать видео онлайн: 3 быстрых бесплатных сервиса.
- Как сделать фотоколлаж онлайн: обзор лучших сервисов.
- Как скачать аудио (песню, звук) из видео на YouTube в Telegram на iPhone, Android или компьютер.
Три самых распространенных архиватора для Windows:
1) WinZip — один из самых известнейших и старейших архиваторов.
Дата создания первой версии WinZip — 1989 год. Это условно-бесплатная программа, цена около 30 долларов. Умеет работать с архивами zip, zipx, lha, lzh. Умеет распаковывать файлы bz2, rar, iso, img, 7z. Ранее это был пожалуй самый популярный архиватор. Ситуация изменилась с выходом весьма неплохих бесплатных аналогов, самый достойнейший из которых — 7zip.
Установка WinZip.
Для установки архиватора WinZip нужно скачать установщик из Интернета и запустить.

Установщик обычный и затруднений вызвать не должен.
Как открыть или распаковать архив с помощью программы WinZip.
После установки у файлов с расширением ZIP должна смениться иконка. Чтобы открыть файл ZIP, RAR, 7z или ISO вам нужно будет кликнуть на нем дважды мышью и откроется программа WinZip:

Для того, что чтобы распаковать архив, Вам нужно выбрать его и кликнуть кнопку «Распаковка».
Так же, для формата zip и rar при клике правой кнопкой по файлу будет доступны пункты контекстного меню «Извлечь (Extract to)», с помощью которых так же можно быстро распаковать файл архива.

2) WinRar — ещё один именитый архиватор.

Первая версия WinRar увидела свет в 1995 году. WinRar считается одним из лучших архиваторов по соотношению степени сжатия к скорости работы.
К сожалению, тоже платная программа — стоимость лицензии на WinRar — около 35 долларов. Первоначально умел работать с архивами rar и zip. Сейчас умеет распаковывать файлы формата cab, arj, lzh, tar, gz, ace, uue, bzip, jar, iso, 7z, z.
Как установить WinRar.
Установка WinRar проста, как и у большинства программ под Windows. Скачиваем установщик и запускаем:

Выбираем папку для установки и нажимаем кнопку «Установить (Install)». После установки WinRar у архивных файлов rar измениться значок и добавятся пункты в контекстное меню.
Как открыть или распаковать архив с помощью программы WinRar.
Чтобы открыть файл rar или zip Вам нужно будет кликнуть на нем дважды мышью и откроется программа WinRar:

Чтобы распаковать архив с помощью WinRar — Вам нужно открыв архив нажать кнопку «Извлечь». Можно распаковать архив быстрее, прямо из проводника Windows с помощью клика правой кнопкой на файле архива — откроется контекстное меню, где нужно выбрать пункт «Извлечь»:
3) 7-ZIP — самый популярный на сегодняшний день архиватор для Windows.

7zip — бесплатный файловый архиватор с высокой степенью сжатия данных. Первая версия 7zip была выпущена в 1999 году. Кроме свободного распространения , архиватор 7zip стал таким популярным в первую очередь благодаря тому, что умеет полноценно работать с 7z, bzip2 (bz2, tb2, tbz, tbz2), gzip (gz, tgz), tar, zip (jar), xz, wim, а так же распаковывать архивы форматов arj, cab, chm, cpio, deb, dmg, mbr, iso, lzh (lha), lzma, msi, nsis, rar, rpm, vhd, xar, z (taz).
Установка архиватора 7Zip.
Для установки архиватора 7zip Вам нужно скачать его с официального сайта 7-zip.org и запустить установщик:

Выбрав папку для установки архиватора, нажимаем кнопку Install и ожидаем окончания установки программы. По умолчанию программа не делает ассоциации с файлами архивов, то есть чтобы архивы открывались с помощью программы 7zip — Вам надо будет настроить ассоциации. Для этого надо запустить 7zip и выбрать пункт меню «Сервис «=> «Настройки»:

На вкладке «Система» выбираем нужные типы архивов и нажимаем кнопку «Применить». После этого все выбранные типы файлов будут открываться с помощью архиватора 7zip.
Как открыть или распаковать архив с помощью программы 7zip.
Для того, чтобы открыть архив с помощью программы 7zip — нужно дважды кликнуть по нему левой кнопкой мыши. Откроется вот такое окно:

Далее для того, чтобы распаковать файл архива — Вам нужно кликнуть кнопку «Извлечь».
Так же, как и у платных собратьев, в случае с 7zip в контекстное меню Windows добавляются пункты контекстного меню:

То есть, чтобы распаковать любой из поддерживаемых типов архивов, Вы можете прямо в проводнике Windows кликнуть правой кнопкой мыши по архиву и выбрать пункт меню «7-Zip» => «Извлечь».
Способ второй — открываем архив с помощью Онлайн-архиватора.

Чтобы распаковать архив, Вам надо на главной странице сайта нажать кнопку «Browse from computer». Откроется окно выбора файла — в нем нужно выбрать архив, который будем распаковывать и нажать кнопку «Открыть». Затем нажимаем кнопку «Uncompress» и ждем результата:

Появится ссылка на распакованные файлы, которые будут храниться на сервере 3 дня.
Теперь я объясню подробнее по каждому из самых популярных типов архивов — zip, rar и iso.
Программы для работы с архивами
Чтобы правильно сжать информацию, а затем распаковать ее и получить в первоначальном виде, есть специальное программное обеспечение. Самые популярные приложения на сегодняшний день – это 7-Zip и WinRAR. Есть, конечно, и другие решения, но я доверяю именно этим продуктам и сейчас расскажу о них подробнее.
7-Zip
Я давно пользуюсь этим бесплатным приложением, и оно меня вполне устраивает, работает со всеми популярными форматами документов и позволяет быстро осуществлять все необходимые действия.
Скачать и установить архиватор можно с сайта 7-zip.org. Выберите версию, соответствующую вашей операционной системе.

После загрузки откройте файл и произведите установку. Обычно она занимает не больше полминуты.
Теперь кликните по архиву правой кнопкой мыши, в контекстном меню найдите и наведите курсор на пункт “7-Zip”, а потом выберите нужное действие.

Если мы выберем просто распаковку, то перед нами появится диалоговое окно, в котором указывается путь для хранения файлов, пароль, если он нужен, и способ перезаписи, если документ с таким именем уже существует.

Те же действия можно осуществить, если 2 раза кликнуть левой кнопкой мышки и открыть архив. Перед нами появится окно с различными опциями.

WinRAR
Это, пожалуй, наиболее популярное универсальное приложение. Загрузить его можно с официального сайта win-rar.com.

Теперь открываем скачанный файл и устанавливаем архиватор.
Примечание: официальную версию программы можно использовать бесплатно в течение 40 дней, затем нужно будет внести плату, которая сейчас составляет 33,38 евро, или она прекратит свою работу. Также вы можете скачать пиратскую бесплатную программу с любого известного вам сайта.
В процессе установки можно настроить параметры:
- расширения архивных документов, с которыми нужно работать;
- добавить значок WinRAR на рабочий стол и в меню “Пуск”;
- встроить WinRAR в оболочку Windows и показывать его функции в контекстном меню.
Можно оставить установки по умолчанию или отметить нужные вам пункты.

Сразу после установки можно сделать распаковку любого архива. Для этого нажимаем на него правой кнопкой мыши и кликаем по одному из действий.

При извлечении в текущую папку мы сразу увидим разархивированные материалы. Если кликнуть по второму пункту, то увидим диалоговое окно. Здесь можно выбрать:
- директорию для хранения данных;
- режим обновления;
- режим перезаписи, если в папке обнаружится документ с тем же именем;
- сохранять или нет поврежденные файлы, в некоторых случаях их можно хотя бы частично прочитать.
Также тут есть дополнительные параметры, возможно, они вам пригодятся.

Различные действия можно совершать с содержимым архива после его открытия. Для этого выбираем соответствующий пункт в контекстном меню или просто дважды кликаем левой кнопкой мыши, а затем идем в нужный нам раздел меню.
