.7z расширение файла
Содержание:
- Самый простой способ распаковки ZIP-архива
- Разархивировать файл zip и rar на компьютер
- Настройка программы
- Как распаковать многотомный архив
- Файлы комиксов — это архивы
- Особенности программы – почему стоит скачать 7зип
- Что такое файл 7Z
- Три самых распространенных архиватора для Windows:
- Альтернативный бесплатный способ — Hamster Lite Archiver
- Стороннее ПО
- О программе
- Чем его открыть на Windows 10?
- Способ 4: Другие утилиты
- Как распаковать многотомный архив
- Unzip-Online
- Как открыть файл ZIP
- B1 Online Archiver
- Чем открыть 7z файл на Windows 7
Самый простой способ распаковки ZIP-архива
ZIP-архивы это обычные файлы с расширением «.zip». На самом деле чтобы просто разархивировать файлы из ZIP не нужно никаких программ, всё уже встроено в проводник Windows 7/8/10. Достаточно кликнуть правой кнопкой по файлу и выбрать в меню «Извлечь всё…»

При этом появится диалоговое окно, где нужно будет указать путь распаковки файлов, ну или оставить его по умолчанию (текущая папка). Как вы видите, на примере у меня файл «Чек-лист.zip» с заархивированным документом Word.

Если оставить включённой галочку «Показать извлечённые файлы», то по окончании процедуры разархивирования откроется ещё одно окно проводника с открытой новой папкой. А можно вообще не распаковывать файлы, а зайти в архив как в обычную папку и открыть нужный файл оттуда.
Разархивировать файл zip и rar на компьютер
Предположим, на компьютере имеется файл с расширением rar или zip, который обычно скачивается из интернета. Тогда чтобы распаковать файл или папку можно воспользоваться самым простым способом. Операции с архивами rar или zip идентичны, нужно ПКМ нажать на один из них и из меню выбрать один из вариантов:
- распаковать;
- распаковать здесь;
- распаковать в … (вместо … будет название архива).
Если выбрать первый вариант, то откроется окно с некоторыми настройками. Здесь нужно будет указать место на компьютере, куда именно будет осуществлять распаковка файла. Можно указать и другие параметры, но в большинстве случаев для начинающих пользователей этого достаточно. Далее следует нажать кнопку OK и процесс запустится.
Можно поступить несколько иначе и просто дважды щелкнуть ЛКМ (левой кнопкой мыши) по файлу. Тогда откроется архив rar и можно увидеть все его содержимое. Для извлечения достаточно нажать в верхней панели на кнопку извлечь.
Чтобы в дальнейшем не потерять разархивированную парку с файлами, ее можно разместить на рабочем столе или же создать ярлык на рабочем столе для этой папки
Настройка программы
Программа обладает некоторыми особенностями, которые можно изменить в меню с параметрами. Чтобы в него зайти нужно навести курсор на пункт «Сервисы» в верхней части продукта и выбрать раздел «Настройки».

В первом окне с параметрами доступен выбор ассоциаций с расширениями файлов. Панель показывает какие форматы закреплены за архиватором, а какие за любой другим продуктом. Привязка изменяется нажатием по наименованию.

В панели 7- Zip редактируются внутренние параметры. Здесь отключается интеграция архиватора в контекстное меню, вызываемое правой кнопкой мыши. Ещё изменяются функции, запускаемые из этого меню.

В панели «Язык» изменяется локализации приложения. Иногда, во время инсталляции по умолчанию ставится английская версия, в этом разделе её можно изменить на русскую.

Как распаковать многотомный архив
Многотомные архивы создаются чтобы разбить один огромный архив на несколько маленьких. В этом случае в конце названия файлов будут цифры, например .z01, .z02, .z03 или part1, part2, part 3 или 001, 002, 003 и т.д. Чтобы распаковать такой многотомный архив понадобятся ВСЕ части, иначе ничего хорошего не выйдет. Сам процесс распаковки ничем не отличается от обычного.
Нужно всего лишь разархивировать первый файл из списка обычным способом, а остальные подтянутся автоматически.

Если кроме нумерованных частей есть ещё и «обычный» архив, то распаковывать надо именно этот файл, он основной.

Обратите внимание, что многотомные ZIP-архивы созданные программой WinRAR могут быть распакованы только этой же программой! Другие программы выдают ошибку и хоть ты тресни! И наоборот, многотомники, созданные другими программами, WinRAR не понимает. После распаковки ненужный файл с архивом можно удалить
Если что-то не получается, то прочитайте как удалить файл который не удаляется
После распаковки ненужный файл с архивом можно удалить. Если что-то не получается, то прочитайте как удалить файл который не удаляется.
Файлы комиксов — это архивы
Приложения для просмотра комиксов используют форматы CBZ и CBR. Это просто переименованные файлы ZIP и RAR, коллекции изображений, сжатые с использованием любого приложения.

Вы должны быть в состоянии открыть файл CBZ или CBR, используя соответствующее программное обеспечение. Файлы CBZ можно открыть с помощью WinZip, а файлы CBR — с помощью WinRAR. Если у вас возникли проблемы с этим, выберите файл и сначала переименуйте расширение файла в .zip или .rar, затем повторите попытку.
Как вы уже догадались, легкость, с которой это можно сделать, означает, что вы можете создавать свои собственные файлы для чтения комиксов. Вы можете узнать больше об этом в нашем руководстве по созданию файлов комиксов и графических новелл.
,
Особенности программы – почему стоит скачать 7зип
Ключевым отличием 7zip от других подобных программ является работа одновременно с 5 форматами для сжатия. Прямой конкурент WinRAR может преобразовывать файлы только в архив RAR или ZIP, что в большинстве ситуаций оказывается не самым удобным решением.
Также в 7зип присутствует функция обновления архива. Благодаря ей можно заменить файлы или просто синхронизировать их. Если пользователь хочет, чтобы любые манипуляции со сжатым файлом выполнял он, то может поставить пароль для дополнительной защиты. Отдельного внимания заслуживает возможность разделять один архив на равные части. Подобное используется в ситуациях, когда необходимо записать архив на CD или DVD.
Программа автоматически разделит крупный архив, поможет записать все на носитель, и затем соберет после использования на другом компьютере. Единственным недостатком 7zip стоит назвать отсутствие возможности проверять архивы на наличие вирусов. Замены данной функции здесь нет, и пользователь сжатыми данными не сможет узнать, что файл поврежден.
Из плюсов можно также отметить и тот факт, что работа программы существенно не скажется на производительности системы, а значит не помешает ему продуктивно выполнять другие задачи.
Формат 7z – это отличительная особенность данного архиватора, которая позволяет быстро и эффективно сжимать файлы, что выгодно выделяет программу 7 zip среди конкурентного программного обеспечения. В основе технологии сжатия лежит применение специальных конвертеров и фильтров.
Стоит отметить и другие возможности программного обеспечения 7 зип:
- Максимальное шифрование данных в формате ZIP и 7z.
- Самораспаковка для файлов 7z.
- Интеграция с проводником.
- Удобный менеджер файлов.
- Наличие версии для командной строки.
- Дополнительный плагин для FAR Manager.
- 87 языковых пакетов.
Добавить ко всем этим возможностям можно еще и кроссплатформенность. В данный момент 7зип работает на всех версиях операционных систем Linux, Unix, Windows, Mac OS и Android.
Что такое файл 7Z
7z – это расширение используемого для архивации файла, который создают с помощью бесплатного инструмента для сжатия файлов 7-zip, с открытым исходным кодом. 7z похож на другие архивные форматы, такие как ZIP, RAR и ISO, но использует более высокую степень сжатия, наряду с AES-256 шифрованием.

7Z файлы позволяют легко отправлять и загружать файлы из интернета и помогают освободить место на жестком диске благодаря высокой скорости сжатия, используемой при архивации. Они также поддерживают большие размеры файлов – теоретически до 16 миллиардов ГБ!
7-Zip является одним из наиболее популярных инструментов сжатия, но большинство людей используют его, чтобы открывать или создавать ZIP файлы. Основной причиной этого является Совместимость. Почти каждая система умеет открывать ZIP-файлы, а использование 7Z файлов означает, что пользователям придётся установить 7-Zip или другое стороннее приложение, которое поддерживает работу с такими файлами.
Три самых распространенных архиватора для Windows:
1) WinZip — один из самых известнейших и старейших архиваторов.
Дата создания первой версии WinZip — 1989 год. Это условно-бесплатная программа, цена около 30 долларов. Умеет работать с архивами zip, zipx, lha, lzh. Умеет распаковывать файлы bz2, rar, iso, img, 7z. Ранее это был пожалуй самый популярный архиватор. Ситуация изменилась с выходом весьма неплохих бесплатных аналогов, самый достойнейший из которых — 7zip.
Установка WinZip.
Для установки архиватора WinZip нужно скачать установщик из Интернета и запустить.

Установщик обычный и затруднений вызвать не должен.
Как открыть или распаковать архив с помощью программы WinZip.
После установки у файлов с расширением ZIP должна смениться иконка. Чтобы открыть файл ZIP, RAR, 7z или ISO вам нужно будет кликнуть на нем дважды мышью и откроется программа WinZip:

Для того, что чтобы распаковать архив, Вам нужно выбрать его и кликнуть кнопку «Распаковка».
Так же, для формата zip и rar при клике правой кнопкой по файлу будет доступны пункты контекстного меню «Извлечь (Extract to)», с помощью которых так же можно быстро распаковать файл архива.

2) WinRar — ещё один именитый архиватор.

Первая версия WinRar увидела свет в 1995 году. WinRar считается одним из лучших архиваторов по соотношению степени сжатия к скорости работы.
К сожалению, тоже платная программа — стоимость лицензии на WinRar — около 35 долларов. Первоначально умел работать с архивами rar и zip. Сейчас умеет распаковывать файлы формата cab, arj, lzh, tar, gz, ace, uue, bzip, jar, iso, 7z, z.
Как установить WinRar.
Установка WinRar проста, как и у большинства программ под Windows. Скачиваем установщик и запускаем:

Выбираем папку для установки и нажимаем кнопку «Установить (Install)». После установки WinRar у архивных файлов rar измениться значок и добавятся пункты в контекстное меню.
Как открыть или распаковать архив с помощью программы WinRar.
Чтобы открыть файл rar или zip Вам нужно будет кликнуть на нем дважды мышью и откроется программа WinRar:

Чтобы распаковать архив с помощью WinRar — Вам нужно открыв архив нажать кнопку «Извлечь». Можно распаковать архив быстрее, прямо из проводника Windows с помощью клика правой кнопкой на файле архива — откроется контекстное меню, где нужно выбрать пункт «Извлечь»:
3) 7-ZIP — самый популярный на сегодняшний день архиватор для Windows.

7zip — бесплатный файловый архиватор с высокой степенью сжатия данных. Первая версия 7zip была выпущена в 1999 году. Кроме свободного распространения , архиватор 7zip стал таким популярным в первую очередь благодаря тому, что умеет полноценно работать с 7z, bzip2 (bz2, tb2, tbz, tbz2), gzip (gz, tgz), tar, zip (jar), xz, wim, а так же распаковывать архивы форматов arj, cab, chm, cpio, deb, dmg, mbr, iso, lzh (lha), lzma, msi, nsis, rar, rpm, vhd, xar, z (taz).
Установка архиватора 7Zip.
Для установки архиватора 7zip Вам нужно скачать его с официального сайта 7-zip.org и запустить установщик:

Выбрав папку для установки архиватора, нажимаем кнопку Install и ожидаем окончания установки программы. По умолчанию программа не делает ассоциации с файлами архивов, то есть чтобы архивы открывались с помощью программы 7zip — Вам надо будет настроить ассоциации. Для этого надо запустить 7zip и выбрать пункт меню «Сервис «=> «Настройки»:

На вкладке «Система» выбираем нужные типы архивов и нажимаем кнопку «Применить». После этого все выбранные типы файлов будут открываться с помощью архиватора 7zip.
Как открыть или распаковать архив с помощью программы 7zip.
Для того, чтобы открыть архив с помощью программы 7zip — нужно дважды кликнуть по нему левой кнопкой мыши. Откроется вот такое окно:

Далее для того, чтобы распаковать файл архива — Вам нужно кликнуть кнопку «Извлечь».
Так же, как и у платных собратьев, в случае с 7zip в контекстное меню Windows добавляются пункты контекстного меню:

То есть, чтобы распаковать любой из поддерживаемых типов архивов, Вы можете прямо в проводнике Windows кликнуть правой кнопкой мыши по архиву и выбрать пункт меню «7-Zip» => «Извлечь».
Способ второй — открываем архив с помощью Онлайн-архиватора.

Чтобы распаковать архив, Вам надо на главной странице сайта нажать кнопку «Browse from computer». Откроется окно выбора файла — в нем нужно выбрать архив, который будем распаковывать и нажать кнопку «Открыть». Затем нажимаем кнопку «Uncompress» и ждем результата:

Появится ссылка на распакованные файлы, которые будут храниться на сервере 3 дня.
Теперь я объясню подробнее по каждому из самых популярных типов архивов — zip, rar и iso.
Альтернативный бесплатный способ — Hamster Lite Archiver
Ещё хочу познакомить с одной новомодной программой Hamster Lite Archiver. Она ещё проще, бесплатна и имеет современный интерфейс. После её установки в контекстном меню проводника также появляются новые пункты. Чтобы распаковать архив rar или zip нажимаем по нему правой кнопкой и выбираем один из вариантов:
- Extract files… — открывает окно диалога
- Extract Here – извлекает файлы в текущую папку
- Extract to «Имя папки» — разархивирует в папку

Несмотря на то, что пункты контекстного меню на английском, сама программа на русском. Видимо ещё не добрались до перевода этих пунктов, но на момент прочтения этой статьи ситуация может уже исправится. Диалог выглядит следующим образом:

Стороннее ПО

Встроенная в операционную систему возможность уменьшения размеров данных не идеальна. Она сильно упрощена в угоду скорости, и со временем появилось множество программ-архиваторов с той же самой возможностью, но с более «продвинутым» алгоритмом работы и рядом дополнительных функций. И одной из них является 7Zip, в простонародье именуемой «7 зип». Она отличается широким рядом возможностей, таких как выбор способа сжатия, от которого зависит конечный результат и затраченное время, формата архива, возможностью установить пароль, разбивать «тяжелые» файлы на несколько частей и прочее. Также она поддерживает работу с форматами других программ-архиваторов. Распространяется на бесплатной основе, и найти ее можно на официальном сайте разработчика.
О программе
Программа встраивается в контекстное меню проводника ОС Windows, предлагая свои возможности при нажатии правой кнопкой мыши. Следы ПО встречаются в файловых менеджерах, например Total Commander. Поддерживается несколько алгоритмов сжатия, основные из которых LZMA и LZMA2, подробнее в Wikipedia.
Пользователям предоставлена возможность бесплатно скачать открытый код продукта. Он распространяется по лицензии GNU LGPL. Разработка собственного формата позволила обогнать конкурентов в степени сжатия.
Восстанавливает (распаковывает) программа, но не сжимает, следующие форматы:
- NTFS;
- ISO;
- XAR и др.
Сжатие и восстановление в file manager 7-Zip предусмотрено для следующих расширений:
- 7z;
- ZIP;
- GZIP;
- TAR и др.
Функции архиватора 7-Zip
- сжатие файлов в архиве под паролем;
- анализ производительности персонального компьютера;
- сжатие в самораспаковывающийся архив, что актуально для расширения 7z;
- возможность применения аппаратного ускорения;
- поддерживается Unicode.
Степень сжатия при архивации

Пользователями проводились замеры, которые показывают фактическое преимущество архиватора. Исходный размер файла составлял 13 547 363 байта. После работы 7-Zip значение изменилось до 12 891 143 байт. Затрачено времени: 12 минут.
Неоспоримые достоинства распаковщика:
- бесплатный архиватор 7-Zip можно скачать на официальном сайте;
- собственный метод компрессии данных;
- используется как файловый менеджер или проводник;
- открытый код позволяет пользователям прописывать команды для работы;
- представлена русская версия софта;
- интерфейс переведен на 74 языка;
- работает на любых компьютерах, включая устаревшие модели;
- архивация доступна на всех известных операционных системах, включая мобильный Android;
- сжимать файлы можно быстрее, чем на софте конкурентов.
 Команды в контекстном меню спрятаны в отдельный раздел 7-Zip, что не очень удобно при работе с архивами.
Команды в контекстном меню спрятаны в отдельный раздел 7-Zip, что не очень удобно при работе с архивами.
Чем его открыть на Windows 10?
Несмотря на то, что архивы 7Z встречаются реже в сравнении с RAR и ZIP, они относятся к числу наиболее распространенных форматов. Следовательно, при наличии соответствующего софта владелец компьютера на базе операционной системы Windows 10 не испытает никаких проблем с распаковкой. Чтобы справиться с поставленной задачей, достаточно выбрать одну из хорошо зарекомендовавших себя утилит.
Важно
Обратите внимание, что иногда архивы защищаются паролем. Без кода доступа вы не сможете распаковать файлы ни одним из представленных приложений

7-Zip
Название этой программы само по себе намекает, что оно работает исключительно с 7Z-архивами. Конечно, данные, зашифрованные в «.7z», 7-Zip без труда распакует, но и с другими форматами приложение тоже справится.
Чтобы открыть файл, понадобится:
Скачать и установить 7-Zip на компьютер.
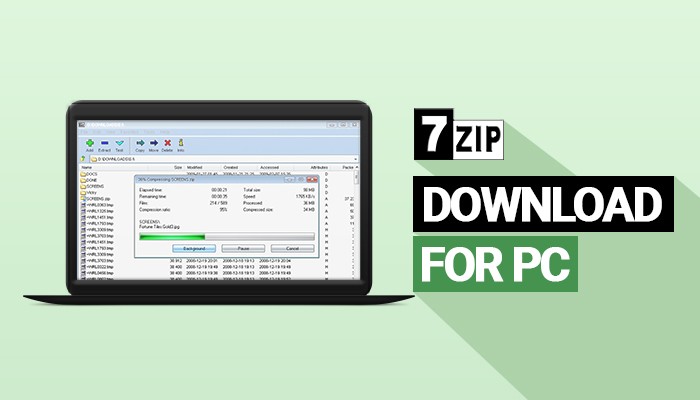
Щелкнуть ПКМ по архиву.
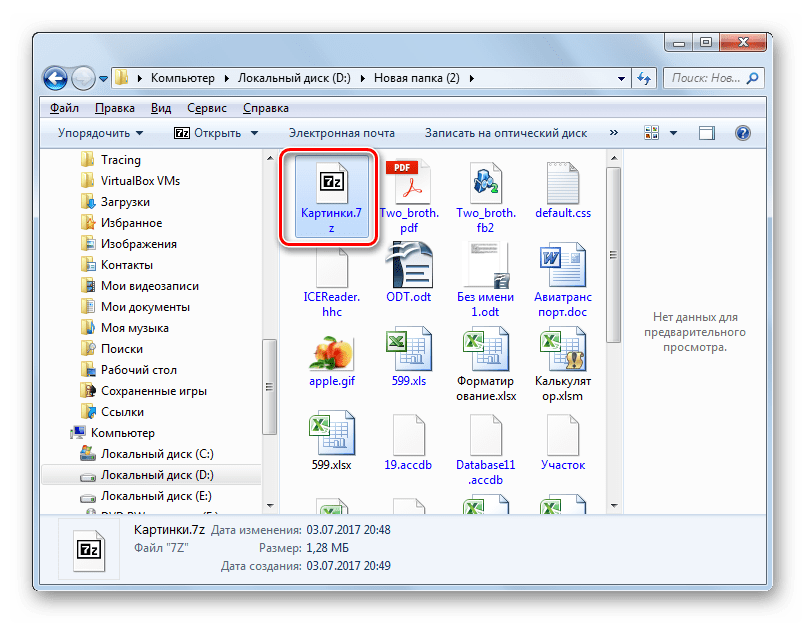
Нажать на «Открыть с помощью».
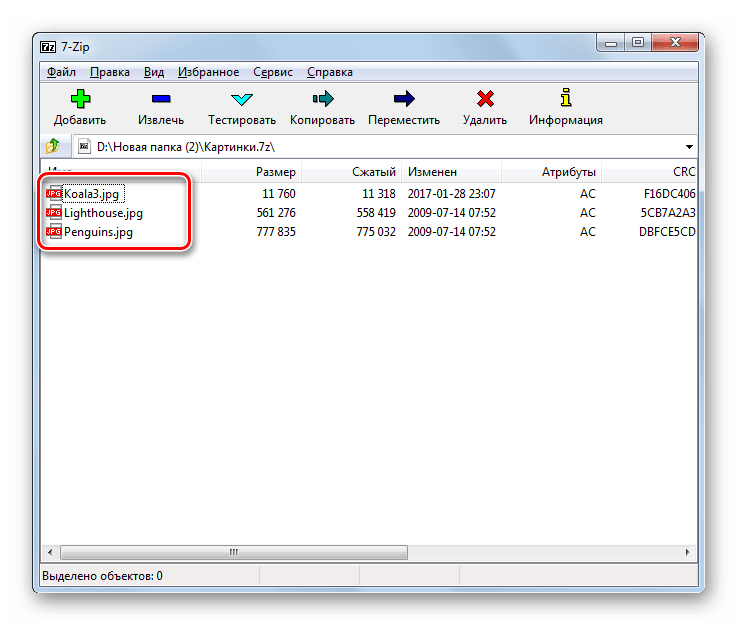
Выбрать 7-Zip в качестве средства запуска.
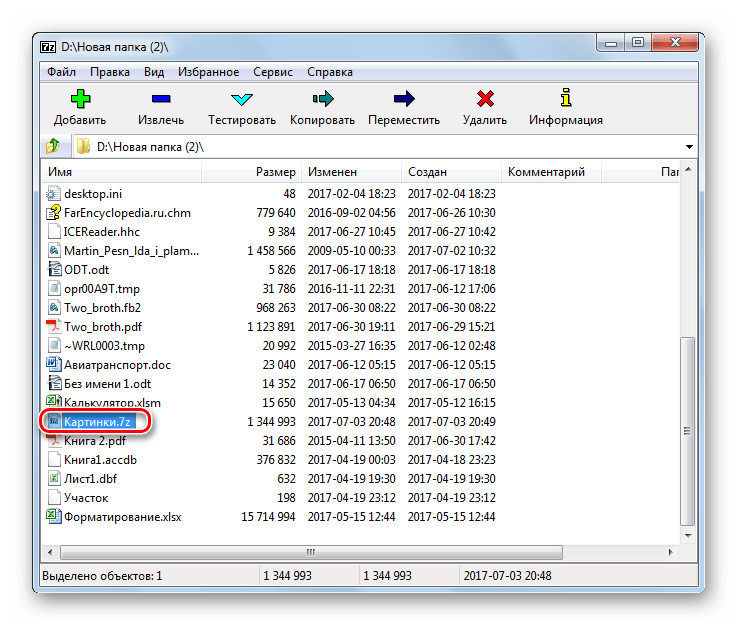
Далее перед вами откроется список файлов, запакованных в архив. Вы сможете их извлечь в любое удобное время. В случае с другими программами из подборки принцип действия будет точно такой же, поэтому не станем останавливаться на них столь подробно.
WinRAR
Название этого приложения не должно вводить вас в заблуждение. Просто разработчики ПО решили сконцентрироваться на самом популярном формате архивов, а на распаковку 7Z это никак не влияет. WinRAR позволяет получать доступ к данным по такому же принципу, что и 7-Zip.

IZArc
Еще один распаковщик, поддерживающий массу расширений. Интерфейс IZArc немного отличается от ранее рассмотренных программ, однако это приложение так же хорошо справляется с поставленной задачей. Если вам не захочется каждый раз для распаковки пользоваться инструментом «Открыть с помощью», то вы можете настроить ассоциацию IZArc с 7Z-файлами. После этого архивы начнут открываться по двойному щелчку левой кнопки мыши.
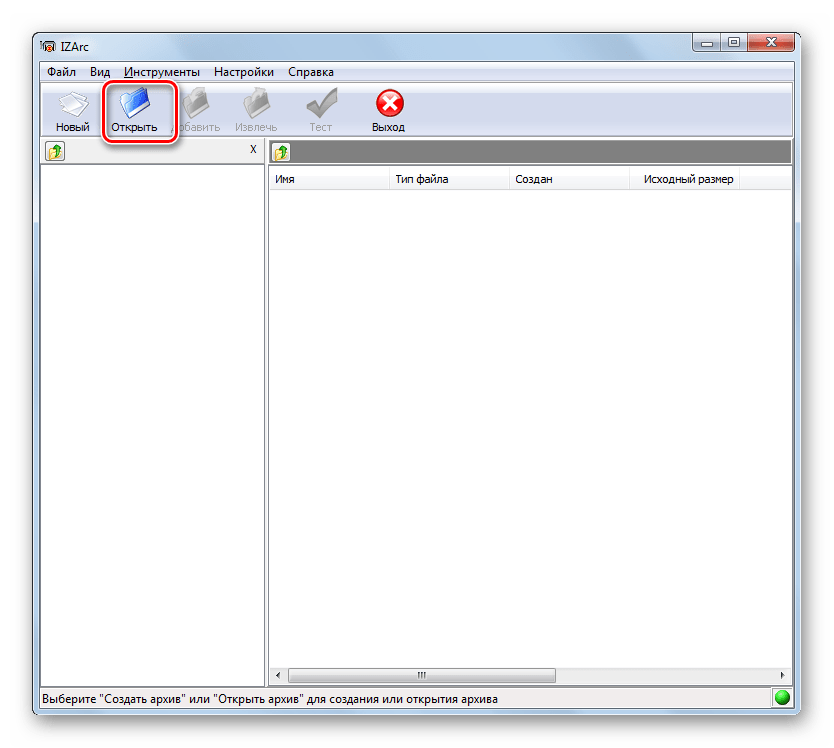
Hamster Free ZIP Archiver
Очередной бесплатный архиватор с функцией распаковки. ZIP – это лишь один из форматов, с которыми работает Hamster Free ZIP Archiver. Поддержка 7Z тоже предусматривается создателями софта. Кроме того, программа позволяет открывать содержимое архивов более удобным способом:
Откройте Hamster Free ZIP Archiver.

Через «Проводник» найдите интересующий архив.

Перетащите файл из «Проводника» в окно приложения.
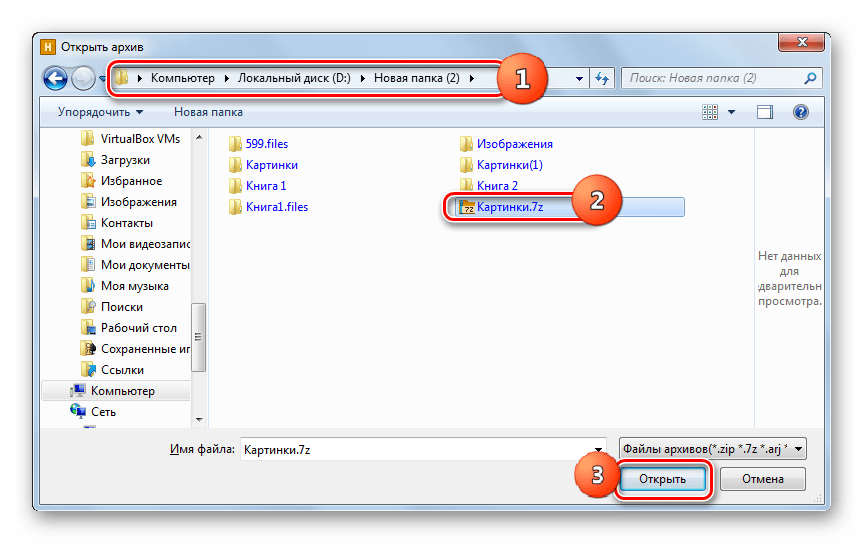
За выполнением указанных действий последует отображение содержимого архива с дальнейшей возможностью распаковки. В то же время допускается запуск через «Открыть с помощью» и ассоциацию с файлами 7Z.
Total Commander
В отличие от представленных ранее программ, Total Commander является полноценным менеджером файлов. Он работает по принципу «Проводника», оснащенного функционалом архиватора. Для распаковки потребуется:
Запустить менеджер.
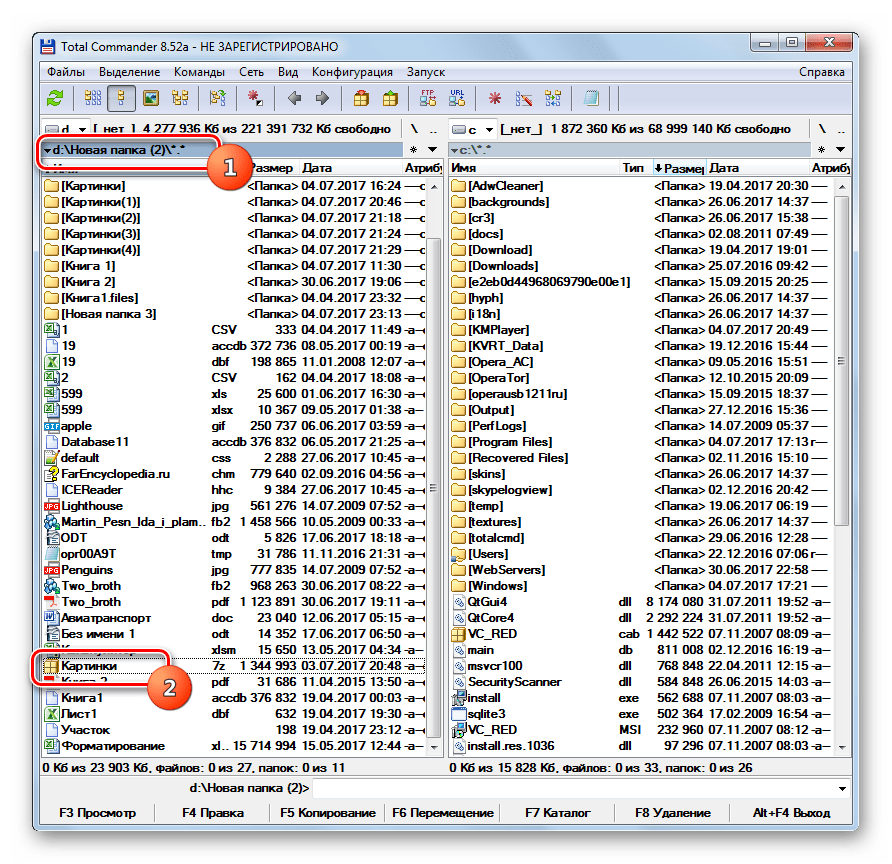
- Перейти в место размещения 7Z-архива.
- Дважды щелкнуть по нему ЛКМ.
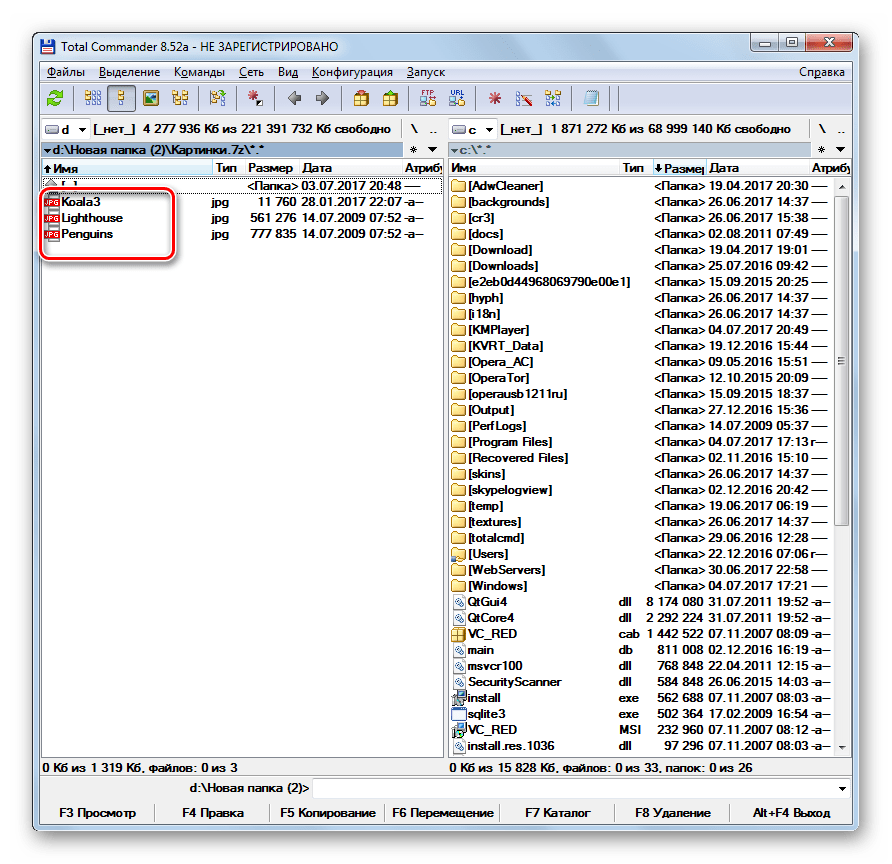
Таким образом, при постоянном использовании Total Commander в качестве замены «Проводника» данный способ доступа к содержимому архивов кажется наиболее удобным. Правда, с распаковкой могут возникнуть сложности, так как интерфейс TC довольно перегруженный, из-за чего не сразу удается найти кнопку извлечения.
Способ 4: Другие утилиты
Писать пошаговые инструкции для каждой из программ смысла нет, так как они примерно все одинаково работают. Принцип достаточно простой: вы открываете программу, находите архив и нажимаем по кнопке, чтобы разархивировать все файлы архива, далее выбираете путь к распаковке. Из дополнительных программ могу также предложить:
- Hamster Free ZIP Archiver – бесплатная и удобная прога, которая работает почти со всеми видами архивов.
- Total Commander – файловый менеджер, которым пользуются многие старички, аналогично может работать с подобными архивами.
- J7Z, PeaZip, TUGZip, JustZipIt – ещё один ряд программ, которые работают с архивацией, а также являются полностью бесплатной.
- WinZip – был создан специально для работы с Виндовс и является самым старым в списке. Помню, работал на нем ещё в Windows
- iZip и Unarchiver – программы для работы на Mac OS. Про бесплатность сказать точно не могу, так как я ими не пользовался.
Как распаковать многотомный архив
Многотомные архивы создаются чтобы разбить один огромный архив на несколько маленьких. В этом случае в конце названия файлов будут цифры, например .z01, .z02, .z03 или part1, part2, part 3 или 001, 002, 003 и т.д. Чтобы распаковать такой многотомный архив понадобятся ВСЕ части, иначе ничего хорошего не выйдет. Сам процесс распаковки многотомного архива ничем не отличается от разархивирования обычных файлов.
Нужно всего лишь разархивировать первый файл в списке обычным способом, а остальные подтянутся автоматически.

Если кроме нумерованных частей есть ещё и «обычный» архив, то распаковывать надо именно этот файл.
Нажмите для увеличения
Обратите внимание, что многотомные ZIP-архивы созданные программой WinRAR могут быть распакованы только этой же программой!
Другие программы выдают ошибку и хоть ты тресни! И наоборот, многотомники созданные другими программами WinRAR не понимает.После распаковки ненужный файл с архивом можно удалить.
Unzip-Online
Чтобы извлечь файлы из архива RAR, можно воспользоваться другим сервисом. Однако здесь размер загружаемых файлов ограничен. Они не должны быть больше 200 Мб. Дополнительную сложность для пользователей может создать отсутствие поддержки русского языка.
Как разархивировать файл?
При попадании на главную страницу сайта unzip-online.com следует перейти на страницу загрузки, нажав «Uncompress files».
Далее следует кликнуть по кнопке «Выберите файл», которая находится в левой части экрана.
В открывшемся окне нужно найти архив, содержащий данные для дальнейшего извлечения.
Рядом с кнопкой «Выберите файл» появится имя загруженного файла. Для продолжения требуется кликнуть по клавише «Uncompress file», находящейся снизу.
Сразу после этого начнется загрузка архива на сервер. В процентах можно увидеть прогресс.
В самом конце откроется список файлов, содержащихся в архиве. Их можно скачивать по отдельности.
Как открыть файл ZIP
Самый простой способ открыть ZIP-файл – дважды щелкнуть по нему, и ваш компьютер покажет вам папки и файлы, содержащиеся внутри архива. В большинстве операционных систем, включая Windows и macOS, файлы ZIP обрабатываются внутри, без необходимости какого-либо дополнительного программного обеспечения.
Однако, существует много инструментов сжатия/распаковки, которые можно использовать для открытия (и создания!) ZIP-файлов. Есть причина, по которой их обычно называют zip/unzip tools!
Включая Windows, почти все программы, которые разархивируют ZIP-файлы, также имеют возможность архивировать их; другими словами, они могут сжать один или несколько файлов в формат ZIP. Некоторые могут также зашифровать и защитить их паролем. Если бы мне пришлось порекомендовать один или два, это были бы PeaZip или 7-Zip, – отличные и совершенно бесплатные программы, поддерживающие формат ZIP.
Если вы не хотите использовать программу для открытия ZIP-файла, многие онлайн-сервисы также поддерживают этот формат. Онлайн-сервисы, такие как WOBZIP, Files2Zip.com и B1 Online Archiver, позволяют просто загрузить свой ZIP-файл, чтобы просмотреть все файлы внутри, а затем загрузить один или несколько из них по отдельности. Другой вариант – это ZIP Extractor, который может извлечь некоторые или все файлы из ZIP-архива непосредственно на Google Drive.
Я рекомендую использовать онлайн-сервисы для работы с ZIP-архивом только в том случае, если ZIP-файл имеет небольшой объём. Загрузка большого ZIP-файла и управление им в интернете, вероятно, займет у вас больше времени и энергии, чем просто загрузка и установка автономного инструмента, такого как 7-Zip.
Вы также можете открыть ZIP-файл на большинстве мобильных устройств. Пользователи iOS могут установить iZip бесплатно, а пользователи Android получат возможность работать с файлами ZIP через B1 Archiver или 7Zipper.
Файлы ZIPX – это расширенные файлы Zip, которые создаются и открываются с помощью WinZip версии 12.1 и новее, а также PeaZip и некоторых других аналогичных программ архивирования.
B1 Online Archiver

Этот простой web-сайт поддерживает десятки форматов архивов. Нажмите большую синюю кнопку, чтобы загрузить файл на сайт, а затем дождитесь его загрузки и извлечения. После этого отобразится список файлов внутри архива. Нажмите на файл, который необходимо загрузить, и удалите все остальные, если они вам не нужны.
B1 автоматически удаляет извлеченные файлы после того, как пользователь покинет сайт. Для немедленного удаления файлов нужно нажать на ссылку внизу списка.
Дизайн сайта приятный и не содержит рекламу или раздражающие всплывающие окна, что делает его отличным выбором.
ПО ТЕМЕ: ПДФ → Ворд (текст), МП3 → Вав (аудио) конвертер онлайн: семь лучших бесплатных онлайн-сервисов.
Чем открыть 7z файл на Windows 7
Как уже было сказано, открыть файл типа 7z программой 7-ZIP можно на любой совместимой операционной системе. При этом происходить процесс будет одинаково.
Для начала нужно найти архивированный документ, а затем открыть его с помощью архиватора. Если 7z уже установлена в операционную систему, то проблем с определением формата не будет, она автоматически откроет его при двойном нажатии левой клавишей мыши.
Также можно воспользоваться интерфейсом самой программы или перейти в контекстное меню файла для работы с ним через 7z.
Обратите внимание! Кроме 7-ZIP, подобные архивы можно открыть с помощью WinRAR, Corel WinZip 24, WinInizio ZipGenius, PeaZip, B1 Free Archiver, Smith Micro StuffIt Deluxe for Windows и ряда других программ, совместимых с операционной системой виндовс 7