Чем открыть файл 7z?
Содержание:
- Создание архива
- Как открыть ZIP файлы на Android
- Архиваторы
- Распаковка файлов
- Альтернативные методы распаковки zip архива
- WinRAR
- Как конвертировать ZIP файл
- Как разархивировать файл RAR на компьютер
- Для распаковки архива используем программу WinRAR
- Три самых распространенных архиватора для Windows:
- Распаковка (извлечение) файлов из архива программой WinRar
- Как разархивировать файл zip на компьютер
- Как разархивировать файл с помощью программы WinRAR
Создание архива
Для того чтобы создать архив, то есть сжать некоторую группу файлов, придётся прибегнуть к помощи одной из вышеописанных программ, так как в Windows 10 нет встроенного средства для выполнения этой задачи. Процесс сжатия во всех программах происходит одинаково, поэтому рассмотрим процедуру на примере 7-zip:
- После установки программы, в контекстное меню, открываемое кликом правой клавиши мыши по файлу, добавится новый пункт — 7-zip. Разверните его, первой функцией будет «Добавить к архиву». Нажмите на неё, чтобы начать процесс упаковки.
- Развернётся окно настроек. Укажите, что хотите сжать файл в формат RAR (или другой формат сжатия) и место, в которое будет размещён полученный файл. Готово, осталось запустить процедуру, кликнув по кнопке «ОК», и дождаться её завершения.
RAR — часто используемый формат для сжатия файлов. Для работы с ним понадобятся сторонние программы, такие как WinRAR и 7-zip. Любой пользователь может не только открывать архивы, созданные кем-то, но и уменьшать объёмы файлов самостоятельно, создавая свой архив.
Как открыть ZIP файлы на Android
Если у вас смартфон или планшет Android и вы хотите узнать, как открыть на нём ZIP-файлы, я предлагаю вам рассмотреть инструменты, о которых пишу ниже.
Google Files
Для распаковки файлов ZIP на Android, лучший совет, который я могу дать, – использовать приложение Google Files. Это, на самом деле, файловый менеджер, среди многих функций которого также извлечение ZIP-архивов. Он бесплатный, очень простой в использовании и, как понятно из самого названия, является решением, разработанным «большим G».
Чтобы скачать приложение на ваше устройство, зайдите в соответствующий раздел в Play Store и нажмите на кнопку Установить. Затем запустите приложение, коснувшись кнопки Открыть.
Теперь, когда вы видите главный экран приложения, выберите место на вашем устройстве, где находится ZIP-файл, который нужно распаковать, используя соответствующие элементы внизу, затем нажмите на значок сжатого архива и в открывшемся окне нажмите кнопку извлечения.
Затем нажмите кнопку Готово, расположенную в правом нижнем углу, после чего вы можете получить доступ к файлам, содержащимся в архиве, из той же позиции, в которой он находится. Если вы хотите убедиться, что ZIP-файл удален после завершения извлечения, также установите флажок рядом с опцией Удалить ZIP-файл.
Другие приложения для открытия файлов ZIP с Android
Вы ищете другие приложения, чтобы разархивировать ваши файлы ZIP с Android? Протестируйте решения, которые вы найдете в списке ниже.
- ZArchiver – известное приложение, которое позволяет сжимать и распаковывать файлы в ZIP, RAR, BZIP2, GZIP, XZ, ISO, TAR, ARJ и многие другие. Это бесплатно и очень просто в использовании.
- X-plore File Manager – файловый менеджер для Android, который поддерживает извлечение ZIP-файлов и других типов сжатых архивов, в том числе защищенных паролем. Это бесплатно, но предлагает покупки в приложении (от 1 евро), чтобы разблокировать дополнительные функции.
- WinZip – это аналог для Android-устройств утилиты для открытия и создания ZIP-файлов и в других форматах, о которой я упоминал на шаге, посвященном Windows, и в шаге, связанном с macOS. Она всё также бесплатна, но с помощью покупок в приложении (при базовой стоимости 80 центов) можно разблокировать доступ к облачным службам хранения и другим вспомогательным функциям.
Архиваторы
На сегодняшний момент кроме стандартного архиватора Windows существует множество специализированных программ, с расширенным арсеналом функций. Мы расскажем о самых популярных программах:
- WinRAR. Одна из самых популярных бесплатных программ для работы с архивами. Может создавать архивы типа .rar и .zip, распаковывать может значительно больше форматов. В рамках работы с WinRAR возможно создавать комментарии к созданным архивам.
- 7-Zip. По сравнению с WinRAR имеет значительно больше возможностей архивации файлов. Формат zip поддерживает как для создания архива, так и для распаковки. Имеет усовершенствованные алгоритмы, что позволяет сжимать файлы до меньшего размера в ускоренном режиме.
- IZArc. Усовершенствованная бесплатная утилита для работы с архивами. Работает с теми же форматами архивов, что и 7-Zip. Отличает IZArc возможность работы с образами дисков (ISO,CDI) и работа с самораспаковывающимися архивами. Также с ее помощью можно восстанавливать поврежденные архивы без дополнительных программ.
- PeaZip. Программа представляет собой кроссплатформенный портативный бесплатный архиватор. Дает возможность создания, открытия и распаковки архивов формата zip. Дает возможность использования уникального формата архивирования pea с особой системой шифрования.
Использование архивов типа zip экономит время и дарит множество новых возможностей пользователю. Не стоит пугаться неизвестных форматов и программ, работа с ними практически интуитивная и значительно облегчит вашу жизнь.
Распаковка файлов
Это процесс извлечения из упакованного тома необходимой информации. Алгоритм имеет возможность распаковать целиком или достать из него отдельные данные. Выполнить процедуру можно при помощи разных инструментов. Некоторые из них встроены прямо в операционную систему Windows или Mac, некоторые являются сторонним программы обеспечением (платным или бесплатным).

С помощью архиваторов
Простым и удобным вариантом станут специальные программы, которые могут запаковать и распаковать файлы. Их называют архиваторами, они способны работать с определенным форматом данных, но отдельные версии ПО распознают все виды упакованных данных. Распаковка архива проводится при помощи следующих средств:
- встроенный инструмент Виндовс – работает только с форматом Zip, бесплатный;
- программа winrar – распространяется на платной основе, работает с форматами rar, zip;
- Hamster Lite Archiver – бесплатная программа, удобный и современный интерфейс. Легкая в использовании, работает с zip и rar форматом;
- daеmon tools – мощный инструмент, который распаковывает сжатые тома, способен распознать виртуальный образ диска.

Бесплатной утилитой Hamster Lite Archiver
- Extract files – при нажатии появится окно диалога;
- Extract Here – распаковать данные в ту же папку, где находится том;
- Extract to – можно выбрать куда извлечь содержимое тома.

Альтернативные методы распаковки zip архива
На сегодняшний день есть множество других софтов, которые могут помочь с распаковкой архива zip. Файлы с таким расширениям могут быть обработаны посредством многих программ, а все связанные с этим действия, как правило, однотипны:
- Требуется запустить приложение, а затем открыть архив. Обычно, после этого открывается перечень хранящихся документов.
- Остаётся выбрать нужный, отметить путь извлечения, после чего подтвердить свои действия.
Для этого можно воспользоваться следующими софтами:
- HaoZip;
- IZArc;
- PeaZip;
- Hamster Lite Archiver;
- Hamster Free ZIP Archiver.
Это бесплатные, в основном русифицированные архиваторы, которые прекрасно заменяют WinRAR. Работают с большинством операционных систем, поддерживают большое количество файловых форматов.
Также можно производить распаковку с помощью файловых менеджеров, таких как Total Commander или FAR Manager, но следует отметить, что это более усложнённый метод, по сравнению с перечисленными ранее.
Что касается многотомных архивов, механизм их извлечения аналогичен открытию одного файла, и после разархивирования первого тома, этому процессу автоматически будут подвергнуты все остальные части.
На самом деле, такой проблемы, как разархивировать файл zip на компьютер, не существует. Если нет возможности использовать проводник, всегда можно воспользоваться доступными приложениями. Сделать это не представляет сложности, и каждый может выбирать самый удобный для себя вариант – платный или бесплатный.
WinRAR
Ключевое назначение программы WinRAR – сжатие файлов и распаковка ранее созданных архивов. Приложение функционирует на большинстве популярных операционных систем: Windows 10 (32/64-bit) и ниже, macOS, Linux, совместимо с мобильными платформами Android, iOS.
Архиватор имеет мультиязычный интерфейс. Последняя версия утилиты доступна на русском языке и еще 42 лингвистических интерпретациях.
Функциональные возможности
Программа WinRAR, наряду с собственными алгоритмами сжатия цифровых данных, поддерживает технологии архивации аналогичных утилит. Приложение способно извлекать файлы из пакетов ZIP/ZIPX, ARJ, LZH, ISO, CAB, 7z, TAR, ряда других форматов.

Со времени первого релиза (1995) программа приобрела арсенал важных функций:
- создание самораспаковывающихся exe-модулей;
- внедрение комментариев к архивам, файлам (недоступно в формате RAR5);
- компоновка многотомных пакетов установленного размера;
- структурное архивирование с сохранением директорий и внутренних каталогов;
- формирование solid (непрерывных) пакетов – технология, используемая для максимального сжатия однотипных файлов;
- добавление данных в формате циклического кода для восстановления информации;
- защита архивов паролем.
Последняя версия WinRar 64-bit предоставляет 6 базовых алгоритмов: от режима «просто для хранения» до максимального сжатия.
Альтернативно, варьировать степень компоновки архива можно изменением длины словаря в интервале 1 – 128 MB. Архиватор может работать с графическим интерфейсом или в режиме консоли.
Архиватор WinRAR распространяется условно бесплатно. Стационарная версия программы обеих разрядностей: 64 и 32-бита, для ПК работает без ограничений 40 суток. Мобильное приложение ВинРар 2021 для Андроид устройств – полностью бесплатное.
Преимущества
Весомым усовершенствованием софта выступает поддержка многоядерности современных процессоров, что существенно сокращает время сжатия/распаковки.
Другие достоинства программы связаны с новым форматом архивирования – RAR5, где размер словаря увеличен до 1 ГБ, введен 256-битовый алгоритм хеширования, а также применяется методика симметричного блочного шифрования AES-256.
Установка WinRAR обеспечит быстрое создание резервных копий важной информации, распаковку пакетов, сформированных другими популярными архиваторами. Несмотря на пробный период, все ключевые функции приложения сохраняются после истечения срока бесплатной лицензии
Как конвертировать ZIP файл
Файлы могут быть преобразованы только во что-то похожего формата. Например, вы не можете конвертировать файл изображения, такой как JPG, в видеофайл MP4 (по крайней мере, это не имеет смысла), равно как и конвертировать ZIP-файл в PDF или MP3.
Если это сбивает с толку, помните, что ZIP-файлы – это просто контейнеры, которые содержат сжатые версии фактических файлов. Поэтому, если внутри ZIP-файла есть файлы, которые вы хотите преобразовать – например, PDF в DOCX или MP3 в AC3 – вы должны сначала извлечь файлы одним из способов, описанных в разделе выше, а затем преобразовать эти извлеченные файлы с помощью конвертера файлов.
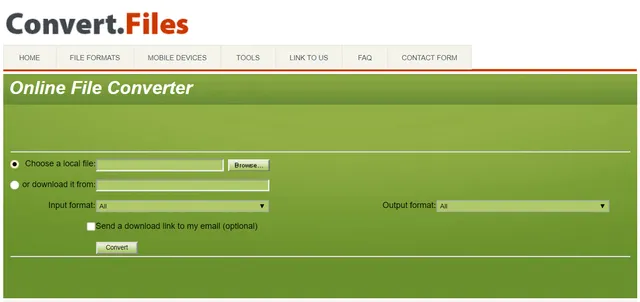
Поскольку ZIP является форматом архива, вы можете легко конвертировать ZIP в RAR, 7Z, ISO, TGZ, TAR или любой другой сжатый файл двумя способами, в зависимости от размера:
- Если размер ZIP-файла небольшой, я настоятельно рекомендую использовать бесплатный онлайн-конвертер ZIP Convert.Files или Online-Convert.com. Они работают так же, как уже описанные онлайн-открыватели ZIP, что означает, что вам нужно загрузить весь ZIP на сайт, прежде чем он может быть конвертирован.
- Чтобы конвертировать большие ZIP-файлы, для загрузки которых на сайт потребуется гораздо больше времени, вы можете использовать Zip2ISO для конвертации ZIP в ISO или IZarc для конвертации ZIP во множество различных форматов архивов.
Как разархивировать файл RAR на компьютер
Сложность открытия файлов, зачастую, может быть связана с тем, что автоматической распаковки архива не происходит. В таких случаях надо знать, как разархивировать файл rar на компьютер с помощью некоторых программ-архиваторов.
WinRAR – наиболее удобное приложение для этих целей, при этом программа имеет свои особенности:
- она может создавать архивы размером до 8 Гб;
- содержит опции для исправления повреждённых областей информации;
- при желании, можно разделять большие объёмы на несколько частей;
- документацию можно защитить паролем и адресом электронной почты.
Программа может быть уже установлена на личном ПК, и тогда запускается одним нажатием правой клавиши мыши. Если её нет, то нужно просто загрузить приложение из сети.
Чтобы открыть файл rar, надо произвести следующие действия:
- После скачивания установочного файла и запуска WinRAR можно приступать к извлечению. В приложении откроется окно, где предоставлен перечень форматов, которые можно открывать. Внизу следует нажать на подтверждение (ОК).
- По сути так завершается установка, и после этого надо нажать на надпись «Done». Теперь при каждой загрузке нужные архивы будут открываться в программе и иметь символы в форме книжных стопок с названиями.
- Дальше следует сделать двойное нажатие на необходимый файл, чтобы увидеть его содержимое. Сначала помечается необходимый архив или сразу несколько файлов, требующих извлечения – делается это правой кнопкой, и в выпадающем трее выбирается «Select All».
Остаётся кликнуть на иконку архиватора с надписью «Extract to» (извлечь) и отметить папку, в которую нужно разместить архивные сведения. Подтвердив действие, можно заходить в указанную папку, куда уже извлечены файлы.
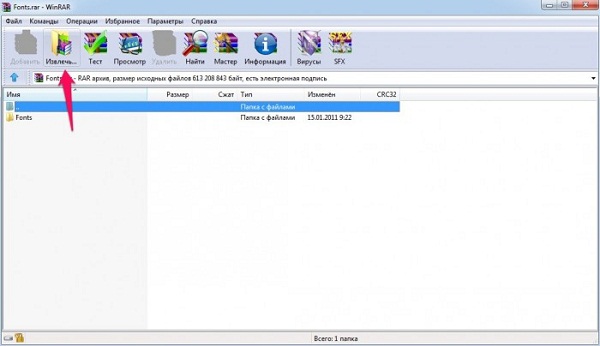
Зная в целом, как разархивировать файл rar на компьютер, есть возможность использовать и другие инструменты для распаковки – TUGZip, FreeArc, PeaZip. Некоторые из них имеют расширенный функционал для автоматической сортировки, восстановления архивов и их проверки. К тому же, все подобные архиваторы являются бесплатными.
Для распаковки архива используем программу WinRAR
Эту популярную программу часто используют для извлечения файлов из архивов с расширением rar. Программу можете скачать прямо с официального сайта разработчиков. Главное убедитесь, что загружаете именно русскоязычную версию. Программа устанавливается очень просто, как и большинство подобных приложений, по этому проблем тут не должно возникнуть.
WinRAR это платная программа и у нее есть пробный, бесплатный период использования на 40 дней. Когда это время завершится, программа продолжит и дальше работать и выполнять свои функции, просто теперь будет выскакивать окошко с просьбой купить лицензию.
Для распаковки архивов нужно совершить те же действия, что и в предыдущих программах. Сделайте клик правой кнопкой мышки по файлу архива и выберите один из следующих пунктов:
- Извлечь файлы – появится окошко с параметрами извлечения файлов;
- Извлечь в текущую папку – все файлы распакуются в туда же, где и архив;
Извлечь в «название папки» – файлы извлекутся в указанную папку, которая будет автоматически создана в этом же каталоге.

Те, кто не сильно любит лишний раз выбирать кучу параметров, могут нажать на один из двух последних вариантов. А вот если выбрать первый, то откроется окно с параметрами извлечения, где можно будет выбирать папку для распаковки файлов и кучу других параметров.

- Например, в разделе «Режим обновления», есть такие параметры. Извлечение с заменой файлов – при распаковке новые файлы заменят аналогичные, с таким же именем, которые уже находились вне архива.
- Извлечь с обновлением файлов – по сути тот же эффект, просто замене подвергнуться только те файлы, что старее находящихся в архиве.
- Обновление только существующих файлов – существующие файлы будут обновлены, а все остальные даже не будут извлекаться. В разделе «Режима перезаписи» можно выставлять параметры поведения программы во время перезаписи файлов.
Кроме того, используя данное окно можно распаковывать поврежденные архивы. Ведь если использовать стандартные настройки, то программа будет выдавать ошибку, и распаковка будет не возможна. Но если установите флажок напротив пункта «Оставить на диске поврежденные файлы», то даже поврежденные файлы будут вытянуты из архива.
К примеру в случае с музыкой или видеозаписью, их можно будет открывать. Хотя это еще зависит от степени их повреждения в архиве.
Извлекать документы из архивов можно и через главное окно программы. Выделяете все нужное и нажимаете на кнопку «Извлечь» или «Мастер».

В некоторых случаях, приложение WinRAR можно использовать и для выполнения резервного копирования важной информации. Только учитывайте такую небольшую особенность: после установки вышеперечисленных приложений, стандартная функция для извлечения архивов с расширением ZIP может попросту пропасть из контекстного меню
Только учитывайте такую небольшую особенность: после установки вышеперечисленных приложений, стандартная функция для извлечения архивов с расширением ZIP может попросту пропасть из контекстного меню.
Три самых распространенных архиватора для Windows:
1) WinZip — один из самых известнейших и старейших архиваторов.
Дата создания первой версии WinZip — 1989 год. Это условно-бесплатная программа, цена около 30 долларов. Умеет работать с архивами zip, zipx, lha, lzh. Умеет распаковывать файлы bz2, rar, iso, img, 7z. Ранее это был пожалуй самый популярный архиватор. Ситуация изменилась с выходом весьма неплохих бесплатных аналогов, самый достойнейший из которых — 7zip.
Установка WinZip.
Для установки архиватора WinZip нужно скачать установщик из Интернета и запустить.

Установщик обычный и затруднений вызвать не должен.
Как открыть или распаковать архив с помощью программы WinZip.
После установки у файлов с расширением ZIP должна смениться иконка. Чтобы открыть файл ZIP, RAR, 7z или ISO вам нужно будет кликнуть на нем дважды мышью и откроется программа WinZip:

Для того, что чтобы распаковать архив, Вам нужно выбрать его и кликнуть кнопку «Распаковка».
Так же, для формата zip и rar при клике правой кнопкой по файлу будет доступны пункты контекстного меню «Извлечь (Extract to)», с помощью которых так же можно быстро распаковать файл архива.

2) WinRar — ещё один именитый архиватор.

Первая версия WinRar увидела свет в 1995 году. WinRar считается одним из лучших архиваторов по соотношению степени сжатия к скорости работы.
К сожалению, тоже платная программа — стоимость лицензии на WinRar — около 35 долларов. Первоначально умел работать с архивами rar и zip. Сейчас умеет распаковывать файлы формата cab, arj, lzh, tar, gz, ace, uue, bzip, jar, iso, 7z, z.
Как установить WinRar.
Установка WinRar проста, как и у большинства программ под Windows. Скачиваем установщик и запускаем:

Выбираем папку для установки и нажимаем кнопку «Установить (Install)». После установки WinRar у архивных файлов rar измениться значок и добавятся пункты в контекстное меню.
Как открыть или распаковать архив с помощью программы WinRar.
Чтобы открыть файл rar или zip Вам нужно будет кликнуть на нем дважды мышью и откроется программа WinRar:

Чтобы распаковать архив с помощью WinRar — Вам нужно открыв архив нажать кнопку «Извлечь». Можно распаковать архив быстрее, прямо из проводника Windows с помощью клика правой кнопкой на файле архива — откроется контекстное меню, где нужно выбрать пункт «Извлечь»:
3) 7-ZIP — самый популярный на сегодняшний день архиватор для Windows.

7zip — бесплатный файловый архиватор с высокой степенью сжатия данных. Первая версия 7zip была выпущена в 1999 году. Кроме свободного распространения , архиватор 7zip стал таким популярным в первую очередь благодаря тому, что умеет полноценно работать с 7z, bzip2 (bz2, tb2, tbz, tbz2), gzip (gz, tgz), tar, zip (jar), xz, wim, а так же распаковывать архивы форматов arj, cab, chm, cpio, deb, dmg, mbr, iso, lzh (lha), lzma, msi, nsis, rar, rpm, vhd, xar, z (taz).
Установка архиватора 7Zip.
Для установки архиватора 7zip Вам нужно скачать его с официального сайта 7-zip.org и запустить установщик:

Выбрав папку для установки архиватора, нажимаем кнопку Install и ожидаем окончания установки программы. По умолчанию программа не делает ассоциации с файлами архивов, то есть чтобы архивы открывались с помощью программы 7zip — Вам надо будет настроить ассоциации. Для этого надо запустить 7zip и выбрать пункт меню «Сервис «=> «Настройки»:

На вкладке «Система» выбираем нужные типы архивов и нажимаем кнопку «Применить». После этого все выбранные типы файлов будут открываться с помощью архиватора 7zip.
Как открыть или распаковать архив с помощью программы 7zip.
Для того, чтобы открыть архив с помощью программы 7zip — нужно дважды кликнуть по нему левой кнопкой мыши. Откроется вот такое окно:

Далее для того, чтобы распаковать файл архива — Вам нужно кликнуть кнопку «Извлечь».
Так же, как и у платных собратьев, в случае с 7zip в контекстное меню Windows добавляются пункты контекстного меню:

То есть, чтобы распаковать любой из поддерживаемых типов архивов, Вы можете прямо в проводнике Windows кликнуть правой кнопкой мыши по архиву и выбрать пункт меню «7-Zip» => «Извлечь».
Способ второй — открываем архив с помощью Онлайн-архиватора.

Чтобы распаковать архив, Вам надо на главной странице сайта нажать кнопку «Browse from computer». Откроется окно выбора файла — в нем нужно выбрать архив, который будем распаковывать и нажать кнопку «Открыть». Затем нажимаем кнопку «Uncompress» и ждем результата:

Появится ссылка на распакованные файлы, которые будут храниться на сервере 3 дня.
Теперь я объясню подробнее по каждому из самых популярных типов архивов — zip, rar и iso.
Распаковка (извлечение) файлов из архива программой WinRar
Ещё один весьма известным и массово используемым архиватором является WinRar.
У данного архиватора не менее обширный список поддерживаемых типов архивов: RAR, ZIP, ZIPX, CAB, ARJ, LZH, ACE, TAR, JAR, GZip, UUE, ISO, BZIP2, XZ, Z и 7-Zip.
О том, где его скачать и как установить вы можете почитать в статье Инструкция: где скачать и как установить архиватор WinRar.
Кстати, о других, не менее достойных альтернативах WinRar-у, вы можете прочесть в данной статье.
Общий принцип работы с программой аналогичен вышеописанному архиватору 7-ZIP.
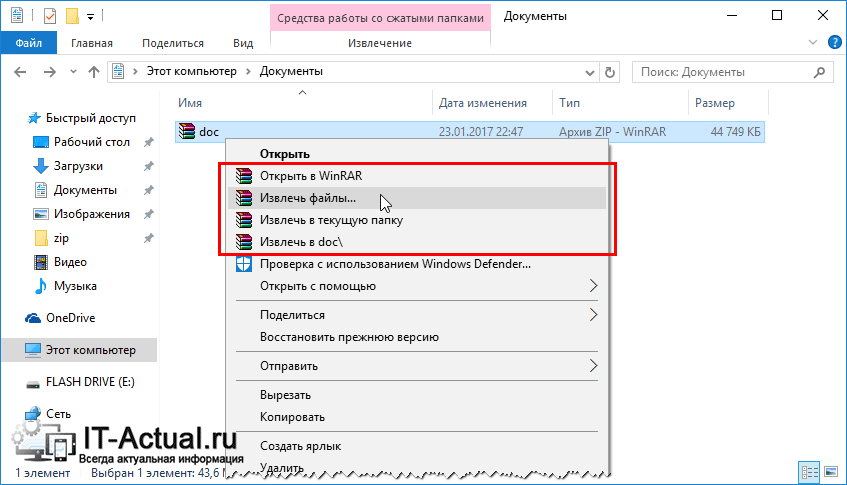 Чтобы распаковать желаемый архив, достаточно кликнуть правой кнопкой по архиву и в появившемся контекстном меню выбрать один из вариантов:
Чтобы распаковать желаемый архив, достаточно кликнуть правой кнопкой по архиву и в появившемся контекстном меню выбрать один из вариантов:
Извлечь файлы… – будет открыт диалог распаковки с выбором пути и другими опциями.
Извлечь в текущую папку – распаковка архива в текущую папку.
Извлечь в “Имя папки” – распаковка архива в папку, которая будет носить имя архива.
При выборе второго или третьего пункта будет произведена распаковка архива, а если вы выберите первый пункт, то будет отображено диалоговое окно, в котором можно задать дополнительные параметры.
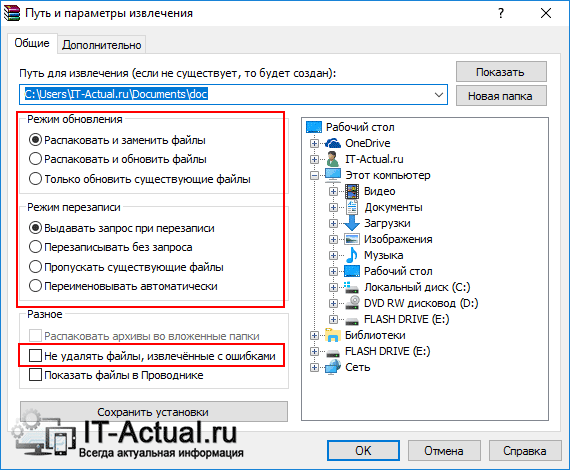
Опция Режим обновления задаёт режим распаковки файлов:
Распаковать и заменить файлы – если в папке, куда происходит распаковка, уже имеются такие же файлы, как и в архиве, то они будут заменены на них.
Распаковать и обновить файлы – аналогично пункту выше, только заменены будут файлы, у которых более старая дата создания\изменения.
Только обновить существующие файлы – будут обновлены файлами из архива только уже имеющиеся в папке распаковки, остальные распакованы не будут вовсе.
Опция Режим перезаписи отвечает за перезапись или сохранение уже имеющихся файлов, если таковые возникнут в процессе распаковки архива.
Из значимых опций нельзя не отметить пункт Не удалять файлы, извлечённые с ошибками. Данная опция пригодится в том случае, если скачанный или полученный иным способом архив побился.
Эта опция может спасти ситуацию при работе с битыми архивами т.к. при обычной распаковке WinRar выдаст ошибку и даже не попытается что-либо извлечь.
Естественно, конечный результат будет зависеть от степени повреждения распаковываемого архива.
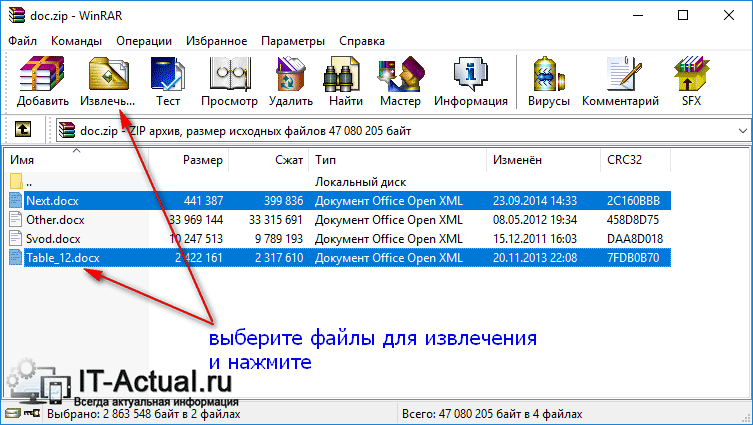 Извлечение необходимых файлов из архива доступно не только через контекстное меню, но и через интерфейс самого архиватора. Открыв требуемый архив в WinRar, выделите необходимые файлы, а после нажмите на кнопку Извлечь…
Извлечение необходимых файлов из архива доступно не только через контекстное меню, но и через интерфейс самого архиватора. Открыв требуемый архив в WinRar, выделите необходимые файлы, а после нажмите на кнопку Извлечь…
Если вы привыкли работать с архивами через интерфейс программы, то ,возможно, вы захотите отключить неиспользуемые пункты меню архиватора WinRar в контекстном меню Windows.
Примите к сведению: при установке архиватора 7-ZIP или WinRar, скорее всего, пункт контекстного меню Извлечь…, отвечающий за работу с ZIP архивами исчезнет из проводника Windows.
Это связанно с тем, что архиватор берёт на себя работу как с данным типом архивом, так и другими.
Как разархивировать файл zip на компьютер
В основном, архивация необходима, когда работа связана с большим объёмом файлов для отсылки. По отдельности отправлять их нет смысла, и тогда на помощь приходит сжимание информации в архив. При недостаточной памяти ПК также можно заархивировать документы, которые используются не слишком часто – такая экономия оправдана, когда жёсткий диск переполнен.
Исходя из того, что некоторые программы архиваторы обладают функцией запечатывания, то есть применения секретной кодировки для архивных данных, для многих это важно в целях защиты информации. Произвести извлечение нужной информации можно несколькими способами:
Произвести извлечение нужной информации можно несколькими способами:
- с помощью стандартных инструментов ОС;
- используя программу 7-Zip;
- посредством WinRAR.
Есть и другие не менее качественные приложения архиваторы, но перечисленные варианты являются наиболее распространёнными.
Распаковка с помощью проводника Windows
Чтобы открыть файлы, имеющие расширение zip, чаще всего, нет необходимости использовать сторонние программы для извлечения. В проводнике операционной системы уже встроена эта функция. Поэтому распаковка происходит автоматически, в списке действий достаточно кликнуть «извлечь», чтобы запустить этот процесс.

В специальном окне интерфейса будет необходимо указать папку, куда файлы разместить, конечно, это может быть всё та же папка. Подобные архивы могут содержать разную информацию – изображения, документы Word, тексты в универсальном формате PDF.
Оставляя отмеченной галочку «показать файлы», после извлечения можно увидеть окно с новой, уже открытой папкой. Ещё проще без распаковки, просто войти в архив по примеру обычных папок и открыть необходимый файл.
Использование приложения WinRAR
Программа знакома многим, так как нередко входит в комплект программного обеспечения операционки. Приложение служит для архивации и открытия документов в формате RAR и ZIP. Даже если она не присутствует на ПК, её можно загрузить с сайта разработчика. Она просто устанавливается, причём производителем предусмотрен бесплатный период обслуживания в 40 дней. Затем будет предложено оплатить лицензию, поэтому нужно быть готовым к тому, что будет высвечиваться напоминание о платной версии.

Открывать нужные файлы можно тремя способами, для этого выбирают:
- извлечение с открытием переговорного окна;
- открытие в текущую папку;
- можно извлекать содержимое в конкретно указанное место.
Если применять первый вариант, то есть возможность замены некоторой информации в режиме обновления. Это означает, что можно извлекать файлы с обновлением старых, просто обновлять существующие сведения и даже распаковывать архив, если он повреждён.
В принципе, любой конфиг с ошибками не подлежит извлечению, но есть одна тонкость – если отметить в перечне задач «оставить повреждённые файлы», то произойдёт распаковка. Таким образом, есть возможность открыть некоторые фото, видеозаписи, файлы мультимедиа, при этом, конечно, надо понимать, что они не будут предоставлены в первозданном виде.
Если в таких действиях нет необходимости, и нет представления о том, как разархивировать файл zip на компьютер, лучше использовать второй и третий вариант. Сам процесс длится всего несколько минут, конечно, в зависимости от объёма архива.
7-Zip: простой вариант извлечения
Архив zip распаковать можно и другим методом. Для этого существует бесплатная программа 7-Zip, к тому же, она актуальна для файлов формата rar и 7z, с которыми проводник не работает. Приложение просто скачивается и отличается лёгкой установкой и обслуживанием.

Необходимо просто нажать на архив и отметить одно из стандартных действий:
- распаковку с диалоговым окном;
- в присутствующую директорию;
- в любую выбранную папку, сразу указав название архивной информации.
Наиболее просто совершить извлечение с помощью двух последних вариантов. Если пойти в обход меню, то достаточно дважды кликнуть по файлу – он будет открыт и в окне приложения останется нажать на извлечение.
Как разархивировать файл с помощью программы WinRAR
Очень широко используется программа WinRAR для работы с RAR-архивами. Программу можно скачать на официальном сайте разработчика. Ищите сразу в списке русскую версию программы (Russian). Установка программы совсем лёгкая, просто нажимайте всё время «Далее». Программа платная с пробным периодом 40 дней. После окончания пробного периода программа продолжает работать, но начинает докучать окошком с напоминанием о лицензии при каждом запуске.
Чтобы распаковать RAR, или любой другой архив, достаточно кликнуть правой кнопкой по файлу и выбрать один из вариантов:
- Извлечь файлы… — откроется диалог распаковки
- Извлечь в текущую папку – содержимое появиться в текущей папке
- Извлечь в «имя папки» — извлечение содержимого в новую папку с именем архива (рекомендую)

Самые простые варианты это второй и третий. Если выбрать первый вариант, то появится диалог, в котором можно указать конкретный путь, куда поместятся ваши файлы и ещё несколько параметров:
Нажмите для увеличения
Режим обновления:
- Извлечь с заменой файлов – это если в папке уже есть такие же файлы как в архиве, то они будут заменены новыми
- Извлечь с обновлением файлов – тоже самое, но заменены будут только более старые файлы
- Обновить только существующие файлы – произойдёт только обновление, остальные файлы не будут извлечены.
Пункты «Режим перезаписи» отвечают за поведение программы при замене существующих файлов.
Ещё с помощью этого диалога можно распаковать повреждённый архив. По умолчанию, если файл с ошибкой, то он не будет распакован. Если же поставить галочку «Оставить на диске повреждённые файлы», то повреждённый файл будет распакован. Если это видео или музыка, то его можно будет открыть. Но, конечно же, полнота получившегося файла будет зависеть от степени повреждённости архива.
Можно распаковать файлы также из окна программы WinRAR. Для этого достаточно выделить нужные файлы и нажать на любую из кнопок: «Извлечь…» или «Мастер».
Нажмите для увеличения
Также программа WinRar поможет вам для организации резервного копирования вашей информации.
Учтите, что после установки любой из перечисленных программ, стандартный пункт меню «Извлечь…» проводника Windows 7 для zip-архивов может исчезнуть.