Как открыть файл rar
Содержание:
- CloudConvert
- Полное описание
- Как создать RAR-файл
- При помощи онлайн-сервисов
- WinRAR
- Как конвертировать файл RAR
- Как открыть файл RAR онлайн бесплатно на Unzip online
- Как открыть ZIP файлы на ПК
- Как скачать архиватор WinRAR для Windows
- Альтернативные программы
- ezyZip — архиватор онлайн бесплатно
- RAR в Android и iOS
- На телефоне
- Функции
- Как открыть RAR архив
- Как распаковать RAR online на 123 apps.com
- Три самых распространенных архиватора для Windows:
- Архивы в Linux (Ubuntu)
CloudConvert
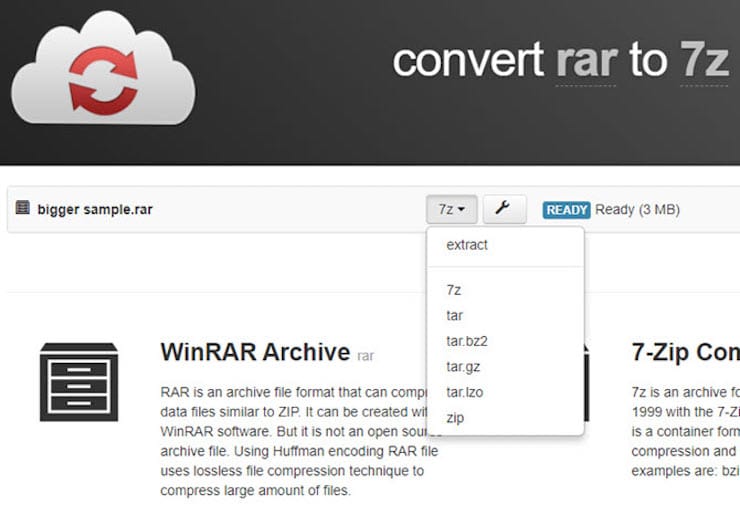
CloudConvert — хорошо известный инструмент, позволяющий конвертировать практически любой тип файла в другой. При загрузке RAR (ZIP) архива на сайт CloudConvert позволит извлечь содержимое, а также конвертировать его в форматы 7Z, TAR и ZIP. К сожалению, процесс извлечения поддерживает загрузку только в виде ZIP-файла.
Это отличный инструмент, позволяющий загружать файлы, а также добавлять их из URL или облачного хранилища. Можно также активировать уведомления, если конвертация или распаковка займут много времени. CloudConvert также может сохранять преобразованные файлы прямо в облачное хранилище.
CloudConvert автоматически удаляет файлы через 24 часа, если этого не было сделано вручную. В сервисе отсутствует реклама, однако количество использований в день ограничено.
- Обрезать видео онлайн: 3 быстрых бесплатных сервиса.
- Как сделать фотоколлаж онлайн: обзор лучших сервисов.
- Как скачать аудио (песню, звук) из видео на YouTube в Telegram на iPhone, Android или компьютер.
Полное описание
WinRAR (Roshal Archive) — это самый популярный архиватор для ОС Windows из доступных на сегодня. Он появился в 1995 году и долго развивался исключительно силами российского разработчика Евгения Рошаля. За длительную историю, приложение обросло огромным количеством дополнительных функций, призванных облегчить жизнь пользователя.
Это одна из самых важных утилит на вашем компьютере. WinRAR работает со всеми популярными форматами архивов: АRJ, CAВ, LZH, TАR, ISО, АCE, UUЕ, 7z, Z и т.д. Вин Рар обеспечивает упаковку и сжатие большого количества файлов без никаких проблем, а некоторые компьютерщики даже используют его для проверки состояния оперативной памяти.
Из существенных минусов утилиты стоит отметить надоедливое окошко, которое появляется после окончания пробного периода. Правда, никто не запрещает вам закрывать его и продолжать использовать WinRAR бесплатно. Такая щедрость разработчиков – довольно редкое явление в современном мире, но господин Рошаль до сих пор действует по принципам конца 20 века, за что мы можем только его поблагодарить.
Винрар — это простой и в то же время качественный архиватор. Он уже более 20 лет считается лучшим и ежедневно упаковывает и распаковывает триллионы объектов: изображений, документов, аудио и видео, установщиков и т.д. Win RAR, наверное, никогда не потеряет популярности. На его стороне эффективность, легкость установки, хороший функционал, понятная графическая реализация, обширные настройки распаковщика и множество дополнительных опций.
Как создать RAR-файл
Найти бесплатный инструмент, который может создать файл RAR, не так просто, как найти инструмент, который может открыть файлы RAR. Это связано с тем, что разработчики программного обеспечения должны иметь явное разрешение от Александра Рошаля (владельца авторских прав), чтобы заново создать алгоритм сжатия RAR.
Лучшее решение для создания файла RAR – использовать пробную версию WinRAR. Хотя это временная пробная версия, технически она полнофункциональна в течение 30 дней.
Как правило, мы рекомендуем не сжимать файлы в формат RAR, потому что существует много других, более широко доступных форматов сжатия, таких как ZIP и 7Z.
При помощи онлайн-сервисов
В интернете есть специальные бесплатные сервисы, через которые можно открыть и разархивировать RAR файл. Рассмотрим некоторые из них.
Unzip-online
1. Нажмите на кнопку «Разархивировать файлы».

2. Щелкните по «Выберите файл» и укажите архив на ПК для распаковки.

3. Нажмите на кнопку «Распаковать архив» и дождитесь окончания процесса извлечения. В следующем окошке будут показаны полученные данные. Для их скачивания просто щелкните по нужному файлу.

Разархиватор
Сервис помимо извлечения данных из RAR, может работать с огромным количеством других форматов. Также есть возможность указать ссылку на файл, размещенный в интернете.

Скачать данные можно как выборочно, так и целиком в zip-архиве. Такой формат легко открывается встроенными средствами Windows.

1 Onine
Загрузить файл можно одним из двух способов:
- Перетащить в окно.
- Кликнуть по кнопке «Click Here» и выбрать вручную.

Затем нужно дождаться распаковки, после которой во вкладке «Your files» будут показаны полученные данные. Скачать их можно щелкнув по значку «Загрузить».

WinRAR
Ключевое назначение программы WinRAR – сжатие файлов и распаковка ранее созданных архивов. Приложение функционирует на большинстве популярных операционных систем: Windows 10 (32/64-bit) и ниже, macOS, Linux, совместимо с мобильными платформами Android, iOS.
Архиватор имеет мультиязычный интерфейс. Последняя версия утилиты доступна на русском языке и еще 42 лингвистических интерпретациях.
Функциональные возможности
Программа WinRAR, наряду с собственными алгоритмами сжатия цифровых данных, поддерживает технологии архивации аналогичных утилит. Приложение способно извлекать файлы из пакетов ZIP/ZIPX, ARJ, LZH, ISO, CAB, 7z, TAR, ряда других форматов.

Со времени первого релиза (1995) программа приобрела арсенал важных функций:
- создание самораспаковывающихся exe-модулей;
- внедрение комментариев к архивам, файлам (недоступно в формате RAR5);
- компоновка многотомных пакетов установленного размера;
- структурное архивирование с сохранением директорий и внутренних каталогов;
- формирование solid (непрерывных) пакетов – технология, используемая для максимального сжатия однотипных файлов;
- добавление данных в формате циклического кода для восстановления информации;
- защита архивов паролем.
Последняя версия WinRar 64-bit предоставляет 6 базовых алгоритмов: от режима «просто для хранения» до максимального сжатия.
Альтернативно, варьировать степень компоновки архива можно изменением длины словаря в интервале 1 – 128 MB. Архиватор может работать с графическим интерфейсом или в режиме консоли.
Архиватор WinRAR распространяется условно бесплатно. Стационарная версия программы обеих разрядностей: 64 и 32-бита, для ПК работает без ограничений 40 суток. Мобильное приложение ВинРар 2021 для Андроид устройств – полностью бесплатное.
Преимущества
Весомым усовершенствованием софта выступает поддержка многоядерности современных процессоров, что существенно сокращает время сжатия/распаковки.
Другие достоинства программы связаны с новым форматом архивирования – RAR5, где размер словаря увеличен до 1 ГБ, введен 256-битовый алгоритм хеширования, а также применяется методика симметричного блочного шифрования AES-256.
Установка WinRAR обеспечит быстрое создание резервных копий важной информации, распаковку пакетов, сформированных другими популярными архиваторами. Несмотря на пробный период, все ключевые функции приложения сохраняются после истечения срока бесплатной лицензии
Как конвертировать файл RAR
Преобразование файла RAR означает изменение его расширение на расширение другого файла, обычно 7Z, ZIP, LGH, TGZ, TAR, CAB или какой-либо другой формат архива
Прежде чем мы зайдем слишком далеко в процессе конвертации RAR, мы должны уточнить кое-что важное: вы не можете конвертировать из RAR-файла в незаархивированный формат. Потратьте немного времени на поиск, и вы увидите такие варианты, как «Конвертер RAR в MP3» или «Конвертер RAR в PDF»… ни одного из которых, на самом деле, не существует!. Как вы теперь знаете, RAR-файл похож на папку, содержащую другие файлы. Например, если ваш файл RAR содержит файлы MP3, вы должны открыть файл RAR, а не преобразовать его, чтобы извлечь файлы MP3. Перечитайте раздел, посвященный открытию файлов RAR, чтобы узнать, как на самом деле распаковать файлы MP3 (или PDF-файлы, или что-либо ещё) из файла RAR
Как вы теперь знаете, RAR-файл похож на папку, содержащую другие файлы. Например, если ваш файл RAR содержит файлы MP3, вы должны открыть файл RAR, а не преобразовать его, чтобы извлечь файлы MP3. Перечитайте раздел, посвященный открытию файлов RAR, чтобы узнать, как на самом деле распаковать файлы MP3 (или PDF-файлы, или что-либо ещё) из файла RAR.
Теперь, если вы действительно хотите конвертировать файл RAR в файл ZIP или 7Z (другие форматы архива), продолжайте читать… есть несколько способов сделать это.
Самый быстрый и эффективный способ преобразования RAR в ZIP или любой другой распространенный формат архива – это бесплатный конвертер файлов, который поддерживает преобразования RAR, такие как Zamzar или FileZigZag. Эти два RAR-конвертера являются онлайн-сервисами. Это означает, что вы просто загружаете RAR-файл на веб-сайт, а затем загружаете конвертированный файл.
Бесплатный онлайн-конвертер RAR идеально подходит, если файл RAR, с которым вы работаете, небольшой, но вы, вероятно, не захотите использовать онлайн-конвертер для большого файла RAR. Сначала нужно дождаться загрузки файла RAR, а затем дождаться загрузки конвертированного файла, что может занять довольно много времени для действительно большого файла.
Как открыть файл RAR онлайн бесплатно на Unzip online
Unzip online — веб-страница для распаковки файлов от сервиса ExtendsClass, предоставляющего бесплатные инструменты для разработчиков. Среди прочих средств на сайте имеется приложение, помогающее извлекать файлы из архивов.
На сервисе поддерживается распаковка ZIP, RAR и TAR архивов.
Чтобы распаковать RAR онлайн, сделайте следующее:
- Войдите на веб-страницу сервиса Unzip online.
- Перетащите файл с компьютера в специальную область с помощью мыши или добавьте архив при помощи Проводника, нажав на кнопку «Select your archive».
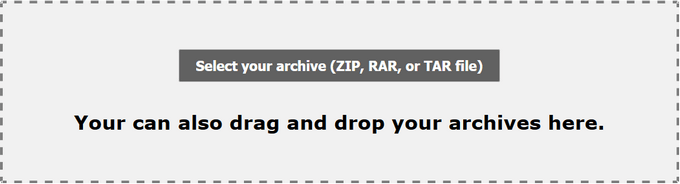
- По завершению распаковки, в поле ниже отобразятся файлы, входящие в данный архив, которые вы можете скачать на компьютер.

Как открыть ZIP файлы на ПК
Если Вас интересует, как открыть файлы ZIP на вашем компьютере с установленной Windows? Тогда решения, на которые вы должны положиться, и указания, которым вы должны следовать, приведены ниже.
Менеджер архивов по умолчанию
Чтобы открыть ZIP-файлы, сохраненные на вашем компьютере, вы можете сначала обратиться к стандартному диспетчеру сжатых архивов Windows, который позволяет сжимать и распаковывать файлы, относящиеся к рассматриваемому типу, не прибегая к использованию сторонних решений.
Чтобы использовать его, найдите значок ZIP-файла, который вы хотите извлечь, щелкните правой кнопкой мыши по нему и выберите пункт Извлечь все в контекстном меню.
В появившемся окне нажмите кнопку Обзор и укажите место вывода, в которое следует извлечь данные, затем выберите, следует ли автоматически отображать извлеченные файлы в конце процедуры или нет, отметив галочкой или оставив соответствующий флажок, и нажмите кнопку Извлечь.
В качестве альтернативы тому, что я только что указал, вы можете просто дважды щелкнуть по интересующему ZIP-файлу и затем перетащить файлы, которые вы хотите извлечь из архива, из открытого окна, освободив его в том положении, которое предпочитаете.
Помните, что если ZIP-файл, который вы хотите открыть, защищен паролем, вам также будет предложено ввести его, чтобы распаковать.
7-Zip
Вы предпочитаете использовать сторонние инструменты для открытия ZIP-файлов в Windows, включающие дополнительные функции? В таком случае, я предлагаю обратиться к 7-Zip. Это бесплатная программа, широко используемая и высоко ценимая пользователями. Она с открытым исходным кодом и позволяет разархивировать файлы ZIP, RAR, 7Z и т.д. Она также позволяет создавать ZIP-архивы и архивы в других форматах, а также создавать / извлекать запароленные и многотомные защищенные архивы.
Чтобы скачать её на ваш компьютер, зайдите на соответствующий сайт и нажмите ссылку Download, в соответствии с версией Windows, используемой на вашем ПК (64-битная или 32-битная), в верхней части страницы.
После завершения загрузки откройте полученный файл .exe и в окне, показанном на рабочем столе, нажмите кнопки Да, Установить и Закрыть.
После завершения установки щелкните правой кнопкой мыши значок ZIP-файла, который вы хотите извлечь, и выберите в контекстном меню, которое отображается, 7-Zip → Открыть элементы. В открывшемся окне на экране нажмите кнопку Извлечь, затем укажите место на вашем компьютере, в котором вы хотите сохранить извлеченные файлы, и нажмите кнопку ОК.
В дополнение к тому, как я уже указал, в контекстном меню вы также можете выбрать другие параметры для извлечения: указать точное местоположение в Windows, в которое нужно извлекать файлы, или извлечь конкретные элементы.
Имейте в виду, чтобы открывать защищенные паролем ZIP-файлы, при извлечении архива вам будет предложено ввести его.
Другие программы для открытия ZIP файлов на ПК
Ни одно из предложенных мною решений по открытию ZIP-файлов в Windows не убедило вас, и вы хотели бы, чтобы я порекомендовал какую-нибудь альтернативу? Сказано – сделано!
Вот список дополнительных программ, полезных для этой цели:
- WinRAR – известный менеджер сжатых архивов, который позволяет просто и быстро создавать и открывать файлы ZIP и RAR. Он платный, но вы можете попробовать его бесплатно в течение 40 дней. Впоследствии, программа продолжает работать, но с навязчивыми баннерами, которые рекомендуют покупку лицензии, и блокирует создание зашифрованных архивов RAR.
- WinZIP – это ещё один известный менеджер архивов, благодаря которому можно сжимать и распаковывать файлы этого типа, создавать сжатые архивы, защищенные шифрованием AES, и напрямую обмениваться документами в облачных сервисах хранения. Он платный, но его можно использовать в течение пробного периода в 22 дня.
Как скачать архиватор WinRAR для Windows

2. Пользователю необходимо скачать WinRAR 64 bit или 32 bit в зависимости от разрядности ОС: выберите нужную вкладку в нижней части страницы и нажмите на малиновую кнопку справа.
3. По умолчанию дистрибутив будет сохранен в папку «Загрузки» и будет иметь вид «winrar-x64-571ru.exe». Запустите установочный файл.
4. Выберите папку для инсталляции приложения. По умолчанию установка производится в «C:\Program Files\WinRAR». Нажмите на кнопку «Установить».

5. На последнем этапе установки необходимо выставить настройки утилиты. Проставьте все галочке в группе «Ассоциирование с файлами»: разрешите утилите работать со всеми форматами архивов. Чекбоксы отмечайте вручную или воспользуйтесь кнопкой «Переключить все». Отметьте все галочки в группе «Интерфейс»: добавьте ярлык на рабочий стол и в меню «Пуск». В группе «Интеграция» отметки не меняйте (по умолчанию выставлены первая и третья галочки): встраивание архиватора в проводник упростит работу с программой. Нажмите на кнопку «Ок».

6. В новом модальном окне нажмите на кнопку «Готово». Инсталляция завершена. В проводнике будет открыта папка «C:\Program Files\WinRAR», закройте окно проводника.

Альтернативные программы
WINRAR единогласно признан пользователями лучшим архиватором, но есть и другие неплохие аналоги.
7-ZIP
7-ZIP — сжимает файлы в формате 7Z, при этом значительно уменьшает их размер благодаря суперэффективному алгоритму LZMA. Рекомендуется для сжатия больших документов – аудио, видео и графических файлов. Поддерживает множество разных форматов, подходит только для Windows.

WinZip
WinZip – первый архиватор с графическим интерфейсом. Разработан компанией Corel. Очень много возможностей, включая резервное копирование, прямую запись архивов на носители и шифрование данных. Собственный формат ZIPX, но поддерживает и другие. Подходит для разных операционных систем, в том числе и мобильных.

ARJ
ARJ – файловый архиватор, разработанный Робертом К. Джангом, о чём и гласит аббревиатура названия. Выпущен в 1991 году. Версия с открытым кодом подходит для разных платформ. Основные функции — добавление, создание и распаковка.

FreeArc Next
FreeArc Next – общедоступный архиватор для 32 и 64-битных ОС, разработанный Булатом Зиганшиным. Создаёт архивы собственного формата ARC. Имеет несколько эффективных алгоритмов сжатия, а потому по скорости и мощности превосходит многие аналоги. Позволяет создавать непрерывные, самораспаковывающиеся архивы и инсталляторы.
ezyZip — архиватор онлайн бесплатно
Онлайн сервис ezyZip — набор инструментов для сжатия, распаковки и конвертирования архивов в интернете. При работе веб-приложения не используется удаленный сервис для загрузки или скачивания файлов пользователя. Все необходимые действия выполняются локально в браузере. Это позволяет значительно увеличить скорость выполнения операций.
На сервисе используется машинный перевод на русский язык с помощью переводчика Google, поэтому некоторые формулировки могут вам показаться не слишком удачными.
Ознакомьтесь с инструкциями по использованию онлайн сервиса ezyZip для архивации файлов и папок, распаковки архивов, или конвертации архива в другой формат.
Сейчас мы посмотрим, как работает архиватор онлайн ZIP-архивации:
- Вам нужно открыть архиватор онлайн на веб-странице — https://www.ezyzip.com/ru.html.
- По умолчанию сервис открывается в меню «Архивируйте», во вкладке «Архивируйте файлы».
- В разделе «Выберите файлы для архивирования» нажмите на кнопку «Обзор…», чтобы выбрать файлы для сжатия. Добавьте сюда все необходимые файлы.
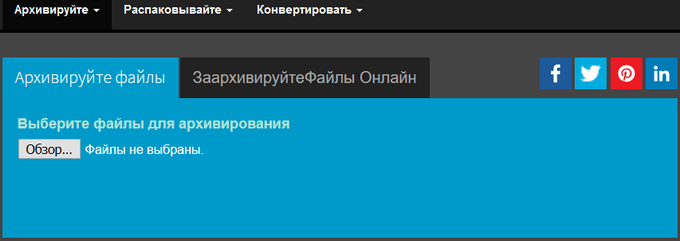
- Нажмите на стрелку в кнопке «Файл архивов» для выбора степени сжатия. Нам доступно несколько вариантов:
- Без сжатия (самый быстрый).
- Среднее сжатие — используется по умолчанию.
- Максимальное сжатие (самый медленный).
- Нажмите на кнопку «Файл архивов» для запуска операции.
- После завершения процесса архивации, нажмите на кнопку «Сохранить zip-файл», чтобы скачать его на компьютер.
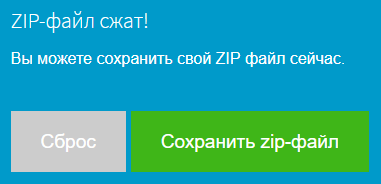
Архиватор папки онлайн работает следующим образом:
- Откройте вкладку «Заархивируйте файлы онлайн».
- В разделе «Выберите папку для архивирования» нажмите на кнопку «Обзор…», чтобы выбрать каталог на компьютере.
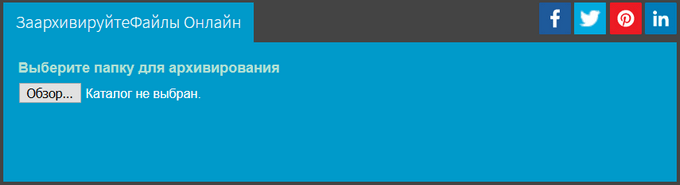
- В окне с предупреждением согласитесь с выгрузкой выбранной папки.
- Опционально можете выбрать степень сжатия архива. Для папок по умолчанию применяется вариант — «Без сжатия» (самый быстрый).
- Нажмите на кнопку «Файл архивов» для выполнения архивации папки.
- После завершения обработки, нажмите на кнопку «Save ZIP File» (Сохранить zip-файл).
Распаковка архивов проходит следующим образом:
- Чтобы использовать разархиватор файлов онлайн, необходимо нажать на меню «Распаковывайте», а затем выбрать исходный формат файла архива.
- Во вкладке «Распаковывайте файлы», в разделе «Выберите архивный файл для извлечения» нажмите на кнопку «Обзор…» для выбора соответствующего архива.
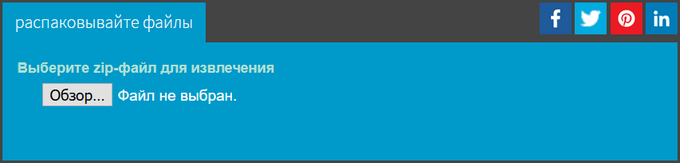
- Нажмите на кнопку «Экстракт».
- Сохраните на свое устройство все или только некоторые файлы из распакованного архива.
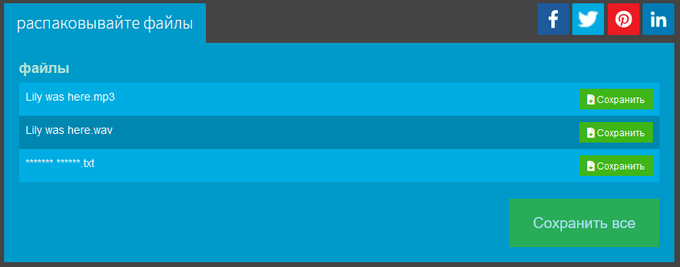
При необходимости, вы можете изменить формат архива онлайн:
- Нажмите на меню «Converter», а затем выберите исходный и желаемый формат архива. На сервисе поддерживаются следующие варианты для преобразования между форматами файлов:
ZIPX в ZIP, RAR в ZIP, 7-Zip в ZIP, TAR в ZIP, TAR.BR2 в ZIP, TAR.GZ в ZIP, TAR.XZ в ZIP, ISO в ZIP.
- Выберите файл для конвертации.
- Если нужно, установите степень сжатия.
- Запустите конвертацию в другой формат архива.
- Скачайте готовый архив на свой компьютер.
RAR в Android и iOS
На мобильных платформах архивы, в том числе и те, которые имеют расширение .rar, могут открывать практически все файловые менеджеры. Правда, вместе с ними нужно установить WinRAR.
В большинстве случаев всё это уже установлено на телефоне и планшете в тот момент, когда эти устройства попадают к пользователю в руки.
Соответственно, на телефоне или планшете тоже можно открыть, создать или распаковать архив, причём в некоторых файловых менеджерах все это происходит так, будто пользователь открывает обычную папку.
Так что, если у вас трудности с открытием архива на телефоне – воспользуйтесь одним из популярных файловых менеджеров для Android и iOS.
Программы для открытия .rar на Android:
Один из самых популярных файловых менеджеров, который имеет, пожалуй, самую широкую функциональность из всех – может давать root права, следить за использованием памяти и многое другое.
Этот файловый менеджер может где-то в 10 раз больше, чем ES File Explorer, но эти возможности доступны только тем, кто смог разобраться в его непростом интерфейсе.
Привлекает многих пользователей своим google-подобным интерфейсом. Не зависает.
Файловый менеджер, хорошо работающий в двухоконном режиме.
Программы для работы с архивами на iOS:
Предоставляет множество возможностей для поиска и работы с файлами – перемещение, копирование, добавление в архив и многое другое.
Прекрасно справляется с задачей подключения к удалённому устройству.
В этом файловом менеджере есть множество функций для «продвинутых» пользователей и предпросмотр файлов.
Лучший вариант для тех, кто пользуется облачными хранилищами.
Ниже можно наглядно видеть, как происходит открытие файла .rar в Windows с помощью WinRAR.
На телефоне
Современные смартфоны уже догнали по производительности средний ПК и позволяют работать со вложениями и крупными архивами. Рассмотрим несколько бесплатных приложений для Android.
Для iPhone есть аналогичные программы, которые можно установить из App Store. Для этого просто введите запрос rar в строку поиска.
RAR
Приложение от автора программы WinRAR. В отличие от компьютерной версии, для Андроид поставляется бесплатно. После установки, получив новое вложение RAR, оно автоматически откроется в программе.
Открыть архив можно через функцию «Открыть с помощью» (Open With) и выбрав приложение.
Также можно найти и открыть нужный архив в главном окне программы.

Если необходимо распаковать данные, делается это с помощью кнопки «Извлечь файлы».

Плюсы приложения:
- Поддержка большого количества форматов.
- Создание новых RAR архивов.
- Приятный и понятый интерфейс.
Из минусов: наличие рекламы в бесплатной редакции.
ZArchiver
Еще один неплохой архиватор, который распознает большое количество сжатых файлов. С помощью него можно не только открыть, распаковать, но и заархивировать данные.
Если установлено другое приложение для работы с архивами, можно запустить файл в проводнике через функцию «Открыть с помощью».
В главном окне программы можно найти, открыть и распаковать файлы.
Плюсы:
- Поддержка большого количества форматов.
- Работа внутри архива (изменение, добавление файлов).
- Поддержка русской кодировки.
Минусов за время работы не обнаружил.
Total Commander
Total Commander — это альтернатива встроенному проводнику с большим набором инструментов. В частности, через него можно просмотреть сжатые файлы. Для этого в главном меню достаточно просто тапнуть по файлу.

Из минусов: не предназначен для работы с архивами — может только открыть и показать содержимое.
Также получить данные из RAR на телефоне можно через онлайн сервис. Подробнее об этом я рассказывал .
Функции
Данный архиватор имеет множество полезных функций и возможностей.
Создание
С помощью архиватора WINRAR можно создавать:
- Архивы типов ZIP и RAR с выбором метода сжатия от обычного до максимального.
- Самораспаковывающийся SFX-архив – распаковывается самостоятельно на любом устройстве, даже при отсутствии необходимого софта.
- Непрерывный архив (только для RAR) – каждый последующий файл упаковывается с использованием информации предыдущего, то есть любое количество сжимаемых документов воспринимается архиватором как один общий неразделённый поток данных.
- Разделённый на тома архив – в процессе сжатия программа создаст не один цельный архив, а несколько томов, подходящих по размеру для записи на носители (дискеты, диски и так далее).

Готовые архивы можно изменять, например, исправлять ошибки, удалять файлы или добавлять новые.

Документы, содержащиеся в архиве можно просматривать не распаковывая.

Безопасность
Для обеспечения безопасности пользователя и данных в архиваторе предусмотрены следующие функции:
- Заблокировать архив – содержимое является величиной постоянной, то есть нельзя добавлять и удалять файлы.
- Установить пароль, который будет запрашиваться при последующем открытии архива.
- Протестировать готовый архив на наличие ошибок и проверить на вирусы.

Как открыть RAR архив
Способ 1
Раз уж такие архивы создаются известным приложением WinRAR, то и открывать мы будем его именно этой программой. Она давно зарекомендовала себя, как хорошая, стабильная программа с простым интерфейсом, которая качественно выполняет свою работу. Итак, для открытия файла вам нужно:
-
Скачать и установить программу WinRAR, если у вас еще нет ее на компьютере. Сделать это можно с сайта разработчика данного программного обеспечения: https://www.win-rar.com/start.html?&L=4.
-
Нам даже не понадобится открывать программу. Просто находим наш заархивированный файл на жестком диске компьютера.
-
Кликаем на него правой кнопкой мышки и выбираем строчку «Извлечь в Пример\».
-
Появится папка, которая уже не будет архивом. Можно зайти в нее и получить полноценный доступ ко всем файлам.
Способ 2
Во втором способе воспользуемся аналогичной программой, которая была создана для архивирования файлов. Она не менее популярна, чем предыдущая. Это программа – 7 Zip.
Как распаковать RAR online на 123 apps.com
На сервисе веб-приложений 123 apps.com имеется разархиватор онлайн, размещенный в интернете на ресурсе extract.me. На сервисе предлагаются различные инструменты для работы с текстовыми и мультимедийными файлами.
Нас интересует средство по распаковке архивов — разархиватор. Разархиватор поддерживает более 70 видов архивов, в том числе — RAR. На сервисе поддерживаются архивы защищенные паролем и разделенные на части архивы.
Выполните следующие действия:
- Перейдите на страницу сайта extract.me, которая называется «Разархиватор».
- Нажмите на кнопку «Выберите файлы», чтобы загрузить архив с вашего ПК. Можете просто перетащить файл в форму, добавить архив из облачных хранилищ Google Drive и Dropbox, или по URL-ссылке.
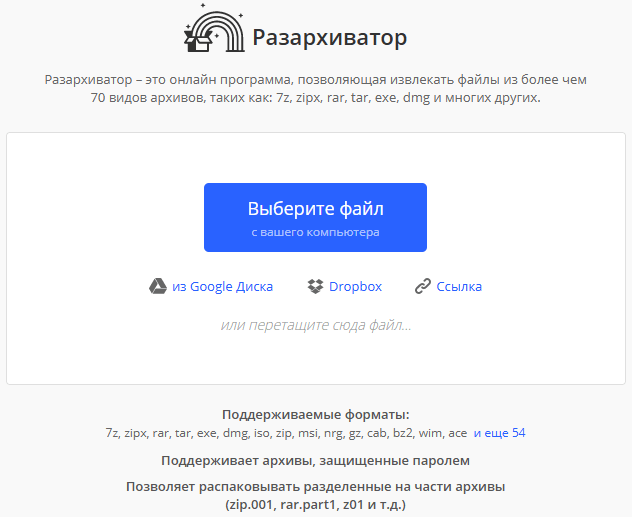
- Сразу после добавления архива, веб-программа начинает процесс излечения данных.
- Архив успешно распакован, вы можете скачать на компьютер файлы из архива по одиночке, нажимая на ссылку у соответствующего файла, или загрузить на ПК все файлы в ZIP-архиве, который можно открыть средствами Windows.
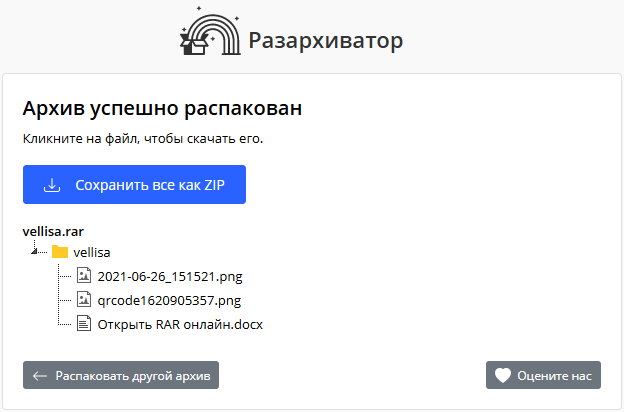
Подробнее: 123apps.com — бесплатные веб-приложения онлайн
Три самых распространенных архиватора для Windows:
1) WinZip — один из самых известнейших и старейших архиваторов.
Дата создания первой версии WinZip — 1989 год. Это условно-бесплатная программа, цена около 30 долларов. Умеет работать с архивами zip, zipx, lha, lzh. Умеет распаковывать файлы bz2, rar, iso, img, 7z. Ранее это был пожалуй самый популярный архиватор. Ситуация изменилась с выходом весьма неплохих бесплатных аналогов, самый достойнейший из которых — 7zip.
Установка WinZip.
Для установки архиватора WinZip нужно скачать установщик из Интернета и запустить.

Установщик обычный и затруднений вызвать не должен.
Как открыть или распаковать архив с помощью программы WinZip.
После установки у файлов с расширением ZIP должна смениться иконка. Чтобы открыть файл ZIP, RAR, 7z или ISO вам нужно будет кликнуть на нем дважды мышью и откроется программа WinZip:

Для того, что чтобы распаковать архив, Вам нужно выбрать его и кликнуть кнопку «Распаковка».
Так же, для формата zip и rar при клике правой кнопкой по файлу будет доступны пункты контекстного меню «Извлечь (Extract to)», с помощью которых так же можно быстро распаковать файл архива.

2) WinRar — ещё один именитый архиватор.

Первая версия WinRar увидела свет в 1995 году. WinRar считается одним из лучших архиваторов по соотношению степени сжатия к скорости работы.
К сожалению, тоже платная программа — стоимость лицензии на WinRar — около 35 долларов. Первоначально умел работать с архивами rar и zip. Сейчас умеет распаковывать файлы формата cab, arj, lzh, tar, gz, ace, uue, bzip, jar, iso, 7z, z.
Как установить WinRar.
Установка WinRar проста, как и у большинства программ под Windows. Скачиваем установщик и запускаем:

Выбираем папку для установки и нажимаем кнопку «Установить (Install)». После установки WinRar у архивных файлов rar измениться значок и добавятся пункты в контекстное меню.
Как открыть или распаковать архив с помощью программы WinRar.
Чтобы открыть файл rar или zip Вам нужно будет кликнуть на нем дважды мышью и откроется программа WinRar:

Чтобы распаковать архив с помощью WinRar — Вам нужно открыв архив нажать кнопку «Извлечь». Можно распаковать архив быстрее, прямо из проводника Windows с помощью клика правой кнопкой на файле архива — откроется контекстное меню, где нужно выбрать пункт «Извлечь»:
3) 7-ZIP — самый популярный на сегодняшний день архиватор для Windows.

7zip — бесплатный файловый архиватор с высокой степенью сжатия данных. Первая версия 7zip была выпущена в 1999 году. Кроме свободного распространения , архиватор 7zip стал таким популярным в первую очередь благодаря тому, что умеет полноценно работать с 7z, bzip2 (bz2, tb2, tbz, tbz2), gzip (gz, tgz), tar, zip (jar), xz, wim, а так же распаковывать архивы форматов arj, cab, chm, cpio, deb, dmg, mbr, iso, lzh (lha), lzma, msi, nsis, rar, rpm, vhd, xar, z (taz).
Установка архиватора 7Zip.
Для установки архиватора 7zip Вам нужно скачать его с официального сайта 7-zip.org и запустить установщик:

Выбрав папку для установки архиватора, нажимаем кнопку Install и ожидаем окончания установки программы. По умолчанию программа не делает ассоциации с файлами архивов, то есть чтобы архивы открывались с помощью программы 7zip — Вам надо будет настроить ассоциации. Для этого надо запустить 7zip и выбрать пункт меню «Сервис «=> «Настройки»:

На вкладке «Система» выбираем нужные типы архивов и нажимаем кнопку «Применить». После этого все выбранные типы файлов будут открываться с помощью архиватора 7zip.
Как открыть или распаковать архив с помощью программы 7zip.
Для того, чтобы открыть архив с помощью программы 7zip — нужно дважды кликнуть по нему левой кнопкой мыши. Откроется вот такое окно:

Далее для того, чтобы распаковать файл архива — Вам нужно кликнуть кнопку «Извлечь».
Так же, как и у платных собратьев, в случае с 7zip в контекстное меню Windows добавляются пункты контекстного меню:

То есть, чтобы распаковать любой из поддерживаемых типов архивов, Вы можете прямо в проводнике Windows кликнуть правой кнопкой мыши по архиву и выбрать пункт меню «7-Zip» => «Извлечь».
Способ второй — открываем архив с помощью Онлайн-архиватора.

Чтобы распаковать архив, Вам надо на главной странице сайта нажать кнопку «Browse from computer». Откроется окно выбора файла — в нем нужно выбрать архив, который будем распаковывать и нажать кнопку «Открыть». Затем нажимаем кнопку «Uncompress» и ждем результата:

Появится ссылка на распакованные файлы, которые будут храниться на сервере 3 дня.
Теперь я объясню подробнее по каждому из самых популярных типов архивов — zip, rar и iso.
Архивы в Linux (Ubuntu)
Зачастую в дистрибутивах Linux уже стоит пакет программ, специально предназначенный для открытия архива .rar. Это набор бесплатных редакторов архивов, без привычного графического интерфейса.
Мы рекомендуем воспользоваться командами для извлечения .rar – unrar и p7zip-rar.
Активировать их можно через командную строку, введя:
sudo apt-get install unrar p7zip-rar
Теперь в файловом менеджере при щелчке правой кнопкой мыши по rar архиву и выборе пункта «Распаковать сюда» rar архив будет распаковываться. Также для распаковки можно воспользоваться unrar x .
Зачастую, если архив создан в Windows, при попытке открыть его в Ubuntu сбивается кодировка в названиях файлов (считается, что это свойственно командам unrar-free и rar).
Этот редактор не даёт возможности что-либо просматривать перед распаковкой, конвертировать и вообще выполнять разнообразные операции без терминала.
p7zip – этот точно тот же 7-Zip, только для Linux. У p7zip есть полноценный интерфейс, классический для архиваторов. Разработчики – идеологи программного обеспечения с открытым кодом, так что все программы бесплатные.
Приведём один непроверенный совет с форума: использовать в Ubuntu программу 7zip для Windows.