Zip
Содержание:
- Как удалить 7-Zip с устройства полностью
- Почему стоит выбрать 7zip?
- Что вы можете получить от него по умолчанию?
- Установка архиватора 7-Zip
- Как открыть ZIP файлы на ПК
- Как создать файл ZIP в системе Windows?
- Пример работы функция zip() в Python
- Чем открыть файл в формате ZIP
- Как разархивировать файлы и папки с помощью WinRaR и 7-Zip
- Примеры
- Как архивировать файлы для отправки по почте
- Как открыть и распаковать ZIP файл?
- Три самых распространенных архиватора для Windows:
Как удалить 7-Zip с устройства полностью
Чтобы удалить программу 7-Zip с компьютера, воспользуйтесь стандартными средствами ОС Windows, а после – дополнительным софтом для очистки оставшихся следов.
Инструкция:
- В меню «Пуск», в строке поиска, вводится: «Установка и удаление программ». Запускается стандартное окно, где софт сортируется по дате добавления.
- Производим двойной клик по названию и соглашаемся с вопросами об удалении архиватора.
- Далее нужно скачать или открыть CCleaner, где информация о ПО еще может отображаться. Искать ее стоит на вкладке «Сервис».
- Выделяется название распаковщика и справа нажимается «Удалить».
- Не лишним будет почистить реестр на вкладке выше. Следов программы остаться не должно.
Воспользоваться официальным архиватором 7-Zip нужно из-за того, что он лучше аналогов выполняет функции по сжатию и предлагает дополнительные полезные опции пользователю.
Почему стоит выбрать 7zip?
Поверьте, что Вам необходимо скачать 7zip стоит, так как рассматриваемая утилита работает с
несколькими видами сжатия файловых данных. Например, указанная программа способа преобразовывать
материалы в архив RAR или ZIP
Важной особенностью 7zip уже опытные пользователи отмечают то,
что разработчики предусмотрели возможность обновить нужный архива. Её можно использовать
синхронизации архивов или произведения их замены
Для тех, кто желает полную конфиденциальность
данных, можно поставить защитный пароль, который не допустит просмотр Ваших файлов другими
пользователям ПК. Также можно дробить единый архив на несколько частей.
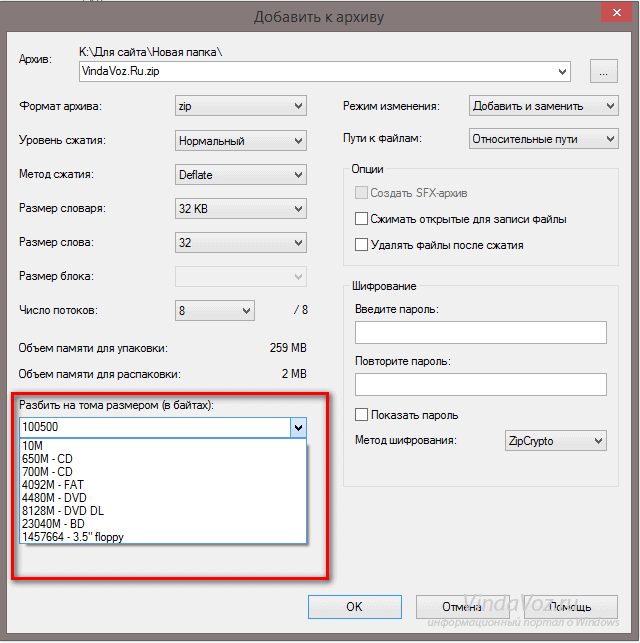
Последовательность переноса объёмного архива на другой ПК следующая:
- автоматическое разделение большого архива;
- запись элементов одного архива на какой-либо носитель информации;
- объединение материалов в единый архивный файл на ином ПК.
Программные возможности файлового архиватора 7zip не должны отрицательно сказываться на
продуктивность и оперативность выполнения задач на компьютере.
Важным аспектом, который выделяет рассматриваемый софт от других архиваторов, мы считаем
возможность работы пользователей с форматом 7z. Именно он нацелен на высокую скорость и
оптимальное качество сжатия данных.
Что вы можете получить от него по умолчанию?
Файловый менеджер показывает скрытые файлы, поскольку он не следует протоколам Windows Explorer. Как видно из вкладки, он показывает имя файла, размер, время изменения, исходный и сжатый размеры, атрибуты, а также комментарии.
Примечание. Все комментарии к каталогу файлов хранятся в файле .txt в том же каталоге, который называется descript.ion. Однако этот файл можно редактировать в автономном режиме. Когда вы перейдете в корневой каталог, появятся все внутренние или съемные диски. Когда вы подниметесь в другой раздел, в нем будут перечислены 4 варианта, включая «Компьютер», «Документы», «Сеть» и «.:»
Установка архиватора 7-Zip
Чтобы установить архиватор 7-Zip для ОС Windows, перейдите по вышеуказанной ссылке и запустите скачивание файла с расширением «.exe».
Инструкция по установке:
- После того как загрузите 7-Zip на компьютер или ноутбук, его нужно запустить.
- Установщик потребует указать путь для расположения софта. Так как объем приложения недостаточен, чтобы влиять на работу ПК, расположение можно не менять.
- Нажмите кнопку Install, и софт установится на Виндовс. Ожидать загрузку недолго, буквально 5-10 секунд.
- По завершении кликните Close.
- Утилита закроется, процесс закончен.
На рабочем столе не появится ярлык для запуска программы. Но это не означает, что приложение запускается только в контекстном меню при нажатии на документ правой кнопкой мыши. Чтобы воспользоваться файловым менеджером достаточно зайти в меню «Пуск» и выбрать его в списке программ.
Как открыть ZIP файлы на ПК
Если Вас интересует, как открыть файлы ZIP на вашем компьютере с установленной Windows? Тогда решения, на которые вы должны положиться, и указания, которым вы должны следовать, приведены ниже.
Менеджер архивов по умолчанию
Чтобы открыть ZIP-файлы, сохраненные на вашем компьютере, вы можете сначала обратиться к стандартному диспетчеру сжатых архивов Windows, который позволяет сжимать и распаковывать файлы, относящиеся к рассматриваемому типу, не прибегая к использованию сторонних решений.
Чтобы использовать его, найдите значок ZIP-файла, который вы хотите извлечь, щелкните правой кнопкой мыши по нему и выберите пункт Извлечь все в контекстном меню.
В появившемся окне нажмите кнопку Обзор и укажите место вывода, в которое следует извлечь данные, затем выберите, следует ли автоматически отображать извлеченные файлы в конце процедуры или нет, отметив галочкой или оставив соответствующий флажок, и нажмите кнопку Извлечь.
В качестве альтернативы тому, что я только что указал, вы можете просто дважды щелкнуть по интересующему ZIP-файлу и затем перетащить файлы, которые вы хотите извлечь из архива, из открытого окна, освободив его в том положении, которое предпочитаете.
Помните, что если ZIP-файл, который вы хотите открыть, защищен паролем, вам также будет предложено ввести его, чтобы распаковать.
7-Zip
Вы предпочитаете использовать сторонние инструменты для открытия ZIP-файлов в Windows, включающие дополнительные функции? В таком случае, я предлагаю обратиться к 7-Zip. Это бесплатная программа, широко используемая и высоко ценимая пользователями. Она с открытым исходным кодом и позволяет разархивировать файлы ZIP, RAR, 7Z и т.д. Она также позволяет создавать ZIP-архивы и архивы в других форматах, а также создавать / извлекать запароленные и многотомные защищенные архивы.
Чтобы скачать её на ваш компьютер, зайдите на соответствующий сайт и нажмите ссылку Download, в соответствии с версией Windows, используемой на вашем ПК (64-битная или 32-битная), в верхней части страницы.
После завершения загрузки откройте полученный файл .exe и в окне, показанном на рабочем столе, нажмите кнопки Да, Установить и Закрыть.
После завершения установки щелкните правой кнопкой мыши значок ZIP-файла, который вы хотите извлечь, и выберите в контекстном меню, которое отображается, 7-Zip → Открыть элементы. В открывшемся окне на экране нажмите кнопку Извлечь, затем укажите место на вашем компьютере, в котором вы хотите сохранить извлеченные файлы, и нажмите кнопку ОК.
В дополнение к тому, как я уже указал, в контекстном меню вы также можете выбрать другие параметры для извлечения: указать точное местоположение в Windows, в которое нужно извлекать файлы, или извлечь конкретные элементы.
Имейте в виду, чтобы открывать защищенные паролем ZIP-файлы, при извлечении архива вам будет предложено ввести его.
Другие программы для открытия ZIP файлов на ПК
Ни одно из предложенных мною решений по открытию ZIP-файлов в Windows не убедило вас, и вы хотели бы, чтобы я порекомендовал какую-нибудь альтернативу? Сказано – сделано!
Вот список дополнительных программ, полезных для этой цели:
- WinRAR – известный менеджер сжатых архивов, который позволяет просто и быстро создавать и открывать файлы ZIP и RAR. Он платный, но вы можете попробовать его бесплатно в течение 40 дней. Впоследствии, программа продолжает работать, но с навязчивыми баннерами, которые рекомендуют покупку лицензии, и блокирует создание зашифрованных архивов RAR.
- WinZIP – это ещё один известный менеджер архивов, благодаря которому можно сжимать и распаковывать файлы этого типа, создавать сжатые архивы, защищенные шифрованием AES, и напрямую обмениваться документами в облачных сервисах хранения. Он платный, но его можно использовать в течение пробного периода в 22 дня.
Как создать файл ZIP в системе Windows?
Чтобы быстро и легко создать файл ZIP, вам не обязательно открывать мастер настройки WinRAR .
Отсортируйте необходимые данные. Если вам нужно отобрать несколько папок, зажмите и удерживайте клавишу Ctrl, нажимая по их маркерам. Далее правой клавишей мыши выберите один из отмеченных файлов и перейдите в контекстном меню. Задайте необходимые параметры, подтвердите введенные данные нажатием «Оk».
Если вы перетаскиваете другие папки в открытый ZIP файл, WinRAR автоматически их добавляет, а также применяет к ним сжатие.
Если выбрать параметр «удаление», это исключит сжатые файлы из ZIP архива.
Пример работы функция zip() в Python
Функция принимает итерируемый объект, например, список, кортеж, множество или словарь в качестве аргумента. Затем она генерирует список кортежей, которые содержат элементы из каждого объекта, переданного в функцию.
Предположим, что есть список имен и номером сотрудников, и их нужно объединить в массив кортежей. Для этого можно использовать функцию . Вот пример программы, которая делает именно это:
Копировать
Функция zip возвращает следующее:
Эта программа создала массив из кортежей, каждый из которых содержит имя и номер сотрудника. Здесь много составляющих, поэтому разберем по порядку. На первых двух строках объявляются переменные, которые хранят номера и имена сотрудников. На следующей — функция объединяет два списка вместе, создавая новый массив кортежей.
На следующей строке zip-элемент конвертируется в список так, чтобы его можно было выводить и использовать как список. И на финальной строке он уже и выводится.
Можно убедиться в том, что — это элемент , воспользовавшись следующим кодом:
Копировать
Он вернет класс zip:
В предыдущем примере были объединены два элемента. Но их может быть и больше. Нужно просто передать их в функцию .
Чем открыть файл в формате ZIP
ZIP — это формат архивного файла, используемый для сжатия без потерь одного или нескольких файлов. Он был создан в 1989 году для замены сжатия ARC.
Что находится в файлах .ZIP
ZIP-файл, как и другие архивы, представляет собой набор из одного или нескольких файлов и/или папок, собранные в один файл для удобства отправки.
Формат ZIP( не только поддерживает различные методы сжатия, но и архивирует файлы, не меняя их. ZIP-файлы – оптимальный вариант, когда не получается отправить сразу несколько файлов (или целую папку), и они занимают меньше места, благодаря чему во вложение можно дополнительно добавить другие документы. На сегодняшний день это самый популярный формат архивов.
Наиболее распространенное использование файлов ZIP — добавление программного обеспечения на сайт. Это экономит место на сервере, уменьшает время, необходимое для его загрузки на компьютер, а сотни программных файлов таким образом будут поставляться в комплекте с установщиком.
Другой пример — загрузка или совместное использование десятков фотографий. Вместо отправки каждого изображения по электронной почте или поочередного сохранения с сайта отправитель может поместить файлы в ZIP-архив, чтобы упростить передачу.
Чем открыть файл .ZIP
Самый простой способ открыть ZIP-файл — это просто дважды щелкнуть по нему и позволить вашему компьютеру показать в Проводнике содержащиеся там папки и файлы. В большинстве операционных систем, включая Windows и Mac OS, файлы ZIP обрабатываются внутренне, поэтому обычно нет необходимости устанавливать какое-либо дополнительное программное обеспечение.
Для создания ZIP и шифровки данных используются специальные приложения – архиваторы. PeaZip и 7-Zip — это отличные и совершенно бесплатные программы, при помощи которых можно работать с форматом ZIP. Популярнейшим архиватором является WinRAR.
ZIP-файл также открывается на большинстве мобильных устройств. Пользователи iOS бесплатно устанавливают iZip, а у владельцев устройств с Android есть возможность работать с ZIP-файлами при помощи B1 Archiver или 7Zipper.
- Тип файла:
- Zipped File
- Категория:
- Сжатые файлы (архивы)
Файл, сжатый или «запакованный» с помощью Zip-компрессии — стандартного типа сжатия, в котором каждый файл архива сжимается отдельно. Поддерживается большинством программ компрессии/декомпрессии файлов.
Пользователи Windows могут создавать архивы ZIP (читается как зип) нажатием правой кнопки мыши на файл и выбора опции «Send to > Compressed (zipped) Folder». Пользователи Mac OS X могут создавать ZIP-архивы наатием правой кнопки на мышь и выбора «Compress ».
MIME-тип: application/zip
- Тип файла:
- MAME Game ROM
- Разработчик:
- The MAME Team
- Категория:
- Файлы игр
Файл игры, используемый эмуляторами аркадных видео-игр MAME. Может включать в себя полное содержимое данных аркадной игры или пополняться файлом жесткого диска аркады .CHD, который запрашивается для запуска игры. Хранится в сжатом формате .ZIP.
Постоянные запоминающие устройства MAME иногнда трудно надлежащим образом загрузить из-за формата файла и различий между программами-эмуляторами. Тем не менее некоторые эмуляторы распространяются с промощью инструмента, который проверяет, может ли быть загружено постоянное запоминающее устройство или нет.
MIME-тип: application/zip
Другие похожие форматы и расширения файлов
| .ZIM | .ZIF | .ZI | .ZHTML |
| .ZIPX | .ZIX | .ZL | .ZL9 |
Как разархивировать файлы и папки с помощью WinRaR и 7-Zip
 Как разархивировать файлы и папки с помощью WinRaR и 7-Zip
Как разархивировать файлы и папки с помощью WinRaR и 7-Zip
WinRAR для извлечения файлов
WinRAR — это отличный инструмент для распаковки и извлечения сжатых zip файлов. WinRAR очень популярен благодаря своей простоте в использовании. Существует 2 простых способа чтобы извлечь заархивированные файлы используя WinRAR.
Первый способ
-
выберите zip файл, который вы хотите разархивировать и откройте его. Появится окно с подробными сведениями о файле;
-
в появившемся окне (как на картинке ниже) выделите папку, файл или файлы которые вы хотите разархивировать и нажмите «Извлечь»;
-
выберете место назначения для будущих извлеченных файлов. Извлеченные файлы можно сохранить и в новую папку. Для этого необходимо нажать «Новая папка»;
- нажмете «ОК» и подождите распаковки файлов.
Второй способ
-
выберите файл, который вы хотите разархивировать, и кликните по нему нажатием правой кнопки мыши. Появится меню как на нижеприведенном скриншоте;
-
после появления меню нажмите «Извлечь файлы», «Извлечь в текущую папку» или «Извлечь в чек-лист». Если вы выберете «Извлечь файлы», то появится окно распаковки. Если нажать «Извлечь в текущую папку», то все файлы или файл будут сохранены в той же папке что и архив. «Извлечь в чек-лист» или «имя папки» приведет к извлечению файла или файлов в новую папку с названием архива. «Извлечь файлы» это самый сложный способ, так как после его нажатия появится еще одно окно в котором нужно будет указать папку или место куда заархивированные файлы или файл будут извлечены. Кроме того, в появившемся окне будет и много других параметров;
-
извлеченные файлы можно сохранить и в новую папку. Для этого необходимо нажать «Новая папка»;
-
по умолчанию, когда процесс извлечения файлов будет завершен, разархивированные файлы или файл окажутся в той же папке, что и Zip или RAR-файл. Откройте готовый к использованию файл.
Как извлечь файлы используя 7-Zip
 Как извлечь файлы используя 7-Zip
Как извлечь файлы используя 7-Zip
7-Zip,так же как и WinRAR, является одной из самых популярных программ для распаковки заархивированных файлов. Большинство функций выполняется с использованием меню правой кнопки мыши, что делает эту программу очень простой в использовании.
Первый способ
Чтобы извлечь файлы используя 7-Zip нужно сделать следующее:
-
выберите файл, который вы хотите разархивировать, и щелкните по нему нажатием правой кнопки мыши. Появится меню как на картинке ниже;
-
после появления меню наведите указатель мыши на «7-Zip». Выберите «Извлечь здесь». После того, как вы выберете этот параметр, он отобразит еще одно окно, показывающее прогресс и оставшееся время до полного извлечения файлов;
- когда этот процесс закончится, извлеченные файлы или файл окажутся в той же папке, что и Zip или RAR-файл. Откройте файл и наслаждайтесь.
 После извлечения файлы окажутся в той же папке, что и Zip или RAR-файл
После извлечения файлы окажутся в той же папке, что и Zip или RAR-файл
Второй способ
Другой способ распаковки файлов или файла — это щелкнуть правой кнопкой мыши на этот заархивированный файл и выбрать «Открыть архив»:
-
щелкните правой кнопкой мыши по заархивированному файлу и выберите 7-Zip;
- затем нажмите «Открыть архив» (см. фото шаг 1.). Откроется «Диспетчер файлов» 7-Zip или 7-Zip File Manager;
-
нажмите кнопку «Извлечь». Появится окно с запросом о месте назначения файла, где вы хотите его сохранить. Выберите каталог, в который вы хотите сохранить файл и нажмите «ОК»;
- как только вы нажмете «ОК», он откроет окно, показывающее вам процесс распаковки файлов или файла. Дождитесь окончания процесса распаковки и откройте готовый использованию файл или файлы.
 Процесс распаковки файлов
Процесс распаковки файлов
Примеры
Исключение файлов и папок
Отдельно стоит рассказать про возможность исключения. Есть два варианта ее применения.
Первый — создать список исключений в отдельном файле.
Пример команды 7z:
7z.exe a -tzip -ssw -mx9 -r0 -x@exclus.txt C:\Temp\backup.zip C:\Data
* где exclus.txt — файл с исключениями.
Пример файла с исключениями:
test
*.tmp
* в данном примере мы исключаем каталог с именем test и все файлы с расширением tmp.
Второй — указать исключение в команде.
7z.exe a -tzip -ssw -mx9 -r0 -xr!Шаблон* C:\Temp\backup.zip C:\Data
Резервирование баз 1С
Данные базы 1С находятся в файлах с расширением .1CD. Для их резервирования используем команду:
7z.exe a -tzip -mmt=2 -ssw -mx5 -r0 C:\Temp\backup.zip D:\Bases_1C\*.1CD
* в данном примере мы будем сжимать все файлы 1CD в архив C:\Temp\backup.zip.
Как архивировать файлы для отправки по почте
Возможность архивации файлов, а также просмотра их при получении появляется только при наличии программы-архиватора на компьютере. Существует 2 популярные программы:
- WinRAR.
- 7-Zip.
Их можно найти в интернете в свободном доступе. Для выполнения задач они не требуют регистрации или оплаты абонемента. Совместимы практически со всеми существующими ОС, так что в большинстве случаев архиваторы уже установлены у пользователя.
Для архивации пользователю необходимо подготовить документы. К примеру, изначально поместить их в папку с несколькими разделами, если это большое количество документов. Так отсылать чаще всего нужно в большом количестве, то удобнее собрать их в одном месте. Все выбранные для архивации файлы выделяются, после чего необходимо щелкнуть правой кнопкой мыши. Откроется выпадающее меню.
Также создать архив можно прямо на рабочем столе, щелкнув правой кнопкой мыши по пустому месту. В выпадающем окне необходимо выбрать «Создать»-> «Архив Zip –WinRAR», после чего на рабочем столе появится пустая папка с архивом, требующая заполнить поле имя. Так как папка пустая, необходимо открыть этот файл и с помощью кнопки «Добавить» в верхней панели, выбрать определенные документы.
Настройки программы
Для архивации не требуется вносить специфических изменений в уже существующую систему, хотя вкладок для настроек в архиваторе достаточно много, обычному пользователю потребуется только раздел «Общие», но в некоторых старых версиях программы потребуется также вкладка «Дополнительно» для установки пароля. При работе непосредственно через программу необходимое меню с настройками появится сразу после попытки добавить документ.
Приложения WinRAR и 7-Zip могут иметь различный интерфейс. К примеру, у 7-Zip будет всего одна вкладка, однако ее наполнение практически полностью будет совпадать с разделом «Общие» в WinRar. Так как оба архиватора работают с форматами .rar и .zip юзер не замечает разницы от использования любого из архиваторов.
В разделе «Общие» требуется ввести имя. Изначально там уже прописано какое-то название. Оно может или совпадать с именем архивируемого объекта, или там прописывается Desktop. Задавать имя можно как кириллицей, так и латиницей, однако предпочтение лучше отдавать второму варианту. Латинские названия при отправке по почте легко кодируются, поэтому повреждений у практически не бывает.
Далее можно выбрать формат, как архивировать файлы для отправки по почте, но это не принципиально. Далее есть графа с выпадающим списком «Метод сжатия». По умолчанию там стоит «Обычный», но при передаче больших папок или изображений, которые плохо сжимаются, лучше выбрать «Максимальный».
На заметку: лучше всего поддаются архивированию текстовые документы, которые теряют более половины своего первоначального веса.
Еще ниже есть графа «Разделить на тома». Этой функцией стоит воспользоваться при пересылке крупных объектов, когда почтовый сервер устанавливает ограничения для приложения в одном письме.
В таком случае можно разделить файл на несколько, которые по объему будут проходить для отправки. Получатель должен скачать все части, после чего разархивировать их. Разархивация с недостающей частью невозможна, поэтому обязательно потребуются все тома.
В том же разделе «Общие» будет пункт «Установить пароль». Если он там отсутствует, значит, необходимо перейти во вкладку «Дополнительно». После нажатия «Установить пароль» откроется окно с двумя пустыми графами. В верхнем прописывается пароль, в нижнем он дублируется для проверки точности.
Пароль сохраняется, после чего распаковать архив можно будет только после введения утвержденного кода. Запакованный файл можно отправлять по почте через вкладку «Прикрепить файл».
Как открыть и распаковать ZIP файл?
Программа открывающая .zip позволяет не только просмотреть содержимое файла, но и распаковать его. Загрузите и установите WinRAR в своей системе. При необходимости интегрируйте архиватор непосредственно в контекстное меню проводника Windows и установите приложение в качестве стандартной программы для файлов ZIP и других форматов. Кликните правой кнопкой файл ZIP, который вы хотите открыть, и выберите один из четырех вариантов:
- Открыть файл .zip с помощью WinRAR – просмотр содержимого;
- Извлечь файлы — сохранить ZIP архив в соответствии с настройками, которые будут выполнены позже;
- Извлечь здесь — сохранить содержимое папки в текущей папке;
- Извлечь для проверки — сохранить содержимое файла ZIP в текущем каталоге в папке с именем, подобным ZIP-файлу.
Три самых распространенных архиватора для Windows:
1) WinZip — один из самых известнейших и старейших архиваторов.
Дата создания первой версии WinZip — 1989 год. Это условно-бесплатная программа, цена около 30 долларов. Умеет работать с архивами zip, zipx, lha, lzh. Умеет распаковывать файлы bz2, rar, iso, img, 7z. Ранее это был пожалуй самый популярный архиватор. Ситуация изменилась с выходом весьма неплохих бесплатных аналогов, самый достойнейший из которых — 7zip.
Установка WinZip.
Для установки архиватора WinZip нужно скачать установщик из Интернета и запустить.

Установщик обычный и затруднений вызвать не должен.
Как открыть или распаковать архив с помощью программы WinZip.
После установки у файлов с расширением ZIP должна смениться иконка. Чтобы открыть файл ZIP, RAR, 7z или ISO вам нужно будет кликнуть на нем дважды мышью и откроется программа WinZip:

Для того, что чтобы распаковать архив, Вам нужно выбрать его и кликнуть кнопку «Распаковка».
Так же, для формата zip и rar при клике правой кнопкой по файлу будет доступны пункты контекстного меню «Извлечь (Extract to)», с помощью которых так же можно быстро распаковать файл архива.

2) WinRar — ещё один именитый архиватор.

Первая версия WinRar увидела свет в 1995 году. WinRar считается одним из лучших архиваторов по соотношению степени сжатия к скорости работы.
К сожалению, тоже платная программа — стоимость лицензии на WinRar — около 35 долларов. Первоначально умел работать с архивами rar и zip. Сейчас умеет распаковывать файлы формата cab, arj, lzh, tar, gz, ace, uue, bzip, jar, iso, 7z, z.
Как установить WinRar.
Установка WinRar проста, как и у большинства программ под Windows. Скачиваем установщик и запускаем:

Выбираем папку для установки и нажимаем кнопку «Установить (Install)». После установки WinRar у архивных файлов rar измениться значок и добавятся пункты в контекстное меню.
Как открыть или распаковать архив с помощью программы WinRar.
Чтобы открыть файл rar или zip Вам нужно будет кликнуть на нем дважды мышью и откроется программа WinRar:

Чтобы распаковать архив с помощью WinRar — Вам нужно открыв архив нажать кнопку «Извлечь». Можно распаковать архив быстрее, прямо из проводника Windows с помощью клика правой кнопкой на файле архива — откроется контекстное меню, где нужно выбрать пункт «Извлечь»:
3) 7-ZIP — самый популярный на сегодняшний день архиватор для Windows.

7zip — бесплатный файловый архиватор с высокой степенью сжатия данных. Первая версия 7zip была выпущена в 1999 году. Кроме свободного распространения , архиватор 7zip стал таким популярным в первую очередь благодаря тому, что умеет полноценно работать с 7z, bzip2 (bz2, tb2, tbz, tbz2), gzip (gz, tgz), tar, zip (jar), xz, wim, а так же распаковывать архивы форматов arj, cab, chm, cpio, deb, dmg, mbr, iso, lzh (lha), lzma, msi, nsis, rar, rpm, vhd, xar, z (taz).
Установка архиватора 7Zip.
Для установки архиватора 7zip Вам нужно скачать его с официального сайта 7-zip.org и запустить установщик:

Выбрав папку для установки архиватора, нажимаем кнопку Install и ожидаем окончания установки программы. По умолчанию программа не делает ассоциации с файлами архивов, то есть чтобы архивы открывались с помощью программы 7zip — Вам надо будет настроить ассоциации. Для этого надо запустить 7zip и выбрать пункт меню «Сервис «=> «Настройки»:

На вкладке «Система» выбираем нужные типы архивов и нажимаем кнопку «Применить». После этого все выбранные типы файлов будут открываться с помощью архиватора 7zip.
Как открыть или распаковать архив с помощью программы 7zip.
Для того, чтобы открыть архив с помощью программы 7zip — нужно дважды кликнуть по нему левой кнопкой мыши. Откроется вот такое окно:

Далее для того, чтобы распаковать файл архива — Вам нужно кликнуть кнопку «Извлечь».
Так же, как и у платных собратьев, в случае с 7zip в контекстное меню Windows добавляются пункты контекстного меню:

То есть, чтобы распаковать любой из поддерживаемых типов архивов, Вы можете прямо в проводнике Windows кликнуть правой кнопкой мыши по архиву и выбрать пункт меню «7-Zip» => «Извлечь».
Способ второй — открываем архив с помощью Онлайн-архиватора.

Чтобы распаковать архив, Вам надо на главной странице сайта нажать кнопку «Browse from computer». Откроется окно выбора файла — в нем нужно выбрать архив, который будем распаковывать и нажать кнопку «Открыть». Затем нажимаем кнопку «Uncompress» и ждем результата:

Появится ссылка на распакованные файлы, которые будут храниться на сервере 3 дня.
Теперь я объясню подробнее по каждому из самых популярных типов архивов — zip, rar и iso.