Чем распаковать, как создать архив zip, rar на android
Содержание:
- Приложения для распаковки ZIP
- Скачиваем RAR
- Total Commander (встроенный распаковщик файлов)
- Открытие, распаковка, извлечение zip, rar-файлов, и архивных файлов других форматов
- Как открыть архивы с помощью файловых менеджеров
- Какие программы лучше использовать чтобы открыть zip архив
- Самые мощные файловые менеджеры
- Как открыть с помощью эмуляторов
- Как открывать zip файлы на смартфонах Android
- Для чего нужны архиваторы
- ZArchiver – еще один распаковщик zip для Андроид
- Через встроенную утилиту
- Дополнение. Таблица поддерживаемых форматов упаковки и распаковки
- Для чего нужны архиваторы
- 3.Приложения архиваторы:
- Как распаковать файл на Андроиде встроенными средствами
- Почему ZIP или RAR не открываются
- RAR for Android от компании RARLAB – полноценный WinRar для Андроид
- Как открыть ZIP-архив на Android-планшетах?
- Как распаковать файлы ZIP и RAR архиваторами
- Как создать архив на Андроиде
Приложения для распаковки ZIP
ZIP – это один из разновидностей архивов, и открыть его можно только при помощи архиваторов или файловых менеджеров, где такая возможность присутствует. По умолчанию на большинстве смартфонов данный формат нельзя открывать штатными средствами, поэтому вам в любом случае придется загружать и устанавливать одну из предложенных нами программ.
WinZip
Универсальное приложение, позволяющее работать с разными типами форматов архивов, в том числе и zip.
Внимание! Приложение имеет только англоязычный интерфейс, поэтому имейте это ввиду, когда будете выбирать утилиту для работы с архивами на Андроиде. Это оригинальный продукт от WinRAR, который так популярен на Windows и других компьютерных операционных системах
Предоставляется с русским интерфейсом, поэтому проблем при работе с приложением у вас не возникнет. Открывает большинство форматов, в том числе и zip
Это оригинальный продукт от WinRAR, который так популярен на Windows и других компьютерных операционных системах. Предоставляется с русским интерфейсом, поэтому проблем при работе с приложением у вас не возникнет. Открывает большинство форматов, в том числе и zip.
ES Проводник
Это не архиватор, а файловый менеджер, позволяющий просматривать различные файлы, папки, каталоги в вашем смартфоне, как системные, так и пользовательские. И в этой же программе присутствует возможность просмотра содержимого большинства архивов.
ZArchiver
Простая программа для работы с архивами разных типов. Поддерживает огромное количество данных, в том числе и zip, rar, iso и многое другое. Имеет русский интерфейс, работает быстро, не нагружая телефон.
7Zipper
Это еще один представитель программ, который сочетает в себе файловый менеджер и архиватор в одном лице. У приложения огромный список возможностей, причем поддерживается русский язык, что очень даже хорошо для такого продукта.
Как видите, вариантов просмотра архивов zip, rar и прочих форматов на Андроиде очень много. Для этого созданы сотни приложений, большая часть из которых предоставляется на бесплатной основе. Да, в некоторых присутствует реклама, но она не особо мешает при работе с файлами. А при желании подобные баннеры всегда можно вырезать. Об этом мы описали отдельную статью на нашем сайте.
Скачиваем RAR
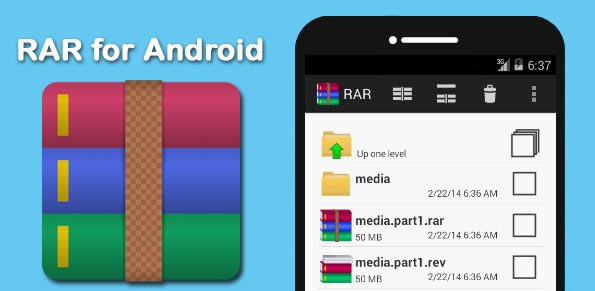
Кроме этих традиционных видов форматов, программа сможет распаковать менее известные: GZ, ZIPX, TAR, BZIP2, XZ, 7z, LZMA, ISO, PPMd, BZ2, XZ и ARJ.
Приложение также может читать/распаковывать все версии архивов RAR, включая даже — RAR5.
Утилита оптимизирована для применения многоядерных процессоров устройств, чтобы повысить скорость и уровень сжатия.
Единственный минус – программа часто показывает рекламу. Но это делается для того, чтобы покрыть все затраты на его разработку.
Вы сможете ее отключить, если заплатить нужную сумму. Тогда архиватор запросит у вас разрешение для доступа в сеть и входа в платежную систему для оплаты за отключение рекламы.
Оно само ассоциирует себя с файлами, которые способно открыть, поэтому, если вы загружаете из сети архив, то произойдет автоматический запуск архиватора, который откроет этот файл.
Total Commander (встроенный распаковщик файлов)
Для тех пользователей, которые не хотят обременять себя установкой отдельного распаковщика на Андроид, есть такой рецепт: используйте возможности вашего файлового менеджера. Проверьте, поддерживает ли он архивацию и распаковку архивов. Как правило, данная функция присутствует в файловых менеджерах изначально.
В частности, мобильная версия Total Commander for Android прекрасно работает с winrar и zip-архивами, поскольку в него интегрирован достаточно функциональный архиватор. Для работы с распаковщиком не требуется устанавливать дополнительные модули. Вот только некоторые возможности распаковщика:
- Поддержка ZIP-архивов размером более 4GB
- Распаковка ZIP/RAR-файлов на внешнюю sd карту
- Открытие и разархивация файлов, помещенных на внешнюю карту памяти
- Настраиваемое сжатие при упаковке zip- и rar-архивов
Таким образом, Total Commander, аналогично своей настольной версии, может использоваться как распаковщик для Андроид. Это действительно удобно: все операции с архивами так же удобны, как при работе с обычными файлами и папками.
Если же вам необходима более тонкая настройка определенных типов архивов, тогда используйте другие, более специализированные архиваторы – тот же Винрар для Андроид. Однако большинство пользователей предпочитает использовать файловые менеджеры – зачем устанавливать отдельные архиваторы для Андроид, если Total Commander все учел?
Открытие, распаковка, извлечение zip, rar-файлов, и архивных файлов других форматов
Хотите, чтобы программа для работы с zip-файлами для Android распаковывала или открывала zip, rar-файлы или другие виды архивных файлов? Эти типы архивных файлов удобны для скачивания и достаточно распространены на настольном компьютере, но телефоны Android не могут выполнять распаковку с помощью приложений по умолчанию. Однако есть простые способы осуществлять такие действия на Android-девайсе.
Первое, что вы должны спросить себя: будет ли лучшим вариантом для вас использовать приложение «файловый менеджер», многие из которых могут легко извлекать zip или rar-файлы и снабжены множеством других удобных функций для открытия всех видов файлов.
Попробуйте одно из следующих приложений, если вам нужен инструмент, который открывает / распаковывает / извлекает только такие форматы файлов: 7z, apk, a, ar, arj, bz2, bzip2, cab, deb, gz, gzip, jar, iso , lha, lzh, lzma, mtz, rpm, tar, tar.bz2, tbz, tbz2, tar.gz, tgz, tpz, taz, tar.lzma, tar.xz, tar.Z, xap, xar, xz, Z zipx.
Приложение ZArchiver абсолютно бесплатно и не содержит рекламы. Оно располагает чистым пользовательским интерфейсом и поддерживает множество типов архивных файлов. Оно также имеет опции для шифрования и защиты паролем.
Кроме того, существуют бесплатные (хотя и с наличием рекламы) версии WinZip и WinRAR для Android, но вы вполне можете заплатить за премиум-версию без рекламы.
Как открыть архивы с помощью файловых менеджеров
Чтобы открыть архив, можно воспользоваться файловыми менеджерами, они используются в качестве архиватора. Это функциональные программы, которые позволяют просматривать папки и предоставлять пользователям доступ к системным разделам на внутреннем накопителе.
«ES Проводник»
Инструкция по работе в проводнике:
- Установить программу и предоставить приложению доступ к фото и мультимедиа.
- Перейти во вкладку «Библиотека» и выбрать папку.
- Отметить нужный элемент и в контекстном меню нажать на пункт «Просмотр архива».

«ES Проводник»
MiXplorer
Это полнофункциональный файловый менеджер, который предоставляет пользователям рут-проводник и редактор тегов.
Инструкция по работе в файловом менеджере:
- Скачать и установить программу из Play Market.
- Затем предоставить права доступа к файлам и мультимедиа.
- Выбрать нужный архив и с помощью удержания вызвать контекстное меню.
- Нажать «Extract» и выполнить распаковку.
Какие программы лучше использовать чтобы открыть zip архив
Существует много приложений, чем можно заархивировать файлы. Их следует загрузить через Плей Маркет. Официальных программ очень много, можно выбрать удобную. Начнем с наиболее популярных.
Zarchiver
Это утилита, работающая с большинством форматов файлов. Для работы с приложением следует:
- Скачать и запустить его. Ознакомиться с инструкцией и кликнуть «Ок».
- В основном меню программы найдите файл, который требуется распаковать.
- Выбрав нужный файл, кликните по нему 1 раз. Отобразится меню и доступные функции.

Дальнейшие действия зависят от конкретных желаний. Документ можно просмотреть или распаковать как в эту же, так и в отдельную папку.
Это одна из популярных и комфортных в эскплуатации утилит. Преимуществом является отсутствие рекламы. Ошибки в программе возникают редко. Также существует платная версия, но приобретать ее не рекомендуется, т. к. ее опции схожи со стандартной версией.
RAR
Как открыть файл zip на телефоне Андроид:
- Скачать и открыть приложение от официальных разработчиков. Как и все архиваторы, оно представлено в виде проводника.
- Переходим в доступные папки с архивом. Здесь выбираем требуемый для распаковки файл.
- Кликаем 1 раз по папке. Содержимое откроется автоматически. Если папка содержит несколько файлов, выделите нужные галочкой и нажмите значок распаковки.
Утилита очень удобна для начинающих пользователей. Из недостатков стоит отметить рекламные объявления, отображаемые в бесплатной версии, а также ограниченный функционал.
WinZip
- Скачиваем и запускаем утилиту. Она также представлена в виде проводника.
- Найти папку, требуемую к распаковке.
- Если кликнуть 1 раз, то откроется просмотр содержимого папки.
- Здесь следует отметить файлы, нуждающиеся в распаковке, и кликнуть «Ок».

В бесплатной версии очень много рекламы, а также заблокированы некоторые полезные опции. Расширить функционал приложения можно посредством приобретения версии «Про».
ES проводник
Многофункциональный менеджер по работе с файлами имеет встроенную утилиту, предназначенную для распаковки документов.
- скачиваем и запускаем программу,
- находим местоположение зип-архива,
- если щелкнуть по файлу 1 раз, то откроется окно с опциями. Здесь следует кликнуть ES проводник,
- нажав на проводник, откроется предварительный просмотр файлов. Их можно распаковать или просто просмотреть.
Это отличный вариант для владельцев гаджетов, не желающих устанавливать доп. ПО на свое устройство.
X-plore File Manager
Это приложение, изначально предназначенное для ОС Symbian, но сейчас адаптированное под телефоны андроид.
- откройте утилиту, найдите местоположение папки,
- кликните 1 раз, откроется просмотр содержимого.
Это очень простая программа, однако ее интерфейс специфический. В бесплатной версии могут мешать навязчивые рекламные объявления.
MiXplorer
Название менеджера напоминает производителя xiaomi, однако ничего общего с ним не имеет. Обладает широким функционалом. Из плюсов: отсутствие какой-либо рекламы и платной версии.
- Открываем приложение. Файлы можно распаковать как с внутренней памяти устройства, так и с SD-карты.
- Найдите папку, требуемую для открытия.
- Кликните 1 раз. Откроется содержимое папки с файлами.
Это образцовый файловый менеджер. Единственный недостаток — версия утилиты не русифицирована. Если вы не знаете английский язык, то придется устанавливать русский отдельно.
Самые мощные файловые менеджеры
Есть еще один не менее интересный и доступный метод, позволяющий совершенно просто решить проблему того, как на «Андроиде» открыть файл ZIP. Он состоит в использовании специальных файловых менеджеров, которые в своем функционале имеют предустановленные средства для работы с архивами.
Самыми мощными и наиболее популярными программами можно назвать приложения ES Explorer и Solid Explorer. Как видно из названий, это, в общем-то, обычные проводники, но с довольно необычными возможностями. При их использовании тоже особыми знаниями обладать не нужно. Весь процесс распаковки сводится только к тому, чтобы, как и в предыдущем случае, выбрать нужный архив, тапнуть по нему и выполнить несколько дальнейших операций.
Удобство состоит в том, что архив можно просто открыть для просмотра содержимого, например, при помощи ES Zip Viewer, а можно использовать специальную кнопку для полного извлечения информации, предварительно выделив все объекты в архивной директории. Само собой разумеется, нужно указать путь к папке, в которой будет произведено сохранение файлов из архива, и подтвердить свой выбор.
Как открыть с помощью эмуляторов
Эмуляторы применяются для имитации работы ОС. Было создано несколько специальных стабильных утилит, которые имеют свои особенности, но все они работают по одному принципу. На девайс сначала устанавливается эмулятор, а потом на телефон загружаются нужные программы.
Bochs
Как открыть файл APK на андроид — инструкция
На телефон надо скачать утилиту и запустить ее. По окончанию загрузки появится BIOS. С помощью проводника следует создать папку для хранения exe-файлов. Ей присваивается имя «HDD».
На следующем этапе надо:
- Скачать образ ОС в формате IMG.
- Разархивировать установленные на гаджет файлы.
- На завершающем этапе открыть файлы exe.
- Запустить Bochs, проверить на вкладке «Storage», чтобы напротив первого и третьего пункта стояли галочки.
- В папке «HDD» запустить нужные exe-файлы.
Дополнительная информация. Приложение Bochs считается самым лучшим эмулятором. Работает стабильно и позволяет запустить практически любое приложение, но работает медленно: при запуске объемный файл будет загружаться очень долго.

Bochs для Аndroid
ExaGear Windows Emulator
Приложение устанавливается на смартфон, извлекается из архива и запускается. Должно появиться сообщение об ошибке. В разархивированной папке надо скопировать «com.eltechs.ed» и вставить в папке «Android/obb» в каталоге «sdcard». Подтвердить замену и слияние. Затем активировать и запустить ExaGear и зайти в каталог «sdcard», открыть папку «Download» и перенести в нее файлы exe. Потом с ними можно работать и выполнять разные задачи.
DosBox
Считается, что это самое простое приложение, хорошо работает. Придется по вкусу любителям старых игр на DOS. Приложение DosBox только запускает, но не устанавливает программы. Это в свою очередь означает что программа, открываемая с помощью этого приложения должна быть распакована. Для этого надо скачать архив с образов Windows и перенести wine-файл в корень «sdcard». В корневом каталоге «sdcard/Download» создать папку, в которой открыть ехе-файлы.
Важно! DosBox имеет большой недостаток – приложение может поддерживать ограниченный список программ. DosBox

DosBox
QEMU
Приложение QEMU позволяет открывать ехе-файлы только на старых версиях Андроида. Но если оно подходит к ОС, то с его помощью можно создать систему как на ПК. На планшет надо установить SDLapp.apk и скачать SDL.zip, который распаковать в корень «sdcard». Затем следует скачать образ ОС *.img: из архива скинуть «С.img» на «sdcard» в папку «SDL». После этого можно запустить приложение. Для работы на Android рекомендуется использовать Windows 95, которая наиболее адаптирована для смартфона. У нее есть встроенная экранная клавиатура.
Как открывать zip файлы на смартфонах Android
Твой android ➜ Android OS ➜ Как открывать zip файлы на android
Android смартфоны сегодня является важным устройством не только для коммуникации, фото, видео, поглощения контента в текстовом и видео форматах, а также помогает проводить наш досуг игровыми приложениями. В работе смартфона также помогают нам для сканирования документов, печати и так далее. В этой статье рассмотрим еще одни важный момент использования устройства — как открыть zip файл на Андроиде.
Начнем с того, что если вы захотите открыть скачанный zip-файл то по умолчанию к сожалению в операционной системе Android не предусмотрено такой возможности как открытие зип-файлов. Но не расстраивайтесь по этому поводу, есть несколько вариантов как без сложностей распаковывать zip файлы на Android устройствах.

Как открывать zip файлы на android
Итак, чтобы открывать zip архивы на Андроид нужно установить:
- приложение архиватор;
- установить файловый менеджер.
Какой программой на андроиде открыть файл zip и rar
Специальных приложений для архивирования и наоборот разархивирования достаточно много в Google Play, можно выбрать тот который вам будет удобней. Мы лишь предложим вам на выбор несколько ниже.
По принципу работы они все также схожи, после запуска приложения для открытия зип или рар файла, найдите ту папку которую нужно открыть и разархивируйте. Данные приложения полезны еще и тем, что можно сжимать папки с объемными файлами и скажем передавать по почти или в сообщениях.
Чем открыть zip файлы на Андроид устройствах
Второй вариант с помощью которого вам удасться открывать сжатые файлы zip и rar состоит в том что вам нужно установить файловый менеджер включающий в свои функции открытие и просмотр или распаковка архивных файлов. Файловых менеджеров для Андроид также достаточно много в Google Play, мы порекомендуем Вам несколько, а вы уж сами выберете какой вам по нраву.
Войдя в файловый менеджер найдите необходимый файл и откройте его или извлеките в обычную папку. Все достаточно просто и понятно, даже при первом использовании.
Если вы часто сталкиваетесь с сжатыми файлами zip или rar то Вам нужно лучше всего установить специально приложение для распаковок или наоборот архивации. Если же вы не так часто сталкиваетесь с данного формата данными то для вас лучше установить файловый менеджер который включает и много других полезных функций, расширяя возможности вашего гаджета.
Для чего нужны архиваторы
Приведём такой пример. Текстуры, моды, а так же карты к какой-либо игре заключены в нескольких файлах или папках, но вот скачать их только одной ссылкой технически просто невозможно. Поэтому и применяются приложения-архиваторы, которые выполняют функцию «запаковывания» в один архив несколько файлов (папок), чем значительно облегчается процесс скачивания.
Архивов существует несколько типов и форматов. Самые популярные форматы универсальные (многофункциональные) ZIP, RAR, 7z они сливают в один файл информацию, делают сжатие, оформляют архивы как самораспаковывающиеся.
ZArchiver – еще один распаковщик zip для Андроид
Это легкий, но довольно функциональный архиватор для устройств под управлением ОС Android. Он умело обращается с файлами любых разрешений: ZIP, RAR, 7z, Tar, XZ, bzip2 и другими. Имея на «борту» это приложение, вы сможете с легкостью сжимать и распаковывать архивы, просматривать их содержимое, изменять и удалять их, при необходимости.
Непосредственно при запуске ZArchiver появляется пользовательский диалог с настройками архиватора: можно указать тему оформления, выбрать стиль иконок и язык интерфейса. Если Андроид конфликтует с кодировкой файлов архивов, можно изменить начальную кодировку CP866 – Russian DOS используется архиватором по умолчанию в Android.
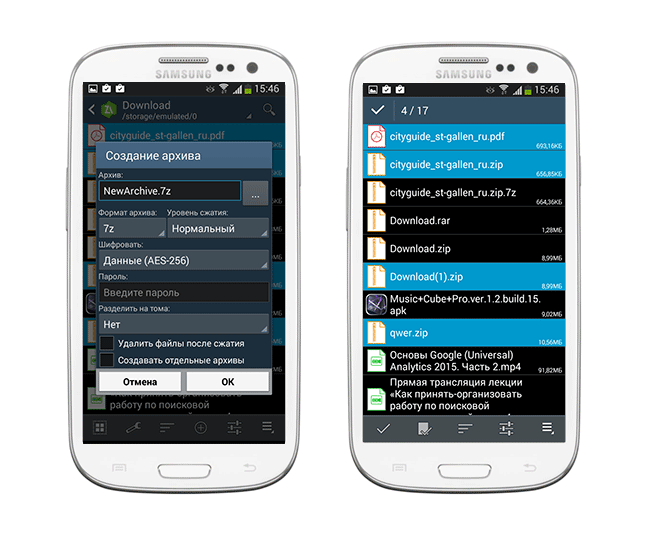 ZIP- и RAR- архиватор ZArchiver
ZIP- и RAR- архиватор ZArchiver
Отметим, что приложение поддерживает много поточную работу, что значительно снижает нагрузку на процессор. Кроме того, оно отлично поддерживает кодировку UTF-8, позволяет быстро и удобным способом выводить всю информацию о файлах. Особо следует отметить встроенный проводник, в котором реализовано даже мультивыделение.
Хотя ZArchiver – достаточно компактный архиватор, в нем есть множество настроек, которые в том числе относятся собственно к архивации. Можно выбрать домашнюю папку, которая будет открыта в архиваторе ZArchiver в первую очередь. Гибко настраивается поведение распаковщика: подтверждения операций, сохранение, работа с архивами ZIP и RAR (копирование, вставка, выделение) и другие тонкие моменты архивации. Касательно интерфейса уже было сказано – он настраивается при запуске ZArchiver.
Большинство полезных параметров данной утилиты для работы с архивами относится к параметрам сжатия файлов. Так, пользователю доступны такие опции как уровень сжатия 7Z и ZIP, количество ядер процессора, различные методы и уровни сжатия.
Из плюсов архиватора ZArchiver:
- Приложение не ресурсоемкое при упаковке и распаковке rar- и zip-архивов, быстро «управляется» с архивами любых размеров;
- Разработчики ZArchiver часто обновляют программу: делают ее лучше, добавляют новые функции и возможности;
- При возникновении ошибок они быстро исправляются, есть возможность настраивать приложение по своему вкусу (менять цветовую схему и т.д.);
Из минусов:
Архиватор ZArchiver нагружает ОЗУ, поэтому при сжатии или распаковке архивов другие приложения могут «подвисать»
Через встроенную утилиту
Чуть ранее говорилось, что во многих устройствах существует встроенные поисковики файлов. Но в зависимости от производителя телефона, называться могут по-разному: “файлы”, “диспетчер файлов”, “проводник” и так далее.
Для поиска необходимой папки, нужно у себя на смартфоне найти файловый менеджер. В нашем случае это будет “File Commander”. Вначале открываем его и на главном экране выбираем место поиска. Это будет SD-card или память телефона.
Затем в верху экрана увидите значок “Лупы” – клацаем его.
После этого у нас появится клавиатура и мы вводим название нужной нам папки. После чего высветится нужная нам информация.
Дополнение. Таблица поддерживаемых форматов упаковки и распаковки
Таблица 1. Упаковка файлов
| RAR | ZIP | TAR | GZ | BZ2 | XZ | 7z | B1 |
| RAR для Андроид | + | + | |||||
| AndroZip | + | + | + | ||||
| B1 Archiver | + | + | |||||
| ZArchiver | + | + | + | + | + | ||
| Total Commander | + | ||||||
| WinZip | + | ||||||
| ES Explorer | + | + | + |
Таблица 2. Распаковка файлов
| RAR | ZIP | TAR | GZ | BZ2 | XZ | 7z | ISO | ARJ | B1 | CBZ | |
| RAR для Андроид | + | + | + | + | + | + | |||||
| AndroZip | + | + | |||||||||
| B1 Archiver | + | + | + | + | + | + | + | + | + | + | + |
| ZArchiver | + | + | + | + | + | + | + | + | + | ||
| Total Commander | + | + | |||||||||
| WinZip | + | + | + | + | |||||||
| ES Explorer | + | + | + |
Архивы – довольно полезная вещь, помогающая сжать большое количество информации и без труда передавать ее, например, другому пользователю. На персональном компьютере для работы с файлами данного типа есть все необходимые программы, но как открыть zip-архив на Андроиде, ведь телефон изначально к этому не предрасположен? Давайте рассмотрим все доступные способы и приложения.
Для чего нужны архиваторы
Приведём такой пример. Текстуры, моды, а так же карты к какой-либо игре заключены в нескольких файлах или папках, но вот скачать их только одной ссылкой технически просто невозможно. Поэтому и применяются приложения-архиваторы, которые выполняют функцию «запаковывания» в один архив несколько файлов (папок), чем значительно облегчается процесс скачивания.
Архивов существует несколько типов и форматов. Самые популярные форматы универсальные (многофункциональные) ZIP, RAR, 7z они сливают в один файл информацию, делают сжатие, оформляют архивы как самораспаковывающиеся.
3.Приложения архиваторы:
Архиватор — приложение , позволяющее создавать и распаковывать архивы .
Существует два типа таких программ : архиваторы и проводники .
У проводников огромное количество опций и возможность распознавания очень редких форматов , но без технических знаний в таком приложении не обойтись. Разбираться придется долго.
Обычные же архиваторы выполняют две функции: сжатие и распаковка материалов. Для новичка, базового пользователя — идеальный вариант. Рассмотрим самые популярные архиваторы и узнаем, как с ними работать .
Чтобы скачать архиватор или проводник, достаточно ввести нужное слово в поисковую строку Play Маркет

Рисунок 1. Поиск приложений в Play маркет
Далее идет трудный выбор между проводниками и архиваторами, сложным и простым функционалом. Разберемся в самых популярных:
Как распаковать файл на Андроиде встроенными средствами
Некоторые пользователи сразу начинают заниматься поиском подходящей программы, когда требуется разархивировать ZIP или RAR. В большинстве случаев эти действия совершенно напрасны, так как практически все Андроид-смартфоны имеют встроенный архиватор. Он без проблем справится с распаковкой таких широко известных форматов, как ZIP и RAR.
Для распаковки стандартными средствами понадобится:
- Найти архив в памяти устройства.
- Нажать на его иконку.
- Если файл не откроется автоматически, выбрать пункт «Еще».
- Кликнуть «Открыть с помощью».
- Выбрать одно из предложенных приложений, уже установленных на смартфоне (как правило, программа по умолчанию называется «Архиватор»).
- Указать папку для распаковки.
- Подтвердить начало выполнения операции.
После завершения процедуры распаковки все файлы, которые были помещены в архив, окажутся в одноименной папке. Если это были музыкальные композиции, то они отобразятся в приложении «Музыка». В случае с изображениями и видео стоит проверить «Галерею». Кроме того, вне зависимости от формата все файлы можно посмотреть через встроенный «Проводник».
Почему ZIP или RAR не открываются
В первую очередь, если не удается выполнить разархивацию или происходит ошибка, то необходимо очистить оперативную память или освободить пространство на внутреннем накопителе.
Важно! Если ошибка повторяется, то следует переустановить программу или воспользоваться другим подобным приложением

Ошибки при разархивации
Процедура разархивации файлов на андроид происходит с помощью специального программного обеспечения. Некоторые программы поддерживают возможность отправлять архивы в облачное хранилище. Также программы на андроид позволяют открывать запароленные папки. Пользователю нужно только выбрать утилиту и установить ее для работы.
- https://androidnik.ru/kak-raspakovat-rar-i-zip-na-telefone-ili-smartfone/
- https://mobile-analytics.ru/instruktsii/kak-razarhivirovat-faylyi-na-android-legko-i-byistro-otkryit-zip-fayl-na-androide/
- https://mirinfo.ru/android/kak-otkryt-zip-fayl.html
</ol></ol></h3></ol>
RAR for Android от компании RARLAB – полноценный WinRar для Андроид
На сегодняшний день RAR for Android – это, пожалуй, самый функциональный и популярный рар-архиватор для Андроида, причем совершенно бесплатный. Функциональность приложения держится на высоком уровне, о чем свидетельствуют отзывы на Google Play, а также личный опыт автора обзора.
С” помощью приложения RAR вы сможете создавать и распаковывать не только ZIP и RAR архивы, но также открывать файлы следующих расширений: TAR, GZ, 7z, XZ, BZ2, ARJ. Безусловно, данные форматы встречаются гораздо реже на Андроиде, тем не менее, иногда приходится работать и с ними.
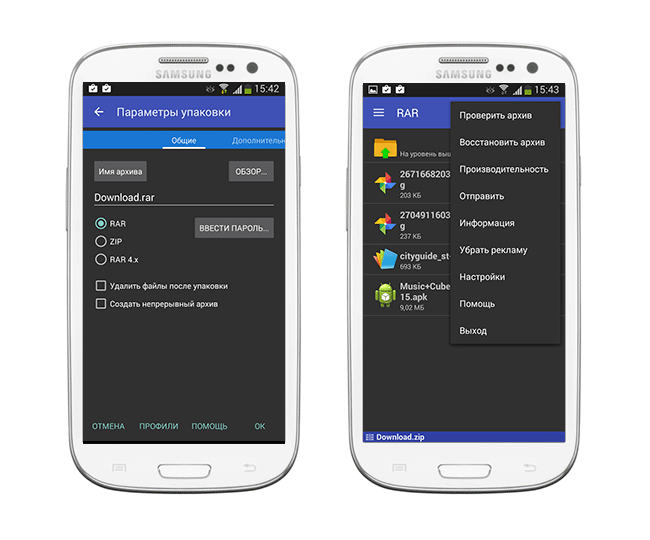 Интерфейс архиватора WinRAR на Android
Интерфейс архиватора WinRAR на Android
Впрочем, это не полный перечень возможностей распаковщика RAR for Android: например, “Винрар” позволяет быстро восстанавливать поврежденные файлы формата ZIP и RAR, измерять производительность распаковки в ОС Андроид. В общем, все знакомые функции WinRAR со скидкой на то, что все же мы имеем дело с мобильным архиватором.
Сейчас переходим непосредственно к настройкам архиватора “Винрар”, которые относятся к работе с архивами. Есть определенные удобства при управлении архивами – например, вы можете выставить архивы как приоритетные файлы в списке файлового менеджера – и они будут на виду. Также можно включить показ скрытых файлов архивов и добавлять имена архивов в историю, что, несомненно, ускорит доступ к ним в будущем. Отдельно следует отметить раздел настроек Пути. Здесь можно указать папку для распаковки по умолчанию, изменить имя архива по умолчанию и прочее. Для списков файлов можно задать определенную кодировку и установить сортировку.
Несмотря на высокую популярность и хороший функционал, у приложения RAR for Android есть, как плюсы, так и минусы.
Плюсы RAR for Android
- Высокая производительность, “Винрар” быстро реагирует на команды;
- Возможность восстанавливать поврежденные файлы из архива;
- На данный момент скачать архиватор для андроид RAR for Android можно совершенно бесплатно, что радует;
Минусы распаковщика zip и rar
- Нет возможности менять интерфейс архиватора: подбирать цвет, шрифт;
- Если в архиве присутствует другой архив, приложение может ругаться при распаковке;
- Временные папки в RAR for Android удаляются через час после закрытия архива, поэтому о конфиденциальности можно забыть
| Полное название архиватора | WinRar |
| Разработчик | RarLab |
| Версия Андроид | 4.0.3 > |
| Количество скачиваний | 10 000 000–50 000 000 |
| Ссылка на скачивание | Скачать winrar для андроид |
Как открыть ZIP-архив на Android-планшетах?
К сожалению, ни одно современное устройство изначально не поддерживает работу с ZIP-архивами. Это связано, в первую очередь, с тем, чтобы обезопасить пользователя во время работы с различными файлами. Именно поэтому, открывать разнообразные архивы можно только при помощи сторонних программ. Рассмотрим наиболее популярные из них.
Total Commander
Универсальный файловый менеджер, который можно встретить на самых разнообразных устройствах. Отличается от аналогичных программ тем, что имеет двухколоночный интерфейс, а это сильно облегчает навигацию и операции копирования/перемещения. Изначально поддерживает работу с распространенными типами архивов, такими как ZIP, RAR, 7z и др.
Для того чтобы открыть архив ZIP на планшете с помощью данной программы, достаточно просто щелкнуть по самому файлу, предварительно перейдя в каталог, где он хранится. При этом архив можно не только просмотреть, но и распаковать, перепаковать и совершить другие действия.
ZArchiver
Если предыдущая программа выполняет функции файлового менеджера, тогда ZArchiver является полноценным архиватором, который может работать со множеством различных архивов, используемых в различных операционных системах. Сам софт отличается минималистичным, аккуратным дизайном и простотой управления.
Как распаковать файлы ZIP и RAR архиваторами
Для распаковки необходимо воспользоваться специальными архиваторами. Они представляют собой функциональный инструмент для разархивирования, архивирования, сжатия, экспортирования и импортирования папок.
RAR для андроида
Как открыть ПДФ-файл на андроиде — описание всех способов
Архиватор RAR распространен преимущественно на персональных компьютерах, сейчас данный инструмент используется на базе Android. Открыть RAR на андроид можно следующим образом:
- Скачать приложение через Play Market онлайн и установить на телефон.
- После запуска предоставить разрешение на доступ к папкам и мультимедиа.
- В списке установленного программного обеспечения найти нужный архив и в верхней панели инструментов выбрать вкладку «Параметры распаковки».
- Выбрать путь назначения, куда будут выгружены РАР, и нажать кнопку «ОК».
Обратите внимание! ПО распространяется условно бесплатно. Для использования полного функционала необходимо купить подписку
Andro Zip
У пользователей часто возникает проблема, как открыть файлы ЗИП на андроиде. Для этого можно воспользоваться бесплатным архиватором Andro Zip:
- Установить приложение на телефон и предоставить программе разрешение на доступ к накопителю.
- Затем выбрать накопитель, где расположен нужный элемент, и с помощью удержания вызвать контекстное окно «Извлечь».
- Определить способ кодировки и путь распаковки, нажать на «Set Content».

Andro ZIP
ZArchiver
Открыть ZIP-файлы на андроид можно с помощью бесплатной программы ZArchiver:
- Установить программу на телефон и предоставить право доступа к системному разделу диска.
- Появится меню «Основные настройки», где требуется определить язык интерфейса и способы кодировки.
- Перейти в список системных папок и выбрать архив для распаковки.
- Отметить файл и вызвать контекстное меню с помощью удержания.
- В новом окне выбрать «Просмотр содержимого» — «Распаковка» — «Распаковать в…» — «Проверить» или «Сжать».
Как создать архив на Андроиде
Наряду с распаковкой архива многих пользователей волнует, как создать собственный ZIP или RAR на Андроиде. Выполнить эту операцию можно за считанные минуты, используя стандартные средства или сторонние приложения. Для создания архива потребуется:
- Открыть любой раздел «Проводника».
- Нажать на кнопку настроек.
- Выбрать пункт «Новая папка».
- Придумать для нее название и определить расположение.
- Добавить в папку все интересующие файлы.
- Долгим нажатием тапнуть по папке, а затем выбрать пункт «Еще».
- Выбрать функцию «Архивировать».
- Если она не предусмотрена смартфоном, то откройте приложение-архиватор, выберете функцию «Создать архив» и укажите созданную ранее папку.
При создании архива система может предложить задать пароль или сжать файлы. Выбираете эти опции только в случае необходимости, так как от этого зависит время, которое уйдет на завершение архивации.