Как открыть буфер обмена в windows 10: советы и программы
Содержание:
- Нужно ли чистить буфер обмена в устройстве на Андроид
- Как посмотреть буфер обмена на Windows 10 и убрать оттуда данные
- Как посмотреть буфер обмена на Windows 10 и убрать оттуда данные
- Буфер обмена в Windows 10
- Как в Windows 10 просмотреть содержимое журнала буфера обмена.
- Что такое буфер обмена. Программы — менеджеры для работы с буфером
- Буфер обмена Windows – как он работает и где находится?
- Включить историю буфера обмена
- Вирусная активность
- Что такое буфер обмена в Windows, для чего он нужен
- Вмешательство сторонних программ
Нужно ли чистить буфер обмена в устройстве на Андроид
Когда Вы копируете какой-либо файл в буфер обмена, это вовсе не значит что система помещает его туда целиком. В буфер добавляется лишь информация о файле или папке, в зависимости от того над чем производите действие. Если после копирования или вырезания не вставить «файл» куда надо, то ссылка так и будет храниться в буфере. Много ли она памяти занимает? — спросите Вы. Ответом будет незначительно мало, всего пару килобайт, разве что, лет тридцать назад можно было назвать это действительно большим объёмом данных. При помещении в буфер обрывков текста с изображениями — размер будет увесистее. Если Вы решили скопировать в графическом редакторе части изображения очень высокого разрешения, тогда величина занимаемой памяти буфера действительно возрастёт. Поэтому есть смысл в том, чтобы каждое копирование завершать вставкой. Если же Вы каким-то образом забыли это сделать или передумали по ходу дела, и вам вдруг начало казаться что оперативной памяти стало катастрофически не хватать, тогда можете почистить буфер обмена. Можно это сделать обычной перезагрузкой устройства. Либо воспользоваться специализированными утилитами.
Как посмотреть буфер обмена на Windows 10 и убрать оттуда данные
Рассмотрим встроенный и сторонний инструмент для отображения содержимого буфера обмена.
Можно ли сделать это встроенными ресурсами системы
В «Виндовс» 10 появилась штатная возможность просматривать то, что вы ранее скопировали на компьютере. Она есть только в версиях «десятки» 1809 и выше. По умолчанию функция активна в настройках. Как запустить встроенное приложение для просмотра буфера и что в нём можно сделать:
Если у вас не появляется окно с буфером, возможно, у вас неактуальная версия ОС — обновите систему. Если у вас сборка 1809 или выше, включите опцию просмотра буфера:
- Зайдите в «Параметры Виндовс» с помощью комбинации клавиш «Виндовс» и I либо через «Пуск» (значок шестерни). Перейдите в раздел для системы.
Кликните по плитке «Система»
- Откройте вкладку «Буфер обмена». Активируйте пункт для журнала буфера.
Включите журнал буфера в меню
- Проверьте, открывается ли буфер. В этих же настройках вы можете включить синхронизацию буфера на разных девайсах с «Виндовс» 10. Содержимое буфера будет автоматически сохраняться в облаке вашей учётной записи «Майкрософт». Если вы, например, скопируете элемент на ПК с «десяткой», вы потом сможете вставить этот элемент на телефоне с той же версией ОС.
Какие утилиты можно использовать
Если оказалось, что сборка вашей «десятки» ниже либо если вас не устраивает встроенный функционал для просмотра буфера, вы всегда можете загрузить сторонний инструмент. К примеру, можно взять CLCL, Clipdiary, Office Word или Free Clipboard Viewer.
Мы рассмотрим работу в сторонней программе на примере Clipdiary. В ней вы можете создавать целые папки важных скопированных элементов, разные шаблоны, восстанавливать случайно удалённые элементы. Утилита платная, но разработчик предоставляет бесплатный период использования (целых два месяца):
- Переходим на сайт разработчика и скачиваем программу. Устанавливаем её на ПК.
- Запускаем утилиту и щёлкаем по «Далее» для первичной настройки.
Нажмите сразу на «Продолжить»
- Сначала поставим главное сочетание клавиш, которое будет открывать программу.
Выберите комбинацию и кликните по «Далее»
- Читаем инструкцию по работе с приложением на следующей странице и жмём на «Далее».
Ознакомьтесь с принципом работы программы
- Теперь потренируемся: с помощью большой кнопки скопируйте что-то в буфер, потом поставьте курсор в поле ниже, зажмите Ctrl + D либо другую комбинацию, которую поставили на запуск программы. Выберите в меню нужный клип.
Сделайте упражнение на странице
- Поставьте галочку рядом с пунктом о том, что вы поняли, как работать в программе и щёлкните по «Далее». Выберите комбинации для быстрой вставки и щёлкните по «Далее».
- При необходимости ещё раз потренируйтесь.
- Нажмите на «Завершить».
- Зажмите Ctrl + D, чтобы вызвать окно программы. В истории буфера обмена будут списком отмечены все скопированные элементы.
Для просмотра буфера обмена в «десятке» вы можете использовать встроенный инструмент, если у вас сборка 1809 или выше. Если ниже, скачивайте дополнительную программу, к примеру, Clipdiary. У этой программы больше возможностей, чем у встроенной: создание шаблонов, папок с важными скопированными элементами и прочее.
- https://windd.ru/kak-posmotret-bufer-obmena-windows-10/
- https://advicesos.com/ofis/istoriia-bufera-obmena-2.html
- https://itmaster.guru/windows-10/bufer-obmena-v-windows-10-kak-do-nego-dobratsya-chtoby-udalit-ottuda-dannye.html
Как посмотреть буфер обмена на Windows 10 и убрать оттуда данные
Рассмотрим встроенный и сторонний инструмент для отображения содержимого буфера обмена.
Можно ли сделать это встроенными ресурсами системы
В «Виндовс» 10 появилась штатная возможность просматривать то, что вы ранее скопировали на компьютере. Она есть только в версиях «десятки» 1809 и выше. По умолчанию функция активна в настройках. Как запустить встроенное приложение для просмотра буфера и что в нём можно сделать:
Если у вас не появляется окно с буфером, возможно, у вас неактуальная версия ОС — обновите систему. Если у вас сборка 1809 или выше, включите опцию просмотра буфера:
- Зайдите в «Параметры Виндовс» с помощью комбинации клавиш «Виндовс» и I либо через «Пуск» (значок шестерни). Перейдите в раздел для системы.
Кликните по плитке «Система»
- Откройте вкладку «Буфер обмена». Активируйте пункт для журнала буфера.
Включите журнал буфера в меню
- Проверьте, открывается ли буфер. В этих же настройках вы можете включить синхронизацию буфера на разных девайсах с «Виндовс» 10. Содержимое буфера будет автоматически сохраняться в облаке вашей учётной записи «Майкрософт». Если вы, например, скопируете элемент на ПК с «десяткой», вы потом сможете вставить этот элемент на телефоне с той же версией ОС.
Какие утилиты можно использовать
Если оказалось, что сборка вашей «десятки» ниже либо если вас не устраивает встроенный функционал для просмотра буфера, вы всегда можете загрузить сторонний инструмент. К примеру, можно взять CLCL, Clipdiary, Office Word или Free Clipboard Viewer.
Мы рассмотрим работу в сторонней программе на примере Clipdiary. В ней вы можете создавать целые папки важных скопированных элементов, разные шаблоны, восстанавливать случайно удалённые элементы. Утилита платная, но разработчик предоставляет бесплатный период использования (целых два месяца):
- Переходим на сайт разработчика и скачиваем программу. Устанавливаем её на ПК.
- Запускаем утилиту и щёлкаем по «Далее» для первичной настройки.
Нажмите сразу на «Продолжить»
- Сначала поставим главное сочетание клавиш, которое будет открывать программу.
Выберите комбинацию и кликните по «Далее»
- Читаем инструкцию по работе с приложением на следующей странице и жмём на «Далее».
Ознакомьтесь с принципом работы программы
- Теперь потренируемся: с помощью большой кнопки скопируйте что-то в буфер, потом поставьте курсор в поле ниже, зажмите Ctrl + D либо другую комбинацию, которую поставили на запуск программы. Выберите в меню нужный клип.
Сделайте упражнение на странице
- Поставьте галочку рядом с пунктом о том, что вы поняли, как работать в программе и щёлкните по «Далее». Выберите комбинации для быстрой вставки и щёлкните по «Далее».
- При необходимости ещё раз потренируйтесь.
- Нажмите на «Завершить».
- Зажмите Ctrl + D, чтобы вызвать окно программы. В истории буфера обмена будут списком отмечены все скопированные элементы.
Для просмотра буфера обмена в «десятке» вы можете использовать встроенный инструмент, если у вас сборка 1809 или выше. Если ниже, скачивайте дополнительную программу, к примеру, Clipdiary. У этой программы больше возможностей, чем у встроенной: создание шаблонов, папок с важными скопированными элементами и прочее.
Буфер обмена – выделенная область оперативной памяти, где хранятся временные действия пользователя. Скопированные файлы или текст находятся в буфере неограниченное время, пока не будут скопированы новые. Сегодня разберемся, как увидеть весь буфер обмена на Windows 10.
Буфер обмена в Windows 10
Безусловная замена хранящейся в БО информации на новую при следующем копировании/вырезании иногда создаёт неудобства в работе.
При работе с документами часто бывает необходимо сохранять для дальнейшего использования несколько скопированных элементов. Такая возможность в форме журнала буфера обмена есть у пользователей Windows 10, начиная с внутренней версии 1809. Для просмотра этого журнала достаточно нажать комбинацию клавиш Win + V.
Как видно на скриншоте, в журнале к услугам пользователя сохраняются несколько последних скопированных элементов – фотографии и фрагментов текста. Любой из них можно вставить куда нужно, или удалить, щёлкнув одноимённый пункт в его контекстном меню. При щелчке на пункте «Закрепить», данный элемент приобретает защиту от полной очистки БО, реализуемой с помощью пункта «Очистить все».

Описанное функционирование журнала предполагает его предварительную активацию, реализуемую в несколько шагов.
- В контекстном меню кнопки «Пуск» щёлкнуть раздел «Параметры».
- В появившемся одноимённом окне щёлкнуть «Система».
- В новом окне перейти в раздел «Буфер обмена» и активировать виртуальный тумблер включения его журнала. В этом же окне можно очистить данные БО (кроме заранее закреплённых элементов).
При активации раздела «Синхронизация между устройствами» содержимое буфера обмена добавляется в данные, синхронизируемые между основным компьютером и другими устройствами.
В разделе Система есть и другие функции, читайте статьи про то, как изменить размер шрифта в Windows, про разрешение экрана.
Как в Windows 10 просмотреть содержимое журнала буфера обмена.
После того, как вы активировали журнал буфера обмена, вы можете вызвать список недавно скопированных туда из любых приложений элементов. Для этого просто нажмите Win + V.
Рядом с используемым вами приложением появится небольшое всплывающее окно. Если же все окна закрыты или свернуты, окно журнала окажется в правом нижнем углу экрана. В верхней части списка будут располагаться последние скопированные вами элементы.
Когда открыто окно журнала буфера обмена, вы можете щелкнуть по любому элементу в списке. Это позволит вставить его в открытое приложение или документ.
Для удаления элемента из журнала буфера обмена нажмите на «…» и там уже выбрать «Удалить». Для очистки всего списка можно нажать кнопку «Очистить все» в правом верхнем углу журнала или найти эту функцию в дополнительном меню каждого элемента.
Есть возможность закрепить элемент в списке журнала буфера обмена. Для этого выберите пункт «Закрепить». Это позволит элементу остаться в этом журнале даже после перезагрузки компьютера или выбора опции «Очистить все».
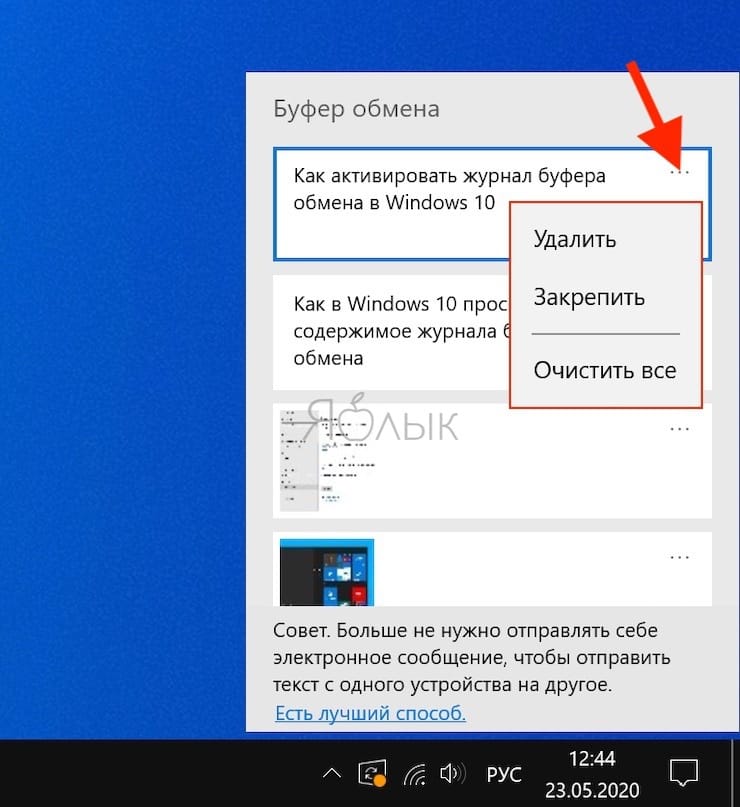
Что такое буфер обмена. Программы — менеджеры для работы с буфером
При повседневной работе, многие даже не задумываются о том, что происходит и как работает система. В частности, в этой статье идет речь о буфере обмена. Многие слышали это словосочетание, но не вдавались в слишком большие подробности.
Что такое буфер обмена? Буфер обмена — это область оперативной памяти, которая выделяется для временного хранения данных, для последующей вставки.
Напомню некоторые горячие сочетания клавиш, которые необходимы именно для работы с буфером обмена:
Для чего нужен буфер обмена? В буфер обмена помещается абсолютно всё, что Вы скопировали или вырезали. Это могут быть: путь в адресной строке браузера или проводника, ссылка на сайте, изображения, файлы, папки, текст в файле или на сайте. Это всё помещается в специально выделенную область в оперативной памяти (как было написано выше) для последующей вставки в нужное Вам место.Соответственно без буфера обмена Вы не смогли бы вырезать, копировать и перемещать всё это, ну и вставлять тоже.
Как устроен буфер обмена? Буфер устроен таким образом, что последующие помещение в него сохраняется и заменяет предыдущее. Вы наверное могли заметить, что после того, как Вы скопировали, например текст, его можно будет вставить неограниченное количество раз. Но как только Вы скопировали/вырезали другой текст или файл, то Вы больше не сможете вставлять предыдущий текст, а только то, что скопировали недавно. Таким образом, буфер обмена windows может работать только с одной информацией.
Где находится, как найти, открыть и посмотреть буфер обмена в windows XP, 7, 8? Разумеется не всё так невидимо и в системе должен быть файл, который отвечает за управление и взаимодействие буфера с оперативной памятью. В нём хранится последняя помещенная в него информация.Файл буфера обмена расположен в системной папке которая находится по пути:

В Windows 7 этот файл называется clip.exe и его невозможно открыть и посмотреть при нажатии. Разработчики этой версии посчитали что это не нужная информация для простых пользователей.
Как очистить буфер обмена? Очистка буфера обмена нужна в тех случаях, когда Вы скопировали большого размера файл (например фильм в HD) и вставили его куда то. Если Вы хорошо прочитали выше, то понимаете что этот файл по прежнему хранится в буфере и оперативной памяти, а значит занимает столько же места. А Вы можете попросту забыть про это.
В Windows XP это решается через файл, указанный выше. В нём нажимаем на кнопку с крестиком, либо через верхнее меню Правка — Удалить, ответив утвердительно на предупреждение.
В Windows 7 этого сделать не получится, хотя бы потому, что не выйдет открыть файл буфера. Поэтому можно воспользоваться более хитрым способом из знаний, полученных выше, а именно — скопировать или вырезать что-то маленькое, например букву в слове Тем самым Вы замените большого размера файл на маленький и размер буфера будет таким же.
Следует так же помнить, что содержимое буфера обмена очищается при выключении или перезагрузке компьютера. Т.е. если Вы только включили компьютер, в буфере обмена ничего не хранится. Поэтому для очищения буфера можно воспользоваться и этим радикальным методом.
Программы для работы с буфером обмена — менеджеры Основное предназначение таких утилит — это исправить пожалуй главный недостаток стандартного буфера обмена, возможность хранить в себе только одну информацию. Программы, предоставленные ниже, имеют свой журнал и хранят записи копирования/вырезания файлов и текста, с помощью которого можно вставить не только недавно скопированный/вырезанный файл/текст, но и другие, которые были занесены в него хоть неделю назад.
Самая популярная пока что остается программа CLCL . Она бесплатная, не требует установки и имеет русский интерфейс. После запуска, в трее появляется икона скрепки — это и есть программа.


Скачать программу для работы с буфером обмена можно с официального сайта , только помните, что в последний раз она обновлялась 8 лет назад, но тем не менее работает на windows 7.
Следующая русская бесплатная программа — это Clipdiary , которая так же имеет переносную версию, не требующую установки.Кстати о установке, главное вначале не забыть выбрать русский язык:

Из англоязычных менеджеров можно присмотреться к Save.me . Она так же бесплатная и не требует установки.


Скачать эту программу можно с официального сайта .
Буфер обмена Windows – как он работает и где находится?
Здравствуйте дорогие и уважаемые читатели, а также посетители блога Spectr-rv.ru. В Windows есть один замечательный инструмент, которым все пользуются, но никто особо не задумывается, что это за штука и как она работает. Я говорю о буфере обмена.
Сегодня я попытаюсь вам объяснить, что такое буфер обмена Windows , зачем он нужен и как с ним работать. А также, вы узнаете, где скрывается этот необходимый каждому пользователю инструмент.
Что такое буфер обмена?
Начнем с определения. Буфер обмена – это промежуточная область хранения информации, скопированной или перемещенной из одного места и предназначенной для вставки в другое место. Иначе говоря, это часть памяти, в которой сохраняется информация, которую вы скопировали, чтобы вставить в требуемое место.
Чтобы поместить какой-либо объект (файл, папку, рисунок, фрагмент текста и т. п.) в буфер обмена, его необходимо предварительно выделить мышью, а затем скопировать или вырезать.
При копировании, выделенный элемент, а точнее его копия, помещается в буфер обмена и хранится там до замены следующим скопированным объектом. Освобождение буфера обмена происходит также при перезагрузке ОС и выключении компьютера.
При операции вырезания, выделенный объект не только помещается в буфер обмена, но, одновременно, удаляется из места своего расположения.
Когда мы вставляем скопированный файл в новое место, он не пропадает из буфера обмена, а значит, однократно скопировав какой-либо объект, его можно вставлять неограниченное количество раз в любые нужные места.
Сохраняться в буфере обмена может только один скопированный объект, вне зависимости от его размера. При копировании следующего объекта, каким бы маленьким он ни был, предыдущее содержимое буфера удаляется.
Для работы с буфером обмена могут использоваться следующие клавиатурные комбинации (горячие клавиши):
Ctrl+C или Ctrl+Insert – скопировать в буфер
Ctrl+X или Shift+Delete – вырезать в буфер
Ctrl+V или Shift+Insert – вставить из буфера
Другим способом работы с буфером обмена, является использование контекстного меню, появляющегося при щелчке по нужному объекту правой кнопкой мыши.
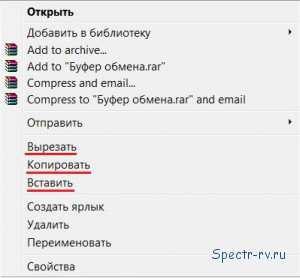
Здесь тоже присутствуют все указанные выше команды.
Как очистить буфер обмена?
Чистка буфера обмена полезна потому, что хранящаяся в нем информация занимает определенное место в памяти компьютера, дополнительно нагружая ее. Однако такая операция имеет смысл только в том случае, если вы скопировали очень большой файл, например фильм в HD.
Самым простым способом очистки буфера обмена, является замена, хранящегося в нем, большого файла маленьким. Проще говоря, после того, как вы вставили файл (например, тот же фильм) в нужное место, достаточно скопировать в буфер что-нибудь очень маленькое (одно слово или даже одну букву). При этом громоздкий файл из буфера обмена удалится, а его место займет нечто практически невесомое.
Имейте в виду, что возвратить ошибочно удаленный из буфера обмена файл невозможно. Отмена команды (Ctrl+Z) на буфер обмена не распространяется.
Где находится буфер обмена, можно ли его открыть и посмотреть?
Файл, отвечающий за буфер обмена, и хранящий последнюю, помещенную в него, информацию, находится в папке расположенной по адресу: C:/windows/system32. (Название диска может быть другим, в зависимости от расположения операционной системы). В Windows 7 этот файл (приложение) носит имя clip.
Открыть файл clip и ознакомиться с его содержимым невозможно. Да, наверное, это никому особенно и не нужно. По крайней мере, так посчитали разработчики операционной системы.
Вот и все, что я хотел вам рассказать про буфер обмена Windows. Надеюсь, информация была для вас полезной, и вы узнали об этом незаменимом инструменте что-то новое. А я на этом заканчиваю
Спасибо за внимание. Удачи!
Включить историю буфера обмена
Я знаю, вы, возможно, уже проверили это. Но опять же, это не помешает провести вторую проверку. Чтобы проверить, включена ли история буфера обмена, перейдите в «Настройки»> «Система» и выберите опцию «Буфер обмена» в левом меню.


Если кнопка истории буфера обмена отключена, включите ее
Обратите внимание, что когда эта опция отключена, ваша система сможет вставлять только самый последний элемент в буфер обмена, и вы не сможете получить доступ к своей истории буфера обмена


Как только он включен, запустите тест, нажав сочетание клавиш Windows + V. Если это была простая проблема истории буфера обмена, не работающая, эта простая настройка должна решить ее.
В то же время убедитесь, что функция синхронизации не включена по умолчанию. Вы должны включить его вручную. Для этого вам необходимо войти в систему под своей учетной записью Microsoft. Если вы этого не сделали, нажмите на кнопку «Войти» и добавьте свою учетную запись.
Вирусная активность
Сразу при возникновении проблем с корректностью работы функционала буферизации, проверьте состояние антивирусных программ — статус учётной записи, актуальность вирусных баз, дата последней проверки и проведите полное сканирование компьютера на наличие вирусной активности.
Воспользоваться можно не только установленными антивирусами, но и портативными утилитами, к примеру, «Doctor Web Cureit» или «Kaspersky Virus Removal Tool».

Окно программы Kaspersky Virus Removal Tool
В случае обнаружения подозрительных файлов и вирусов проведите процедуры по лечению или удалению оных и перезагрузите компьютер, после проверив работоспособность буферизации.
Что такое буфер обмена в Windows, для чего он нужен
Большинство пользователей, даже самых неопытных, наверняка часто слышало фразу о копировании информации в буфер обмена. Используя этот механизм оперативной памяти, можно сохранять в памяти следующие элементы:
- текстовые файлы;
- графические изображения;
- папки;
- архивы.
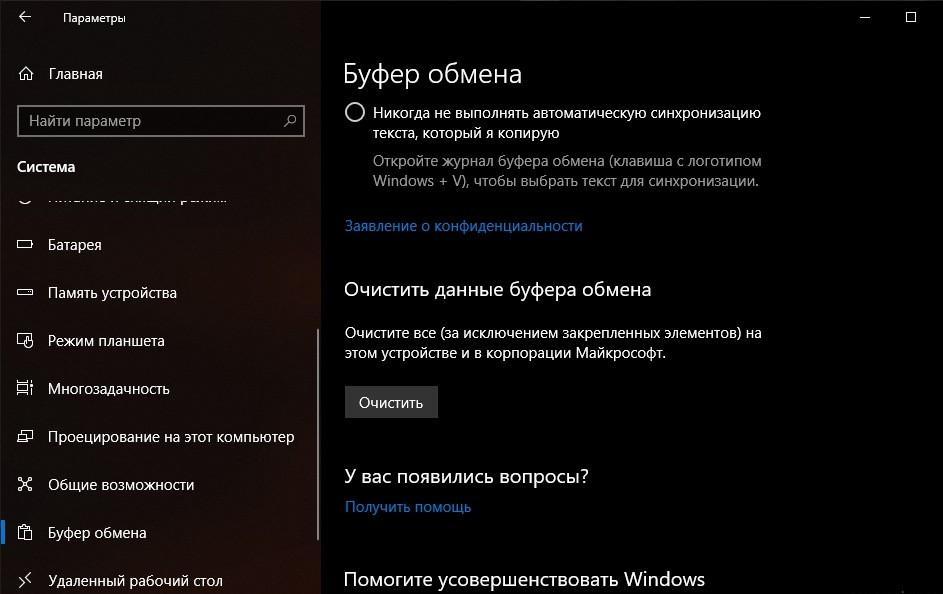
Механизм, позволяющий обмениваться файлами, имеет большое значение
К сведению! Специалисты называют буфером обмена отдельную область памяти операционной системы. Она представляет собой временное вместилище файлов в том случае, если эти файлы копируются, а потом переносятся в другое приложение или же копируются и воспроизводятся в рамках одного приложения (Word, Excel, Paint и проч.).
Самое краткое определение буфера обмена звучит как фрагмент памяти операционной системы, предназначенный для хранения данных в любом формате, которые были скопированы пользователем. Например, пользователь удаляет или копирует текст в любом текстовом редакторе. После этого выбранный текст помещается в буфер обмена. Он находится там до тех пор, пока пользователь не выполнит очистку. Если этого производится не будет, постепенно, с заполнением буфера, этот файл вытиснится другими. Таким образом, буфером обмена регулярно пользуются даже те, кто не подозревает о его существовании.
Выделяют два типа буферов:
- собственный буфер конкретной программы;
- общий буфер обмена, выделяемый операционной системой.
В общем хранилище файлов может одновременно находиться только один фрагмент (текст, таблица, рисунок). Как только пользователь копирует или вырезает что-то другое, старая информация исчезает из обменника, вытесняясь новой. Когда компьютер выключается или перезагружается, происходит очистка хранилища. Если юзер нажимает «Вставить», информация в буфере появляется в этом месте. Она по-прежнему остается в обменнике, так что возможно многократное копирование.
Чтобы упростить работу с этим фрагментом операционной памяти, пользователь может использовать заранее заданные системой комбинации горячих клавиш или настроить эти комбинации самостоятельно. Такой метод работы помогает значительно сэкономить время, а также может выручить в том случае, если вдруг произошел сбой с работой компьютерной мышки.
В обменнике могут храниться файлы и папки всех типов и форматов, например:
- фрагменты текста, напечатанного в любом текстовом редакторе;
- таблицы и диаграммы;
- фотографии и картинки в формате .jpg;
- ярлыки для приложений, размещаемых на рабочем столе.
Когда пользователь нажимает «Вставить», содержимое обменника перемещается только в том случае, если эта вставка уместна. Например, если скопирован ярлык от приложения на рабочий стол, пользователь не сможет вставить его в программе Ворд. Рисунки и диаграммы, вставляемые из буфера в текстовый редактор, могут менять свои изначальные размеры и формат. В этом случае их нужно форматировать дополнительно.
Обратите внимание! Иногда возможны проблемы при вставке текста из Интернета в текстовый редактор Ворд. То, что в Интернете выглядело как связный текст, в Ворде превращается в набор символов
Но в этом случае проблема заключается не в буфере обмена, а в использовании различных систем кодировки текста.

При выключении компьютера то, что было в буфере, автоматически удаляется
Статистика утверждает, что пользователь компьютера в среднем 150-200 раз ежедневно использует буфер обмена для копирования текстовых и графических файлов, а также для переноса их в различные приложения. Чистка обменника может понадобиться в том случае, если пользователь хочет сохранить конфиденциальную информацию, которую он копировал и вставлял куда-либо. Делать это целесообразно в том случае, если компьютером или ноутбуком могут пользоваться другие люди, а юзер в процессе работы копировал и вставлял свои персональные данные, логины и пароли.
В целом, загрузка буфера обмена не оказывает негативного влияния на работу компьютера, но в некоторых случаях очистка необходима для улучшения работы отдельных параметров операционной системы.
Обратите внимание! Одновременно в буфере может храниться только один объект в виде текста, гиперссылки или фотографии. Чтобы выполнить воспроизведение этого объекта, необходимо вызвать контекстное меню при помощи правого клика мыши и команды «Вставить»
Вмешательство сторонних программ
Как уже упоминалось выше, стороннее программное обеспечение может оказывать влияние на корректность работы компонентов операционной системы.
Это могут быть как установленные программы, так и не полностью деинсталлированные, остаточные процессы которых ещё работают (обычно происходит это при удалении программного обеспечения, где в последствии требуется перезагрузка, но она откладывается пользователем).
Определить, действительно ли затруднения произошли по данной причине, можно несколькими путями:
1. Использование безопасного режима с последовательным запуском процессов
Для этого перезагрузите компьютер и перейдите в безопасный режим. Сразу после запуска операционной системы можно проверить работоспособность буфера обмена.
Нажмите сочетание клавиш «WIN» + «R» и введите команду «msconfig», откроется окно «Конфигурация системы», в котором перейдите на вкладку «Службы» (провести данные шаги можно и в обычном режиме).
Перед вами откроется список работающих и остановленных служб, в левом нижним углу окна установите флажок в строке «Не отображать службы Microsoft» и далее, нажмите на соседнюю кнопку «Отключить все». Снова проверьте работу буфера обмена, если проблема не появляется, то однозначно ошибка кроется в работе программ, и для определения, в какой именно, и применяется последовательный запуск.
Из самого названия уже становится понятно, что требуется поочередно запускать процессы и проверять работу буфера. По мере проведения данных манипуляций может потребоваться перезагрузка компьютера, при активации (включения) программ, но в конечном счёте всё это приведёт к необходимым результатам.
И к слову, данный метод подходит для всех версий операционной системы «Windows XP/7/Vista/8/10».
2. Использование функционала «Средства записи действий по воспроизведению неполадок»
Для того чтобы открыть данную утилиту, нажмите уже упомянутую выше комбинацию «WIN» + «R» и введите «rsp.exe» или пройдите «Пуск» – «Стандартные» – «Windows» – «Средства записи действий» – для Windows 10 или «Пуск» – «Стандартные» – «Средство записи действий по воспроизведению неполадок» – для Windows 7 и 8.1.
С помощью данной утилиты можно пошагово отследить весь путь работы процесса буферизации и определить, в каком моменте возникают затруднения.
Средство записи действий в Windows 10
Утилита записывает все действия от старта записи, делая скриншоты на каждом шаге и поясняя все проводимые действия.
3. Использование функции «Get Open Clipboard Window»
Данная функция предоставляет информацию об актуальном процессе, который использует в настоящий момент буфер обмена. В ответ на запуск функции появится окно, в котором будет указано уведомление об отсутствии видимых проблем или будет указан код ошибки.
4. Использование новой учётной записи
Вполне вероятно, что причина кроется в некорректной работе учётной записи пользователя, для проверки создайте новую учётную запись Windows и проверьте статус работы буфера обмена.