Как очистить диск и буфер обмена в windows 10
Содержание:
- Через «Параметры» Windows 10
- Очистка системы сторонним ПО
- Как почистить DNS-кэш на компьютере и в браузере
- Сторонние приложения
- Как почистить компьютер с Windows 10 от мусора с помощью приложения
- Возможности Ccleaner для системы Windows 10
- Final Uninstaller
- Что умеет программа для очистки компьютера
- Причины очистки
- Где находится буфер обмена, как открыть и посмотреть его содержимое
- Программы для очистки системы от мусора
- Чистим от ненужных файлов и мусора свой компьютер
- Чистим папку Temp в Windows 10
Через «Параметры» Windows 10
Как почистить накопитель С через консоль «Параметры»:
нажать на «Пуск»;

открыть: «Параметры» → «Система» → «Память устройства»;

- перейти в подпункт «Освободить место сейчас»;
- появится окошко «Удаление временных файлов»;
- выбрать элементы на удаление;

нажать на «Удалить».
Время от времени пользователь обновляет Виндовс. Копия каждого установленного на ПК обновления, загруженного из Центра, хранится в Win 10 и никуда не девается. Удалить старые версии ОС, освободив место на накопителе, удастся через «Параметры». Открыв эту консоль, можно очистить «Корзину», папку «Загрузки», а также файлы оптимизации доставки.
В более старых версиях Виндовса очистка ПК выполнялась: через «Параметры» → «Система» → «Удаление временных файлов» (но дополнительно нужно было выбирать нужный диск) или через «Параметры» → «Система» → «Хранилище».
Очистка системы сторонним ПО
Не одна система была переустановлена после рискованных оптимизаций непроверенным софтом. Для чистки и настройки ОС существует немало программ, однако не стоит рисковать и пользоваться сомнительными вариантами.
CCleaner — пожалуй, самая надежная и известная утилита по очистке системы. Для наших целей хватит бесплатной базовой версии. Будьте внимательны при установке и обновлении программы: современное freeware ПО любит подсунуть в инсталлятор дополнительный мусор. CCleaner имеет русский интерфейс и дружелюбное меню. Пройдемся по пунктам, которые помогут освободить место и оптимизировать ПК.

На вкладке «Стандартная очистка» внимательно выбираем, что будем чистить, и нажимаем «Анализ». Новичкам стоит довериться в этом деле выбору программы.

Проверив полученный на удаление список, нажимаем «Очистку».

Переходим к следующей вкладке «Реестр», нажимаем «Поиск проблем» и «Исправить выбранное». Лишнего программа не удалит, а самым нерешительным предложит сохранить резервную копию. Чистка реестра не освободит много места, но поможет избавиться от «хвостов» ранее удаленных программ.

Во вкладке «Инструменты»нас интересуют три подменю. «Запуск» позволит отключить некоторые программы из автозагрузки и ускорить запуск ОС. Для этого требуется наличие определенного опыта. Выпилить из автозагрузки, например, агента Mail.ru не помешает, а вот отрубать звуковые драйвера или антивирус не нужно.

«Анализ дисков» покажет, какие файлы занимают пространство на накопителе.

Вкладка с говорящим названием «Поиск дублей» найдет повторные файлы, но решение об удалении каждого дубликата необходимо принимать самому. Как правило, такая работа занимает немало времени.

Для оптимизации ПК в один клик можно воспользоваться вкладкой «Проверка здоровья».

Практика показывает, что применение вышеперечисленных методов хотя бы раз в месяц позволяет содержать ПК в порядке. Эти же действия помогут привести в чувство даже самые медленные и захламленные компьютеры.
Как почистить DNS-кэш на компьютере и в браузере
Когда от DNS-сервера поступает информация о домене, она кэшируется на локальном компьютере и браузере, чтобы в дальнейшем страницы сайта загружались быстрее.
Если сайт перестал отображаться правильно и вместо него появляются сообщения вроде «Сервер не найден, невозможно отобразить страницу», то возможно проблема в устаревших данных DNS-кэша на вашем компьютере.
Такое часто бывает, если владелец сайта перенес его на другой сервер или просто сменил на более быстрый хостинг, и у сайта изменился IP-адрес. Чтобы браузер открывал сайт с нового IP-адреса как можно быстрее, необходимо удалить старый IP-адрес из DNS-кэша.
Очистку DNS-кэша необходимо делать в двух местах — в вашей операционной системе и в браузере, которым вы пользуетесь.
Очистка DNS-кэш в Windows 7, 8, 10
В ОС Windows для очистки DNS-кэша используйте консоль командной строки:
- Нажмите комбинацию «Windows + X»
- Выберите пункт «Командная строка (администратор)»
- В появившейся консоли впишите: ipconfig/flushdns
- Нажмите Enter.
Если все в порядке, появится следующий ответ: «Кэш сопоставителя DNS успешно очищен»

Как почистить кеш DNS в Windows
Если же появится сообщение «Не удается очистить кэш распознавателя DNS: Ошибка исполнения функции», значит у вас отключена служба DNS-клиент. Чтобы ее включить, нажмите кнопку Пуск и далее:
Выполнить – services.msc – OK
В появившемся окне найдите службу DNS-клиент (DNS Client) и щелкните на кнопку «Запустить службу». После этого повторите очистку DNS-кэша.
Очистка кэша DNS в браузере Mozilla Firefox
Так как у браузеров тоже есть DNS-клиент, который кэширует IP-адреса, то после очистки кэша в системе необходимо также очистить DNS-кэш в браузере.
Откройте меню
Инструменты – Настройки – Приватность и защита – Куки и данные сайтов – Удалить данные. В открывшемся окне снимите галочку у пункта «Куки и данные сайтов» (их удалять не нужно) и нажмите кнопку «Удалить».

Очистка кэша DNS в браузере Mozilla Firefox
Очистка кэша DNS в Google Chrome, Opera, Яндекс.Браузер
Так как основа у всех этих браузеров одна и та же, то очистка DNS-кэша происходит одинаково:
- В адресной строке браузера введите chrome://net-internals/#dns
- В открывшемся окне нажмите кнопку Clear host cache
- В этом же окне выберите пункт Sockets и нажмите Flush socket pools

Очистка кэша DNS в Google Chrome, Opera, Яндекс.Браузер
Очистка кэша DNS в Internet Explorer IE8 и выше
- В меню браузера выберите пункт «Сервис» (если это меню не отображается, нажмите кнопку Alt на клавиатуре).
- В выпадающем списке выберите «Удалить журнал браузера».
- Откроется окно «Удаление истории обзора». Снимите все флажки кроме пункта «Временные файлы интернета».
- Нажмите кнопку «Удалить».

Очистка кэша DNS в Internet Explorer IE8 и выше
Браузер Tor
Для проверки работоспособности сайтов вы можете также использовать браузер Tor. Он не использует DNS-кэш совсем, поэтому всегда находит текущий IP сайта, а не закэшированный.
Сторонние приложения
Как уже говорилось выше, устанавливаемые программы стоит использовать только на свой страх и риск: только вы несете ответственность за работоспособность Windows 10 после их «прохождения» по системному разделу. Самой популярной утилитой со времен Windows XP остается CCleaner. Именно ее и не любят программисты из Microsoft. Приложение обладает простым и интуитивно понятным интерфейсом:

Пункты «Очистка» и «Реестр» — самые заветные для тех, кто хочет очистить свою Windows 10 от мусора. Но прежде чем бросаться на временные файлы, внимательно отследите установленные галочки:
Посмотрите ещё: Оценка производительности в Windows 10 своими силами
Не сделав этого, можно потерять важные данные. Например, на скриншоте чуть выше галочка стоит напротив файлов Корзины, а также сохраненных в браузере паролей и форм. После того, как будет нажата кнопка «Анализ» а затем и «Очистка» браузер вернется к своему начальному состоянию, сохранятся только закладки. Поэтому будьте внимательны.
На этом краткую экскурсию по возможностям очистки системы можно завершить. Используйте только проверенные и надежные методы и избегайте малоизвестных подозрительных приложений и утилит.
(Visited 46 418 times, 2 visits today)
Как почистить компьютер с Windows 10 от мусора с помощью приложения
Нехорошей особенностью папки Temp является то, что в неё заносятся только те файлы, которые система оценила как временные. А Windows 10 не всемогущ и большое количество системного мусора он таковым не считает и оставляет лежать на месте. Можно конечно удалять весь этот хлам вручную, тщательно выискивая по тёмным уголкам вашей системы, но намного проще и практичнее будет скачать специальное приложение, способно всё почистить всего в пару нажатий.
Очистку системы при помощи стороннего приложения, мы рассмотрим на примере программы CCleaner, которая является наиболее простой и мощной среди всех своих аналогов.
- Загрузите бесплатную утилиту CCleaner по этой ссылке и установите её.
Приложение бесплатно
- Запустите CCcleaner и нажмите «Очистка».
Нажмите «Очистка»
- Теперь откройте вкладку «Реестр» и запустите поиск проблем.
Запустите поиск проблем
- Нажмите «Исправить выбранное».
Нажмите «Исправить выбранное»
- Лучше сохраните резервные копии, на всякий случай.
Лучше сохраните
- Нажмите «Исправить отмеченные». По завершении перезагрузите компьютер и удалите резервные копии.
По завершении перезагрузите компьютер и удалите резервные копии
Возможности Ccleaner для системы Windows 10
Начиная с момента своего «выхода на сцену» в 2003 году, Ccleaner прошел немалый путь развития и по праву завоевал всемирную популярность. По заверениям разработчиков, он установлен уже на один миллиард персональных компьютеров и имеет локализацию на 35 языках. Поддерживается, в том числе, и русский. Так что же привлекает пользователей в Ccleaner? А привлечь действительно, есть чем:
- утилита даже в бесплатном варианте многофункциональна и в то же время компактна;
- Ccleaner может очищать систему от лишних «мусорных» файлов, которые неизбежно скапливаются в течение долгого времени работы. Порой размер высвобождаемого дискового пространства доходит до нескольких десятков гигабайт;
- Ccleaner анализирует, оптимизирует и очищает системный реестр. После удаления приложений в реестре часто остаются ссылки от программ, ведущие в никуда. Они только замедляют работу операционной системы и даже могут привести к фатальным ошибкам, в отдельных случаях – к краху всей системы;
- Ccleaner – мультиплатформенная программа. В настоящий момент среди поддерживаемых операционных систем числятся: Windows, MacOS, Android;
- Ccleaner может эффективно очищать кэш любого браузера, историю посещений и загрузок;
- утилита позволяет также эффективно управлять параметрами автозагрузки, очищать буфер обмена и системные логи;
- есть функция очистки дисков. Она подразумевает то, что стертая информация не будет доступна для восстановления даже при помощи специальных утилит. А также можно полностью очистить весь диск;
- можно производить удаление файлов и программ, причем, удаление будет происходить начисто, без оставления следов;
- имеется инструмент для отслеживания точек резервного восстановления операционной системы;
- Ccleaner отслеживает дубликаты файлов и позволяет удалить повторяющиеся файлы и папки;

- если скачать Ccleaner для Windows 10 в продвинутой версии можно также дефрагментировать жесткий диск с целью его оптимизации. Инструмент, по отзывам пользователей, работает гораздо эффективнее многих аналогичных приложений для Windows;
- утилита проводит тщательный и многоуровневый анализ файлов и папок, так что риск удаления необходимых для работы операционной системы служебного файла сведен к минимуму. Естественно, Ccleaner не затрагивает документы и файлы, созданные самим пользователем, так что за сохранность своих данных можно не опасаться;
- Ccleaner позволяет управлять плагинами для браузеров – включать и отключать их, а также удалять. Ведь не секрет, что многие плагины не так-то просто вычистить из системы;
- наконец, доступны версии Ccleaner Windows 10 64 bit 32 bit, то есть для 32-разрядных версий Windows и 64-разрядных.
Без сомнения, Ccleaner для ОС Windows 10 – весьма полезный инструмент. Он должен в обязательном порядке входить в «джентльменский набор» любого пользователя.
Final Uninstaller
Final Uninstaller – это мощная программа для чистки жесткого диска вашего компьютера от различного системного мусора, и исправления системного реестра.
Скриншот главного окна программы Final Uninstaller
Данная утилита занимает не более 50 Мб дискового пространства компьютера, нетребовательна к системным ресурсам и может работать под управлением ОС Windows ХР; Vista; 7. Это является достоинством для пользователей устаревшими компьютерами.
Программа распространяется на основе платной лицензии, стоимость которой на сайте производителя составляет 27 у.е. на 3 ПК. Тем не менее Final Uninstaller является достаточно популярным набором инструментов для очистки ПК, несмотря на отсутствие в нем русского языкового пакета.
Совет: Не используйте взломанные версии Final Uninstaller. Помимо того, что нелицензионный установщик может напхать ваш компьютер ненужным софтом, вы легко можете занести вирус на ваш ПК.
Что умеет программа для очистки компьютера
Программа для чистки компьютера от мусора Ускоритель Компьютера имеет простой и доступный интерфейс на русском языке, поэтому разобраться в нем достаточно легко. При запуске в главном окне отобразится информация о вашем ПК: тип системы, характеристики процессора, объем установленной памяти и пр.
Вы получите доступ к обширному функционалу для полноценного сканирования и оптимизации работы Windows. Программа может:
✓ Провести детальный мониторинг системы, выявляя все ненужные файлы, ошибки в реестре и прочие факторы, влияющие на производительность ПК. Сканирование обычно занимает не более 5 минут, после чего выводится детальная информация о работе системы.
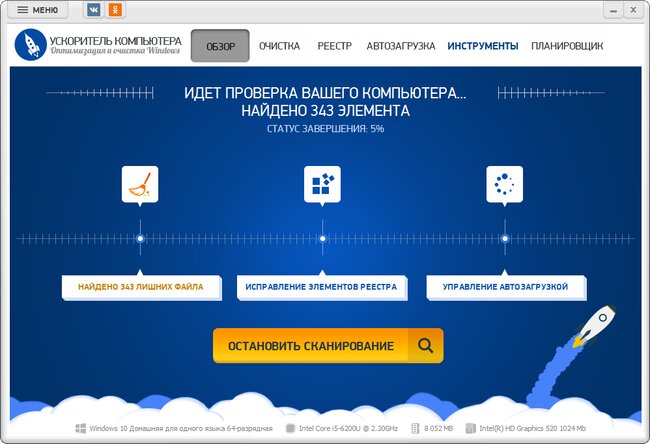
Программа выполнит полную диагностику системы
✓ Одним нажатием кнопки исправить все найденные на компьютере проблемы.
✓ Управлять автозагрузкой. Опция показывает все программы и приложения в автозапуске, и при необходимости предупреждает, что их количество следует сократить. Таким образом, скачав программу для очистки компьютера, вы легко оптимизируете работу системы.
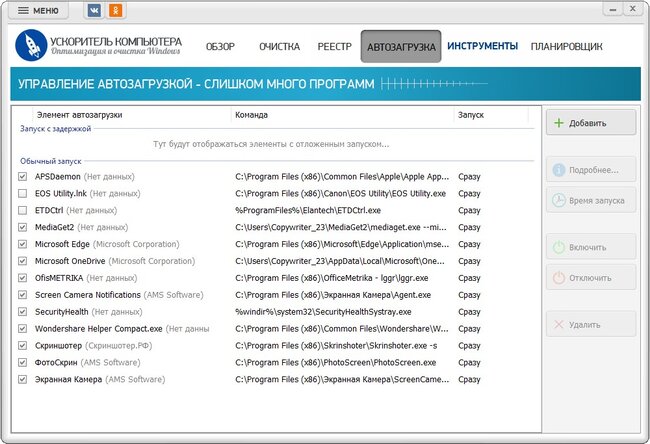
Получите доступ к программам в автозапуске
✓ Найти большие файлы и дубликаты, которые можно удалить, чтобы очистить место на ПК.
✓ Позаботиться о безопасности вашего пребывания в Интернете – очистить историю браузера, куки, удалить сохранённые пароли, данные автозаполнения.
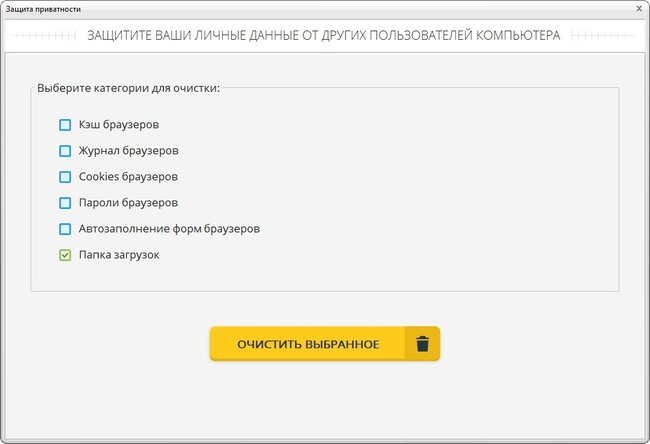
Позаботьтесь о безопасном пребывании в интернете
Дополнительные бонусы
Помимо всех этих функций, в вашем распоряжении будет удобный планировщик для оптимизации и очистки Windows. Вы сможете настроить автоматическую работу программы для очистки ПК, чтобы не тратить драгоценное время на запуск ускорителя.
Бесплатная оптимизация и очистка компьютера
Вы можете оценить «Ускоритель Компьютера» без покупки, воспользовавшись пробной версией. Она будет активна в течение 5 дней с момента установки. В бесплатной версии можно познакомиться с основными функциями софта, а также исправить ошибки реестра.
После покупки вы получите доступ ко всем возможностям программы:
- Повышение быстродействия системы,
- Ускорение загрузки Windows,
- Быстрая очистка дисков от мусора,
- Исправление ошибок реестра,
- Настройка расписания для автоматической оптимизации системы.
Нужно просто скачать программу для очистки компьютера от мусора, и она быстро оптимизирует работу системы за вас!
Причины очистки
Основные компоненты, которые могут начать давать сбои:
реестр Windows – это база данных в которой фиксируются все события и настройки, именно она объединяет отдельные части системы в целое.
Место на жестком диске – операционной системе для полноценной работы требуется довольно большой объем памяти на постоянном запоминающем устройстве компьютера
Особую важность имеет наличие свободного пространства на диске, на котором располагается системный раздел. Нехватка места в оперативной памяти компьютера из-за большого количества работающих в фоне программ
Заражение вирусами.
Как же определить нужна компьютеру профилактика или нет? Большинство пользователей этот момент определяют безошибочно. Дело в том, что компьютер перестает работать в штатном режиме. И это проявляется следующим образом:
- перестали быстро запускаться приложения;
- медленно открываются окна программ;
- компьютер стал долго загружаться;
- наблюдаются периодические зависания, в том числе и при просмотре видео в браузере.
× Все эти признаки могут наблюдаться одновременно или по отдельности.
Прежде всего стоит разделить весь план работ по восстановлению работоспособности на два этапа:
- Периодические действия – те что должны проводиться регулярно в автоматическом режиме с помощью соответствующего программного обеспечения или вручную. Это прежде всего исправление ошибок реестра, дефрагментация жесткого диска, удаление временных файлов для очистки диска с помощью мастера очистки.
- Действия, которые требуется совершить однократно в случае выявления проблем:
- сканирование на наличие вирусов,
- высвобождение места на системном разделе в случае его заполнения,
- настройка списка автозагрузки,
- ограничение количества одновременно работающих в фоне программ,
- настройка производительности,
- изменение объема виртуальной памяти.
Рассмотрим конкретные программы, которые помогут восстановить и сохранить производительность Windows.
Где находится буфер обмена, как открыть и посмотреть его содержимое
Многие владельцы мобильных устройств интересуются, как находить и открывать заметки на Android. Ответ может показаться разочаровывающим, но вы не сможете просматривать буфер как каталог или файл, так как это ни то, ни другое, а зарезервированная область ОЗУ. Кроме того, в этом особой необходимости нет. Если вы знаете, что в буфере есть текст, вы можете вставить его в любой текстовый файл, будь то файл или папка, вы можете скопировать его в каталог.
Непосредственно попасть в буфер обмена невозможно, но в некоторых моделях смартфонов его содержимое можно просматривать косвенно. В частности, функция отображения содержимого буфера обмена доступна в устройствах Samsung и LG, которые поддерживают несколько хранилищ данных. Чтобы вызвать его, вам нужно в том месте или поле, куда вы хотите вставить данные, удерживать нажатой кнопку, пока не появится опция «Буфер обмена». Выбрав этот вариант, вы получите доступ ко всей информации, хранящейся в буфере обмена.

На других гаджетах Android для просмотра содержимого буфера следует использовать сторонние приложения, способные получать данные из ОЗУ и отображать их. Самым популярным из них является Clipper, простой и легкий в использовании менеджер буфера обмена, который автоматически фиксирует все операции копирования и вырезания и сохраняет их в виде заметок для повторного использования. Содержащиеся в нем тексты сохраняются без изменений, файлы и каталоги сохраняются как пути, указывающие приложение, с которым была выполнена операция копирования.

Clip Stack – менеджер буфера обмена с функцией редактирования текстовых данных. Как и Clipper, Clip Stack автоматически сохраняет скопированные данные в виде текстовых заметок (для текста) и путей (для файлов и папок). Поддерживается просмотр, редактирование, удаление и копирование фрагментов, создание новых заметок, история резервного копирования.

Альтернативой стеку клипов являются действия с буфером обмена, которые предлагают дополнительные функции. Действия с буфером обмена позволяют просматривать и редактировать фрагменты буфера обмена, поддерживают воспроизведение голосового текста, преобразование в QR-код, перевод с других языков, создание коротких ссылок, извлечение телефонных номеров из текста и преобразование валют.

Программы для очистки системы от мусора
Кроме временных файлов, которые сохраняются в папку Temp, каждая установленная программа оставляет в системе свои подобные файлы. Чистить их вручную не лучший вариант. К счастью, существует большое количество хороших программ для очистки таких файлов и кэша системы. Рассмотрим их работу на примере CCleaner.
Эта программа имеет все необходимые для пользователя функции. Для очистки системы с её помощью сделайте следующее:
- Скачайте и установите программу.
- Запустите её.
- Отметьте, какие именно приложения должны быть проверены на предмет файлов для удаления, во вкладке «Очистка». В первую очередь нужно очистить кэш браузеров и прочие временные файлы.
Проведите анализ файлов во вкладке «Очистка»
- Нажмите «Анализ» и дождитесь его окончания.
- Кликните по кнопке «Очистка». После анализа нажмите «Очистка», чтобы отмеченные данные были удалены
- Как только очистка будет завершена, можно считать удаление кэша успешным.
Программа Ccleaner позволяет также провести очистку повреждённых путей реестра. Обязательно согласитесь создать резервную копию реестра, когда CCleaner об этом попросит. С её помощью вы сможете откатить изменения, если столкнётесь с нежелательными последствиями после этой очистки.

Нажмите «Поиск проблем» для обнаружения ошибок реестра
Чистим от ненужных файлов и мусора свой компьютер
Хорошо еще, если у вас есть достаточно места, а вот у кого объем диска ограничен, тому приходится экономить каждый мегабайт. Да и не только от обновлений, но и от установленного софта и различных компьютерных игр, все это в целом, как ком наращивается в системном разделе, и даже после удаления к примеру той же программы или игры, мусор от них никуда не девается, так и лежит постоянно на компьютере.
Многие, чтобы очистить свой компьютер от подобного мусора ставят всякие сторонние программы, типа , но мы не советуем вам ставить подобный софт. Дело в том, что разработчики Windows 10 на месте не стоят. Они полностью изменили встроенное средство очистки мусора на диске. Теперь оно справляется со своей работой намного лучше, чем хваленный CCleaner, а во вторых, такие программы как кляйнер, и подобные, приносят больше вреда, чем пользы.
Чистим папку Temp в Windows 10
Папка Temp является основным кладезем хлама для Windows 7. Всё что она содержит — системный мусор в виде временных файлов, удалять который можно и нужно с абсолютно спокойной совестью, без малейшего риска навредить вашему компьютеру.
Через параметры
Одним из самых уместных нововведений в Windows 10 является вывод очистки временных файлов на пользовательский уровень. Теперь чтобы избавиться от злополучного мусора вовсе не обязательно искать специально отведённые для него места, а достаточно лишь воспользоваться стандартными сервисами.
Очистка Temp
В этот раз идти далеко не придётся и достаточно будет лишь залезть во вкладку «Параметры».


Откройте в раздел «Система»

Перейдите во вкладку «Хранилище» и выберите диск с вашей системой

Перейдите к временным файла

Отметьте «Временные файлы» и удалите их
Включение автоочистки Temp
Чтобы больше не повторять эту процедуру, можете поставить автоматическое удаление временных файлов.

Активируйте контроль памяти

Убедитесь что удаление временных файлов здесь отмечено
Традиционно
Другой стороной медали нового функционала Windows стала его ограниченность, в результате чего многие пользователи яро недолюбливают само упоминание вкладки «Параметры». Более того, в некоторых случаях очистка временных файлов стандартными средствами может сбоить, бывает недоступна или не делает совсем ничего. Если по тем или иным причинам вышеописанные способы вас не устраивают, вы всегда можете воспользоваться старыми методами удаления системного мусора.
Как найти
Самым простым способом будет не идти в гору, а воспользоваться поиском.

Введите «%temp%» и пройдите в найденную папку

В адресной строке вы можете посмотреть её расположение
Если вы пользуетесь ограниченной версия Windows, у вас может не получится найти эту папку, так как она находится в «AppData», которая является скрытной. По причине той же скрытности, найти её прямым путём у вас её также не получится и придётся лезть в панель управления.

Перейдите в панель управления

Через пуск не находит, заходите через поиск

Проходите в «Оформление и персонализация»

Идите в «Показ скрытых файлов и папок»

Отметьте «Показывать скрытые файлы, папки и диски» и жмите «ОК»
Как почистить
Попав в папку Temp, ничего перебирать не придётся. Нажимайте комбинацию клавиш «Сtrl+A» и смело все удаляйте.

Удалять можно всё без разбора
При удалении может зажать клавишу Shift, чтобы не пришлось очищать корзину впоследствии. Все содержащиеся здесь файлы не имеют никакой уникальности и даже после удаления использующихся, все нужные просто создадутся заново. Если некоторые файлы не удалятся, скорее всего они активны в данный момент и можете про них забыть или перезапустить компьютер, чтобы их отвязать и попробовать удалить снова.
Как перенести
Если каждый раз по новой искать папку Temp вам надоело, то можете переместить её в произвольное место, куда ходить будет поближе.

Выберите место на компьютере где вы хотите видеть системный мусор и создайте там с любым названием

Можно попасть через поиск

Перейдите во вкладку «Система и безопасность»

Откройте раздел «Система»

Нажмите на «Дополнительные параметры системы»

Откройте «Переменные среды…»

Выберите TEMP и нажмите «Изменить»

Укажите здесь путь к созданной вами папке

Повторите сделанное с TMP

После перезагрузки не забудьте удалить старую папку