Microsoft edge
Содержание:
- Microsoft Edge — можно ли удалить?
- Запуск браузера Microsoft Edge
- Можно ли удалить Microsoft Edge?
- Описание и функционал Microsoft Edge
- Способы удаления Microsoft Edge в Виндовс 10
- Полезные настройки браузера Edge
- Полезные настройки браузера Microsoft Edge
- Поддержка различных платформ
- Основные возможности, функционал
- Основные возможности, функционал
- Удаление приложения
- Как удалить Edge в Windows 10
- Установите подсказки клиента агента пользователя
- Возможности и функциональность
- Как полностью удалить Microsoft Edge
- Тестирование совместимости и расширения браузера
Microsoft Edge — можно ли удалить?
Данный браузер — системный компонент, поэтому удалять его я не рекомендую:
- Если вы им не пользуетесь — он не грузит систему.
- По сравнению с операционной системой Windows — весит совсем немного.
В интернете есть способы удаления — удалить папку из Windows, из Program Files, я этого делать категорически не советую. Потому что это системные файлы, папки, удаление которых уж точно не увеличит стабильность системы.
Еще есть способ удаления используя консоль PowerShell используя примерно такую команду:
Я даже хотел показать, так как команды официальные. Но оказалось что не все приложения можно удалить таким способом, системные — нельзя, а именно к ним относится Microsoft Edge.
Самое разумное — его просто не удалять, а оставить в покое, так как он вшитый в операционку, какие последствия удаления — неизвестные. Тем более, что официального способа нет. Например вы удалите Edge, а придет обновление или добавление новой функции в Edge, а браузера нет. Что будет? Могут быть ненужные вам ошибки.
Запуск браузера Microsoft Edge
Новый браузер встроен в каждую систему Windows 10 изначально. Но если у вас установлена устаревшая версия ОС от компании Microsoft, запустить его не получится. Можно попробовать это сделать несколькими способами:
- открыть любую страницу в интернете — пока этот браузер используется по умолчанию, именно он будет применяться для открытия ссылок и поисковых запросов;
- запустить исполняемый файл, который находится по пути: C:/Windows/SystemApps/Microsoft.MicrosoftEdge_8wekyb3d8bbwe;
Для запуска кликните по исполняемому файлу MicrosoftEdge.exe
воспользоваться ярлыком, который наверняка найдётся в вашей версии Windows 10 на рабочем столе или панели задач. Если нет, его можно туда вынести.
Таким образом, запустить новый браузер в системе Windows 10 не составит труда.
Можно ли удалить Microsoft Edge?
Опытные пользователи стараются очистить своё рабочее пространство от ненужных инструментов и программ. Кому-то может не понравится влияние основного браузера на другие, которые пользователь загрузил сам. Разработчики не рекомендуют удалять встроенный браузер, так как это может повлиять на производительность системы, её безопасность. Если на компьютере вовсе не останется программ, способных выходить в Интернет, то пользователи не смогут даже загрузить другой браузер.
Удаление встроенных программ Microsoft — задача не из простых даже для опытных пользователей. Поэтому лучше всего воспользоваться специальными утилитами для этого. Найти такую можно на странице winaero.com/download-uninstall-edge-browser-for-windows-10/.
Её нужно скачать и установить на свой компьютер. Интерфейс довольно простой — запустите приложение при помощи кнопки «Uninstall» и действуйте по инструкции. Перед удалением встроенного браузера Майкрософт рекомендуется скачать дополнительный. Чтобы в системе была программа, способная открыть веб-ссылки.
Для начинающих пользователей в качестве альтернативы лучше остальных подойдёт Яндекс Браузер. Его преимущество в том, что эта программа была разработана российской компанией. Соответственно в нём все функции и интерфейс на русском языке. Он практически ничем не уступает другим браузерам и имеет ряд полезных сервисов, таких как онлайн-переводчик, календарь, карты, голосовой помощник Алиса и многое другое. Если вы предпочитаете скорость любым другим функциям, то для быстрого сёрфинга подойдёт Google Chrome. Большинство тестов показали, что этот браузер сегодня на компьютере работает быстрее остальных.
Описание и функционал Microsoft Edge
Перед тем как будет разобрана настройка, а также переустановка этой полезной утилиты, хотелось бы несколько слов рассказать про функционал программы. В данном случае можно выделить следующее:
- Эдж, это удобная утилита, которая получила максимальную оптимизацию, что обеспечивает быстрый отклик страниц.
- В приложение были включены все лучшие качества и свойства от других популярных интернет-браузеров.
- Для пользователя доступны расширенные настройки, что открывает возможность настроить утилиту под себя.
- При необходимости, всегда можно улучшить способности своего браузера, скачав и установив некоторые дополнения.
- Здесь предусмотрено удобное управление, которое позволяет быстро сориентироваться неопытному пользователю.
Особенность данной программы в том, что ее нет необходимости скачивать, так как она является предустановленной в системе. Эдж пришел на смену изрядно всем надоевшему браузеру Internet Explorer.

Системные требования для установки
Чтобы установить эту утилиту на свой персональный компьютер или ноутбук, ваше устройство должно соответствовать некоторым требованиям, а именно:
- прежде всего, требуется достаточное количество свободного пространства на жестком диске;
- необходимо, чтобы операционная система соответствовала актуальной скачиваемой версии программы;
- для установки этого плагина потребуется лицензионное соглашение, а кроме того активация Windows.
В частности относительно приложения, это все основные требования, которые могут быть дополнены в зависимости от скачиваемой версии.
Способы удаления Microsoft Edge в Виндовс 10
Как удалить Microsoft Edge в Windows 10 – встроенный web-просмотрщик, разработанный компанией Майкрософт и пришедший на замену Internet Explorer? А может не стоит этого делать? Вдруг начнете пользоваться, и Вам понравится (подобным опытом делятся многие люди на форумах)? Раз уж решили конкретно избавиться от интернет-обозревателя Эдж, тогда рассмотрим несколько способов. В конце будет видео.

Поможет удаление папки?
Существует определенная категория пользователей, которые считают, что удалить утилиту с компьютера можно путем зачистки каталога с файлами. Но это лишь часть работы, поскольку много «следов» остается в реестре, временных хранилищах и т.д.
Правильный подход – либо воспользоваться утилитой «Программы и компоненты» (посредством панели управления), либо через параметры отыскать «Приложения и возможности» с перечнем установленного программного обеспечения. К сожалению, нужный нам объект не отображается ни там, ни там. Ситуация поправима – реально использовать сторонний софт, к примеру, оптимизатор Wise Care 365 – он отображает все Metro-элементы и позволяет запросто от них избавиться.
Но давайте попробуем обойтись стандартными инструментами. Вот инструкция, как удалить Edge быстро начинающим:
Открываем «Этот компьютер» (он же – Проводник) и переходим по следующему пути:
Находим в указанном расположении каталог, в названии которого содержится слово «Edge» и куча цифр/букв после него. Вот, как это выглядит на практике:

Кликаем по нему правой клавишей мышки, в отобразившемся меню выбираем «Свойства», в новом окне на общей вкладке следует поставить отметку напротив атрибута «Только чтение» (вдруг он неактивен) и нажать ОК для сохранения изменений:

Теперь открываем папку и внутри видим несколько файлов, но нас интересует лишь парочка – «MicrosoftEdge.exe» и «MicrosoftEdgeCP.exe»:

Их необходимо переименовать, присвоив любые названия. Для этого поочередно выделяем их и жмём F2 на клавиатуре, после чего пишем что-то своё и кнопкой Enter подтверждаем сохранение;
После того, как ВЫ переименуете указанные выше элементы, операционная система не сможет производить запуск встроенного браузера, так как пути расположения не соответствуют стандартным.
Как результат, Эдж не удаляется полностью, а лишь блокируется доступ к нему. Но теперь он вообще не должен Вас беспокоить. Кстати, всю папку после этого удалять не советую, поскольку могут возникать ошибки.
Автор рекомендует:
Как полностью удалить Microsoft Edge в Windows 10 через Powershell
Привычная многим консоль командной строки CMD потихоньку уходит в прошлое. Ей на смену уже давно пришла утилита Power Shell, которая обладает расширенным функционалом и возможностью работы с системными компонентами. Многие не спешат отказываться от командной строки, но, в данном случае, она нам ничем помочь не сможет. Без ПоверШелл никак не справимся:
Запускаем встроенный инструмент, нажав Win + X на клавиатуре и выбрав из появившегося меню соответствующее действие (обязательно с правами админа):

Когда окно появится на экране, следует ввести первую команду, с помощью которой мы выведем информацию обо всех стандартных программах:
Загрузиться немаленький перечень утилит, придется пролистывать в поисках элемента с значением параметра «Name» – «MicrosoftEdge». Как только найдете, чуть ниже следует скопировать информацию справа от «Package_Full_Name». В моём случае эта строка имеет такой вид:

Для удаления применяем код, внутри содержащий ранее скопированную информацию:
Get-AppxPackage Microsoft.MicrosoftEdge_41.16299.15.0_neutral__8wekyb3d8bbwe | Remove-AppxPackage
После того, как проделаете указанные манипуляции, можно закрыть все ненужные окна. Больше Эдж не будет использоваться в Виндовс для открытия ссылок, документов веб-формата.
Избавляемся от Edge с помощью стороннего софта
Существует немало решений, позволяющих сразу после установки «десятки» убрать из неё всё лишнее, отключить систему телеметрии (слежения). Об этом я детально рассказывал в одной из публикаций.
В данном случае можно воспользоваться одним простым приложением, которое разработано энтузиастами и распространяется совершенно бесплатно. Качаем здесь .
На Ваш ПК загрузится архив, внутри которого найдете файл запуска проги. Спустя несколько секунд появится окно, где достаточно нажать на кнопку блокировки:

Если же в будущем захотите восстановить возможность пользования веб-обозревателем, то в утилиту следует нажать «Unblock».
Полезные настройки браузера Edge
Для удобства использования данного приложения, разработчики внедрили в него массу полезных настроек, которые позволяют подогнать интернет-браузер под свои конкретные требования. Здесь вы можете следующее:
- Сменить тему оформления.
- Отключить запись журнала посещаемых страниц.
- Запустить голосовой помощник.
- Распечатать необходимый документ или страницу.
- Подобрать для себя удачные расширения.
- Перейти в Microsoft Explorer, если ранее пользовались данной утилитой.
Помимо всего прочего, также имеются и другие полезные возможности и опции, которые дают возможность максимально настроить браузер под свой стиль серфинга на просторах сети интернет.
Среди большого количества программ, обеспечивающих доступ к сети интернет, отдельного внимания заслуживает браузер Edge, который считается предустановленной программой в операционной системе Виндовс 10. Этот плагин вы можете использовать как основной, убрать вкладки сверху в Microsoft Edge, либо убрать его с рабочего стола. Помимо этого, пользователи всегда могут восстановить утилиту, воспользовавшись более удобным методом, что очень удобно, особенно в той ситуации, когда происходит откат системы до предустановленных настроек.
Полезные настройки браузера Microsoft Edge
Изучите настройки нового браузера — это поможет вам оптимизировать его для удобной работы. Стоит знать о следующих опциях:
настройка расширений — открыть окно с расширениями очень просто. Оно находится в самом низу вкладки настроек, что отмечена тремя точками на панели браузера. Просто перейдите в этот раздел, и вы сможете установить любые расширения на ваш браузер;
Для выбора расширений откройте соответствующий пункт в выпадающем меню
новый режим чтения переведёт страницу в удобный для чтения с экрана вид. Для его включения нажмите на иконку книжки, что расположена на верхней панели;
Нажатие по значку книги включит режим чтения в браузере
у любых общественных приложений для браузера есть кнопка «Предоставить общий доступ». Она позволяет вашим друзьям получить информацию о вашем текущем занятии в сети;
С помощью специальной кнопки вы сможете делиться с друзьями информацией
в дополнительных настройках Microsoft Edge (кнопка «Дополнительные параметры» в основных настройках) вы можете настроить файлы cookie. К примеру, их блокировку или корректную работу;
В дополнительных настройках можно включить или выключить поддержку cookie
там же вы можете настроить использование плагина для данных flash или блокировку всплывающих окон.
Вы также можете управлять плагином Adobe Flash Player через настройки
Поддержка различных платформ
Одним из главных преимуществ Edge в сравнении с Internet Explorer справедливо называется кроссплатформенность. Это значит, что веб-обозревателем можно пользоваться на самых разных ОС, используя общую синхронизацию.
MacOS
Владельцам компьютеров и ноутбуков Apple для загрузки браузера необходимо посетить специальную страницу на сайте Microsoft. Здесь представлены ссылки на скачивание Edge.
При этом обладателям MacOS предлагается выбрать одну из двух версий браузера. Одна является классической и создана для компьютеров на базе процессоров Intel (подавляющее большинство ПК от Apple). В то же время существует версия для устройств на калифорнийских чипах американской компании (например, M1). Они используют другую архитектуру, поэтому для загрузки требуется альтернативная сборка.
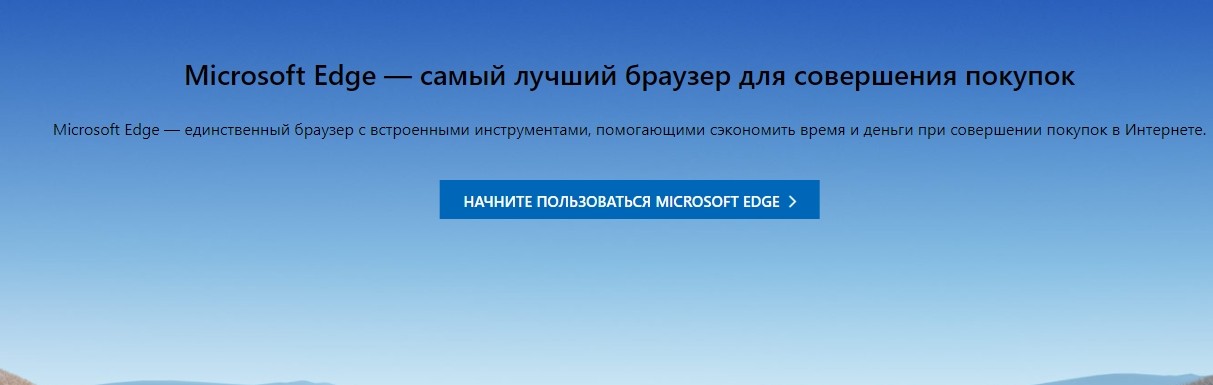
Linux
Также отдельная сборка приложения, обеспечивающего выход в интернет, есть и на операционной системе конкурентов Windows – Linux. Чтобы загрузить обозреватель, действуйте по инструкции, которая была представлена в пункте с MacOS. Пользователю нужно открыть сайт Microsoft, выбрать ОС и нажать на кнопку скачивания.
iOS
На мобильных платформах обозреватель тоже доступен. Владельцам Apple iPhone для загрузки приложения необходимо посетить магазин App Store. Далее потребуется вбить запрос с названием браузера и нажать на кнопку скачивания.
Android
Владельцы смартфонов на базе Андроид тоже не обделены вниманием разработчиков Microsoft. Чтобы скачать и установить Edge, нужно воспользоваться магазином приложений Play Market
Здесь обозреватель доступен для бесплатной загрузки.
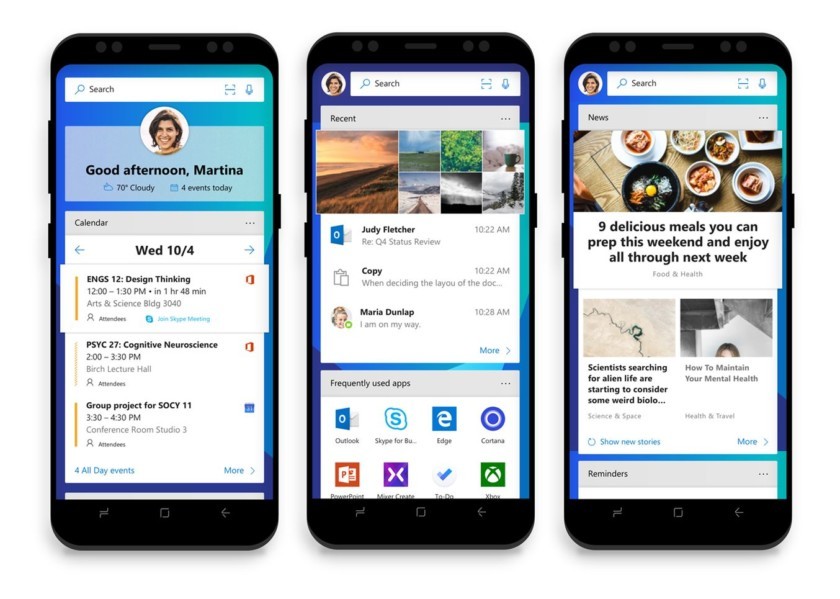
Основные возможности, функционал
Microsoft Edge – базовая программа, которую необходимо дополнительно скачивать — разработчики презентовали её вместе с Windows 10. Основная функция браузера – просмотр интернет-страниц. Приложение обладает следующими возможностями.
- Заметки на странице. Если устройство оснащено стилусом и сенсорным экраном, можно делать надписи и пометки прямо на открытой веб-странице.
- Большой выбор расширений. Пользователь может персонифицировать программу, добавляя новые расширения для улучшенного функционирования. Устанавливать можно Adblock, Adblock Plus, Amazon, Evernote, LastPass, Microsoft Translator, Office Online и другие.
- Поддержка современных веб-стандартов. Браузер отличается улучшенной системой навигации через клавиатуру и другие манипуляторы. Поддерживает чтение с экрана, открывает файлы PDF, работает с синтезатором речи для быстрого поиска.

Основные возможности, функционал
Microsoft Edge – базовая программа, которую необходимо дополнительно скачивать — разработчики презентовали её вместе с Windows 10. Основная функция браузера – просмотр интернет-страниц. Приложение обладает следующими возможностями.
- Заметки на странице. Если устройство оснащено стилусом и сенсорным экраном, можно делать надписи и пометки прямо на открытой веб-странице.
- Большой выбор расширений. Пользователь может персонифицировать программу, добавляя новые расширения для улучшенного функционирования. Устанавливать можно Adblock, Adblock Plus, Amazon, Evernote, LastPass, Microsoft Translator, Office Online и другие.
- Поддержка современных веб-стандартов. Браузер отличается улучшенной системой навигации через клавиатуру и другие манипуляторы. Поддерживает чтение с экрана, открывает файлы PDF, работает с синтезатором речи для быстрого поиска.

Удаление приложения
Если необходимо удалить Microsoft Edge с устройств пользователя, выполните указанные ниже действия.
-
Войдите в Центр администрирования Microsoft Endpoint Manager.
-
Выберите Приложения > Все приложения > Microsoft Edge > Назначения > Добавить группу.
-
В области Добавить группу выберите Удалить.
Примечание
Приложение будет удалено с устройств в выбранных группах, если в Intune приложение ранее было установлено на устройство через назначение Доступно для зарегистрированных устройств или Обязательно с использованием одного развертывания.
-
Выберите Включенные группы, чтобы выбрать группы пользователей, которых затронет это назначение приложения.
-
Выберите группы, к которым требуется применить назначение удаления.
-
Нажмите кнопку Выбрать в области Выбор групп.
-
Нажмите кнопку ОК в области Назначение, чтобы задать назначение.
-
Щелкните Исключить группы, если вы хотите исключить из назначения приложения какие-либо группы пользователей.
-
Если вы решили исключить группы, в колонке Выбор групп щелкните Выбрать.
-
Нажмите кнопку ОК в области Добавить группу.
-
Нажмите кнопку Сохранить в области приложения Назначения.
Важно!
Чтобы удалить приложение, обязательно удалите назначение участников или группы для установки перед назначением удаления. Если группа назначена как для установки приложения, так и для его удаления, приложение останется и не будет удалено.
Как удалить Edge в Windows 10
Вы можете использовать любой из способов для полного удаления или полного удаления Edge из Windows 10. Администратор должен удалить его, если он был установлен им или ею.
- Стандартный метод удаления
- Программы и особенности
- Через проводник
- Команда PowerShell
- Используя командную строку.
Вы всегда можете переустановить с веб-сайта Microsoft Edge, если передумаете. Кроме того, не забудьте выйти из своей учетной записи Microsoft перед удалением браузера.
ОБНОВИТЬ: Прежде чем продолжить, вы должны знать, что новый браузер Microsoft Edge Chromium, установленный через Центр обновления Windows, не предлагает вам возможность удалить его через пользовательский интерфейс. Так что, возможно, вам могут помочь 3-й или 4-й методы.
Говорит Microsoft:
1]Удалите браузер Microsoft Edge Chromium через меню «Пуск».

- Щелкните меню «Пуск» и введите «Microsoft Edge» в поле поиска.
- Как только вы увидите Microsoft Edge (зеленый значок) в результате, щелкните его правой кнопкой мыши.
- Выберите «Удалить» в меню и позвольте программе удаления выполнить свою работу.
Тот же параметр доступен в правой части меню «Пуск», где отображается быстрый вариант. Возможно, вам придется развернуть его, чтобы отобразить все параметры, включая Запуск от имени администратора, расположение открытого файла и т. Д.
2]Удалите Microsoft Edge с помощью панели управления

- Введите «Control» в строке «Выполнить» (Win + R) и нажмите клавишу ввода.
- Откроется классическая панель управления. Найдите программы или программы и компоненты в зависимости от вида
- Нажмите Удалить программу, чтобы открыть список программ, установленных на компьютере.
- Отсортируйте список по имени и найдите Microsoft Edge.
- Выберите его и нажмите кнопку Удалить.
По завершении процесса все файлы будут удалены.
3]Через проводник

Откройте проводник и перейдите по следующему пути:
C:Program Files (x86)MicrosoftEdgeApplication84.0.522.59Installer
Здесь число «84 .0,522,59» может отличаться в вашем случае.

Щелкните, чтобы открыть папку установщика.

Теперь перейдите на вкладку Файл и выберите Открыть Windows PowerShell от имени администратора. Теперь выполните следующую команду.
.setup.exe -uninstall -system-level -verbose-logging -force-uninstall
Браузер Edge должен быть удален.
4]Удалите браузер Edge с помощью команды PowerShell.

Вы можете использовать команду PowerShell Get package для удаления приложений. Следуйте инструкциям ниже
- Введите PowerShell в командной строке (Win + R) и нажмите клавишу Enter.
- Выполните следующую команду
Get-AppxPackage | Select Name, PackageFullName
Найдите Microsoft Edge и название его пакета. Он должен быть похож на то, что указано ниже.
Microsoft.MicrosoftEdge Microsoft.MicrosoftEdge_44.18362.449.0_neutral__8wekyb3d8bbwe
- В списке найдите Microsoft Edge и название его пакета. Он должен быть похож на то, что указано ниже.
- Теперь выполните следующую команду, чтобы удалить Edge из Windows.
Get-AppxPackage -allusers Microsoft.MicrosoftEdge_44.18362.449.0_neutral__8wekyb3d8bbwe | Remove-AppxPackage
После завершения процесса он удалит Microsoft Edge из Windows для всех пользователей. Если вы хотите удалить только свою учетную запись, вы можете пропустить -все пользователи переключитесь в приведенной выше команде.
5]Использование командной строки
Откройте окно CMD с повышенными правами.
Скопируйте и вставьте следующую команду и нажмите Enter по очереди.
cd C:Program Files (x86)MicrosoftEdgeApplication84.0.522.63Installer setup.exe –uninstall –system-level –verbose-logging –force-uninstall
Здесь 84.0.522.63 должен быть номером версии на вашем ПК.
Я надеюсь, что за публикацией было легко следить, и вы смогли удалить Microsoft Edge Chromium с ПК с Windows 10.
Обязательно удалите всю историю просмотров из учетной записи Microsoft в Интернете, если вы не хотите использовать ее в будущем.
Установите подсказки клиента агента пользователя
Если на вашем сайте используютсяподсказки клиента агента пользователя, используйте панель сетевых условий для предоставления различных советов клиента агента пользователя.
-
Откройте контекстное меню (правой кнопкой мыши) и выберите Inspect.
-
Выберите условия > сетевой сети.
-
В панели агента пользователя очистить почтовый ящик Use browser по умолчанию, а затем выбрать подсказки клиента агента пользователя.
-
Примите значение Custom по умолчанию или выберите заранее заранее определенный браузер и устройство из выпадаемого списка.
-
Для выбора установите подсказки клиента агента пользователя следующим образом.
- Бренд и версия, такие как Edge и 92. Выберите + Добавить бренд, чтобы добавить несколько пар брендов и версий.
- Полная версия браузера, например 92.0.1111.0.
- Платформа и версия, такие как Windows и 10.0.
- Архитектура, например x86.
- Модель устройства, например Galaxy Nexus.
Примечание
Установите или измените любой из подсказок клиента агента пользователя. Не существует необходимых значений.
-
Выберите Обновить.
-
Чтобы проверить изменения, выберите консоль и введите . Расширь результаты по мере необходимости, чтобы просмотреть изменения данных агента пользователя.
Вы также можете настроить подсказки клиента агента пользователя в эмулироватьмобильные устройства в Microsoft Edge.
Возможности и функциональность
- Скорость работы — по утверждению самих разработчиков и сравнению реальных тестов запуск и работа в браузере действительно шустрее конкурентов. Скорость сёрфинга (загрузки страниц) осталась на уровне конкурентов.
- Режим чтения — специальный режим позволяет убрать все лишние элементы с экрана для комфортного чтения. Можно сохранять самые интересные страницы в собственном списке для чтения, панель которого можно мгновенно открыть.
- Поддержка веб-стандартов — поддерживается новый алгоритм сжатия Brotli с улучшенной степенью сжатия и скоростью распаковки. Используется новый движок рендеринга EdgeHTML, а также Chakra JavaScript, который известен высокой скоростью обработки.
- Библиотека расширений — разработчики самых известных расширений уже давно выпустили свои продукты на обновлённый браузер. Есть возможность установить все популярные расширения буквально в несколько нажатий.
Как полностью удалить Microsoft Edge
Предустановленный браузер Internet Explorer 11 можно легко отключить в программах и компонентах операционной системы. Процесс отключения браузера Microsoft Edge немного сложнее. Нужно воспользоваться ранее описанным способом для удаления стандартных приложений Windows 10. Будем использовать обновлённую оболочку Windows PowerShell.
- В контекстном меню кнопки Пуск выберите Windows PowerShell (администратор).
- Теперь в открывшемся окне выполните: Get-AppxPackage | Select Name, PackageFullName.
- В списке находим PackageFullName программы Microsoft Edge, а потом выполняем команду: Get-AppxPackage PackageFullName | Remove-AppxPackage.
Обратите внимание, в зависимости от версии операционной системы версия браузера Microsoft Edge может отличаться. Это значит, что нельзя указать универсальную команду, после выполнения которой он будет удалён
Например, для отключения браузера у меня на компьютере нужно будет выполнить нижеуказанную команду. С каждым обновлением версия браузера изменяется, а тогда и соответственно PackageFullName.
Get-AppxPackage Microsoft.MicrosoftEdge_42.17134.1.0_neutral__8wekyb3d8bbwe | Remove-AppxPackage
Предустановленный браузер Microsoft Edge использует стандартные средства защиты операционной системы. Например, фильтр SmartScreen помогает защитить устройство, выявляя неопознанные приложения и файлы из Интернета, защищая устройство от вредоносных сайтов и загрузок. Разработчики учли все предыдущие ошибки и позаботились о безопасности обновлённого браузера.
Заключение
Тестирование совместимости и расширения браузера
Иногда паритет API не существует между Chromium браузерами. Например, существуют различия в API удостоверений и оплаты. Чтобы убедиться, что расширение соответствует ожиданиям клиентов, просмотрите состояние API с помощью следующей официальной документации браузера:
- API Chrome
- API расширения, поддерживаемые в Opera
- Расширение Порт Chrome до Microsoft Edge (Chromium)
Необходимые API определяют изменения, которые необходимо внести для устранения различий между каждым браузером. Возможно, потребуется создать несколько разные пакеты кода с небольшими различиями для каждого магазина.
Чтобы протестировать расширение в различных средах перед отправкой расширения в магазин браузера, загрузите расширение в браузер во время его разработки.