Запуск «панели управления» в windows 7
Содержание:
- Что можно сделать в окне «Управление компьютером»
- Как настроить
- Откройте панель управления в Windows 7, Vista или XP
- Список апплетов панели управления
- Добавление значка «панели управления» для быстрого доступа
- Windows XP
- Изучаем Control Panel
- Как открыть панель управления: способы
- Горячие клавиши для открытия Панели управления
- Зачем нужна Панель управления Windows
- Устаревшие канонические имена панели управления
- Возможные опции панели управления
- 3 способа открыть панель управления в Windows 10
- Способы, позволяющие открыть панель управления в Windows 8
- Другие способы открыть панель управления
Что можно сделать в окне «Управление компьютером»

Этот инструмент может похвастаться обширным количеством функций и возможностей, которые доступны из одного окна, необходимо лишь кликнуть по необходимому пункту из большого перечня доступных вариантов. Среди них можно отметить:
- Планировщик заданий – он позволяет настроить собственные задачи, автоматическое выполнение которых будет осуществляться в назначенное время в операционной системе, так и редактировать уже имеющиеся по умолчанию, включая системные.
- Просмотр событий – с помощью данного инструмента можно просматривать подробные отчёты о всех происходящих в системе событиях, включая возникновение ошибок и прочего. Данная возможность помогает, к примеру, при выявлении источника проблем, который вызывает нестабильную работу ОС, или программ.
- Общие папки – здесь вы можете подчеркнуть информацию о ресурсах и папках, к которым предоставлен общий доступ по сети. Здесь же, при необходимости, можно отменить разрешение.
- Локальные пользователи и группы – в данном разделе вы можете видеть и управлять учётными записями пользователей, которые имеют доступ к вашему компьютеру.
- Производительность – здесь собраны средства наблюдения и контроля за производительностью работы операционной системы.
- Диспетчер устройств – здесь выводится список из всех имеющихся аппаратных компонентов, что установлены в вашем ПК. Можно просмотреть исчерпывающую информацию по каждому компоненту, его драйверу и т.д.
- Запоминающие устройства – с помощью данного инструмента можно просмотреть и управлять накопителями (жёсткий диск, SSD), включая съёмные (флеш-диск, CD или DVD), которые подключены к вашему компьютеру.
- Службы и приложения – данный раздел позволяет просматривать список из всех служб, включая системные, которые выполняются в операционной системе. Естественно, при необходимости, можно управлять той или ной службой – запускать, перезапускать, останавливать и отключать.
С функционалом окна, что доступен в «Управлении компьютером», мы разобрались. Теперь рассмотрим, как его быстро вызвать.
Как настроить
К ее настройкам можно попасть двумя способами:
- через персонализацию
- контекстное меню
Через персонализацию
Для доступа к персонализации наводим на пустое место рабочего стола курсор мыши и нажимаем правую кнопку.

В появившемся меню выбираем «персонализация»

В открывшемся окне с левой стороны ищем «панель задач» и жмем на нее.

В открывшемся списке настраиваем этот элемент интерфейса под свои нужды.
Давайте всё-таки рассмотрим основные моменты:
1 Закрепить панель задач. Если выключить это параметр то можно наведя на границу панели курсор мыши, расширить ее, тем самым увеличить ее площадь.
2 Скрывать панель задач. При включенном параметре она появляется только при наведении на нее мыши. При выключенном параметре ее видно всегда.
3 Автоматически скрывать … Этот параметр актуален для планшетов.
4 Использовать маленькие кнопки. Здесь все понятно уменьшает размер кнопок находящихся на панели.
5 Показывать рабочий стол. Тут кому как нравится, у меня он выключен.
6 Заменить командную строку оболочкой Windows PowerShell … Если вы не являетесь IT-специалистом то она вам не к чему. Оставьте ее как есть.
7 Показать эмблемы на кнопках панели задач. Здесь я думаю тоже все понятно
Внимание! Данный параметр не работает при включенной настройке «Использовать маленькие кнопки»
8 Положение панели задач на экране. Есть четыре варианта настройки. Внизу (устанавливается по умолчанию), вверху, справа и слева. Ставьте как вам удобнее. У меня установлено снизу.
9 Группировка кнопок на панели задач. Включает или выключает названия рядом с иконками программ. Здесь тоже как вам нравится. У меня включено «Всегда скрывать метки»
10 Дальше идет ссылка на инструкцию по пользованию от производителей.
11 Потом идут настройки области уведомлений. О них мы поговорим чуть ниже. Так что читайте статью до конца.
12 Ниже показаны параметры для тех, у кого установлено несколько дисплеев.

13 При включении параметра «Люди» появится значок, нажав на который откроется область, где можно закрепить ваши контакты из скайпа или электронной почты.

У меня настройка выключена, так как она мне не нужна. Но вы можете попробовать.
В этих параметрах нет ничего сложного. Устанавливаем нужный параметр, смотрим, что получилось если не подходит, то возвращаем предыдущий вариант или выбираем следующий.
Через контекстное меню
Второй вариант немного проще вызываем контекстное меню, наведя мышью на свободную область самой панели и в самом низу выбираем «Параметры панели задач» и попадаем в тоже окно, что и в первом варианте.

С настройками, думаю все понятно, давайте теперь рассмотрим, из каких элементов она состоит, и как их настраивать.
Откройте панель управления в Windows 7, Vista или XP
- Нажмите кнопку Пуск.
- Выберите Панель управления из списка в правом поле.
Windows 7 или Vista: если вы не видите панель управления в списке, ссылка может быть отключена как часть настройки меню «Пуск». Вместо этого введите control в поле поиска в нижней части меню «Пуск», а затем нажмите «Панель управления», когда она появится в списке выше.
Windows XP: если вы не видите опцию «Панель управления», меню «Пуск» может быть установлено на «классический режим» или ссылка может быть отключена как часть настройки. Попробуйте Пуск → Настройка → Панель управления или выполните control из окна «Выполнить».
Во всех трех версиях Windows сгруппированное представление панели управления используется по умолчанию, но не сгруппированное представление предоставляет все отдельные апплеты, облегчая их поиск и использование.
Список апплетов панели управления
Перечисленные ниже апплеты являются компонентами панели управления Microsoft Windows , которая позволяет пользователям определять ряд настроек для своего компьютера , отслеживать состояние таких устройств, как принтеры и модемы, а также настраивать новое оборудование , программы и сетевые подключения. Каждый апплет хранится индивидуально как отдельный файл (обычно файл .cpl), папка или DLL , расположение которых хранится в реестре под следующими ключами:
- HKLM \ SOFTWARE \ Microsoft \ Windows \ CurrentVersion \ Control Panel \ Cpls Содержит расположение всех файлов .cpl в строковом формате на жестком диске, используемом в панели управления.
- HKLM \ SOFTWARE \ Microsoft \ Windows \ CurrentVersion \ Explorer \ ControlPanel \ Namespace Содержит расположениепеременных CLSID для всех панелей, не включенных как файлы cpl. Обычно это папки или апплеты оболочки, хотя Windows Vista позволяет регистрировать и сами физические программы. Затем CLSID позволяет установить такие элементы, как значок, информационное окно и категорию, и указывает местоположение файла, который будет использоваться.
Затем панель управления использует эти списки для поиска апплетов и загрузки их в программу панели управления (control.exe) при запуске пользователем. Помимо использования панели управления, пользователь также может вызывать апплеты вручную через командный процессор . Например, синтаксис « Control.exe inetcpl.cpl » или « control.exe / name Microsoft.InternetOptions » запустит апплет свойств Интернета в Windows XP или Vista соответственно. Хотя оба примера синтаксиса приемлемы в Windows Vista, только первый допустим в Windows XP.
Добавление значка «панели управления» для быстрого доступа
Если вы довольно часто сталкиваетесь с необходимостью открытия «Панели управления», явно нелишним будет закрепить ее «под рукой». Сделать это можно несколькими способами, а какой из них выбрать – решайте сами.
«Проводник» и Рабочий столОдин из самых простых, удобных в использовании вариантов решения поставленной задачи – добавление ярлыка приложения на Рабочий стол, тем более, что после этого запустить его можно будет и через системный «Проводник».
- Перейдите на Рабочий стол и кликните ПКМ в его пустой области.
В появившемся контекстном меню поочередно перейдите по пунктам «Создать» — «Ярлык».
В строке «Укажите расположение объекта» введите уже знакомую нам команду , но только без кавычек, после чего нажмите «Далее».
Придумайте создаваемому ярлыку имя. Оптимальным и наиболее понятным вариантом будет «Панель управления». Нажмите «Готово» для подтверждения.
Ярлык «Панели управления» будет добавлен на Рабочий стол Windows 10, откуда вы всегда его сможете запустить двойным нажатием ЛКМ.
Для любого ярлыка, который есть на Рабочем столе Виндовс, можно назначить свою комбинацию клавиш, обеспечивающую возможность быстрого вызова. Добавленная нами «Панель управления» не является исключением из этого простого правила.
- Перейдите на Рабочий стол и кликните правой кнопкой мышки по созданному ярлыку. В контекстном меню выберите пункт «Свойства».
В окне, которое будет открыто, нажмите ЛКМ по полю напротив пункта «Быстрый вызов».
Поочередно зажмите на клавиатуре те клавиши, которые в дальнейшем хотите использовать для быстрого запуска «Панели управления». Задав комбинацию, сначала нажмите на кнопку «Применить», а затем «ОК» для закрытия окна свойств.
Примечание: В поле «Быстрый вызов» можно указать только ту комбинацию клавиш, которая еще не используется в среде ОС. Именно поэтому нажатие, например, кнопки «CTRL» на клавиатуре, автоматически добавляет к ней «ALT».
Попробуйте воспользоваться назначенными горячими клавишами для открытия рассматриваемого нами раздела операционной системы.
Отметим, что созданный на Рабочем столе ярлык «Панели управления» теперь может быть открыт и через стандартный для системы «Проводник».
- Любым удобным способом запустите «Проводник», например, кликнув ЛКМ по его иконке на панели задач или в меню «Пуск» (при условии, что ранее вы ее туда добавляли).
В списке системных директорий, который отображается слева, найдите Рабочий стол и нажмите по нему левой кнопкой мышки.
В перечне ярлыков, которые есть на Рабочем столе, будет и ранее созданный ярлык «Панели управления». Собственно, в нашем примере есть только он.
Меню «Пуск»Как мы ранее уже обозначили, найти и открыть «Панель управления» можно через меню «Пуск», обратившись к списку служебных приложений Виндовс. Непосредственно оттуда же можно создать так называемую плитку этого средства для быстрого доступа.
- Откройте меню «Пуск», нажав по его изображению на панели задач или воспользовавшись соответствующей клавишей.
Найдите папку «Служебные — Windows» и разверните ее кликом ЛКМ.
Теперь нажмите правой кнопкой мышки на ярлык «Панели управления».
В открывшемся контекстном меню выберите пункт «Закрепить на начальном экране».
Плитка «Панели управления» будет создана в меню «Пуск».
При желании вы можете переместить ее в любое удобное место или изменить размер (на скриншоте показан средний, дополнительно доступен маленький.
Панель задачОткрыть «Панель управления» наиболее быстрым способом, приложив при этом минимум усилий, можно если предварительно закрепить ее ярлык на панели задач.
- Любым из рассмотренных нами в рамках данной статьи способов запустите «Панель управления».
Кликните по ее иконке на панели задач правой кнопкой мышки и выберите пункт «Закрепить на панели задач».
С этого момента ярлык «Панели управления» будет закреплен, о чем можно судить хотя бы по постоянному наличию его иконки на панели задач, даже когда средство закрыто.
Открепить значок можно через все то же контекстное меню или путем простого его перетаскивания на Рабочий стол.
Вот так просто можно обеспечить возможность максимально быстрого и удобного открытия «Панели управления». Если вам приходится действительно часто обращаться к этому разделу операционной системы, рекомендуем выбрать подходящий вариант создания ярлыка из описанных нами выше.
Windows XP
Здесь также нужно нажать Пуск и выбрать Панель управления. Дальше визуально находим значок Java и запускаем его двойным кликом мышки.
После того, как программное обеспечение установлено, необходимо подготовить компьютер к работе Web-кабинета, выполнив следующие настройки Java:
- настройку безопасности Java;
- настройку Java в браузера;
- настройку безопасности ОС Windows для работы Java.
Для того чтобы исключить возникновение проблем в работе Java, рекомендуется в приложении понизить уровень безопасности до уровня medium или high (в зависимости от внутренней политики безопасности компании). Для этого необходимо:
- открыть Панель управления Windows → Java Control Panel → Security (рис. 1,1);
- переместить риску на шкале безопасности до уровня medium или high (рис. 1,2);
- нажать кнопку ОК для применения настроек (рис. 1,3).
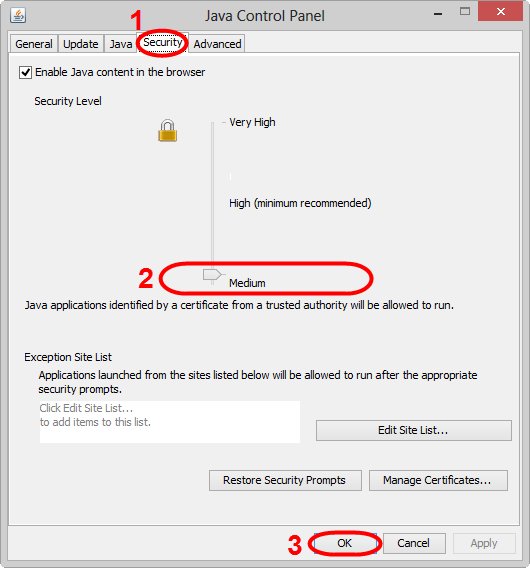
Рисунок 1 – настройка безопасности Java
Для работы Java в браузере необходимо проверить, подключено ли данное приложение в браузере. Если нет – подключить.
Изучаем Control Panel
Настройка Java в рамках операционных систем Windows осуществляется через Java Control Panel, найти которую можно в Панели управления. Независимо от версии операционной системы (XP, Vista, 7, 8 или 10) нужная иконка будет выглядеть примерно так:

Щелкнув по ней, вы откроете такую панель:
Она содержит вкладки:
- General — Базовая настройка;
- Update — Обновление;
- Java — перевод не требуется;
- Security — Безопасность;
- Advanced — Дополнительные настройки.
В первую очередь стоит заглянуть в раздел Security. В зависимости от версии Java окошко может выглядеть так (для 7-ой версии):

Или так для более поздних версий:

Как видите настройка безопасности в старых и новых версиях слегка отличается. Уровень Medium (Средний) был удален, так как с ним Windows становится более уязвимой к вредоносному ПО. Ваша задача на данном этапе выбрать уровень High (Высокий) или Very High (Очень высокий).
Первый используется по-умолчанию. Если вам нужно, чтобы все просто работало, оставьте настройки как есть. При установке очень высокого уровня безопасности с программной платформой будут работать только приложения со специальным сертификатом, а остальные будут блокироваться.
Здесь же есть полезная кнопка Edit Site List, с помощью которой можно настроить список сайтов-исключений. Просто добавляйте ссылку и жмите Add. Кнопкой Remove сайт удаляется из перечня.
На сайтах из списка становится возможным выполнение RIA-приложений (загружаемых с сайта на жесткий диск), не проходящих проверку системы безопасности.
Если вы хотите, чтобы платформа, установленная в Windows, не обновлялась без вашего ведома, уберите галку здесь:
Вы можете обновить Java вручную немедленно, нажав кнопку Update Now. По кнопке Advanced доступна установка точной даты и времени проверки обновления.
Для полноценной работы Java на ОС Windows от XP до 10 этих настроек вполне достаточно.
Java Control Panel или по-русски Панель управления Java можно всегда найти в Панели управления Windows. В разных версиях Windows добраться туда можно по-разному.
Как открыть панель управления: способы
Каждый пользователь может открыть настройки панели методом, который ему удобен. Также возможно закрепление папки в панели инструментов или на рабочем столе. Чтобы сделать это, выполняют ряд последовательных действий.
Через «Пуск»
Это простейший метод, благодаря которому пользователь быстро попадет в нужный раздел. Такой способ подходит для тех, кто пользуется функцией редко.
Обратите внимание! Если же требуется ежедневно заходить туда, можно закрепить значок на рабочем столе
ЛКМ по иконке
По меню «Пуск» кликают 1 раз левой кнопкой мыши. Появится список действий, который может совершить пользователь. Прокручивают их в самый низ, выбирая папку «Служебные».
Папка «Служебные» — «Windows»
Когда пользователь кликнет на вкладку «Служебные», возникнет дополнительный раздел. В нем ищут опцию требующейся панели.
Панель управления
После выбора панели появится новое меню, где можно менять основные настройки параметров компьютера. Когда нужные действия выполнены, нажимают на крестик.
Через строку «Выполнить»
Командная строка — это один из основных методов, благодаря которым можно открывать любые разделы, содержащиеся на персональном компьютере или ноутбуке. Это своеобразная поисковая система. Чтобы ею воспользоваться, нужно знать команды на английском языке, которые открывают папки и файлы в компьютере.
Вызвать строку с помощью «Win + R»
Нажимают сочетание кнопок «Win + R». Перед пользователем появится командная строка «Выполнить». В графе «Открыть» печатают «Control» или «ControlPanel». Если первое значение не работает, набирают второе.
Написать в строке «ControlPanel»
После введения «Control» или «ControlPanel», кликают на «Ok». Благодаря этому способу перед пользователем сразу же откроется меню настроек панели управления.
Обратите внимание! Никаких больше действий совершать не нужно
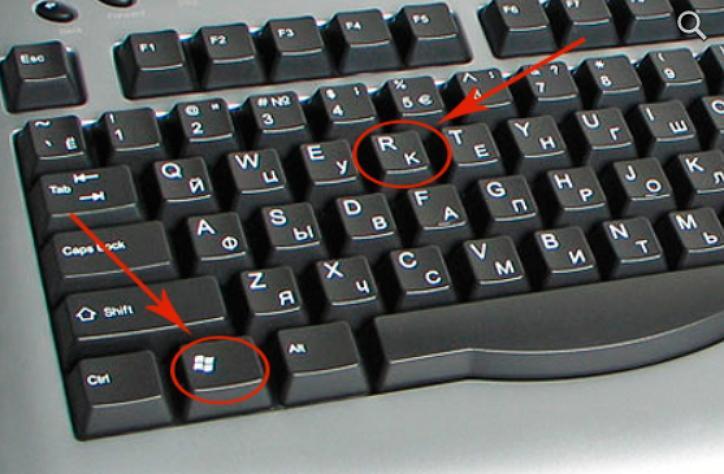
Сочетание кнопок «Win + R»
С помощью системного поиска
Поисковая функция — одна из опций, которую создатели операционной системы Windows 10 вынесли в основную строку внизу экрана. Ее вызов в виде лупы или строки, где печатают требуемое значение.
В панели задач
Когда кликают на лупу, открывается строка для ввода данных. Требуется прописать наименование нужного раздела. Когда пользователь сделает это, перед ним появятся все элементы, которые нашел поиск.
Обратите внимание! В графе «Лучшее соответствие» находят приложение с нужным названием. При этом снизу должна содержаться подпись «Классическое приложение»
Ввести название и выбрать необходимое в подсказке
Когда подсказка выдала требующееся наименование, по ней кликают левой кнопкой мыши. Этого достаточно, чтобы перед пользователем открылся инструмент, через который проводят настройки компьютера.
Через контекстное меню
Многие пользователи думают, что контекстное меню возникает только в том случае, если кликнуть по основному экрану. Однако опция доступна для разных строк, папок, содержащихся на компьютере. Этот прием используют и к меню «Пуск», чтобы выбрать программы и приложения.
ПКМ по иконке Пуск или комбинация «Win + X»
Если требуется найти панель для настроек, нужно нажать на клавишу «Пуск». Вместо этого пользователь может зажать горячие клавиши «Win + X». Таким способом открывают контекстное меню, где выполняют дальнейшие действия.
Панель управления
После появления контекстного меню требуется выбрать нужное название настроек. Кликают по панели управления, входят в ее настройки. Многие пользователи отмечают, что в Windows 10 в контекстном меню такая опция отсутствует. Тогда можно воспользоваться возможностями Windows PowerShell.
Если использовать основное меню через поиск, открыть приложение можно несколькими способами.
- кликают правой кнопкой по меню «Пуск». В контекстном меню выбирают Windows PowerShell. Кликают по нему левой кнопкой, после чего требуется ввести команду «Control», нажимают «Enter»;
- нажимают на кнопку «Пуск», после чего одновременно используют кнопки «Win + I». Далее выбирают «Панель персонализации». В появившемся меню нажимают на «Темы», а далее «Параметры значков рабочего стола». Сбоку появится новое меню, где можно поставить галочки на тех настройках, которые будут отображаться на главном экране. Ставят галочку на значении «Панель управления», после этого кликают на «Применить», чтобы сохранить изменения. После нажатия на «Ok» на рабочем столе появится отдельная папка с настройками панели управления.
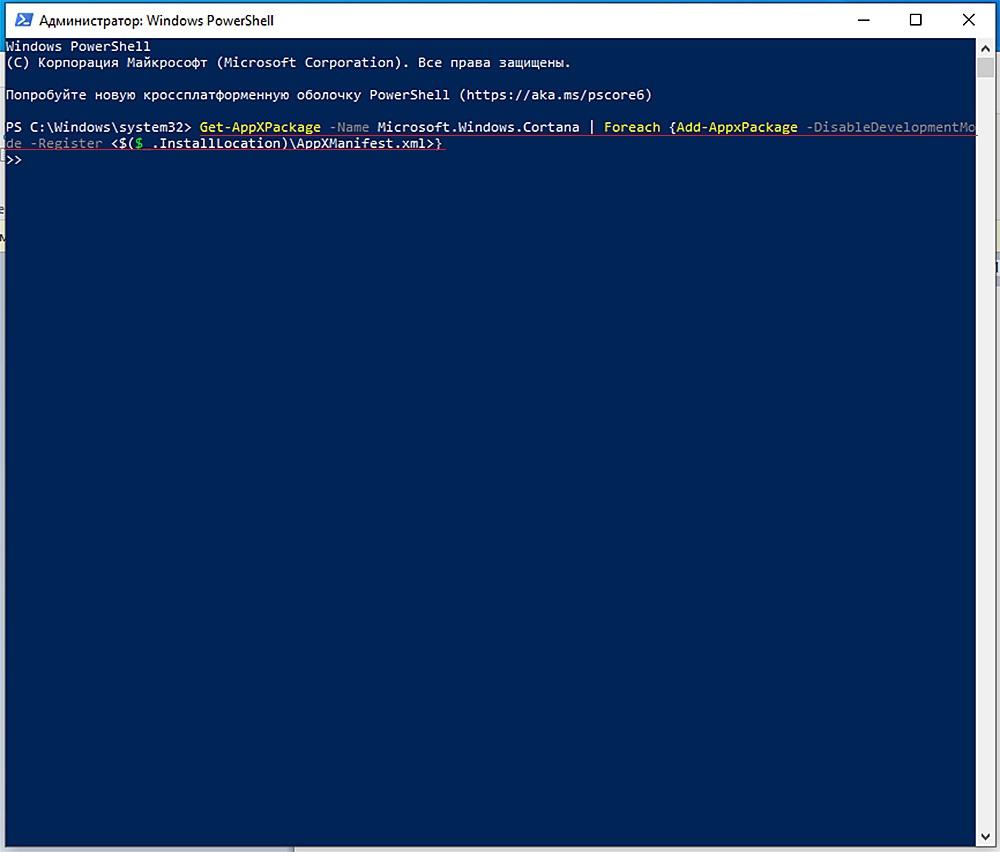
В Windows PowerShell тоже можно осуществлять основные настройки
Обратите внимание! Если пользователь ежедневно открывает данную панель, лучше установить ее на рабочем столе или в основной строке. Тогда для перехода не потребуются горячие клавиши, раздел будет всегда перед глазами
Горячие клавиши для открытия Панели управления
По умолчанию, в Windows не предусмотрена комбинация горячих клавиш для того, чтобы открыть панель управления, однако вы можете ее создать, в том числе и без использования дополнительных программ. Для этого, выполните следующие действия:
- Создайте ярлык, как это описано в предыдущем разделе.
- Кликните правой кнопкой мыши по ярлыку, выберите пункт «Свойства».
- Кликните в поле «Быстрый вызов».
- Нажмите желаемую комбинацию клавиш (обязательно Ctrl+Alt+ Ваша клавиша).
- Нажмите Ок.
Готово, теперь по нажатию выбранной вами комбинации, будет запускаться панель управления (только не удаляйте ярлык).
На этом все. Теперь вы знаете как открыть панель управления Window.

Изменение свойств папок позволяет настроить их внешний вид, поиск, отображение скрытых и системных элементов, отображение расширений файлов и многое другое. Но чтобы произвести данные корректировки, следует вначале выполнить переход в окошко параметров папок. Давайте разберемся, какими способами можно осуществить данную задачу в Windows 7.
Зачем нужна Панель управления Windows
Операционная система Windows является программой, которая выступает в роли посредника между устройствами компьютера и нами – пользователями.
Также операционная система обеспечивает необходимые условия для установки и работы программ и приложений. Задачи операционной системы разнообразны и охватывают все области работы на компьютере. Можно сказать, что это самая главная и самая важная программа.
Но, если разобраться детально, то Windows – это не одна программа, а целый пакет программ, который позволяет нам работать с файлами, организовывать компьютерные сети и выходить в Интернет, управлять доступом пользователей к компьютеру, обеспечивать защиту компьютера от проникновения из сети и так далее… Задач операционная система выполняет действительно много.
За отдельные задачи, как правило, отвечают отдельные утилиты (маленькие программы), которые входят в состав операционной системы. Для того чтобы выполнить настройку каких-либо параметров с помощью такой утилиты, ее нужно запустить. Для удобства все основные настройки операционной системы и утилиты, отвечающие за различные аспекты работы на компьютере, собрали в одном месте. Думаю, что вы уже догадались — это место называют Панелью управления Windows.
Устаревшие канонические имена панели управления
ниже приведены канонические имена, которые больше не используются в Windows 8.1 или более поздних версиях. Некоторые из них были удалены полностью. Другие были повторно сопоставлены в следующих ситуациях:
- Элемент панели управления переименовывается. Переименованному элементу присваивается новое каноническое имя, но сохраняется тот же идентификатор GUID. В этом случае старое каноническое имя запускает переименованный элемент панели управления. Имейте в виду, что запускаемый элемент может не использовать тот же пользовательский интерфейс, что и старая версия этого элемента.
- Функции одного или нескольких элементов панели управления перемещаются или объединяются в новый элемент. В этом случае старое каноническое имя сопоставляется с наиболее подходящим новым элементом панели управления.
Примечание
Повторное сопоставление существует для обеспечения обратной совместимости. Не следует использовать устаревшие значения в новом коде.
Устаревшее каноническое имя
Элемент панели управления
GUID
Примечания
Microsoft. Аддхардваре
Установка оборудования
{7A979262-40CE-46ff-AEEE-7884AC3B6136}
Карты в начиная с Windows 7.
Microsoft. Аудиодевицесандсаундсемес
Звук
{F2DDFC82-8F12-4CDD-B7DC-D4FE1425AA4D}
Карты в с Windows 7.
Microsoft. Баккупандресторецентер/Microsoft. Баккупандресторе
Центр архивации и восстановления
{B98A2BEA-7D42-4558-8BD1-832F41BAC6FD}
microsoft. баккупандресторецентер сопоставляется с microsoft. баккупандресторе в Windows 7. Оба параметра удаляются из Windows 8; Вместо этого используйте .
Microsoft. CardSpace
Windows CardSpace
{78CB147A-98EA-4AA6-B0DF-C8681F69341C}
Удалено из Windows 8.
Microsoft. Десктопгаджетс
Мини-приложения рабочего стола
{37efd44d-ef8d-41b1-940d-96973a50e9e0}
Удалено из Windows 8.
Microsoft. Жетпрограмсонлине
Windows Marketplace
{3e7efb4c-faf1-453d-89eb-56026875ef90}
удалено с Windows 7.
Microsoft. Инфраредоптионс
Инфракрасная связь
{A0275511-0E86-4ECA-97C2-ECD8F1221D08}
Карты в на Windows 7.
Microsoft. Language
Язык
{BF782CC9-5A52-4A17-806C-2A894FFEEAC5}
удалено из Windows 10, версия 1803
Microsoft. Локатионандосерсенсорс
Расположение и другие датчики
{E9950154-C418-419e-A90A-20C5287AE24B}
Карты в Windows 8.
Microsoft. Пенандинпутдевицес
Перо и устройства ввода
{F82DF8F7-8B9F-442E-A48C-818EA735FF9B}
Карты в начиная с Windows 7.
Microsoft. Пеопленеарме
Соседние пользователи
{5224F545-A443-4859-BA23-7B5A95BDC8EF}
Удалено из Windows 8.
Microsoft. Перформанцеинформатионандтулс
Сведения о производительности и средства
{78F3955E-3B90-4184-BD14-5397C15F1EFC}
Удалено из Windows 8.1.
Microsoft. Фонеандмодемоптионс
Телефон и модем
{40419485-C444-4567-851A-2DD7BFA1684D}
Карты в начиная с Windows 7.
Microsoft. Printers
принтеры;
{2227A280-3AEA-1069-A2DE-08002B30309D}
Карты в начиная с Windows 7.
Microsoft. Проблемрепортсандсолутионс
Отчеты о проблемах и решения
{ФКФИКАЕ-EE1B-4849-AE50-685DCF7717EC}
Карты в начиная с Windows 7.
Microsoft. Регионаландлангуажеоптионс
Региональные и языковые параметры
{62D8ED13-C9D0-4CE8-A914-47DD628FB1B0}
Карты в начиная с Windows 7
обратите внимание, что по отношению к Windows 8 каждому региону и языку присвоены свои собственные элементы панели управления. В настоящее время Microsoft
Регионаландлангуажеоптионс и Microsoft. Регионандлангуаже открывают элемент региона. Для доступа к элементу языка необходимо использовать .
Microsoft. Секуритицентер
Центр обеспечения безопасности Windows
{087DA31B-0DD3-4537-8E23-64A18591F88B}
Карты в начиная с Windows 7.
Microsoft. Спичрекогнитионоптионс
Параметры распознавания речи
{58E3C745-D971-4081-9034-86E34B30836A}
Карты в начиная с Windows 7.
Microsoft. Таскбарандстартмену
Панель задач и меню «Пуск»
{0DF44EAA-FF21-4412-828E-260A8728E7F1}
Карты в на Windows 8.
Microsoft. Велкомецентер
Центр начальной настройки
{CB1B7F8C-C50A-4176-B604-9E24DEE8D4D1}
Карты в Microsoft. GettingStarted в Windows 7. Открывает домашнюю страницу панели управления в Windows 8.
Microsoft. Виндовссидебарпропертиес
Windows Свойства боковой панели
{37efd44d-ef8d-41b1-940d-96973a50e9e0}
Карты в Microsoft. десктопгаджетс в Windows 7. Удалено из Windows 8.
Microsoft. Виндовссидешов
Windows SideShow
{E95A4861-D57A-4be1-AD0F-35267E261739}
нерекомендуемая функция в Windows 8, удалена из Windows 8.1.
Возможные опции панели управления
Новая панель управления отличается по дизайну и функционалу, хотя и имеет полноценную версию, какая была в «семёрке» и XP. Новая панель управления вбирает в себя все самые основные опции и параметры, которые могут понадобится пользователю. Таким образом, разработчики решили вопрос с сложность управления — опытный «юзер», если ему понадобятся серьёзные изменение и настройки, отправится в полноценную версию незамедлительно, а новичок освоит вкладку Параметры.
Все элементы панели управления вы найдёте только в полноценной версии панели управления
Вот перечень значимых вкладов панели управления Windows 8:
Первая вкладка — персонализация, то есть настройка базовых элементов системы под пользователя. Здесь можно сменить картинку рабочего стола, заставку ждущего экрана, заставку экрана блокировки (и приложения, которые на нём размещаются) и аватар пользователя.
- Изменение пароля и ПИН-кода, которые можно ввести с клавиатуры и мобильного устройства соответственно.
- Создание и изменение графического пароля — новый для персональных компьютеров способ защиты, представляющий собой совокупность линий, черт, окружностей. Не ново для смартфонов. Кстати, создать графический ключ на ПК без сенсорного экрана возможным не представляется.
- Третья вкладка — Уведомления. Редко используемые опции в век Интернета — можно настроить почтовые приложения и приложения, уведомляющие пользователя о событиях, упоминаниях, новостях, сообщения в соц. сетях.
- Четвёртая вкладка — Конфиденциальность. Двумя-тремя щелчками вы сможете настроить работу интернет-приложений и их доступ к вашим файлам и личной информации.
- Пятая вкладка — Общие настройки. Общие настройки включают в себя настройки времени, языка и региональных стандартов, восстановления ПК, удаления и переустановка данных операционной системы, особые варианты загрузки (без использования F8 при включении компьютера), также здесь можно включить стерео микшер на Windows 8.
- Шестая вкладка — Специальные возможности. Список специальных возможностей возрос по сравнению с предыдущим ОС, здесь среди возможных опций: контрастность, толщина курсора, специальных шрифт, экранный диктор и экранная лупа для слабовидящих.
- Седьмая вкладка — Устройства: перечисление и настройки подключённых устройств: принтеров, факсов, сканеров, микрофонов, bluetooth-устройство
Классическая панель управления и полный перечень параметров рассматривать не имеет смысла, так как она ничем не отличается от панелей управления других версий Windows
ПОСМОТРЕТЬ ВИДЕО
Теперь вы знаете, как открыть панель управления в windows. Остались вопросы? Задавайте!
3 способа открыть панель управления в Windows 10
После перехода с Windows 7 на Windows 10 почти у всех пользователей стал возникать резонный вопрос: «Как добраться до панели управления?». В интерфейсе Windows 10 были сделаны значительные изменения, которые перевернули все алгоритмы и шаблоны взаимодействия пользователя с этой операционной системой. За несколько лет использования привычного меню «Пуск» в Windows XP и 7 все привыкли к последовательности действий «Пуск > Панель управления».
Открыть «Панель управления» в Windows 10 можно тремя способами:
1. Перейдите в поле поиска на панели задач и начните вводить «Панель управления». Windows выполнит поиск и откроет приложение панели управления.
2. Откройте найденный элемент или выбирите другой доступный вариант взаимодействия:

Если вы часто используете панель управления выберите «Закрепить на панели задач». Затем вы можете легко запустить его с панели задач.
Вы также можете создать ярлык панели управления на рабочем столе.
1. Кликните правой клавишей мыши в пустом месте рабочего стола
2. Выбирите пункт «Персонализация«


4. В окне «Параметры значков рабочего стола» отметьте галочкой пункт «Панель управления» и нажмите «ОК».

Теперь на вашем рабочем столе всегда будет значок «Панели управления»
Этот способ самый быстрый при условии, что вы хорошо владеете клавиатурой. Системные администраторы очень часто пользуются окном «Выполнить», чтобы запускать элементы управления Windows так как это быстрей, чем добираться до них водя курсором по экрану и кликая мышкой.

Можно было бы ограничится описанием одного способа, но у всех разные взгляды на удобство. Кому-то удобней один раз закрепить значек на рабочем столе или панели задач, а другие предпочтут использовать окно «Выполнить». Выбор за вами.
Способы, позволяющие открыть панель управления в Windows 8
Способов решения проблемы великое множество, но я отобрал наиболее простые. С задачей справится каждый пользователь, вопрос в привычке работы с новым дизайном, новым для привычной домашней операционной системы. В windows 8 панель управления можно отыскать следующими способами:
Способ первый: открыть «Выполнить» — классическое приложение Windows, выполняющее функцию предшественника командной строки. «Выполнить» находится в меню Пуск, также вы можете найти его через поиск (щёлкнув по лупе и введя свой запрос), или вызвать сочетанием клавиш Win + R.
После того, как команда «Выполнить» выполнена, в строчке вводим «control panel», нажимаем Ок (Enter) и радуемся результату
Способ второй: Воспользоваться функцией поиска в меню Пуск (в уже известном нам плиточном интерфейсе Metro).
Для этого, находясь в уже упомянутом интерфейсе, или найдите Поиск (значок лупы), или начните вводить свой запрос «Панель управления» без каких-либо посторонних действий, тогда Поиск через меню «Параметры» инициируется автоматически
Третий способ: через боковую панель. Один из самых простых и быстрых способов.
Главное — правильно провести курсором мышки возле одного из правых углов рабочего стола, тем самым вызвав плавающую панель, среди пунктов которой находится панель управления
Четвёртый способ: создать ярлык. Этот способ потребует начальных навыков работы с ярлыками. Найти панель управления в Windows 8 будет намного проще, если создать постоянную ссылку на него, которую вы сможете разместить, где вам удобно, и там, где находится панель задач. Находясь на рабочем столе, щёлкните по пространству без значков правым кликом, и в контекстом меню нужно будет выбрать создание ярлыка. В появившемся окне от вас потребуют указать адрес к расположению файла или программы, поэтому используйте готовый текст: %windir%\explorer.exe shell:::{26EE0668-A00A-44D7-9371-BEB064C98683}
Не забудьте нажать «Далее», и используйте ярлык так, как вам заблагорассудится
Другие способы открыть панель управления
Как мы уже упоминали несколько раз выше, команда control запускает панель управления из любого командного интерфейса Windows, включая командную строку.
Кроме того, каждый отдельный апплет панели управления может быть открыт с помощью командной строки, что очень полезно, если вы создаете скрипт или вам нужен быстрый доступ к апплету.
Ещё один способ доступа к апплетам панели управления – включение GodMode в Windows, который представляет собой специальную папку, содержащую все апплеты из панели управления. Это не сама панель управления, а папка с легким доступом к инструментам, найденным в программе.