Как очистить корзину в компьютере windows 10
Содержание:
- Введение
- С помощью Редактора локальной групповой политики
- Как удалить без помещения в корзину в Windows
- Инструкция по удалению корзину с рабочего стола
- Дополнительные сведения
- Куда переместить корзину с рабочего стола
- Способы по восстановлению «Корзины» на «Рабочем столе»
- Как убрать корзину с рабочего стола Windows 10 / 8 / 8.1
- Корректировка настроек
- Инструкция по удалению корзину с рабочего стола
- Различные способы очистки корзины в Windows 10
- Как полностью отключить корзину в Windows 10
- Убираем значок корзины с рабочего стола
- Как отключить Корзину
- С помощью Редактора реестра
- Куда переместить корзину с рабочего стола
- Проблема с отображением значка Корзины на рабочем столе
Введение
Операционная система имеет широкий набор внутренних настроек, параметры которых нацелены на исполнение определенных действий при достижении конкретных условий, связанных с отдельными ограничениями. Ответственные службы следят за всеми процессами и поддерживают общую работоспособность системы на высоком уровне, применяя конкретные решения и действия, заложенные в системе, для устранения возможных неполадок или причин, влияющих на снижение скорости обработки данных.
Одним из способов повышения работоспособности персонального компьютера под управлением операционной системы «Windows 10»
стоит назвать применение функции освобождения места на диске«Контроль памяти», являющуюся подобием облегченной версии службы очистки диска. Функция автоматически активируется при недостаточном количестве свободного дискового пространства и избавляет систему от различных файлов, в том числе временных, и содержимого«Корзины», учитывая естественные пожелания пользователей о достаточном объеме свободного места на запоминающем устройстве.
Когда «Контроль памяти»
включен, операционная система«Windows 10»периодически удаляет все файлы во временных папках, которые в данный момент не используются приложениями, а также любые файлы в«Корзине», срок хранения которых превышает тридцать дней. Однако стоит отметить, что функция«Контроль памяти»не освобождает столько дискового пространства, как сторонние специализированные приложения по очистке диска, но может помочь пользователям поддерживать свое хранилище более свободным от разных не используемых файлов, автоматически удаляя лишние из них согласно заданным параметрам.
ЧИТАТЬ ДАЛЕЕ: Как удалить обновление, которое не удаляется в Windows 10 | remontka.pro
Возможности операционной системы «Windows 10»
позволяют пользователям самостоятельно управлять функцией«Контроль памяти»и настраивать ее в соответствии с собственными приоритетами. И далее мы рассмотрим простой способ отключения автоматического удаления файлов из«Корзины»в«Windows 10».
С помощью Редактора локальной групповой политики
На клавиатуре разом нажмите две клавиши WIN+R.

Затем в открывшееся окно Выполнить вписываете команду gpedit.msc и жмёте кнопку ОК. Эта команда открывает редактор локальной групповой политики.

В левой части редактора раскрываете Конфигурации пользователя — Административные шаблоны — Рабочий стол. Нажимаете на последний пункт (Рабочий стол). Затем в правой части редактора находите пункт Удалить значок «Корзина» с рабочего стола. Чтобы установить корзину на рабочий стол Windows 10 нужно у этого пункта изменить параметр на Не задан и нажать кнопку ОК.
Закрываете все окна и после перезагрузки компьютера вам удастся вернуть корзину на рабочий стол Windows 10. Если нужно будет удалить корзину с рабочего стола Windows 10 то нужно изменить параметр на Включено.
Как удалить без помещения в корзину в Windows
Функционал ОС Windows по умолчанию настроен так, что тексты, графика, аудиофайлы и другие документы, а также архивы с информацией по команде пользователя переносятся в корзину и хранятся там. Периодически пользователь очищает ее содержимое.
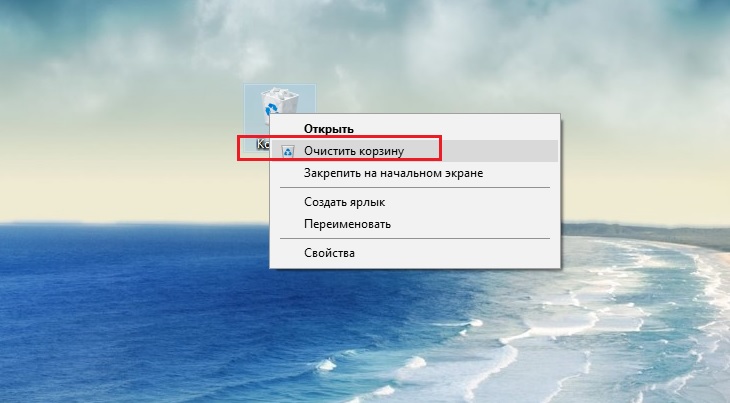
Такой алгоритм – подстраховка от случайного перемещения файла в корзину. Для его восстановления достаточно открыть хранилище, выбрать случайно стертый документ и кликнуть по опции «Восстановить».
Если пользователь уверен в своих действиях, он может обойти или отключить опцию.
Комбинация клавиш
Чтобы удалить папку или несколько документов одновременно и навсегда, в операционной системе Windows используются комбинации горячих клавиш Shift + Delete.
На практике последовательность будет такой:
- Выделить документы, подлежащие безвозвратному удалению. Один объект выделяется нажатием на левую кнопку мыши, несколько – нажатием и удержанием клавиши Shift с одновременным перемещением стрелки-курсора по интересующим документам. При выделении документа появляется синий квадрат.
- Далее нужно нажать и удерживать клавишу Shift и одновременно нажать на Delete. Это сочетание – команда для ПК.
- Система запрашивает подтверждение и, как только получает его от пользователя, стирает выделенные объекты безвозвратно.

При стирании информации, хранящейся на съемных носителях, подтверждения не потребуется. После клика по опции «Удалить» документ исчезнет без помещения в корзину.
Моментальное уничтожение
В ОС Windows 10, 8, 7 есть возможность убрать папки и файлы моментально, не прибегая к комбинации клавиш. Для этого нужно:
- Навести мышкой на значок «Корзина» на рабочем столе или в месте его хранения, щелкнуть правой кнопкой.
- В открывшемся меню выбрать опцию «Свойства» и в параметрах отметить строку «Уничтожать файлы сразу после удаления».
- Нажать «Ок», чтобы сохранить изменения в настройках.
Инструкция по удалению корзину с рабочего стола
- Чтобы начать работу, щелкните правой кнопкой мыши на рабочем столе и выберите «Персонализация».
Персонализация - На экране появится раздел Персонализация параметров Windows 10. Выберите «Темы» в списке подразделов слева, а затем нажмите «Параметры значков рабочего стола в правой части окна.
Выбираем Темы затем Параметры значков рабочего стола - Появится другое новое окно с надписью «Параметры значков рабочего стола» . В разделе «Значки рабочего стола» в верхней части окна вы увидите флажки для всех знакомых значков систем Windows.Снимаем галочку напротив Корзины
- Снимите флажок рядом с Корзиной, а затем нажмите «Применить» в нижней части окна, чтобы скрыть корзину с рабочего стола Windows 10. Вы увидите, что значок корзины мгновенно исчезнет.
Обратите внимание, что скрытие значка корзины не отключает или не изменяет функциональность корзины в Windows 10. Корзина будет по-прежнему существовать в фоновом режиме и улавливать ваши удаленные файлы в соответствии с вашими предпочтениями размера и продолжительности
Чтобы получить доступ или очистить корзину после скрытия ее значка на рабочем столе, запустите новое окно «Проводник», а затем введите «Корзина» в адресную строку «Проводник». Это приведет вас непосредственно к корзине и покажет вам любые файлы внутри.
Поиск корзины в проводнике
Кроме того, вы можете отменить описанные выше шаги, чтобы временно восстановить значок корзины, затем щелкните его правой кнопкой мыши и выберите «Закрепить на начальном экране. Это позволит пользоваться корзиной через Пуск.
Обычно на рабочем столе Windows 10 присутствует два обязательных значка, это значок «Корзина» и значок «Этот компьютер». Такой набор значков подходит для большинства пользователей и обычно не вызывает проблем. Но, некоторые пользователи любят поддерживать рабочий стол в идеальной чистоте и стремятся убрать эти иконки.
Дополнительные сведения
1. Вызываем «Свойства» элемента.
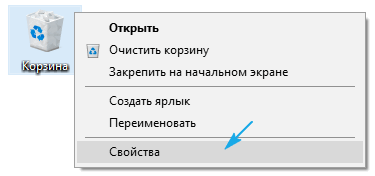
2. Поочередно выбираем каждый том, для которого норовим отключить перемещение файлов в Корзину, и переносим чекбокс в положение «Уничтожать файлы сразу…».
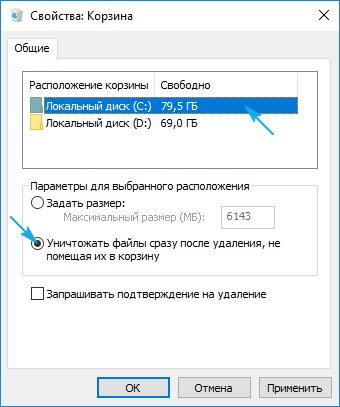
Запрос на удаление будет отображаться только в случае когда установлен флажок «Запрашивать подтверждение на удаление», но Виндовс 10 по желанию можно убрать это диалоговое окно.
Если на рабочий стол выводится пиктограмма полной Корзины, хотя в ней ничего нет, попробуйте выполнить следующие действия.
1. Открываем раздел параметров «Персонализация».
2. Идем во вкладку «Темы», как это делали ранее.
4. Выбираем пустую корзину.
5. Нажимаем «Сменить значок».
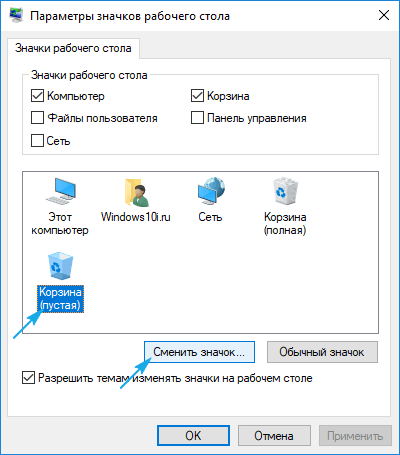
6. Выбираем подходящую иконку с библиотеки или задаем путь к собственной и жмем «Сменить значок».
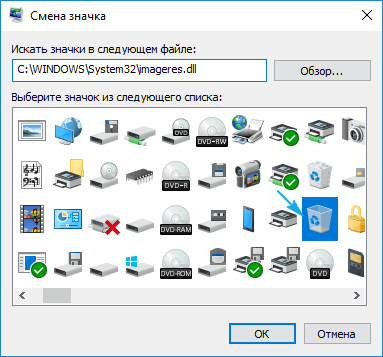
7. Сохраняем настройки.
8. Для большей уверенности деактивируем опцию «Разрешать темам заменять иконки…» снятием с неё флажка и закрываем окна кликом по кнопке «OK».
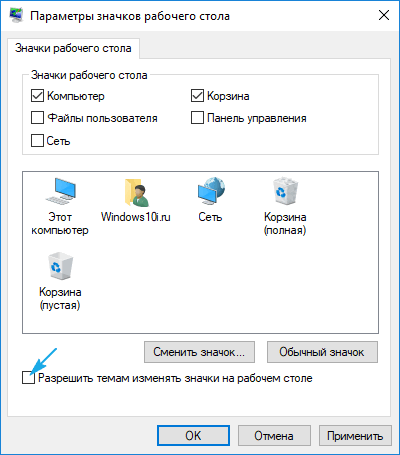
На этом все проблемы с Корзиной в Windows 10 должны исчезнуть.
Корзинка была основой рабочего стола Windows с момента запуска Windows 95 более 20 лет назад. Для многих пользователей присутствие корзины на рабочем столе обеспечивает быстрый способ просмотра и восстановления удаленных файлов или отправки файлов в их обреченность, удаляя его. Но не каждый пользователь хочет или нуждается в корзине на своем рабочем столе, возможно, потому, что отключили её и файлы удаляются полностью безвозвратно или потому, что предпочитает чистый рабочий стол с минимальными значками или без них. Если вы оказались в этой последней категории пользователей, вот как вы можете удалить значок корзины с рабочего стола в Windows 10.
См. Как отключить корзину, что бы файлы удалялись сразу безвозвратно
Куда переместить корзину с рабочего стола
Если вы иногда пользуетесь корзиной, то перед тем как удалять ее с рабочего стола Windows 10, стоит переместить ее в какое-то другое место, с которого вам будет удобно ее открывать. В Windows 10 есть несколько вариантов для расположения корзины.
Например, корзину можно закрепить на начальном экране. Для этого нужно кликнуть правой кнопкой мышки по иконке корзины на рабочем столе и в появившемся меню выбрать вариант «Закрепить на начальном экране». После этого на начальном экране Windows 10 появится плитка, с помощью которой вы сможете открывать корзину, когда это понадобится.

Также вы можете перетащить корзину на панель задач Windows 10.
После этого на панели задач появится иконка Проводника Windows. Кликнув правой кнопкой мышки по этой иконке, вы увидите список закрепленных элементов, в котором будет и корзина.
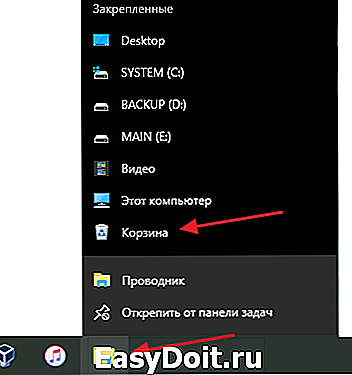
Также вы можете создать ярлык корзины и разместить его в любой папке.
Способы по восстановлению «Корзины» на «Рабочем столе»
Если говорить обобщённо, то имеется несколько действенных и универсальных методов возвращения «Корзины» на «Рабочий стол». При этом все способы опираются исключительно на внутренний инструментарий ОС Windows 10. Разберём их по отдельности.
Возвращение «Корзины» через настройки «Параметры»
Алгоритм восстановления посредством настроек Windows 10:
- Поочерёдно щёлкните по меню «Пуск»/«Параметры Windows»/«Персонализация».
Открыть окно настроек «Персонализация» вы также можете через поисковую строку в меню «Пуск», введя соответствующий запрос
- В навигационном меню выберите «Темы», после чего «Параметры значков рабочего стола».
Необходимые настройки расположены в блоке «Сопутствующие параметры»
- Выставите маркер у значения «Корзина» и примените изменения.
После сохранения настроек «Корзина» появится без необходимости перезагрузки ПК
- Готово, отныне «Корзина» вновь начнёт отображаться на «Рабочем столе».
Восстановление «Корзины» благодаря созданию новой папки на «Рабочем столе»
Достаточно простой и необычный, но не менее эффективный метод:
Щёлкните правой кнопкой мыши на «Рабочем столе» и задайте команду «Создать папку».
Если в контекстном меню нет функции создания новой папки, то её можно добавить через «Проводник Windows» (Win + E)/«Рабочий стол»/«Создать папку»
Задайте созданной папке новое имя — «Корзина.{645FF040–5081–101B-9F08–00AA002F954E}».
Обратите внимание, что после слова «Корзина» должна обязательно стоять точка
Готово, как только вы сохраните имя, «Корзина» станет функциональной и отобразится на «Рабочем столе» (с изменением внешнего вида иконки).
Перезапуск «Корзины» через настройки «Локальной групповой политики»
Представленный способ актуален исключительно для обладателей Windows 10 Pro, а также специализированных редакций Enterprise или Education. Для восстановления «Корзины»:
- Запустите «Строку задач». Для этого введите gpedit.msc и нажмите Enter.
«Строка задач» запускается комбинацией клавиш Win + R
- В корневом каталоге редактора раскройте ветку: «Конфигурация пользователя»/«Административные шаблоны»/«Рабочий стол». Нажмите правой кнопкой мыши по файлу-фильтру «Удалить значок Корзина с рабочего стола» и выберите пункт «Изменить».
Параметры настроек «Изменить» отвечают за работоспособность «Корзины» в ОС Windows
- Выставите маркер напротив значения «Включить» и сохраните изменения. Затем вновь откройте настройки данного параметра и поставьте маркер рядом со значением «Не задано», примените настройки и перезагрузите ПК.
Для наибольшей эффективности можно перезагружать ПК после каждого сохранения изменений в настройках параметра
Так, например, после установки одного из перечисленных сторонних ПО пользователь пожаловался на сбои в «Центре обновления Windows» и сетевой службе BITS.
«Корзина» в Windows 10 — это ключевой элемент в механизме очистки системы от файлового мусора. В случае её «пропажи» пользователь попросту не сможет полностью удалить ненужные файлы с компьютера. Однако существует несколько действенных и простых способов по восстановлению «Корзины» на «Рабочем столе», которые опираются исключительно на внутрисистемный инструментарий Windows 10.
Рубрики: софт

«Корзина» в ОС Windows – это место временного хранения файлов, которые еще не были окончательно удалены с диска. Как и любая папка, она имеет свое фактическое месторасположение, и сегодня мы расскажем именно о нем, а также о том, как восстановить столь важный компонент операционной системы в случае его исчезновения с Рабочего стола.
Как убрать корзину с рабочего стола Windows 10 / 8 / 8.1

Корзинка была основой рабочего стола Windows с момента запуска Windows 95 более 20 лет назад. Для многих пользователей присутствие корзины на рабочем столе обеспечивает быстрый способ просмотра и восстановления удаленных файлов или отправки файлов в их обреченность, удаляя его. Но не каждый пользователь хочет или нуждается в корзине на своем рабочем столе, возможно, потому, что отключили её и файлы удаляются полностью безвозвратно или потому, что предпочитает чистый рабочий стол с минимальными значками или без них. Если вы оказались в этой последней категории пользователей, вот как вы можете удалить значок корзины с рабочего стола в Windows 10.
Корректировка настроек
Если нажать на клавишу «Пуск», откроется меню, в котором нужно выбрать настройки. Для этого требуется кликнуть по иконке в виде шестерёнки. Далее кликают по строке «Параметры». После этого на открывшемся экране нужно выбрать раздел, относящийся к персонализации.
Зайдя в него пользователь увидит меню, которое рассматривалось в предыдущем разделе. В нём производят корректировку в соответствии с представленным выше алгоритмом.
Использование горячих клавиш
Если пользователь нажмёт Win+R, то откроется строка для ввода команды. В него надо ввести строку «rundll32.exe shell32.dll,Control_RunDLL desk.cpl,,0». После этого кликают по «ОК», также можно нажать клавишу Enter.
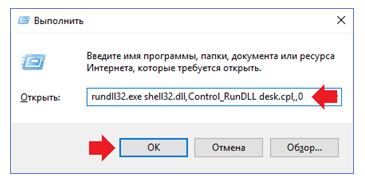
После этого будет открыта страница, где можно откорректировать внешний вид рабочего стола. Достаточно убрать птичку в строке «Корзина» и она больше не будет показана на нём.
Нужно ли использовать корзину
Её применяют для того, чтобы случайно удалённые файлы можно было восстановить. Если человек уверен, что производит удаление правильно, он может обойтись без корзины. Он может установить настройку, которая запрещает использование корзины. В таком случае файл будет утрачен безвозвратно.
Если пользователя устраивает такой способ удаления, он должен сделать следующее:
- На иконке корзины нужно кликнуть правой клавишей мыши. В контекстном меню переходят к свойствам.
- На открывшейся странице будет только одна вкладка: «Общие».
- В системе, где используется несколько дисков, будет необходимо повторить процедуру для каждого из них. Нужно поставить отметку напротив строки о том, чтобы файлы уничтожались сразу после удаления, без помещения в корзину.
Изменение параметров групповой политики
В некоторых версиях Windows пользователь может корректировать параметры групповой политики операционной системы. Например, это доступно в Windows 10 версий «Профессиональная» и «Корпоративная». Чтобы воспользоваться этим способом отказа от использования корзины, нужно выполнить следующие действия:
- Нажимают Win+R. После этого открывается окно команд.
- Вводят строку «msc» и кликают по кнопке «ОК» или нажимают клавишу Enter.
- Открывается окно параметров групповой политики. С левой стороны находится меню, в котором имеется два больших раздела: «Конфигурация компьютера» и «Конфигурация пользователя». Выбирают второй из них.
- Далее переходят к последнему подразделу в списке под названием «Административные шаблоны».
- Далее выбирают «Компоненты Windows». В них имеется большое количество подразделов. Требуется перейти в «Проводник Windows».
- С правой стороны показаны все компоненты, которые входят в соответствующий раздел. Каждый из них предусматривает одну из доступных политик. У неё может быть одно из трёх состояний: «Не задано», «Отключить» или «Включено». Нужно найти строку «Не перемещать … в корзину».

Кликнув по этой строке правой клавишей, открывают контекстное меню. В нём нужно выбрать строку «Изменить».
После подтверждения ввода данных, вступит в силу правило, согласно которому удалённые файлы в корзину помещаться не будут.
С помощью групповой политики также можно удалить корзину с рабочего стола. Для этого заходят в параметры групповой политики так, как указано выше. Затем переходят в «Административные шаблоны», после этого — в раздел, посвящённый рабочему столу.
В нём нужно выбрать элемент «Удалить значок Корзина с рабочего стола». Кликнув правой клавишей мыши по этой строке, открывают контекстное меню и переходят в «Свойства». Затем в левой верхней части страницы устанавливают параметр «Включено». После этого иконка Корзины больше не будет находиться на рабочем столе.
Инструкция по удалению корзину с рабочего стола
- Чтобы начать работу, щелкните правой кнопкой мыши на рабочем столе и выберите «Персонализация». Персонализация
- На экране появится раздел Персонализация параметров Windows 10. Выберите «Темы» в списке подразделов слева, а затем нажмите «Параметры значков рабочего стола в правой части окна. Выбираем Темы затем Параметры значков рабочего стола
- Появится другое новое окно с надписью «Параметры значков рабочего стола» . В разделе «Значки рабочего стола» в верхней части окна вы увидите флажки для всех знакомых значков систем Windows. Снимаем галочку напротив Корзины
- Снимите флажок рядом с Корзиной, а затем нажмите «Применить» в нижней части окна, чтобы скрыть корзину с рабочего стола Windows 10. Вы увидите, что значок корзины мгновенно исчезнет.
Обратите внимание, что скрытие значка корзины не отключает или не изменяет функциональность корзины в Windows 10. Корзина будет по-прежнему существовать в фоновом режиме и улавливать ваши удаленные файлы в соответствии с вашими предпочтениями размера и продолжительности
Чтобы получить доступ или очистить корзину после скрытия ее значка на рабочем столе, запустите новое окно «Проводник», а затем введите «Корзина» в адресную строку «Проводник». Это приведет вас непосредственно к корзине и покажет вам любые файлы внутри.
Кроме того, вы можете отменить описанные выше шаги, чтобы временно восстановить значок корзины, затем щелкните его правой кнопкой мыши и выберите «Закрепить на начальном экране. Это позволит пользоваться корзиной через Пуск.
comhub.ru
Различные способы очистки корзины в Windows 10
Это некоторые из способов очистить корзину в Windows 10.
- Из контекстного меню рабочего стола
- Из проводника
- Использование очистки диска
- Использование Store Sense для автоматического очищения корзины
- Использование Windows PowerShell
- Используя командную строку.
Давайте подробно рассмотрим шаги.
1]Очистить корзину из контекстного меню рабочего стола.

По умолчанию Windows 10 включает корзину на рабочем столе, и вы можете найти возможность очистить ее оттуда. Вероятно, это наиболее часто используемый и распространенный метод удаления всего из корзины. Вам нужно щелкнуть правой кнопкой мыши корзину на рабочем столе и выбрать Пустая мусорная корзина вариант.
КОНЧИК: Этот пост поможет вам, если Опция «Очистить корзину» не работает.
2]Пусто из проводника

Этот метод работает, когда Корзина отображается на боковой панели проводника. Вам нужно будет добавить корзину в панель навигации проводника в Windows 10. После этого вы можете щелкнуть корзину, чтобы увидеть Инструменты для корзины в ленте. После нажатия Инструменты для корзины, вы должны найти опцию под названием Пустая мусорная корзина.
Щелкните по нему, чтобы выполнить свою работу.
3]Очистить с помощью очистки диска

Точно так же, как вы можете удалить временные файлы с помощью Disk Cleanup, вы можете очистить корзину с помощью того же инструмента. Как следует из названия, эта утилита помогает пользователям удалять различные ненужные данные, чтобы освободить место на компьютере.
Чтобы начать работу с очисткой диска, вам нужно сначала открыть его. Для этого щелкните правой кнопкой мыши диск C или системный диск на этом компьютере и выберите Характеристики. в Общий вкладка, вы можете увидеть кнопку под названием Очистка диска. Вам нужно нажать на эту кнопку.
В следующем окне снимите галочку со всех флажков, кроме Корзина.
После этого нажмите кнопку Ok кнопку и подтвердите удаление, нажав кнопку Удалить файлы кнопка.
Читать: Удаленные файлы продолжают возвращаться в корзину.
4]Используйте Store Sense, чтобы автоматически очищать корзину

Storage Sense позволяет получить бесплатное хранилище на вашем компьютере, чтобы вы могли хранить только важные файлы. Как это освобождает место? Удаляя временные файлы, очищая корзину и т. Д. Таким образом, вы можете следовать этому руководству для автоматического удаления файлов в корзине.
5]Очистить с помощью Windows PowerShell

Как и командная строка, Windows PowerShell может помочь вам принудительно очистить корзину, выполнив одну команду.
Clear-RecycleBin
При этом пользователю предлагается подтвердить очистку всех корзин на локальном компьютере.
Clear-RecycleBin -DriveLetter C
Параметр DriveLetter используется для указания корзины на томе C. Пользователю предлагается подтвердить запуск команды.
Clear-RecycleBin -Force
Он использует параметр Force и не запрашивает у пользователя подтверждение для очистки всех корзин на локальном компьютере.
Откройте Windows PowerShell на своем компьютере и выполните эту команду:
Clear-RecycleBin -Force -ErrorAction:Ignore
Вы увидите краткое сообщение о том, что корзина очищается на всех дисках, без подтверждения.
6]Очистить с помощью командной строки

Командная строка всегда была верным спутником пользователей Windows, и вы можете воспользоваться помощью этой утилиты, чтобы очистить корзину в Windows 10. Как обычно, вам нужно выполнить команду. Для этого откройте командную строку в Windows 10, введите следующую команду и нажмите Войти кнопка.
PowerShell Clear-RecycleBin -force -ErrorAction:Ignore
Итак, здесь, по сути, вы вызываете командлет PowerShell для выполнения команды.
Это некоторые из методов очистки корзины в Windows 10.
Читает, что может вас заинтересовать:
- Как автоматически очищать корзину
- Включение, отключение окна подтверждения удаления для корзины
- Корзина отображается серым цветом в настройках значков на рабочем столе.
- Корзина повреждена.
Как полностью отключить корзину в Windows 10
Описанные выше действия только убирают корзину с рабочего стола Windows 10, но при этом корзина продолжает работать в штатном режиме. При удалении файлы не удаляются полностью, а перемещаются в корзину и в дальнейшем их можно восстановить. Но, при желании пользователь может полностью отключить корзину в Windows 10. В этом случае все удаленные файлы будут сразу уничтожаться и восстановить их уже не получится.
Для полного отключения корзины нужно кликнуть по ней правой кнопкой мышки и перейти в «Свойства». В результате перед вами откроется окно «Свойства» со списком всех дисков, которые установлены в системе. Настройки позволяют отключить корзину отдельно для каждого из этих дисков. Для этого нужно выделить диск, выбрать опцию «Уничтожать файлы сразу» и нажать на кнопку «Применить». Если вы полнить это действие для всех установленных дисков, то корзина будет полностью отключена.
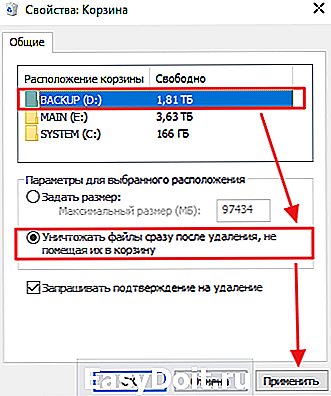
Если вы используете Windows 10 Enterprise или Pro, то вы можете отключить корзину через локальные политики. Для этого откройте редактор локальных политик (нажмите Windows-R и выполните команду gpedit.msc) и перейдите в раздел «Конфигурация пользователя — Административные шаблоны — Компоненты Windows — Проводник». Здесь нужно открыть параметр «Не перемещать удаляемые файлы в корзину» и перевести его в состояние «Включено».
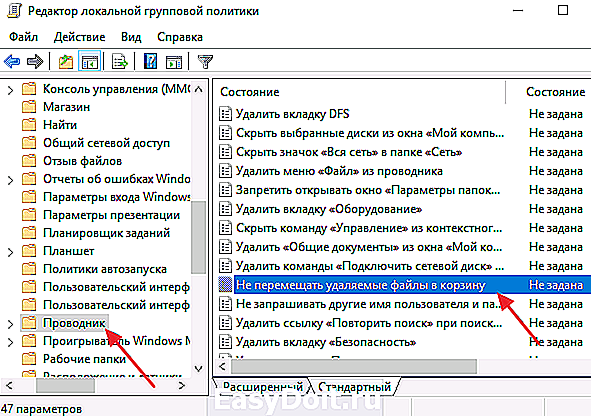
Если же вы пользуетесь Windows 10 Home, то редактор политик для вас недоступен. В этом случае корзину можно отключить через реестр Windows 10. Для этого откройте редактор реестра (нажмите Windows-R и выполните команду regedit) и перейдите в раздел «HKEY_CURRENT_USER SOFTWARE Microsoft Windows CurrentVersion Policies Explorer». В данном разделе нужно создать «Параметр DWORD» с названием «NoRecycleFiles» и задать ему значение – 1.
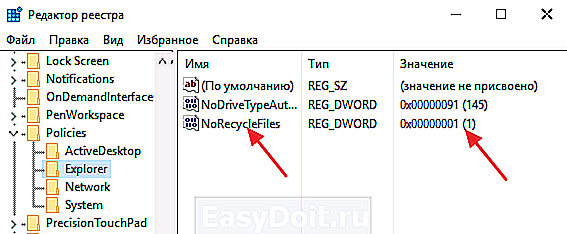
После внесения этих изменений, корзина Windows 10 будет полностью отключена и при удалении файлы будут сразу уничтожаться.
comp-security.net
Убираем значок корзины с рабочего стола
Удаление Корзины с десктопа в Windows 10 – довольно простая процедура, которая выполняется в несколько действий.
- Заходим в Параметры системы, нажав клавиши Win+I (также можно воспользоваться контекстным меню Пуск, нажав клавиши Win+X, и выбрать пункт “Параметры”). Открыв параметры, заходим в раздел “Персонализация”.
Попасть в настройки персонализации можно и по-другому. Просто щелкните на любом свободном месте рабочего стола правой кнопкой мыши и в контекстном меню выберите “Персонализация”.
- Теперь нужно перейти в раздел «Темы», далее листаем правую часть окна, находим “Параметры значков рабочего стола” и щелкаем по ним.
- Откроется окно, в котором мы можем выбрать, какие значки отображать на рабочем столе нашего ПК. Убираем галочку напротив Корзины и нажимаем “OK”, чтобы сохранить настройки и выйти из данного окна.
- Чтобы вернуть значок Корзины на десктоп, нужно снова открыть окно с параметрами значков рабочего стола и поставить галочку напротив нужного элемента.
Примечание: Таким же способом можно включить или выключить отображение других важных значков системы на рабочем столе, например, Этот компьютер или Панель управления.
Как отключить Корзину
Некоторые пользователи, которые точно знают, что делают и уверены, что им Корзина совсем не нужна, могут отключить ее. Для этого нужно выполнить следующие шаги:
- Открываем контекстное меню Корзины щелчком правой кнопки мыши и выбираем свойства объекта.
- Теперь для каждого расположения корзины выбираем опцию “Уничтожить файлы сразу после удаления…”. При этом, можно включить запрос на подтверждение удаления, поставив напротив соответствующей надписи галочку.
- Кстати, в этом же окне со свойствами можно указать, какое количество места будет выделено для файлов, которые помещаются в Корзину.
С помощью Редактора реестра
На клавиатуре одновременно нажимаем две клавиши WIN+R.
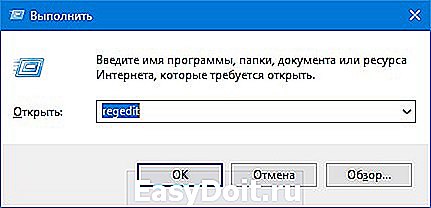
Откроется окно Выполнить в которое вписываете команду regedit и жмёте кнопку ОК. Эта команда открывает Редактор реестра.
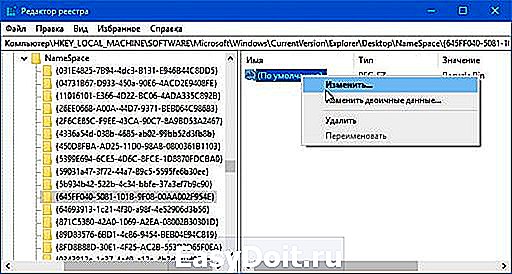
В левой части Редактора реестра раскрываете HKEY_LOCAL_MACHINE — SOFTWARE — Microsoft — Windows — CurrentVersion — Explorer — Desktop — NameSpace — . Нажимаете на последний пункт и в правой части изменяете у пункта По умолчанию параметр на Recycle Bin нажимаете ОК.
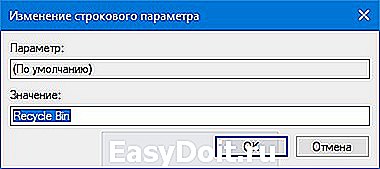
Закрываете все окна и после перезагрузки компьютера восстановится значок корзина на рабочий стол Windows 10. Чтобы снова как убрать корзину Windows 10 с рабочего стола нужно будет изменить значение у параметра По умолчанию.
10win.ru
Куда переместить корзину с рабочего стола
Если вы иногда пользуетесь корзиной, то перед тем как удалять ее с рабочего стола Windows 10, стоит переместить ее в какое-то другое место, с которого вам будет удобно ее открывать. В Windows 10 есть несколько вариантов для расположения корзины.
Например, корзину можно закрепить на начальном экране. Для этого нужно кликнуть правой кнопкой мышки по иконке корзины на рабочем столе и в появившемся меню выбрать вариант «Закрепить на начальном экране». После этого на начальном экране Windows 10 появится плитка, с помощью которой вы сможете открывать корзину, когда это понадобится.

Также вы можете перетащить корзину на панель задач Windows 10.

После этого на панели задач появится иконка Проводника Windows. Кликнув правой кнопкой мышки по этой иконке, вы увидите список закрепленных элементов, в котором будет и корзина.
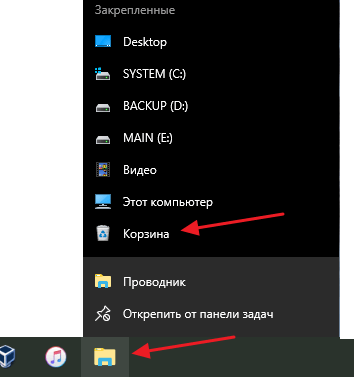
Проблема с отображением значка Корзины на рабочем столе
В некоторых случаях может возникнуть проблема, которая заключается в следующем. На десктопе отображается значок полной Корзины, но при этом, она пустая и не содержит никаких файлов внутри. Вот как это можно исправить:
- Нужно также зайти в Параметры системы, как это было описано выше и перейти в раздел “Персонализация”.
- Далее заходим в раздел «Темы» и далее в “Параметры значков рабочего стола”. Опять же, все как описанной процедуре выше.
- Теперь выбираем пустую корзину и нажимаем «Сменить значок».
- В новом окне выбираем иконку на свое усмотрение из библиотеки, предложенной системой, или загружаем свою собственную, воспользовавшись кнопкой “Обзор”.
- Далее нажимаем “OK” для сохранения изменений и закрытия окна.
- Чтобы все наверняка сработало, убираем галочку «Разрешать темам изменять значки на рабочем столе» и щелкаем “OK”, чтобы окончательно применить настройки и выйти из параметров значков.