Топ-6 способов как очистить windows 7-10 от ненужного мусора, просто очистить кэш памяти, удалить обновления и очистить реестр
Содержание:
- Оптимальный объем для диска С
- Что понадобится для очистки компьютера от пыли?
- Программа для чистки компьютера от мусора
- Способы очистки хрена
- Удаление временных файлов
- Выполните дефрагментацию системного диска
- Как удалить все файлы с ПК
- Наводим порядок с помощью Red Button
- Зачем чистить компьютер от пыли?
- Очистка компьютера от скопившейся пыли
- Как еще ускорить работу компьютера
- Чистка автозагрузки.
- Как очистить компьютер от мусора: жесткий диск
- Чистка кишечника при беременности
- Чистка с помощью приложений
Оптимальный объем для диска С
Конечно же, позаботиться об этом стоит еще на этапе установки Windows. Если вы планируете только работать в интернете, печатать документы или играть в несложные игры, то объем диска С в 50 Гб для Windows 7-10 будет в принципе достаточно, но я бы рекомендовал первичный диск делать как минимум 100 Гб, оставшуюся часть выделять под диск Д.
Если вы планируете работать с графическими редакторами (например Photoshop), то объем диска С делайте бОльшим, например 150-200 Гб. В противном случае, при работе в Photoshop можно столкнуться с проблемой, когда первичный рабочий диск переполнен. Ее решение заключается в увеличении свободного места на первичном диске (диске С) или переноса файла подкачки на другие разделы. (Это можно сделать в параметрах Фотошоп).
В процессе использования не стоит записывать «тяжелые файлы» (фильмы, игры, музыку, фото в больших объемах на системный диск). Именно для этого и существует диск D.
Какие файлы с диска С можно безопасно удалить?
Это файлы из корзины, временные файлы Windows, файлы кэша браузеров. Для очистки компьютера от временных и ненужных файлов можно воспользоваться бесплатной программой CCleaner. Качаем ее , устанавливаем, запускаем.
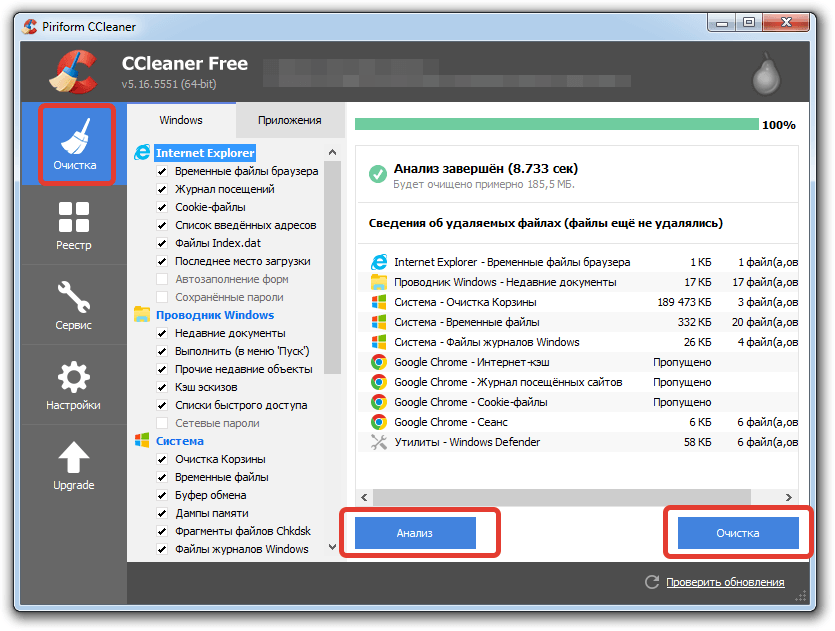
«Очистка»«Анализ» «Очистка»
Какие папки в Windows можно очистить самостоятельно?
Это все временные папки как пользователя, так и системы. Расположены они в следующих местах:
- %USERPROFILE%\AppData\Local\Temp
- %SystemRoot%\Temp
Просто нажмите одновременно клавиши Win + R и скопируйте вышеуказанные строки. Очистите содержимое папок.
Как перенести системные папки с диска С на другой раздел
Многие пользователи привыкли хранить все свои файлы на рабочем столе. Например фильмы, документы, музыку и т.п. Приходилось с таким сталкиваться неоднократно, когда на рабочем столе лежит папка «Фильмы» размер под 50 гигов, или «Мои фото» под 20 гб. А нужно переустанавливать Windows. И ты, чтобы сохранить файлы, час ждешь, когда все скопируется на другой раздел.
Можно изначально сделать так, чтобы папки «Рабочий стол», «Загрузки», «Изображения» и т.п. находились на другом диске. Как это сделать? Очень просто.
Открываем C:\Users\Имя пользователя\

Щелкаем правой кнопкой мыши по папке «Рабочий стол» и открываем «Свойства», переходим на вкладку «Расположение», где вместо C:\Users\ имя пользователя \Desktop пишем, например D:\Desktop и нажимаем «Переместить». Ваши файлы будут перемещены в новое расположение. Теперь папки помещенные на Рабочий стол физически будут находится в каталоге D:\Desktop. Поэтому, если вы захотите отформатировать диск С, то они никуда не пропадут.
То же самое можно проделать с папками «Изображения» (папка Pictures), «Загрузки» (Downloads), «Документы» (Documents), «Музыка» (Music).
Перемещение папки для временных файлов на другой раздел
Также я рекомендую перенести папку для временных файлов (TEMP) с диска С на другой раздел. Если периодически не очищать TEMP файлы, то они со временем занимают большой размер. Можно поместить их в один каталог и очищать сразу все.
Настройки папок для временных файлов регулируются в параметре «Переменные среды».
Заходим в «Панель управления» — «Система» — «Дополнительные параметры» — кнопка «Переменные среды»
Сначала создайте на диск Д папку Temp. Скопируйте в буфер обмена путь до папки. Он будет выглядеть так: D:\Temp
Далее нам нужно изменить 4 переменные (какие именно, изображены на рисунке ниже)

переменные среды пользователясистемные переменные.
Выделяем поочередно каждую переменную и жмем кнопку «Изменить», где меняем путь до папки, которую только что создали. В примере это D:\Temp
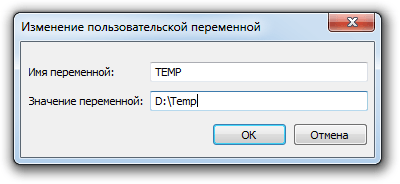
Изменив все 4 переменные вы сделаете так, что временные файлы будут сохранятся не на диске С, заполняя его пространство, а, например, на Д, размер которого может быть существенно больше. Тем самым, вы освободите место для работы других программ.
Что понадобится для очистки компьютера от пыли?

Перед чисткой компьютера желательно подготовить базовый набор инструментов. Без одних вещей не обойтись, другие значительно облегчат вашу работу. Примером может стать пылесос, который при правильном обращении не навредит компьютеру и не имеет себе равных в чистке самого корпуса.
Поэтому подходящие инструменты включают:
- отвертка (PH1, PH2),
- кисть или мягкая щетка,
- распыление сжатого воздуха,
- изопропиловый или этиловый спирт,
- бумажные полотенца,
- теплопроводные пасты,
- пылесос.
Если у вас заранее подготовлено все необходимое оборудование, вы полностью готовы к чистке компьютера. Хватит теории, приступим к уборке.
Программа для чистки компьютера от мусора
Хочу предложить вам воспользоваться программой под названием «ccleaner». Это очень мощная утилита, которая делает половину того, о чем сказано выше, а также чистит кэш, историю браузер и ещё много чего. Если вам что-то чистить ненужно, например, историю браузера, это можно отключить в настройках.
В любом случае я всем советую её использовать, поэтому давайте посмотрим где её скачать и как ею пользоваться:
Вы будете приятно удивлены, после очистки программа покажет на сколько МБ она освободила ваш компьютер. Лично у меня за месяц собралось 2.2 ГБ. Рекомендую запускать программу хотя бы раз в мес. и чистить компьютер. Это не отнимает много времени (не более минуты), зато хорошо чистить компьютер.
Способы очистки хрена
После подготовительного этапа можно приступать к очистке корешков от кожицы. Чаще всего для этого используют следующие инструменты:
- нож;
- овощечистку;
- металлическую тёрку;
- металлическую мочалку для мытья посуды.
Рассмотрим каждый вариант более детально.
Очистка корней с помощью ножа
Для этого способа очистки корней хрена необходим хорошо заточенный и удобно лежащий в руке нож.

Острый, удобный нож обеспечивает быструю очистку корней хрена
Пошаговая инструкция:
- Очищенный от земли корень хрена промокните кухонным полотенцем или бумажными салфетками.
- Срежьте узелки и усики. Если корень имеет несколько разветвлений, разделите его на части.
- Крепко удерживая корень в левой руке (для левшей — в правой), срезайте длинные полоски кожицы, работая ножом сверху вниз. Поворачивайте корешок по кругу до тех пор, пока не очистите его со всех сторон.
Чем острее нож, тем тоньше и легче снимаются полоски кожицы
- Срежьте кончик корня.
- Повторите действия со всеми остальными корешками.

Холодная вода убережёт очищенные корни от потемнения Минусом этого способа является то, что вместе с кожицей срезается и часть самого корня. Но благодаря скорости процесса именно такой вариант является наиболее популярным среди любителей хрена домашнего приготовления.
Овощечистка для хрена
Применение специального приспособления для чистки овощей значительно облегчает труд хозяек. Доступная цена и удобство в работе сделали овощечистку неотъемлемым атрибутом каждой кухни, который можно использовать и для очистки корней хрена.

Овощечистка — отличная помощница в очистке корешков хрена
Пошаговая инструкция:
- Вымойте корень, подсушите салфетками или полотенцем.
- Удерживая корешок над раковиной или большой миской, аккуратно снимите овощечисткой полоски кожуры.
Овощечистка позволяет снять очень тонкий слой кожицы, сохраняя больше витаминов и минералов
- Срежьте кончик корня.
- Повторяйте действия, пока не очистите все растения.
Такой способ очистки позволяет срезать слой кожуры тоньше, чем при работе ножом. Благодаря этому продукт сохраняет больше полезных веществ. Несомненные плюсы такого приспособления — безопасность его использования и поддержание чистоты и порядка на кухне, так как очистки не разлетаются повсюду.
Использование металлической тёрки
Этот способ можно применять лишь для очистки молодых корешков с ещё не успевшей загрубеть кожицей. Как и в описанных выше вариантах, корни нужно помыть и обсушить, а затем снять верхний слой, слегка потирая поверхность корня металлической тёркой с мелкими отверстиями. Минус — вместе с кожицей будет удаляться и часть самого овоща. Поэтому движения должны быть лёгкими, плавными и без сильных нажатий. Сняв кожуру, следует ополоснуть тёрку, обмыть и обсушить корешок, а затем продолжить измельчать белую часть овоща, превращая её в мелкую стружку.

С помощью мелкой тёрки из металла вы можете снять кожицу и измельчить её для дальнейшего использования в пищу
Металлическая губка для очистки хрена
Специальная металлическая губка, которая используется для мытья очень загрязнённой посуды, также может помочь в очистке корней хрена. С грубой кожицей такая губка не справится, однако легко очистит корешки от грязи и снимет кожуру молодых растений. Кухонные губки имеют свойство накапливать в себе огромное количество вредных бактерий, поэтому для очистки хрена рекомендуется брать новую сеточку. Если такой возможности нет, то уже бывшую в употреблении губку следует хорошо вымыть в горячей воде с добавлением пищевой соды, а затем обдать кипятком.

Жёсткая губка для посуды отлично справляется с удалением загрязнений и кожуры на корнях хрена
Мойка высокого давления
Необычный и довольно интересный способ очистить молодые корни хрена — использовать мини-мойку Керхер. Корешки помещаются в металлическую или пластиковую сетку с мелкими ячейками и очищаются с помощью струи воды, подаваемой из прибора под высоким давлением.
Удаление временных файлов
Даже если автоматическая очистка диска прошла успешно, нелишним будет проверить наличие некоторых файлов вручную и при необходимости их удалить. Речь идёт об электронных документах, хранящихся в папке TEMP. Тут можно найти все временные файлы, которые когда-либо были открыты в браузере или каком-то приложении, но по факту не использовались и не используются в настоящее время. Это чем-то напоминают историю в браузере или кеш.
Чтобы быстро отыскать нужную папку среди множества других системных разделов Windows, и уж тем более не удалить ничего лишнего, стоит воспользоваться следующим способом. Сперва открыть меню «Пуск», затем ввести в поисковой строке, расположенной снизу, запрос %TEMP%. Появившийся результат и будет нужной папкой, содержимое которой можно удалить полностью. Если при попытке очистить папку начнут появляться уведомления по типу «Данные используются другим приложением», нужно нажать кнопку «Пропустить» и установить галочку «Применить ко всем файлам».
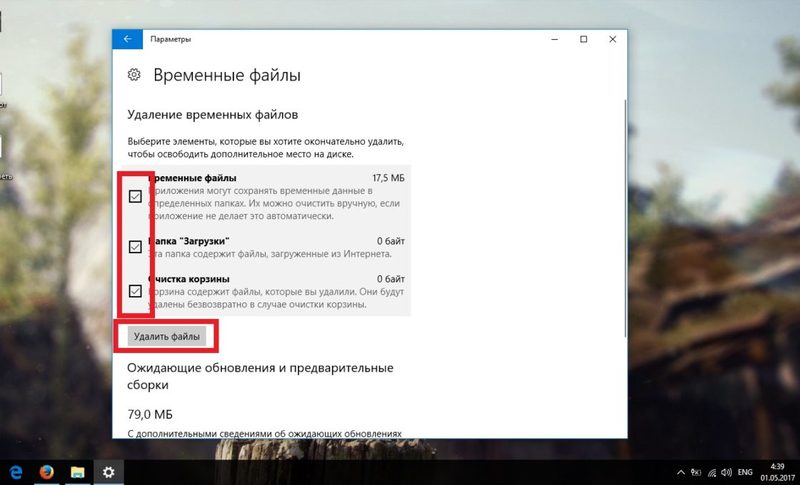
Дефрагментация физического носителя
Дефрагментация диска — ещё одна эффективная и удобная встроенная функция в системе Windows, благодаря которой можно ускорить работу компьютера. Как известно, жёсткий диск ПК делится на сектора, которые постепенно заполняются за счёт загрузки игр и программ. Часто происходит так, что файлы в секторах распределяются неравномерно и это приводит к нарушению работы компьютера и, соответственно, его торможению. Для того чтобы вылечить компьютер потребуется:
- Зайти в «Мой компьютер».
- Выбрать нужный диск.
- Нажать на него правой кнопкой мыши, чтобы попасть в меню «Свойства».
- Тут выбрать вкладку «Сервис», а затем «Дефрагментация».
После того как все эти действия будут проделаны, нужно провести анализ диска, чтобы понять, нуждается ли он в дефрагментации. Проверка происходит в автоматическом режиме, после чего пользователь получит информацию о количестве фрагментированных и нефрагментированных секторов в разделе винчестера. Когда подтвердится необходимость выполнить дефрагментацию, нужно выбрать соответствующую опцию и терпеливо ожидать, так как во время этой операции не рекомендуется запускать другие задачи на компьютере.
https://youtube.com/watch?v=GmjVaoLxLLw
Устранение вирусов
Многие пользователи недооценивают тот вред, который могут нанести компьютеру вредоносные программы, в связи с чем часто пренебрегают установкой защитного ПО. Такое решение в корне неверно, ведь вирусы — это не только внезапно появившаяся навязчивая реклама в браузере, но и различные задачи и процессы, выполняемые в фоновом режиме. Обычно такие действия бывает очень сложно отследить самостоятельно, поэтому стоит прибегнуть к помощи дополнительного софта.
 В настоящее время на просторах интернета можно встретить множество подобных программ, предоставляющих свои услуги бесплатно, однако не стоит переходить по первой попавшейся ссылке. Иногда под видом таких приложений скрываются вредоносные файлы, которые не только не помогут, но и ещё сильнее навредят. Лучше всего приобрести лицензионный антивирус или же воспользоваться его пробной версией, скачанной с официального сайта.
В настоящее время на просторах интернета можно встретить множество подобных программ, предоставляющих свои услуги бесплатно, однако не стоит переходить по первой попавшейся ссылке. Иногда под видом таких приложений скрываются вредоносные файлы, которые не только не помогут, но и ещё сильнее навредят. Лучше всего приобрести лицензионный антивирус или же воспользоваться его пробной версией, скачанной с официального сайта.
Выполните дефрагментацию системного диска
Если у вас обычный жесткий диск (не SSD), то после освобождения места на системном диске, можно выполнить его дефрагментацию. Это оптимизирует размещение файлов на диске и повысит скорость работы компьютера.
Для выполнения дефрагментации можно использовать встроенную утилиту либо сторонние программы. Для примера покажем, как это делается в бесплатной программе Auslogics Disk Defrag Free.

Запускаем программу Auslogics Disk Defrag Free, отмечаем системный диск и нажимаем на кнопку «Дефрагментация». После этого программа проанализирует выбранный диск и начнет дефрагментацию, если она действительно нужна. После запуска дефрагментации нужно просто дождаться окончания этого процесса.
Как удалить все файлы с ПК
Даже при удалении файлов операционная система удаляет только запись файловой системы, которая связывает имя файла с его содержимым. Содержимое сохраняется на носителе до тех пор, пока не будут случайно перезаписаны новые данные. Бесплатные инструменты обнаруживают и восстанавливают файловые структуры.
У SSD контроллер еще и записывает данные в скрытую резервную область (Overprovisioning). Операционная система не может перезаписать их целенаправленно. Тем не менее, для всех проблем существуют решения, о которых мы расскажем на примерах ПК с Windows, носителей данных и устройств с Android.
Чтобы надежно очистить жесткий диск или SSD, каждый отдельный блок памяти перезаписывается один раз (как показали современные исследования, многократная перезапись, которая часто рекомендовалась раньше, не требуется). Однако и простая запись может занять много времени и сильно нагрузить память. Поэтому современные диски предлагают функцию Secure Erase, при наличии которой контроллер быстро и эффективно перезаписывает блоки.
Некоторые SSD с аппаратным шифрованием (Self Encrypting Drive) хранят все данные в зашифрованном виде и при наличии Secure Erase в считанные секунды уничтожают ключ, превращая все содержимое в бесполезный мусор. Можно запустить Secure Erase на SSD с помощью соответствующего инструмента производителя (Samsung Magician, Crucial Storage Executive и т.д.), при этом SSD, который нужно очистить, не должен быть системным диском. Samsung Magician позволяет устанавливать USB-флэш-накопитель для загрузки и запуска Secure Erase для SSD марки Samsung.
 Универсальной для всех SATA-SSD и жестких дисков, встроенных в ПК или ноутбуки, независимо от загрузки оригинальной операционной системы является система Live-Linux Parted Magic. Ее загрузочный модуль записывается на USB-флэш-накопитель с помощью инструмента UNetbootin.
Универсальной для всех SATA-SSD и жестких дисков, встроенных в ПК или ноутбуки, независимо от загрузки оригинальной операционной системы является система Live-Linux Parted Magic. Ее загрузочный модуль записывается на USB-флэш-накопитель с помощью инструмента UNetbootin.
На рабочем столе Parted Magic нужно запустить «Erase Disk» и выбрать «Internal Secure Erase». После этого диск будет очищен без возможности восстановления. Вы или следующий владелец сможете без проблем установить на нем новую операционную систему или разбить диск на разделы и отформатировать его для хранения данных на нем.
Наводим порядок с помощью Red Button
Существует особая категория программ, которые называются твикерами.
Такой программой и является Red Button. Она практически не имеет аналогов в своём классе и отличается простотой использования: для работы программы требуется нажатие одной кнопки.

Настройка компонентов и функций программы
Изначально программа задумывалась как лёгкое незамысловатое решение по оптимизации системы для пользователей — дилетантов. Всё, что нужно — это нажать на большую красную кнопку. Результат получится сам собой. В этом заключается простота программы.
Последние версии Red Button с недавнего времени платные. Существуют аналоги программы, цены на которые сейчас максимально подняты. По отзывам программа не отличается высокой надёжностью, и нет ничего необычного в её работе. Red Button — самый простой обывательский инструмент оптимизации и очистки системы.
Возможности твикера Red Button:
- общая оптимизация процессов памяти;
- удаление компонентов Windows, в которых произошёл сбой;
- очистка системы от невостребованных файлов;
- исправление ошибок реестра.
Зачем чистить компьютер от пыли?
Тепло, излучаемое процессором или видеокартой, рассеивается в компьютере при прямом контакте, через тепловую трубку или охлаждающую среду (воду) к теплообменнику радиатора. Прямо на нем, или в непосредственной близости от него стоит вентилятор, который его охлаждает. Воздух, проходящий через теплообменник с течением времени, будет нести его ребра, а также остальные компоненты и корпус, что снижает эффективность охлаждения при низких частотах очистки компьютера и несет с собой несколько потенциальных рисков.
Пыль на радиаторе образует слой, который действует как изолятор. Таким образом, охлаждение будет менее эффективным, а температура процессора или видеокарты повысится. В ответ компьютер увеличивает скорость вентилятора, что отражается в громком или раздражающем шуме, исходящем от компьютера. На более высоких скоростях количество всасываемого воздуха увеличивается, и пыль еще быстрее оседает на неочищенном компьютере.
 от пыли не включается компьютер
от пыли не включается компьютер
Если система охлаждения уже настолько забита, что не может компенсировать температуру даже за счет увеличения скорости, начинается так называемое тепловое дросселирование. Это явление происходит, когда процессор или графический адаптер разряжен в попытке снизить его температуру. Это уменьшает количество излучаемого тепла, так что градусы возвращаются к безопасному уровню. Однако это влечет за собой внезапное снижение производительности, замедление работы компьютера, резкие сбои FPS и тому подобное. На этом этапе перегрев уже опасен, потому что помимо повреждения вентилятора компьютера есть риск повредить чувствительный к перегреву графический чип, если проблема не решалась долгое время.
В крайних случаях, пыли отложения на опорной плите может привести к короткому замыканию (с повышенной влажностью воздуха). В случае водяного охлаждения существует опасность перегрева хладагента и, как следствие, повреждения насоса. Пыль также оседает в слотах DIMM или PCI-Express, что может вызвать «холодные» соединения во время работы.

Итак, подведем итоги того, что мы получаем, очищая компьютер:
- повышение эффективности охлаждения,
- снижение рабочих температур и шума,
- поддержание полной производительности компьютера,
- предотвращение поломки компьютера,
При чистке компьютера обычно меняется и теплопроводная паста. Она используется для заполнения микроскопических неровностей и, следовательно, воздуха между процессором и контактной поверхностью радиатора.

В идеале по консистенции она похожа на зубную пасту, но со временем затвердевает и теряет теплопроводные свойства. Поэтому при его замене лучше использовать новую, более качественную пасту с более высокой теплопроводностью и большей стойкостью. Однако очистка компьютера и копирование процессора также имеет свои подводные камни.
Очистка компьютера от скопившейся пыли
С течением времени внутри компьютера скапливается пыль и мелкая грязь. Крайне негативно на чистоте компьютера сказывается табачный дым — он оседает масляным слоем по всем внутренним поверхностям.

Ремонт в таком случае будет очень дорогостоящим, а то и вообще нецелесообразным.

Для предотвращения подобных проблем необходимо периодически проводить чистку внутренности компьютера или ноутбука, особенно это важно перед летним сезоном, когда внешняя температура достаточно высокая, и правильный теплообмен имеет большее значение чем обычно.

Если же компьютер расположен рядом с элементами отопления, то такую чистку необходимо проводить чаще.

Как еще ускорить работу компьютера
В Windows есть дополнительные настройки, которые помогут увеличить быстродействие. Изменив или отключив их, вы сможете добиться значительного прироста в производительности.
Отключение визуальных эффектов
Windows 10 отличается своим красочным внешним видом, плавными переходами и отображением теней. Но вся эта красота влияет на производительность, и если у вас слабый компьютер, это будет заметно.
Для отключения визуальных эффектов нажмите правой клавишей мышки на значке «Этот компьютер» и выберите пункт «Свойства».

Перейдите в пункт «Дополнительные параметры системы».
Во вкладке «Дополнительно», в части «Быстродействие», нажмите кнопку «Параметры».

Во вкладке «Визуальные эффекты» выберите пункт «Обеспечить наилучшее быстродействие» и нажмите «ОК».
Внешний вид изменится на упрощенный, но увеличится прирост производительности.
Увеличение файла подкачки
Если в вашем компьютере мало оперативной памяти (от 1 до 4 Гб), можно увеличить файл подкачки. Он будет подгружать файлы с оперативной памяти на жесткий диск.
1. Нажмите правой клавишей мышки на значке «Этот компьютер», выберите пункт «Свойства».
2. Перейдите в пункт «Дополнительные параметры системы».
3. Во вкладке «Дополнительно», в части «Быстродействие», нажмите кнопку «Параметры».
4. Перейдите во вкладку «Дополнительно». В пункте «Виртуальная память» нажмите «Изменить».
5. Снимите галочку с пункта «Автоматически выбирать объем файла подкачки». В части «Указать размер» напечатайте, сколько памяти в МБ вы хотите выделить. Затем нажмите «Задать» и «ОК».

Вот и всё – файл подкачки увеличен. Перезагрузите компьютер, чтобы изменения вступили в силу.
Отключение служб
Службы — это процессы, которые запускаются вместе с системой для моментального реагирования на то или иное действие. Пример тому антивирус, который запускает несколько служб для выявления вирусов еще до их активации.
В Windows 10 по умолчанию заложено много лишних служб – они замедляют работу компьютера. Покажу, как отключить некоторые из них.
Windows Search. Эта служба индексируем файлы для быстрого поиска. Для отключения выполните следующие действия:
1. Нажмите правой клавишей мышки на значке «Этот компьютер». Выберите пункт «Управление».

2. Перейдите в пункт «Службы и приложения», выберите «Службы». В списке найдите «Windows Search».

3. Щелкните правой кнопкой мыши, выберите «Свойства» и нажмите «Остановить». В поле «Тип запуска» выберите «Отключена». Нажмите «Применить» и «ОК».

Superfetch. Отвечает за оперативный отклик программ. Самые активные приложения служба подгружает в оперативную память, что дополнительно нагружает компьютер. Для отключения проделайте аналогичные выше действия, только в списке служб найдите «Superfetch».
Службы защиты. Если на компьютер установлена хорошая антивирусная программ, то можно отключить встроенную защиту Windows.
Для этого нужно отключить три службы:
- Антивирусная программа «Защитника Windows»
- Брандмауэр Защитника Windows
- Центр обеспечения безопасности
Делается это так же, как отключение Windows Search (см. ).
Одна из лучших антивирусных программ – антивирус Касперского. Хоть он и тормозит систему, но отлично справляется с защитой. Также хорошо себя зарекомендовала линия защиты от Eset, которая не тормозит компьютер, но не так эффективна.
Антивирусы Касперский и Eset платные. Из бесплатных: AVG, Avira и 360 total security, но они без фаервола.
Планировщик задач
Планировщик задач служит для запуска в назначенные дни и часы определенных программ и файлов. По умолчанию система помещает туда свои файлы и задачи. Для их удаления выполните следующие действия.
- Откройте «Этот компьютер» – Локальный диск C – папку «Windows» – папку «Tasks».
- Удалите все файлы в этой папке.

Восстановление системы
Восстановление системы работает по принципу программы Wise Registry Cleaner, которую мы рассмотрели . Эта функция создает точки восстановления, которые в случае сбоя или заражения вирусами помогут откатить систему.
Такие точки, по большому счету, восстанавливают только ключи реестра. Поврежденные программы зачастую не работают после восстановления, поэтому сервис можно отключить.
1. Нажмите правой клавишей мышки на значке «Этот компьютер» и выберите «Свойства».
2. Нажмите на пункт «Защита системы» слева и в окошке кнопку «Настроить». Затем выберите диск, на котором нужно отключить защиту, и выберите «Отключить защиту системы».

3. В пункте «Удаление всех точек восстановления для этого диска» нажмите кнопку «Удалить» и «ОК».
Чистка автозагрузки.
Иногда приходится некоторые нужные программы оставлять, но они висят в автозагрузке, то есть включаются вместе с компьютером. Мы можем ими и не пользоваться, а они работают и заполняют оперативную память. Тогда нам нужно:
- На клавиатуре нажимаем WIN+R или «Пуск» и «выполнить».
- В окне пишем msconfig и нажимаем Интер.
- Нажимаем вкладку «автозагрузка».
- Теперь будьте внимательны, если видите знакомую программу и понимаете что он должна работать только когда Вы
захотите, то убираем галочку слева. Все что связано с обновлением, лучше тоже отключить. Если чего-то не понимаете лучше оставить как есть. - Нажимаем «применить» и «ОК»
- После тоже советую сделать перезагрузку.
Есть так же сторонние программы для чистки автозагрузки, но они с большим функционалам и для тех, кто понимает что нужно отключить. Я например для того чтобы почистить компьютер использую программу Autorans. Она бесплатна и отлично работает.

Как очистить компьютер от мусора: жесткий диск
Расскажу как очистить компьютер от мусора, соблюдайте все шаги в статье . Не используйте стандартный деинсталятор, прога Revo Uninstaller поможет вот статья про неё. Что касается мусора на самом жестком диске, проводим в два этапа.
Первый этап: стандартно
Мало кто знает что в виндовс есть стандартная утилита по очистке жестких дисков. Для этого надо открыть “мой компьютер”, и на каждом из локальных дисков нажать правой кнопкой мыши и выбрать “свойства”.

Находим и нажимаем “очистка”.
Далее надо отметить те файлы которые надо очистить, и нажимаем “ок”.

И соглашаемся со своим решением.

Пройдет процесс, после чего на вашем диске добавиться довольно много места. Пишу эту статью с рабочего компьютера, ему 2 недели, и за эти две недели накопилось хламу на почти 6 Гб.
Второй способ: программой

- Выбираем пункт “очистка”.
- Сначала делаем анализ.
- Выйдет весь список ненужных файлов, нажимаем удалить.
На этом очистка жесткого диска закончена. Предлагаю список альтернатив бесплатно.
- Advanced Disk Cleaner
- Blank And Secure
- Freespacer
- HDD Cleaner
- Moo0 Disk Cleaner
Чистка кишечника при беременности
Естественные физиологические изменения в период беременности влияют на работу пищеварительного тракта. Нередко будущие мамы сталкиваются с такой проблемой, как запор, требующей своевременного решения. Избавляться от накопившихся шлаков можно на разных гестационных сроках.
Как при беременности очистить кишечник:
Постановка клизмы — метод не является универсальным, важно учитывать срок и анамнез женщины. Противопоказанием является дисбактериоз, геморрой, а также угроза выкидыша
В третьем триместре также не желательно ставить клизму из-за рисков преждевременных родов.
Прием медикаментозных препаратов возможен только по назначению врача. Наиболее безопасными считаются средства, содержащие пищевые волокна и лактулозу, а также глицериновые свечи. В период беременности нельзя принимать фитослабительные, в состав которых входит кора крушины, сенна, ревень. Под запретом смазывающая группа — касторовое, минеральное масло.
Изменение рациона питания считается оптимальным и безопасным решением для будущих мам. В меню стоит включить свеклу, курагу, чернослив. Очистить кишечник и нормализовать работу ЖКТ помогут свежие сезонные овощи и фрукты, пшеничные отруби. Важно наладить гидробаланс, выпивая в день не менее 2 л воды. Необходимо контролировать потребление соли для предупреждения отеков.
При нормальном течении беременности раз в 10 дней можно проводить разгрузочный день — кефирный, яблочный или творожный.
Избавление от токсичных засоров обеспечивает нормальную работу систем и органов
Перед проведением чистки кишечника важно изучить особенности организма, выбрав оптимальный метод детокса
Чистка с помощью приложений
Если вы рассмотрели все способы очистки других файлов на Samsung и предложенные варианты вас не устраивают, воспользуйтесь одним из множества приложений. Сообщаем о нескольких популярных программах, помогающих очистить память телефона от хлама:
- SD Maid – это приложение, которое позволяет очищать систему вашего устройства и поддерживать его в хорошем состоянии. Возможности программы позволяют создавать отчеты о сбоях, удалять ненужные файлы, получать подробный анализ работы устройства и обнаруживать дубликаты музыки и фотографий. Кроме того, вы можете автоматически запускать приложения в определенное время (при необходимости). Программа имеет простой интерфейс и может работать без рут-прав. Если у вас есть права суперпользователя, возможности расширяются. Они увеличиваются еще больше, если вы покупаете платную версию.
- CCleaner – одна из лучших программ для очистки телефона и карты памяти на телефоне Samsung. С помощью программы можно быстро удалить ненужные данные, ускорить работу мобильного устройства, удалить кеш и историю браузера. Кроме того, программа успешно выполняет удаление программного обеспечения, анализирует влияние программ на телефон и устраняет другие проблемы. Это мощный помощник, который берет на себя все поставленные задачи и помогает очистить устройство.
- Clean Master – это качественное программное обеспечение, предназначенное для оптимизации и защиты смартфонов. С его помощью легко стереть телефон Samsung от ненужных данных, защитить его от вирусов, сэкономить заряд аккумулятора, ускорить работу устройства и решить другие проблемы. Дополнительные функции включают мастер зарядки, безопасность Wi-Fi и многое другое.
Пользователям доступны десятки приложений, позволяющих очистить рабочее пространство на своих смартфонах. Нет смысла перечислять их все. Во всех случаях интерфейс прост, загрузка доступна в Play Store, а само использование бесплатное. Для расширения функционала всегда можно приобрести платную версию.