Как удалить и очистить историю вашего браузера?
Содержание:
- Как очистить историю посещений на компьютере
- Удаляем Историю Просмотров Яндекс.Браузера на Телефоне – 5 Способов
- Очистка списков недавних мест и программ
- КАК ОЧИСТИТЬ ИСТОРИЮ ОТКРЫВАЕМЫХ НА КОМПЬЮТЕРЕ ФАЙЛОВ.
- Реальное удаление файлов
- Opera
- Очистка истории при помощи сторонних программ
- Как удалить историю в Яндексе
- Как удалить (очистить) историю посещений (просмотров) браузера гугл хром. — Компьютерные хитрости
- Как очистить историю в Яндекс Браузере
- Очищение истории посещения сайтов через другие браузеры
- Способ 2: используя браузер
- Как очистить историю на компьютере
- Горячие клавиши и жесты мыши для работы с историей
Как очистить историю посещений на компьютере
Под историей посещений будет считаться, как браузерная активность, так и работа на самом компьютере:
- Запуск программ
- Открытие файлов и другие действия с ними
- Сетевая активность
Очищаем утилитой sysprep
Этот метод идеален, для тех людей, кто хочет продать свой компьютер или ноутбук и не хочет, чтобы его история посещений на компьютере, могла быть восстановлена и прочитана сторонними лицами, но хочет оставить свою операционную систему и в идеале чистую, так как будто ее поставили прямо сейчас.
Для таких целей в Windows есть встроенная утилита sysprep. Я вам рассказывал, что это такое, но если в двух словах, это программа для обезличивания Windows от персональных данных пользователей. Там принцип был простой вы запускаете там режим аудита, в итоге система перезагружается и при следующем заходе вы логинитесь под встроенной учетной записью Администратор, благодаря этому вы теперь можете зайти в Панель управленияВсе элементы панели управленияСистема (или свойства моего компьютера), где вы нажимаете Дополнительные параметры системы > вкладка дополнительно > Профили пользователей > Параметры. Вы получаете список учетных записей, которые можно и нужно удалить.
Очищаем историю утилитой PrivaZer
Очистить историю посещений на компьютере, естественно можно и специальными программами, созданными именно для этих вещей и одна из них называется PrivaZer, о ней я вам уже делал подробный рассказ, и показывал ее возможности, вот лишь их малая доля:
- Очистить следы интернет активности
- Очистить оставшиеся следы старых файлов
- Очистить следы использования программ
Продолжаем изучать вопрос как очистить историю на компьютере с Windows и следующей утилитой у нас будет Ccleaner.
Очищаем историю утилитой Ccleaner
Как пользоваться программой ccleaner я вам так же рассказывал, я лишь напомню ее возможности в контексте нашей темы статьи, а именно она умеет:
- Очищать историю посещений сайтов в интернете (очистка истории браузеров)
- Недавние документы > то что вы открывали
- Cookie-файлы
- Журналы событий Windows
- Кучу хлама от других утилит
- Сохраненные пароли браузеров
Вот пример очистки
Очищаем историю утилитой Glary Utilities
Для меня Glary Utilities новая вещь, но она очень прочно и полезно вошла в мой комплект софта, дополнив выше описанные утилиты, про нее подробно я еще расскажу, сейчас нам нужна кнопка Очистка диска.
В итоге вы увидите в левой части программы, что можно удалить, вот пример браузеров.
Дополнительно
Тут я хочу еще показать пару фишек, как можно кое что почистить:
- как очистить историю в скайпе на компьютере > Так же рассказывал в отдельной статье, так что смысла нет повторяться
- как очистить историю посещения сайтов на компьютере > очень просто если не хотите пользоваться утилитами, то в вашем браузере нажмите сочетание клавиш CTRL+H, и в зависимости от браузера нажмите нужную кнопку, в Google Chrome это выглядит вот так
- Очистить журнал событий > с помощью удобного скрипта, который удалит все журналы событий в системе, тем самым скрыв ваши действия.
Удаляем Историю Просмотров Яндекс.Браузера на Телефоне – 5 Способов
Эта и следующие инструкции применимы к веб-браузеру от «Яндекс», но они могут быть взяты за основу и при работе в других популярных интернет-обозревателях — Google Chrome, Opera, Mozilla Firefox. Если вы работаете как неавторизированный в «Яндексе» пользователь, и вам требуется почистить историю, воспользуйтесь следующей инструкцией:
- Нажмите на символ из трех точек в верхней правой части интерфейса браузера.
- В выпадающем списке выберите «Настройки».
- Перейдите в раздел «Конфиденциальность» и далее «Очистить данные».
- Поставьте отметку на пункт «История» («Данные веб-страниц», «Кэш», «Пароли», «Предупреждения для сайтов», «Загрузки» и «Открытые вкладки» можете также отметить на свое усмотрение, имея в виду, что все, связанное с этими опциями, будет безвозвратно удалено).
- Нажмите «Очистить данные», подтвердите операцию кнопкой «Да».
Здесь же можно сбросить все настройки браузера без возможности восстановления. Удаление не затронет настроек и данных, сохраненных в аккаунте.
Как Отключить Запись Сетевой Активности Яндекса на Телефоне?
К счастью, все современные браузеры позволяют очень легко скрыть историю активности пользователя и уничтожить все данные, осуществляемые онлайн. Если вы хотите, чтобы Яндекс.Браузер вообще не вел запись сетевой активности, рекомендуется сделать следующее:
- Вновь зайдите в «Настройки», раздел «Конфиденциальность».
- Отключите «Автозаполнение форм» и «Сохранять историю».
- Нажмите «Очистить данные» и повторите процедуру, описанную выше.
При желании вы можете не удалять определенные типы файлов, например, cookie и кэш. Они уменьшают время загрузки страниц и улучшают просмотр сайтов.
Как Очистить Глобальную Историю Поиска Яндекса на Телефоне?
Очистка глобальной истории подразумевает полное или частичное удаление данных из аккаунта, но не из самого браузера. Сделать это можно следующим образом:
- Войдите в аккаунт «Яндекса», историю которого хотите очистить.
- Перейдите по адресу .
- Выберите «Настройка» справа вверху.
- В выпадающем списке нажмите «Настройки портала».
- В новом окне выберите вкладку «Поиск».
- Активируйте кнопку «Очистить историю запросов».
На вкладке «Паспорт» можно изменить, удалить или добавить разные данные о пользователе, поработать с подписками, управлять сервисами. Также в «Настройках Яндекса» имеется опция фильтрации поиска, установите «Без ограничений», «Умеренный» или «Семейный» на ваше усмотрение.
Как Выборочно Удалить Истории Яндекса Браузера на Телефоне?
Так называемое выборочное удаление данных из истории будет полезным для оперативного стирания определенных страниц, посещенных ранее. Сделать это можно следующим образом:
- На главной странице Яндекс.Браузера (там, где расположено «Табло» и лента с «Дзен») нажмите на символ с часами.
- В левой части экрана выберите подлежащую удалению страницу, нажав и подержав на ней палец пару секунд.
- Во всплывающем списке нажмите «Удалить».
- Повторите манипуляцию с другими элементами истории.
Данный метод не затрагивает основную историю веб-браузера. Также здесь вы можете работать с закладками и вкладками, открывавшимися когда-либо на синхронизированных с устройством гаджетах.
Как Отключить Всплывающие Подсказки Яндекса на Телефоне?
Всплывающие во время набора запроса подсказки нравятся далеко не всем пользователям, иногда предложения поисковика мешают веб-серфингу, а часть юзеров эта опция откровенно раздражает. Для корректной работы инструмент активно использует предыдущие запросы владельца гаджета. Отключаем подсказки по следующей схеме:
- Войдите в свой аккаунт «Яндекса».
- Перейдите на стартовую страницу yandex.ru.
- Снимите галочки со всех пунктов и нажмите «Сохранить».
Если вам нужно, чтобы браузер показывал предложения лишь посещенных ранее страниц, игнорируя остальные подсказки, не снимайте метку с пункта «Показывать, сайты, на которые вы часто заходите».
Как Стереть Переписку с Алисой в Яндекс Браузере на Телефоне?
«» — фирменный инструмент от «» с намеком на искусственный интеллект. При общении с голосовым помощником диалоги сохраняются и их могут увидеть другие пользователи. Удаление переписки не является сложной задачей:
- Откройте окно с подлежащим удалению диалогом.
- Нажмите на символ с тремя точками в правом верхнем углу.
- В выпадающем меню выберите «Очистить историю».
Другая поисковая активность, связанная с «Алисой», удаляется вместе с обычной историей «Яндекса», с помощью способов, рассмотренных ранее. Для еще большей приватности рекомендуется полное отключение голосового помощника.
Очистка списков недавних мест и программ
Начнем уборку со списков недавних мест и программ. Список недавних (в Windows 10 — часто используемых) программ находится в главном меню, а список недавних мест — в проводнике.

Как отключить это безобразие? В Windows 7 — щелкнуть правой кнопкой мыши на кнопке «Пуск», выбрать «Свойства» и в появившемся окне снять обе галочки в разделе «Конфиденциальность».

Чтобы очистить список последних мест и документов, нужно удалить содержимое каталога %appdata%\Microsoft\Windows\Recent . Для этого открой командную строку и выполни две команды:
Cd %appdata%\Microsoft\Windows\Recent
echo y | del *.*
Также не помешает удалить содержимое каталога %appdata%\microsoft\windows\recent\automaticdestinations\ . В нем хранятся последние файлы, которые отображаются в списке перехода:
Cd %appdata%\microsoft\windows\recent\automaticdestinations\
echo y | del *.*
Чтобы последние файлы очищались автоматически при выходе, нужно включить политику «Очищать журнал недавно открывавшихся документов при выходе», которая находится в разделе «Конфигурация пользователя\Административные шаблоны\Меню «Пуск» и панель задач».
Теперь переходим к Windows 10. Отключить список недавно добавленных и часто используемых приложений можно через окно «Параметры». Открой его и перейди в раздел «Персонализация», пункт «Пуск». Отключи все, что там есть.

Кажется, что проблема решена, но это, увы, не совсем так. Если включить эти параметры снова, то все списки в таком же составе появятся вновь. Поэтому придется отключать эту фичу через групповую политику. Открой gpedit.msc и перейди в раздел «Конфигурация пользователя\Административные шаблоны\Меню «Пуск» и панель задач». Включи следующие политики:
- «Очистка списка недавно использовавшихся программ для новых пользователей»;
- «Очистить журнал недавно открывавшихся документов при выходе»;
- «Очистить журнал уведомлений на плитке при выходе»;
- «Удалить список программ, закрепленных в меню „Пуск“».

Очистить недавние места в Windows 10 проще, чем в «семерке». Открой проводник, перейди на вкладку «Вид» и нажми кнопку «Параметры». В появившемся окне отключи параметры «Показывать недавно использовавшиеся файлы на панели быстрого доступа» и «Показывать часто используемые папки на панели быстрого доступа». Не забудь нажать кнопку «Очистить».

Как видишь, у такой простой задачи, как очистка последних объектов, довольно непростое решение. Без редактирования групповых политик — никуда.
КАК ОЧИСТИТЬ ИСТОРИЮ ОТКРЫВАЕМЫХ НА КОМПЬЮТЕРЕ ФАЙЛОВ.
Хочу поделиться с Вами этим материалом на своем блоге.
Уроки получала от Константина Фест
Шпаргалка №7
Эта функция необходима начинающим шпионам
Дело в том, что когда Вы открываете на компьютере документы, просматриваете фотографии и запускаете видеоролики, все эти открытые Вами файлы запоминаются в списке, который можно вызвать через меню «Пуск – Недавние документы» (если этот пункт меню у вас отсутствует, значит он отключен в настройках, см. внизу). И если Вы не хотите, чтобы кто-то видел, какие документы Вы недавно открывали (например, на рабочем компьютере в офисе), тот этот список необходимо очистить.
Для этого кликните левой кнопкой мыши на кнопке «Пуск», в открывшемся меню «Пуск» кликните правой кнопкой на пункте «Недавние документы» и выберите пункт «Очистить список последних элементов»:
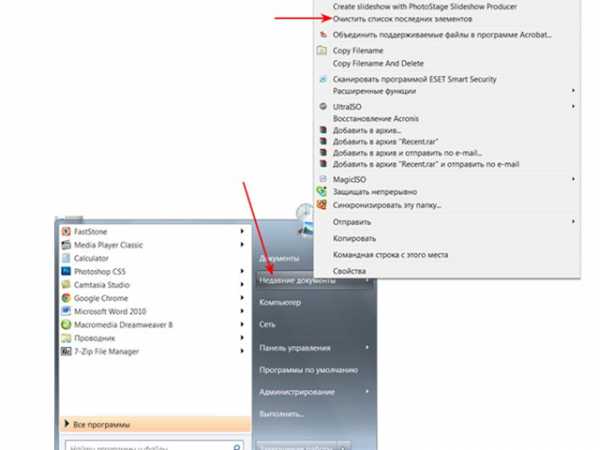
Список недавно открытых документов стал пуст. Кстати, можно не очищать список недавно открытых документов полностью, а вручную удалить из него только некоторые строки. Для этого зайдите в «Пуск – Недавние документы», встаньте мышкой на тот документ, запись об открытии которого хотите удалить, нажмите правую кнопку мыши и выберите команду «Удалить». Все другие строки в списке сохранятся, а выбранный Вами исчезнет.
Чтобы вернуть строку «Недавние документы» в меню «Пуск», если она у вас отсутствует, кликните правой кнопкой мыши на кнопке «Пуск», выберите «Свойства» и в новом окне нажмите кнопку «Настроить». Откроется большой список пунктов меню «Пуск». Найдите в нем строку «Недавние документы», поставьте рядом с ним галочку и нажмите «Ок». После этого данный пункт появится в меню «Пуск».
Реальное удаление файлов
Все мы знаем, что при удалении файл на самом деле не стирается. Удаляется только запись о нем, а сами данные все еще продолжают существовать где-то на диске. Поэтому для полного удаления информации нужно использовать специальные утилиты, которые затирают свободное пространство диска нулями или случайными данными. После этого восстановить файлы не получится. В предыдущих шагах мы уже много чего удаляли, поэтому самое время затереть свободное пространство, чтобы нельзя было восстановить вообще ничего.
Существует много утилит для затирания информации. Но мы будем использовать то, что уже у нас есть, а именно CCleaner. Зайди в «Сервис → Стирание дисков», выбери диск, который хочешь очистить от недобитых файлов, укажи стирать «Только свободное место» и задай способ стирания. Приложение поддерживает несколько стандартов стирания — от самого простого, подразумевающего одну перезапись, до метода Гутмана (35 проходов).

Из конкурентов CCleaner интересна, к примеру, программа BCWipe — она может не только стирать свободное пространство, но и удалять файл подкачки, который также может содержать конфиденциальную информацию. BCWipe стоит денег, но для одноразового стирания подойдет и trial-версия.
Opera
Браузер Opera имеет очень простой интерфейс для просмотра и редактирования вашей истории.
Заходим в историю просмотров браузера
В окне браузера Opera нажмите кнопку меню Opera в верхнем левом углу окна и выберите вкладку «История». Или используйте сочетание клавиш Ctrl + H.
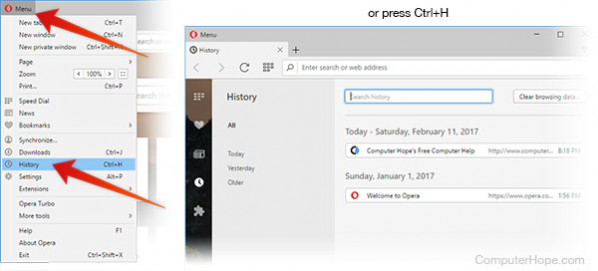
Очищаем историю просмотров в Opera
- Откройте вкладку «Журнал», как описано выше, и нажмите «Очистить данные браузера».
- В выпадающем меню «Очистить данные просмотра» выберите, с какого момента очищать браузер. Чтобы очистить все, выберите за все время .
- Установите флажки рядом с конкретными типами истории, которую вы хотите очистить.
- Нажмите Очистить данные просмотра .
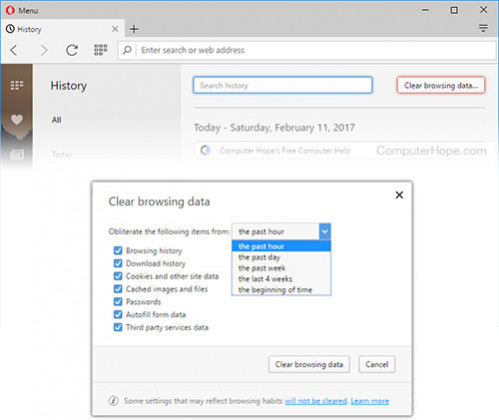
Очистка истории при помощи сторонних программ
Обычно мы удаляем историю поисковых запросов непосредственно в самом браузере, но некоторым юзерам этот вариант не подходит по разным причинам. Иногда удобнее избавиться от пользовательских данных вместе с очисткой другого мусора на ПК или смартфоне, с чем помогут справиться специальные программы.
Одна из таких программ – CCleaner. Она доступна как на ПК, так и на смартфоне, функционируя на обеих платформах по одному и тому же принципу. Вам понадобится запустить инструмент стандартной очистки и убедиться в том, что напротив пункта с очисткой истории в Яндекс.Браузере стоит галочка.

Примерно так же работает и другой софт, очищающий мусор на устройстве. Вы можете использовать любую известную вам программу, загрузив ее с официального сайта. Главное, перед очисткой убедиться в том, что все параметры выставлены правильно.
Как удалить историю в Яндексе
Если вы часто используете Яндекс браузер для входа в интернет, то наверняка знаете об истории посещений в нем. Эта функция очень удобна, когда необходимо вернуться на просмотренную страницу или найти скачанный файл. Но со временем список накапливается, что приводит к увеличению объема места для его хранения. Поэтому рекомендуется удалять историю просмотров с браузера. О том, как правильно это сделать читайте в этой статье.
1
Для поиска ранее просмотренных страниц необходимо зайти в историю браузера. Эта функция в программе очень полезна, если вы не создали закладку на сайт. Чтобы отредактировать список просмотров или удалить, сначала нужно его найти в программе.
Для этого запустите Яндекс браузер привычным для вас способом. Обычно это ярлык на рабочем столе компьютера или значок на панели управления (чаще всего она расположена внизу экрана).
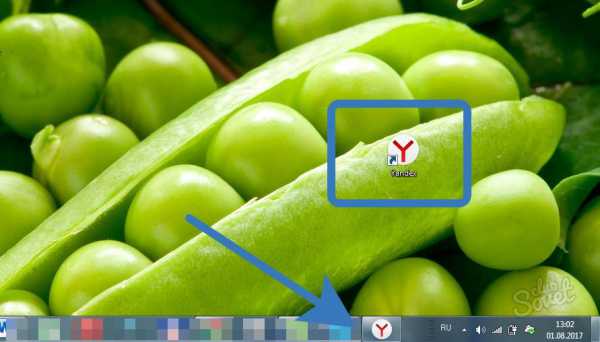
В открывшемся окне программы выберите пункт настройки. Значок расположен вверху окна с правой стороны в виде нескольких вертикальных линий.
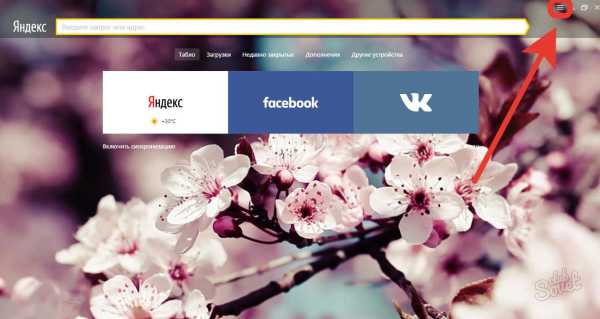
Нажав на него, перед вами откроется меню с настройками программы. В перечне найдите строку «История», левой клавишей мыши нажмите на нее.
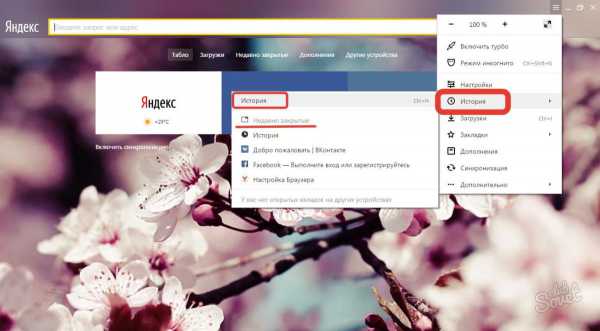
- В результате этих действий откроется дополнительное окно. В нем вы сможете найти недавно просмотренные сайты, а также открыть всю историю.
- Для того чтобы увидеть все страницы с указанием времени и даты просмотра, выберите пункт «История» в разделе настроек.
- Таким же способом историю Яндекс браузера вы сможете найти на любом устройстве: компьютере, ноутбуке, планшете или телефоне.
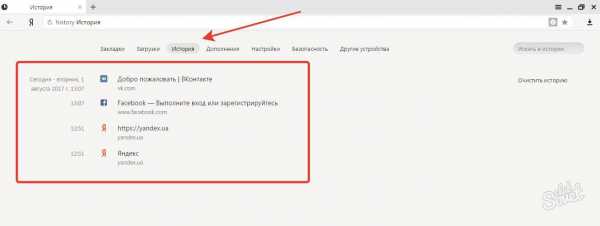
2
Удалить список просмотренных сайтов с компьютера можно несколькими способами.
- Сначала откройте страницу с историей в браузере через настройки, как было описано в предыдущем пункте.
- Если у вас нет времени просматривать каждый пункт истории или вы хотите удалить всю информацию сразу, тогда найдите на странице кнопку «Очистить историю». Она расположена с правой стороны окна вверху. Это позволит удалить всю историю посещений сайтов.
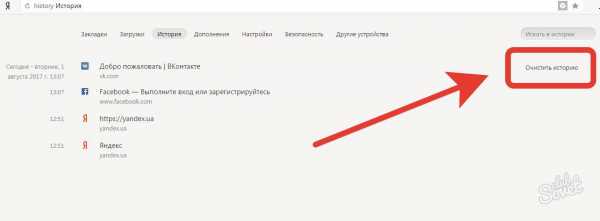
Данный способ не подходит, если вы хотите оставить некоторые сайты в списке просмотренных страниц. Для удаления только некоторых строк, отметьте их галочкой в окошке напротив каждого пункта.
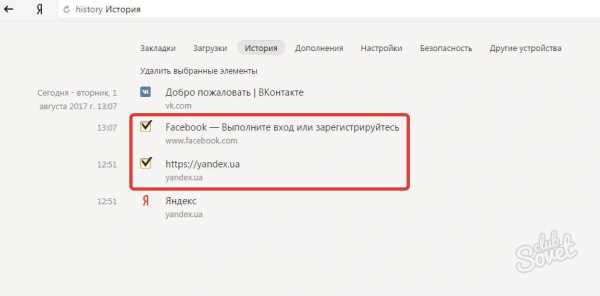
Затем выберите раздел «Удалить выбранные элементы» или нажмите «Очистить историю».
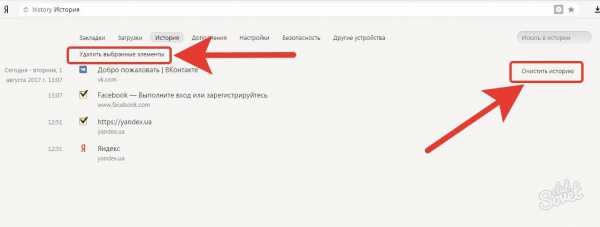
У вас появится предупредительное окошко, в нем подтвердите удаление или откажитесь от него.
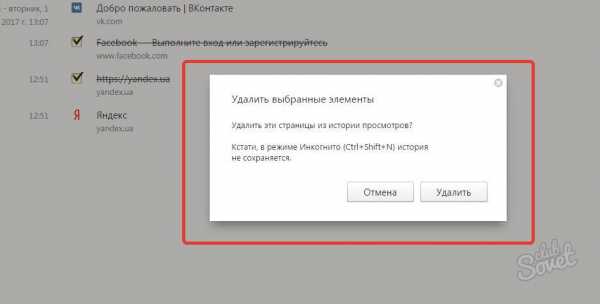
В результате этих действий указанные страницы с историей посещений будут удалены.
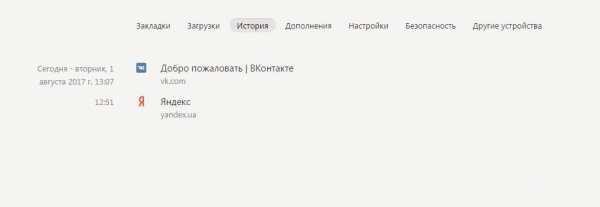
- Если для вас это утомительно или удалить необходимо данные только за определенное время, тогда используйте функцию «Очистить историю».
- При нажатии на нее, откроется всплывающее меню, в котором представится возможность выбрать период удаления в соответствующем разделе.
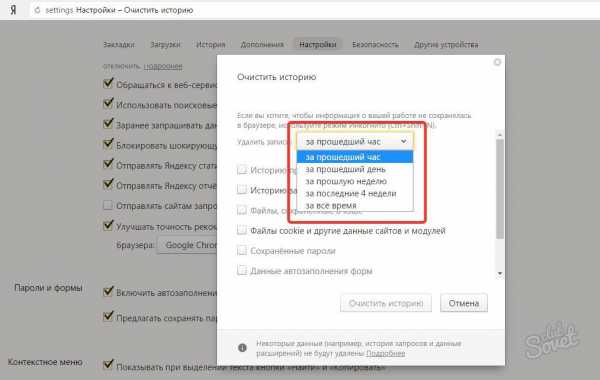
Затем внимательно просмотрите другие разделы меню. Здесь вы сможете очистить историю просмотров, удалить загрузки, очистить кэш и убрать cookie файлы, а также удалить сохраненные пароли и информацию по автозаполнению форм. Это позволит также удалить файлы на компьютере о посещении страниц в интернете.
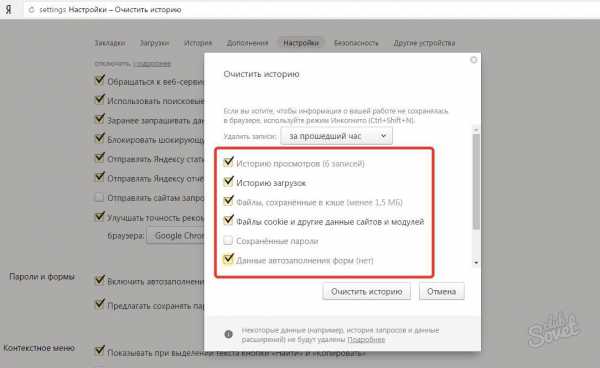
Подтвердите действия по удалению.
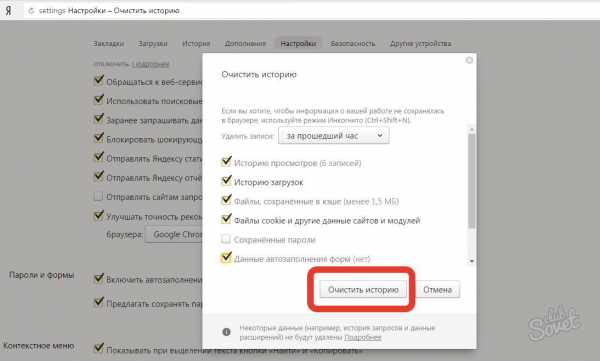
- В Яндекс браузере существует еще одна функция по истории просмотров. Включив ее, история никогда не будет сохраняться в браузере. Для этого в открытом окне Яндекса одновременно нажмите три кнопки на клавиатуре — Ctrl+Shift+N. Она включит функцию «Инкогнито» в программе.
- Или зайдите в раздел по настройкам в браузере и выберите «Режим инкогнито».
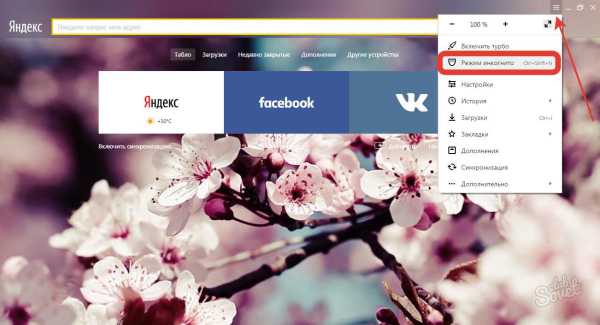
О его включении вас оповестит специальное сообщение. Но данный режим не сделает вас невидимкой на других сайтах. Выйти из него можно при закрытии окна браузера.
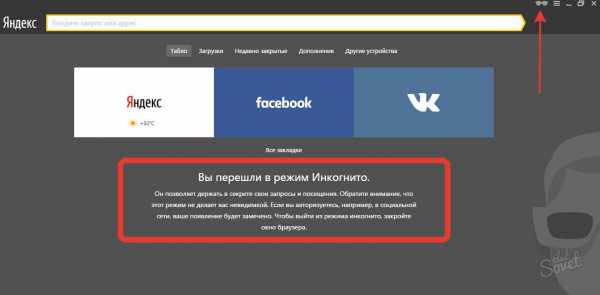
3
- Алгоритм действий по удалению истории посещений в браузере от Яндекса на планшете почти аналогичен работе на компьютере. Только сайт представлен в уменьшенной его вариации.
- Все действия также необходимо проводить в меню настроек программы. Найти вы их сможете вверху справа на странице браузера. Оно может быть представлено в виде шестеренки или вертикальных линий.
- Удаление просмотренной информации возможно полностью, как и за определенный период. Сделать это возможно через функцию «Очистить историю» или удалить отдельные файлы через раздел «Удалить выбранные элементы».
- Но перед тем как окончательно очистить историю браузера, хорошо подумайте. Может эти данные пригодятся вам в скором времени.

Теперь вы узнали, как очистить историю просмотров сайтов в Яндексе. Как видите, сделать это довольно легко.
Еще один способ, как убрать на компьютере все данные о просмотрах через Яндекс браузер, смотрите на видео:
Если у вас телефон или планшет работает на площадке Андроид, и вы не знаете, как очистить историю из Яндекса, тогда посмотрите данное видео:
Как удалить (очистить) историю посещений (просмотров) браузера гугл хром. — Компьютерные хитрости
В сегодняшней пошаговой инструкции Мы с Вами рассмотрим удобный способ удаления истории посещаемости в интернет браузере, очистим кэш, удалим cookie файлы, а также очистим историю загрузок файлов. Напомню, делать Мы это будем в самом популярном в мире интернет браузере Google Chrome.
Для того чтобы очистить кэш (временные файлы) в браузере гугл хром, Вам понадобится на своём персональном компьютере выполнить следующие операции:
Открыть google chrome (в правом верхнем углу прямо над кнопкой «Закрыть»), нажав на кнопку с изображением трех горизонтальных линий . После выполнения этого действия откроется дополнительное меню интернет браузера.
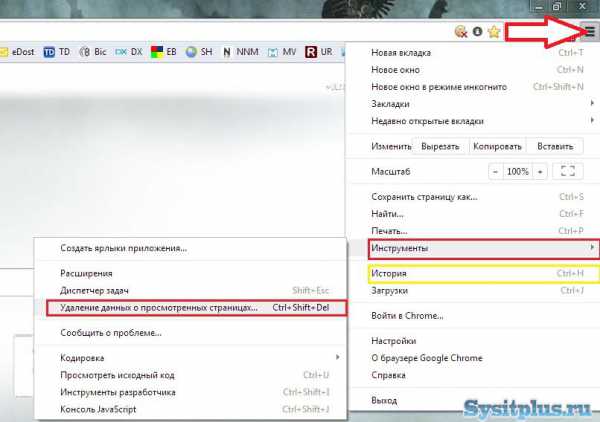
В этом пункте меню необходимо навести курсор на пункт «История» или «Инструменты» в выпадающем меню нажать > удаление данных о просмотренных страницах.
Также в браузере Google Chrome есть очень удобные горячие клавиши для выполнения этих действий.
Комбинация клавиш CTRL+H (одновременное нажатие) в любом окне браузера приводит к открытию вкладки «История» В этой вкладке можно нажать на кнопку «Очистить историю». После выполнения этого действия откроется новая вкладка с выбором действий. Вы можете выбрать самостоятельно какие данные удалить и за какой период. К примеру, можно удалить информацию посещений за последний час, день, неделю или удалить историю за все время работы с браузером гугл хром. Для этого нужно установить все флажки и выбрать «За все время». Все данные просмотров будут уничтожены навсегда.
Если Вы выбираете другое действие, не забудьте в открывшемся окне установить галочки напротив тех данных, которые необходимо удалить. К примеру, Вы не хотите удалять данные форм автозаполнения (функция помогает автоматически заполнять веб-формы, такие как сохранение логина и пароля при входе в почтовый ящик или форму входа на сайт в контакте). Если Вы хотите, чтобы данные формы ввода остались, необходимо снять две галочки с пунктов: «Очистить сохранённые пароли» и «Очистить сохранённые данные автозаполнения форм».
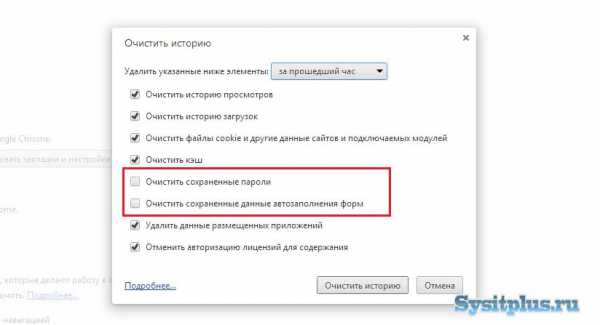
Приступим к описанию второго способа удаления данных при помощи сочетания горячих клавиш
Ctrl+Shift+Del (+ подразумевают под собой одновременное нажатие всех этих клавиш)
После нажатия клавиш Ctrl+Shift+Del откроется форма «Очистка истории», с которой Вы уже знакомы из описания выше.
Я надеюсь, что выполнение всех этих несложных действий не составило для Вас хлопот, но если что-то непонятно, то Вы можете оставить комментарий. Мы обязательно ответим.
Дорогой читатель! Возможно, тебя заинтересуют следующие статьи:
о Как отключить автозапуск программ: простая пошаговая инструкцияо Как очистить историю просмотров в браузере (краткая сводка)о Очистка интернет обозревателя (браузера) Internet Explorerо Список горячих клавиш в браузерах – помогают ускорить работу в интернет!о Чистка реестра ccleaner — программа для исправления ошибоко Чистка ненужных файлов скачанных из интернета ccleaner
Если заметили ошибку, выделите фрагмент текста и нажмите Ctrl+Enter
Как очистить историю в Яндекс Браузере
На компьютере
Способ 1: удаление страниц вручную
Щелкните по значку «три полоски» в правом верхнем углу программы Yandex. Откройте раздел «История».

Наведите курсор на запись, которую нужно убрать, и щелкните по пункту «Удалить».

Если нужно стереть несколько страниц, отметьте их птичками. Затем нажмите на надпись «Удалить» внизу.

Также можно убрать все страницы определенного сайта, которые вы просматривали. Для этого наведите курсор на одну из них и кликните по пункту «Еще с этого сайта». Затем отметьте все найденные записи птичками и щелкните по «Удалить» внизу.
Способ 2: полная очистка истории просмотров
1. В браузере Yandex кликните по иконке «три полоски» вверху и перейдите в раздел «История».
2. Щелкните по пункту «Очистить историю».

3. В новом окошке откроются параметры очистки:
- В первом блоке настраиваем период. Можно выбрать: за прошедший час, день, неделю, четыре недели и за все время.
- Затем отмечаем галочками те данные, которые нужно убрать. Если только историю, достаточно пометить пункты «Просмотры» и «Файлы, сохраненные в кеше».
- Для применения настроек щелкаем по кнопке «Очистить».
Подробнее о каждом пункте читайте в .
4. Перезагрузите браузер, то есть закройте программу и откройте Яндекс заново.
Способ 3: быстрая очистка (eCleaner)
В браузер можно добавить функцию быстрого удаления истории. Это удобно, если вам приходится часто ее очищать. Для этого установите бесплатное расширение eCleaner.
2. Щелкните по кнопке «Добавить в Яндекс.Браузер».

После установки в верхнем правом углу программы появится иконка .
3. Для быстрой очистки журнала кликните по иконке , выберите период времени, поставьте птичку в пункт «History» и нажмите «Forget!».

На телефоне
Способ 1: через раздел «История»
1. На начальной странице браузера нажмите на значок .
2. Тапните по иконке для перехода в журнал. Зажмите на несколько секунд палец на записи и из меню выберите подходящий пункт.
Для удаления только этой страницы нажмите на «Удалить», а для очистки всех записей – «Очистить историю».
Способ 2: через меню
1. Нажмите на значок . Выберите пункт «Настройки».
2. Тапните по пункту «Очистить данные».
3. Отметьте разделы для удаления и нажиме «Очистить данные».
Чтобы убрать список просмотренных страниц, отметьте птичками пункты «Локальная история» и «Кеш».
Если не хотите, чтобы браузер сохранял страницы, в настройках передвиньте ползунок в пункте «Сохранять историю».
Способ 3: в настройках приложения
1. В главном меню телефона перейдите в раздел «Настройки». Откройте «Приложения».
2. Выберите из списка «Браузер».
3. Перейдите в раздел «Память».
4. Нажмите кнопку «Управление местом».
5. Отметьте галочкой пункт «История» и нажмите «Очистить данные».
Очищение истории посещения сайтов через другие браузеры
Очищение истории через Firefox будет происходить аналогичным образом, только в историю можно зайти сразу через верхнюю панель, там находится кнопка с соответствующим названием. То же самое с Safari.
Как очистить историю в Яндексе на компьютере (или Internet Explorer)? Специфика одинакова с предыдущими браузерами.
| Чистка компьютера: история сайтов, работы с программами, файлами и т.д. | Это делается при помощи различных программ: CCleaner, Sysprep, PrivaZer и т.д. |
| Чистка посещения сайтов | Через историю браузеров: Google Chrome, Yandex, Safari и т.д. |
Способ 2: используя браузер
Это стандартный и наиболее используемый способ. Перейдя на сайт , следует войти в свой аккаунт, после чего сделать несколько операций.

Вот такими несложными действиями можно увеличить количество свободного места в онлайн-хранилище.
Всем привет! Когда вы заходите на различные веб ресурсы в интернете, то браузер сохраняет историю вашего посещения и кэширует некоторые данные (чтобы потом не подгружать заново)
. Конечно все это дело занимает место на системном диске (а его немного, если использовать SSD)
и может замедлять работу веб обозревателя — тут и возникает вопрос как очистить историю в Яндексе?!
Какой самый простой способ удалить историю просмотров в Яндексе? — Конечно же не сохранять ее… чтобы браузер не запоминал историю посещенных веб сайтов — используйте
Не стоит забывать, что не у всех компьютер в личном использовании… а общий, с братом или сестрой. Не всегда приятно, что посторонние могут подсмотреть чем мы там занимались в сети (а если забыли выйти из социальной сети, то могут и переписку вашу прочитать заполучив доступ к вашему аккаунту)
Поэтому важно знать как удалить историю просмотров в Яндекс Браузере и других Chromium обозревателях
Почему именно на примере Яндекс Браузера?! Просмотрев статистику блога увидел что самые популярные обозреватели у меня именно Яндекс и Chrome (а факт того, что Chrome и Яндекс Браузер работает на одном и том же движке побудил меня написать общую инструкцию для обоих браузеров… ведь очистить журнал посещений в яндексе можно точно так же как и в Google Chrome)
Чтобы подчистить хвосты нам нужно перейти в историю просмотров на компьютере в Яндекс Браузере. Для этого кликаем по «Меню» в правом верхнем углу программы и переходим в раздел «История» (или используйте сочетание клавиш CTRL + H)
.

Если вдруг в списке оказалось что-то важное и вы не уверены что запомните его адрес — откройте нужную вам страничку и добавьте ее в закладки

Вроде все подготовили, теперь перейдем к самому процессу очистки истории в яндексе. Заметку я решил поделить на два раздела с информацией для привычных компьютеров или ноутбуков и особнячком про смартфоны на Android (на iOS аналогично, но под рукой у меня его нет — да и там используют правильный
Safari)
Как удалить историю в Яндексе на компьютере
Ну что друзья, где хранится история посещений в Яндекс.Браузере мы с вами выяснили, осталось за малым — замести следы пребывания за компьютером. У нас на выбор несколько вариантов очистки истории посещений:
- Удалить историю посещения конкретных сайтов с компьютера
- Очистить историю в браузере Яндексе полностью (включая «Загрузки» и другие хвосты)
Удалить конкретный сайт из истории просмотров достаточно просто — нужно лишь навести курсор на треугольник (намного сложнее этот треугольник поймать — привет разработчика Яндекса)
и выбрать в выпадающем меню пункт «Удалить из истории», тем самым мы удалим необходимую нас страницу из истории просмотров.

Если ваша цель полностью очистить историю (за день или вообще обнулить браузер)
, то справа спряталась незаметная кнопка «Очистить историю» — тут самое интересное…

Откроется окно очистки истории Яндекс, где нам необходимо указать за какой промежуток времени требуется удалить историю и какой вид данных очистить…

Если пояснения со временным интервалом — лишнее, то стоит отметить некоторые моменты с типом удаляемых данных из истории.
Помимо истории посещений ваш браузер сохраняет огромное количество другой информации, такой как историю загрузок или файлы кэша (чтобы не загружать по 100 раз одно и тоже)
… ну и не забываем про сохраненные логины и пароли в браузере!
К слову о временных файлах в истории… если у вас подтормаживает браузер, то для увеличения его производительности настоятельно рекомендую периодически проводить чистку истории и файлов кэша… прослушали вы песенку в социальной сети или полайкали фотку подруге — все эти данные хранятся на всякий случай у вас на компьютере (чтобы в следующий раз не загружать заново из интернета, а показать уже с вашего компьютера)
Как очистить историю в Яндексе на телефоне
Как удалить историю на компьютере мы выяснили, теперь самое время разобраться с мобильными гаджетами — данная заметка подойдет для любого мобильника с Яндекс Браузером, но я покажу на примере Android (может все же и есть незначительные отличия на iOS)
Наверняка для мобильных пользователей данный вопрос более актуален — ведь привычный ПК или ноутбук уже начинают уступать свое место смартфонам с большой диагональю в топе устройств для серфинга инета
Открываем Яндекс Браузер и переходим в Настройки (три точки на главной странице и пункт «Настройки» в появившемся меню)


Таким образом мы очистили журнал посещений в яндекс браузере на мобильном устройстве…
Как очистить историю на компьютере
Google Chrome. Чтобы стереть журнал просмотров в Хроме, нужно нажать на кнопку с тремя точками . Находится она в правом верхнем углу, под кнопкой «Закрыть» (красный крестик).
Выбираем пункт «История» и еще раз «История».

Открывается список страниц Интернета, на которые недавно заходили. Из него можно удалить отдельные адреса. Для этого щелкните по маленькой кнопке со стрелкой рядом с названием страницы и выберите «Удалить из истории».

А если нужно убрать все страницы за какое-то время (например, за сегодня), нажмите на кнопку очистки в самом верху списка.

Появится небольшое окошко. Вверху выберите промежуток времени и отметьте птичками, что именно нужно убрать.

Я рекомендую поставить только три птички, как на картинке.
Yandex. Для очистки журнала посещений нажимаем на маленькую кнопку с горизонтальными линиями в верхнем правом углу и открываем Историю.

Если нужно удалить одну страницу, наводим на нее курсор и нажимаем на маленькую появившеюся стрелочку. Из списка выбираем «Удалить из истории».

А если же нужно стереть больше данных из Яндекса, щелкаем по «Очистить историю» справа над списком сайтов.

В появившемся окошке выбираем промежуток времени и указываем, что именно нужно удалить.
Рекомендую выставить только три галочки как на картинке.
Opera. Меню (самая верхняя кнопка слева) – История

Для удаления определенной страницы в списке наводим на нее курсор и нажимаем на крестик справа.

Если нужно стереть больше записей, щелкаем по «Очистить историю…» справа вверху.

В окошке выбираем период времени и тип данных. Лучше оставить три птички, как на рисунке ниже.

Mozilla Firefox. – Журнал – Удалить историю…

и
В окошке выбираем время и данные, которые нужно стереть. Птички рекомендую оставить всего три, как на картинке:

Для удаления страниц вручную (когда нужно стереть только пару адресов) переходим в полную версию журнала: – Журнал – Показать весь журнал. И там уже удаляем поштучно через правую кнопку мышки.
Internet Explorer. – Безопасность – Удалить журнал браузера…

Рекомендую поставить три птички: Временные файлы Интернета и веб-сайтов, Журнал, Журнал загрузок.
Для очистки по дням: – вкладка «Журнал». Удаляем нужные страницы или дни/недели через правую кнопку мышки.
Важно
Таким образом мы стираем записи в журнале, информацию о скачиваниях и чистим память браузера (страницы, фото, видео). Но все пароли и явки, которые помнит программа, остаются на месте.
Это значит, что если вы, например, входили в свою почту или в Одноклассники/Контакт/Фэйсбук не вводя никаких логинов и паролей, то всё так и останется. И любой человек за этим компьютером сможет сделать то же самое: набрать адрес и открыть вашу страницу. То есть он получит полный доступ — сможет прочитать переписку, что-то удалить, что-то добавить.
Чтобы этого не происходило, нужно стирать куки (cookie) и пароли. А для глобальной очистки еще и всё остальное. Делается это через выставление определенных галочек в окошке удаления.

В инструкции я рекомендовал эти галочки не ставить.
А всё потому, что многие пользователи не помнят, а некоторые и вовсе не знают свои логины пароли. И вот после такой очистки войти на свои страницы и в почту у них не получается. А потом пишут мне: спасите-помогите, что же делать?! Но ничего уже не поделаешь – раньше нужно было думать и подключать к каждой страничке и почте свой номер мобильного.
Горячие клавиши и жесты мыши для работы с историей
Чтобы выполнять жесты, удерживайте правую кнопку мыши. Выполнив жест, отпустите кнопку.
Нажмите правую кнопку мыши. Удерживая ее, нажмите левую кнопку.
Нажмите левую кнопку мыши. Удерживая ее, нажмите правую кнопку.
Нажмите правую кнопку мыши. Удерживая ее, нажмите левую кнопку.
Нажмите левую кнопку мыши. Удерживая ее, нажмите правую кнопку.
Нажмите правую кнопку мыши. Удерживая ее, нажмите левую кнопку.
Нажмите левую кнопку мыши. Удерживая ее, нажмите правую кнопку.
Нажмите правую кнопку мыши. Удерживая ее, нажмите левую кнопку.
Нажмите левую кнопку мыши. Удерживая ее, нажмите правую кнопку.