Как найти папку темп в виндовс 10
Содержание:
- Где находится папка Temp?
- Как найти папку temp в windows 7
- Чистим вторую папку. appdata local temp
- Можно ли (и нужно ли) удалять содержимое папки TEMP?
- Настройка
- Расположение папки Temp и для чего нужна
- Папка Temp в Windows
- Как пользоваться Real Temp?
- Автоматизация процесса
- Папка Temp можно ли удалять ее содержимое?
- Как очистить содержимое Temp
Где находится папка Temp?
Данная папочка, начиная с ОС Виста и до Windows 10 содержится по следующему адресу:
Что интересно, в ОС Виндовс есть те только системная папочка Temp, но также присутствует папка пользователя. Она также называется Temp. Данная папочка принадлежит к учётной записи определённого пользователя ПК, и содержится внутри другой папки, называющейся также, как названа ваша учетная запись. От имени этой учетной записи вы на данный момент вошли в систему.
В данную папочку ОС сбрасывает информацию, относящуюся непосредственной к вашей работе на ПК в это время.
Когда вы включаете ПК и происходит запуск основного софта, данный софт отсылает некоторые свои элементы и различные вычисления в данную папочку. Позже, когда потребуется, система забирает из этой папки необходимую информацию, чтобы выполнять различные функции.
Зачем это нужно? Для экономии места на оперативной плате ПК, которая и так всегда загружена. Обычно, созданную временную информацию за день система при завершении работы – удаляет. Если же ваш компьютер иногда виснет, то информация из папки Temp становится лишним хламом.
Если же вы очень хотите посмотреть на эту папочку и убрать из неё ненужный хлам, есть возможность на время создать из этой папки видимую. Также, если вы уверены в своих компьютерных знаниях, можете таковой её и оставить.
Как найти папку temp в windows 7

» windows 7 » Как найти папку temp в windows 7
Задавая данный вопрос пользователь обычно даже не знает, какая именно папка временных файлов ему нужна, а их в операционной системе есть несколько. Вот самые часто используемые из них:
С:\Temp C:\windows\Temp
C:\Users\ВАШЕ_ИМЯ_ПОЛЬЗОВАТЕЛЯ\AppData\Local\Temp\
Папка Temp в windows – это всего лишь временное хранилище файлов: различных библиотек, установщиков программ и других данных, которые в процессе работы операционной системы и программ накапливаются, но автоматически не удаляются.
Ежедневно объем папки увеличивается, поэтому периодически папку Temp нужно очищать.
Если этого не делать, со временем она разрастается до размеров в десятки гигабайт, а если операционная система установлена на логический диск объемом, скажем, 50 ГБ, то скорость работы ОС может существенно снизиться.
В предыдущей статье мы рассматривали, где находится папка Temp в windows, как ее найти и открыть, поэтому рекомендуем начать прочтение материала с данной статьи, если отыскать папку самостоятельно вам не удалось.
Для очистки папки Temp необходимо ее открыть, выделить все файлы и папки (можно сочетанием Ctrl+A) и удалить. Во время удаления неоднократно будут появляться окна с предупреждениями, смело подтверждаем удаление, где это возможно. Но можно воспользоваться и формально более правильным способом. Откройте Свойства диска с установленной windows и нажмите на кнопку Очистка диска.
И откроется окно Очистка диска. В нем находим и отмечаем пункт Временные файлы, при желании ставим еще галочки где нужно, и нажимаем ОК, затем подтверждаем удаление.
Можно ли удалить папку TEMP в windows?
Удалить данную папку не даст сама windows, да и это абсолютно ни к чему. Данная папка должна присутствовать в системе для нормальной ее работы, периодически необходима только ее очистка от неактуального содержимого.
2notebook.net
Где найти папку Temp в windows 7
Помимо файлов, которые являются непосредственной составляющей любой программы и самой операционной системы, для их работы необходимы и временные файлы, которые содержат оперативную информацию.
Это могут быть log-файлы, сессии в браузере, эскизы Проводника, автосохраненные документы, файлы обновлений или распакованные архивы.
Срок жизни у таких файлов очень маленький, они обычно перестают быть актуальными сразу же после закрытия работающей программы, завершении сессии пользователя или перезагрузке операционной системы. Они концентрируются в специальной папке под названием Temp, занимая полезное место на системном диске. Однако, windows без проблем предоставляет доступ к этой папке различными способами.
Открываем папку Temp на windows 7
Существует два типа папок с временными файлами. Первая категория принадлежит непосредственно пользователям на компьютере, второй же пользуется сама операционная система. Файлы там бывают и одинаковые, но чаще всего попадаются разные, ведь назначение у них все же отличается.
На доступ к этим местам могут быть наложены определенные ограничения — необходимо иметь права администратора.
Способ 1: находим системную папку Temp в Проводнике
- На рабочем столе левой кнопкой мыши два раза нужно нажать на значок «Мой компьютер», откроется окно Проводника. В адресную строку вверху окна введите C:\windows\Temp (или просто скопируйте и вставьте), затем нажмите «Enter».
- Сразу после этого откроется необходимая папка, в которой мы увидим временные файлы.
Способ 2: находим пользовательскую папку Temp в Проводнике
- Способ аналогичный — в то же адресное поле необходимо вставить следующее:
C:\Users\Имя_Пользователя\AppData\Local\Temp
где вместо Имя_Пользователя нужно использовать название необходимого пользователя.
- После нажатия на кнопку «Enter» сразу же откроется папка с временными файлами, которые в данный момент необходимы тому или иному пользователю.
Способ 3: открываем пользовательскую папку Temp с помощью инструмента Выполнить
- На клавиатуре нужно одновременно нажать кнопки «Win» и «R», после этого откроется маленькое окошко с заголовком «Выполнить»
- В окошке в поле ввода нужно набрать адрес %temp%, после чего нажать на кнопку «OK».
- Сразу после этого окошко закроется, вместо него откроется окно Проводника с необходимой папкой.
Очистка старых временных файлов поможет значительно освободить полезное пространство на системном диске. Некоторые файлы могут в данный момент использоваться, поэтому система не даст их сразу удалить.
Желательно не очищать файлы, возраст которых не достиг 24 часов — это исключит лишнюю нагрузку на систему в результате их создания заново.
Чистим вторую папку. appdata local temp
Как найти вторую папку appdata local temp. Обычно пытаются сразу найти папку local temp но это неправильно, сначала Теперь когда скрытые папки сделали видимыми начинаем искать где находится папка Temp. Жмём «Пуск» — «Компьютер» — «Локальный диск С» — «Пользователи» или «Users» — «Имя пользователя» (у всех по разному называется, Коля, Маша, Admin и тд) — «AppData» — «Local» — «Temp». Выделяем все файлы и папки в папке «Temp» и удаляем. Если какие-то файлы из папка Temp удалить не удаётся то оставляем их.

Остальные папки Temp можно не чистить. Этих папок Temp может и не быть, а когда они понадобятся система их создаст. Можно проверить создана или нет папка Temp Windows 7.
Можно ли (и нужно ли) удалять содержимое папки TEMP?
В папке TEMP хранятся временные файлы, которые занимают немало места. Стоит ли их удалять, не случится ли чего страшного?


Одна из самых распространенных проблем, с которой сталкиваются начинающие пользователи — нехватка места в системном разделе. Под нужды Windows, как правило, выделяется немного места относительно других разделов, на которых хранятся игры и мультимедиа-файлы. Это приводит к тому, что операционная система начинает тормозить. Чтобы этого избежать, необходимо понимать, что именно съедает свободные гигабайты на системном разделе.
Где находится папка «Temp» и для чего она нужна
Одни из самых прожорливых потребителей дискового пространства — временные файлы. Они регулярно создаются в процессе работы операционной системы и за годы способны разрастись до десятков гигабайт. Место их обитания — системная папка «Temp». В ней хранятся некоторые данные, которые создаются в ходе манипуляций с операционной системой или различными программами. Нужна эта папка для того, чтобы экономить время пользователя, а также оперативную память, которой всегда не хватает. То есть временные файлы — это результаты определенных вычислений, которые могут потребоваться при повторном выполнении операции. Большинство из этих файлов удаляются автоматически при завершении операции, но никто не отменял системные сбои или экстренное выключение компьютера. Поэтому периодически необходимо избавляться от временных файлов.
Для того, чтобы обнаружить папку «Temp», нужно сделать скрытые файлы видимыми.
- Нажмите комбинацию клавиш на клавиатуре Win + R и в появившемся окне введите команду «control».
- Далее в правом верхнем углу выберите «Просмотр: Мелкие значки».
- Найдите пункт «Параметры Проводника».
- Пролистайте вторую вкладку «Вид» и выберите пункт «Показывать скрытые файлы, папки и диски».
В Windows 7 искомая папка находится по адресу: C:UsersИмя учетной записиAppDataLocalTemp
Как очистить папку «Temp»
Можно воспользоваться одним из трех способов.
- Вручную удалить все содержимое. Для этого просто зайдите в папку и выделите все файлы, нажав комбинацию клавиш Ctrl + A. Затем с помощью комбинации Shift + Del безвозвратно сотрите все выбранные файлы.
- Воспользоваться встроенными в операционную систему средствами. Зайдите в «Этот компьютер» и нажмите правой кнопкой мыши по системному разделу. Выберите пункт «Свойства», а затем утилиту «Очистка диска». В зависимости от объемов накопленного мусора и скорости жесткого диска, время запуска может варьироваться от пары секунд до нескольких минут. Те файлы, напротив которых будут стоять галочки можно смело удалять. Кроме того, по своему усмотрению вы можете очистить файлы загрузок, корзины и другие. Однако, временные данные, хранящиеся в папке «Temp», и которые сейчас не используются системой и программами — находятся под соответствующим пунктом «Временные файлы» (кто бы мог подумать). Поставьте нужные галочки и подтвердите операцию.
- Сторонний софт. Наверное, каждый уже слышал о популярной программе CCleaner, которая может не только избавить компьютер от системного мусора, а также: оптимизировать работу реестра, настроить автозагрузку, найти дубликаты файлов и многое другое. Это именно тот инструмент, который должен быть установлен у каждого пользователя. Утилита не ест много системных ресурсов, полностью поддерживает русский язык и находится в бесплатном доступе. В общем, must have. Качаем здесь.
Нюансы и рекомендации
Если во время удаления система выдает уведомление об ошибке, пропустите файлы, на которые ОС ругается. Такое происходит из-за того, что некоторые временные данные используются непосредственно сейчас, и удалить их не получится. Если вы посмотрите объем папки «Temp» и сравните его с объемом временных файлов в утилите «Очистка диска», то обратите, что в программе он немного меньше. Это как раз связано с данными, используемыми в реальном времени. Windows их не учитывает.
В целом, рекомендуется проводить очистку раз в полгода, но всё зависит в большей степени от интенсивности пользования компьютером, а также многообразия установленных программ. Впрочем, если проблем с местом на системном разделе вы не испытываете, то можно сократить периодичность очистки.
Настройка
Как настроить автоматическую очитку временных файлов в браузерах описано в моей статье «Удаление временных файлов и файлов cookie в браузерах. Очистка дискового кеша.». Для настройки автоматического удаления всех временных файлов, необходимо определить одну временную папку для всех пользователей. Открываем свойства системы Панель управления — Система — Дополнительные параметры системы — Переменные среды. Меняем переменные TEMP и TMP на C:/Windows/Temp. Чтобы поменять, например, переменную TEMP, выделите её и нажмите кнопку Изменить. Введите значение и Ок

Когда изменили обе переменных, можно настроить автоматическую очистку этой папки Temp
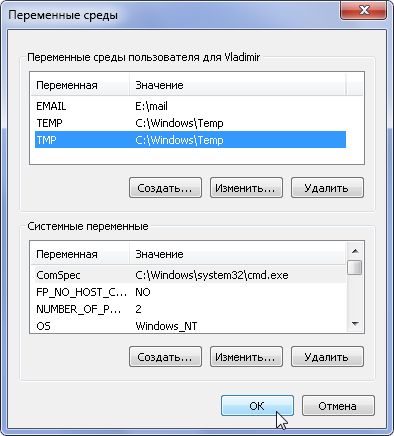
Открываем Блокнот или любой текстовый редактор и копируем этот код
Сохраняем файл под любым именем, но с расширением .cmd в папке, например, пользователя с правами администратора.
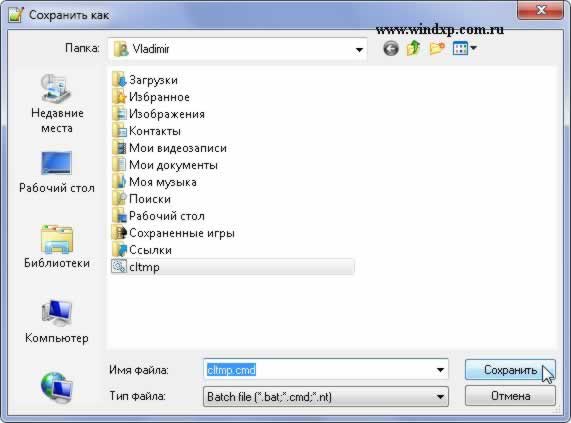
Теперь запускаем редактор групповых политик: Пуск — Выполнить и вводим команду gpedit.msc Открываем Конфигурация компьютера — Конфигурация Windows — Сценарии (запуск/завершение). В правой половине окна открываем свойства параметра Завершение работы. Кнопка Добавить и указываем путь к сохраненному файлу
Жмем ОК, затем Применить и ОК. Теперь тоже самое проделываем и в разделе Конфигурация пользователя. Все — настройка автоматической очистки временных файлов закончена. При завершении работы временные файлы будут удалятся. Проверить удаление временных файлов можно открыв папку C:/Windows/Temp, перезагрузиться и снов открыть эту папку. Если файлов нет значит все сделано правильно.
Расположение папки Temp и для чего нужна
Итак, друзья, сейчас вы узнаете, где находится папка Temp. На самом деле, таких директорий на компьютере или ноутбуке может быть до пяти штук. Но основная работа приходится на те, которые находятся в некоторой области операционной системы и по расположению пользовательской документации. То есть, это следующие пути:

Почти у каждого пользователя ПК возникал вопрос: зачем нужна папка Temp и какие функции она выполняет?
Здесь локальный диск C взять по умолчанию, так как стандартно операционная система установлена на него. У вас может быть установлена на другом диске. То же самое касается второго пункта, где директория называется «Имя пользователя»: вам нужно написать то имя, которое стоит у вас.
Если с расположением нашей папки мы разобрались, то что же касается её предназначения? Что хранится в папке Temp? Итак, в Темп располагаются временные файлы от различных процессов на компьютере. Самый простой пример — это установка любого программного обеспечения. То есть, при инсталляции приложения в системе создаются временные файлы и документы, которые нужны для правильной установки. Или же для работы некоторые утилит: также создаётся набор временных файлов. Иногда эти документы накапливаются и не очищаются самостоятельно. В связи с этим пользователям рекомендуется периодически очищать эту область для обеспечения лучшей работы операционной системы.
Многие пользователи часто интересуются следующим вопросом: можно ли удалять такое место, как Temp полностью? Конечно же, ни в коем случае нельзя! Это системный путь, который нужен для правильной работы ОС. И если вы не хотите себе дополнительных проблем и приключений на свою голову, то лучше ничего не трогайте. При более серьёзных вопросах лучше обращаться к специалистам.

Папка Temp в Windows
Если первым попался я, то постараюсь своим ответом не подвести всё сообщество. Для чего нужна папка Temp в Windows и вообще временные файлы? В операционной системе постоянно происходит множество процессов, принадлежащих как самой Windows, так и различным сторонним программам. В процессе работы, для сохранения промежуточного или незаконченного результата своей деятельности, все запущенные приложения создают временные файлы данных и активно пользуются ими. Папка Temp в Windows
является хранилищем временных файлов.
Без сомнения, удалять временные файлы из папки Temp нужно, так как слишком большое количество файлов в данной папке, может негативным образом сказаться на производительности всей операционной системы.
Как очистить содержимое папки Temp в Windows
? Не всегда у операционной системы получается удалить временные файлы самостоятельно, соответственно данная ноша перекладывается на нас. К тому же многие программы совсем не удаляют временные файлы. Иногда мы сами некорректно выключая компьютер, не позволяем удалится временным файлам самостоятельно, у них на это просто нет времени.
Возьмём к примеру операционную систему Windows 7, временных папок в ней находится целых пять, но используются программами в основном первая папка Temp и вторая, очищать их нужно в первую очередь. Можете удалить содержимое папок вручную, а можете автоматизировать процесс приведённым в конце статьи способом.


Так же вы можете удалить временные файлы, используемые при посещении разнообразных страниц в интернете, с помощью штатной программы Windows Очистка диска. Пуск и набираем и Enter, выбираем диск С, заодно удалим и другие временные файлы.


Автоматизируем процесс очистки папки Temp в Windows,
создаём командный файл сценария. При возникновении трудностей, можете перестраховаться и создать точку восстановления. Пуск, щёлкаем правой мышкой на значке Мой компьютер
->Дополнительные
параметры
->Переменные среды
.


В данном окне нам нужно изменить Значение переменных TEMP
и TMP
на C:\Windows\Temp
. Выделяем переменную TEMP
и жмём Изменить
.


Вводим значение C:\Windows\Temp
и Ок


Результат

Далее открываем любой текстовый редактор и вставляем данный код.pushd %TEMP% && rd /s /q . > nul 2>&1
pushd %WinDir%\TEMP && rd /s /q . > nul 2>&1
Сохраняем файл в корне диска С, под любым именем, но с расширением.cmd, например alex.cmd.

Теперь запускаем редактор групповых политик: Пуск — Выполнить и вводим команду gpedit.msc

Конфигурация компьютера — Конфигурация Windows — Сценарии (запуск/завершение).
В Windows очень много всяких папок или процессов, которые занимают много места, как физического, так и оперативного. Многие пользователи настолько боятся компьютера и ОС, что не хотят даже лезть в системный диск, однако иногда это нужно делать. В частности сегодня я Вам напишу про папку Temp.
Для чего нужна папка temp?
В операционной системе Windows постоянно происходят много всяких процессов, принадлежащих как самой ОС, так и установленным программам. В процессе этой работы, для сохранения промежуточного или незаконченного результата своей деятельности, все запущенные приложения создают временные файлы данных и активно пользуются ими. Вот как раз папка Temp в Windows и является хранилищем временных файлов.
Где находится папка temp?
Так то у неё около 5ти путей, но обычно она находится и больше всего занимает места по пути
{системный_диск}:\Users\{пользователь}\AppData\Local\Temp
Можно ли удалить папку temp
Можно и нужно. Этим Вы ничего такого не сделаете системе. Но лучше это делать уже перед выключением компьютера и завершении сеанса. Но можете и прямо сейчас ввести в адресную строку проводника %USERPROFILE%\AppData\Local\Temp
и, выделив всё, удалить.Будьте готовы что не все файлы и папки будут удалены. Может выйти ошибка о том, что они заняты.
Как очистить папку temp
Можно воспользоваться не прямым способом, описанным выше, а более правильным — через Очистку диска
.Жмем ПКМ по диску с ОС и выбираем Свойства
. В этом окне жмём кнопку Очистка диска
Ждём пока соберется информация


Немного модернизируем данный способ и сделаем так, чтобы временная папка очищалась при выключении компьютера.
1)
Жмем ПКМ по Моему компьютеру
и выбираем Свойства
.2)
В левом краю выбираем Дополнительные параметры системы
.3)
В этом окошке выбираем Переменные среды

4)



5)
pushd %TEMP% && rd /s /q . > nul 2>&1pushd %WinDir%\TEMP && rd /s /q . > nul 2>&1
alex.cmd
6)
Редактор групповых политик
Win
R
7)
Завершенеи работы
Свойства
Как пользоваться Real Temp?
Извлеките архив с программой в любую папку. Программа не требует установки.
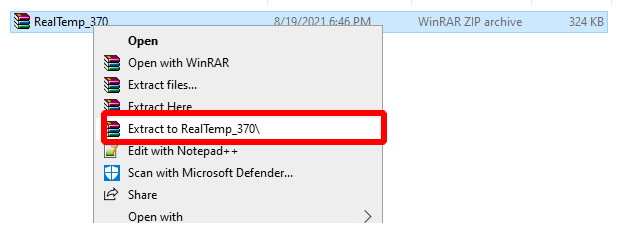
Просто запустите файл двойным щелчком мыши.
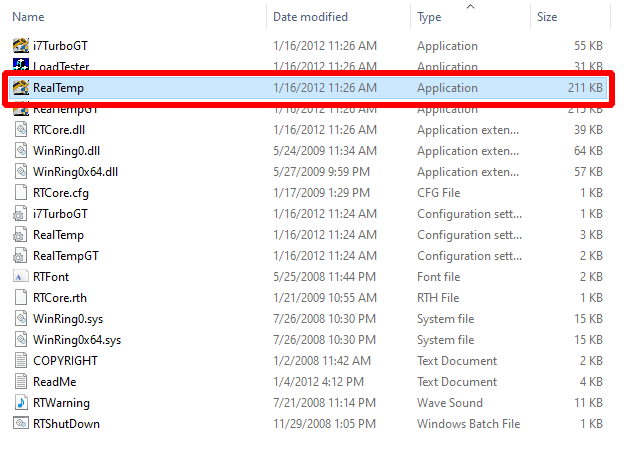
Шаг 3 — настройте утилиту
При запуске утилита отобразит вам максимально подробную информацию о температуре. По умолчанию температура отображается в крайнем левом значке на панели задач Windows.
В главном окне программы представлена такая информация, как: 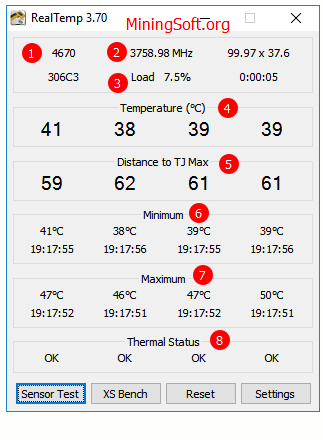
- Уникальный идентификатор процесоора.
- Скорость в Мгц.
- Нагрузка (в процентах).
- Температуры всех ядер.
- Дистанция до TJMax (максимальных значений).
- Минимальное значение за все время.
- Максимальное значение за все время.
- Тепловое состояние ядер. Пишется OK, если все в порядке. Если пишется — это очень плохо и говорит о том, что ваши ядра достигли температурного предела.
Хотите провести сравнительный анализ? Используйте кнопку XS Bench. Это тестирование нагрузки процессора.
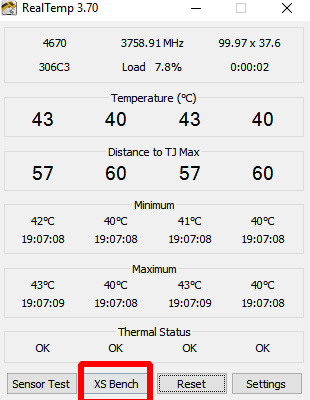
Используйте кнопку «Sensor Test» для быстрого тестирования ядер по отдельности.
Кнопка «Reset» может использоваться для сброса информации об минимальном и максимальном значениях.
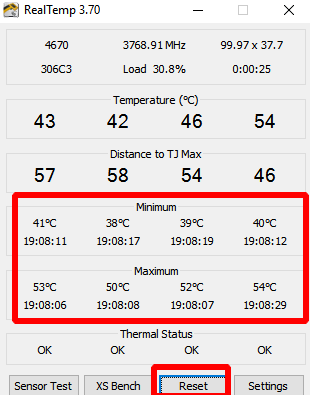
Вы можете настроить различные параметры с помощью кнопки «Settings».
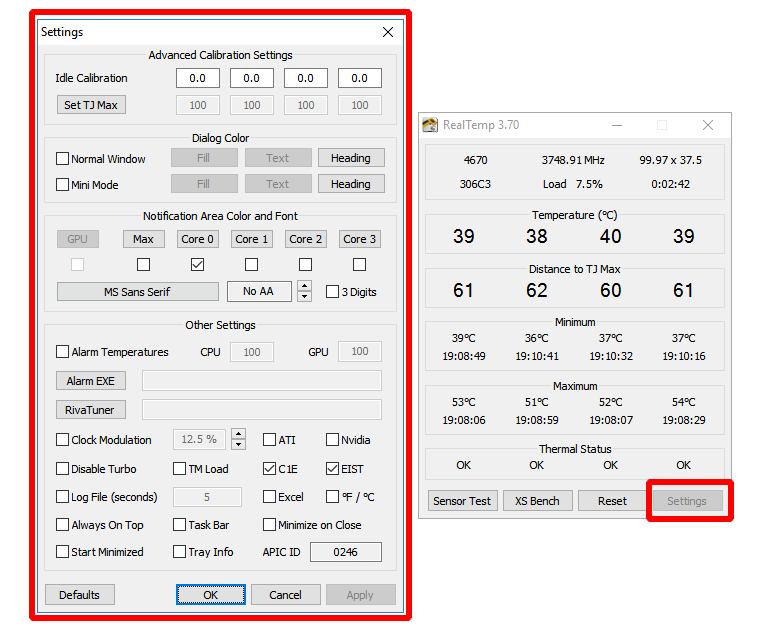
Вы даже можете установить будильник (Alarm), который будет звонить, когда температура (CPU и GPU) достигнет установленного вами уровня.
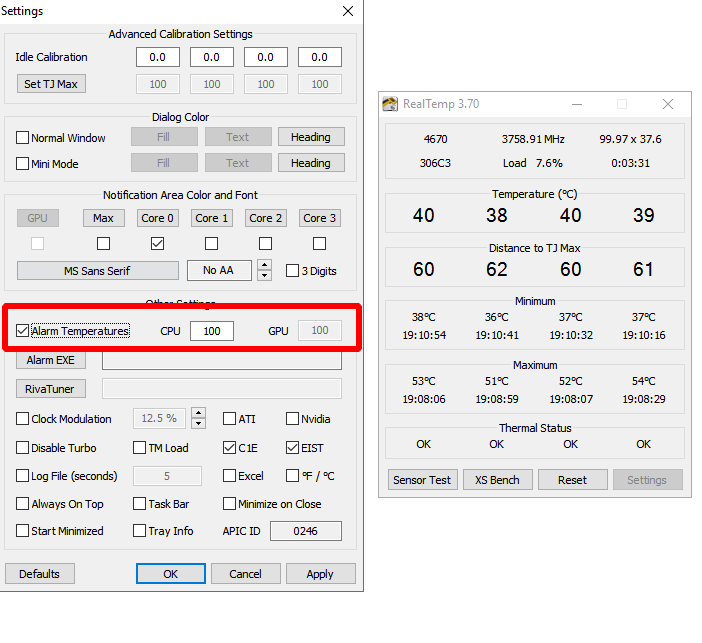
Автоматизация процесса
Предлагаемый метод позволяет настроить автоматическое выполнение операций по удалению временных файлов при каждой перезагрузке ПК. Говоря точнее, он решает две задачи:
- предельно сокращает путь хранения временных файлов. В процессе установки программы распаковывают содержимое инсталляционных пакетов в пользовательскую папку. Путь к ней и так достаточно длинный, а наличие в нем кириллических символов может привести к сбою в работе инсталлятора. В результате программа «теряет» расположение распакованных файлов и ее выполнение прерывается ошибкой;
- очистка системы от «мусора» выполняется без вмешательства пользователя и сторонних программ.
Первым делом создаем новую папку «Temp» в корневой области диска. Меняем системные параметры переменных сред. Последовательно приводим все к виду, указанному на скриншоте цифрой «2».
Выполняем эту операцию для пользовательских и системных переменных. В результате настройки должны получить следующий вид.
Применяем выполненные изменения нажатием на кнопку «ОК». Сюда же, в общую папку можно перенести содержимое временных файлов интернета из IE. В параметрах браузера выбираем выделенный пункт.
В появившемся окне указываем новую директорию хранения.
После подтверждения действий окно выбора пути закрывается. Системные параметры приобретают вид, указанный на скриншоте. Рамкой указано новое место хранения.
В момент сохранения изменений появится окно предупреждения. Проверяем, чтобы данные в открытых программах были сохранены и соглашаемся.
Теперь, собрав все в одну директорию, создадим сценарий, позволяющий удалить временные файлы в Windows. Открываем «Блокнот» и копируем в него следующие строчки:
pushd %TEMP% && rd /s /q . > nul 2>&1
pushd C:TEMP && rd /s /q . > nul 2>&1
Сохраняем созданный файл с расширением CMD. По умолчанию он записывается в папку пользователя.
Отдаем команду на запуск административной консоли в диалоговом окне «Выполнить».
В области переходов разворачиваем «Конфигурация Windows» и переходим к разделу «Сценарии». В правой части окна отобразятся доступные для редактирования пункты. Запускаем обозначенный цифрой «2».
Используем указанный пункт, чтобы добавить сценарий очистки.
Обозначенная кнопка «Обзор» откроет пользовательскую папку.
Находим созданный в «Блокноте» файл. Подтверждаем выбор нажатием на кнопку «Открыть».
В области просмотра должен отобразиться готовый к использованию сценарий. Подтверждаем свои действия последовательным нажатием на обозначенные кнопки.
На этом процесс автоматизации заканчивается. Можно закрывать редактор групповых политик и заниматься обычными делами.
Папка Temp можно ли удалять ее содержимое?
Приветствую, ! У пользователей ПК, решивших самостоятельно почистить компьютер от лишнего возникает желание удалить временные ненужные файлы на компьютере. Многие слышали про временные папки и файлы, которые создаются в процессе установки различных программ, драйверов, обновлений и остаются частью на компьютере даже после удаления, занимая место на жестком диске.
Образуя некий своеобразный «мусор». На самом деле папка Temp не самая в этом отношении роковая — в вашем компьютере достаточно и других мест, где этот «мусор» скапливается даже более успешно. Об этом и попробую сегодня рассказать.

Где находится папка Temp в Windows 10 которую надо почистить?
На самом деле временные папки и файлы создаются системой постоянно в процессе работы во многих местах. Если говорить о работе только операционной системы то обычно в Windows папка Temp находится в трех расположениях:
- С:Temp
- C:WindowsTemp
- C:UsersИМЯ_ПОЛЬЗОВАТЕЛЯAppDataLocalTemp Папку AppData новичку бывает трудно найти; ее поиску и очистке посвящена отдельная статья.
Давайте проанализируем содержимое этих папок по порядку . В первой по списку мы видим папку на системном разделе в «корне»:

Она пустая практически всегда и используется при установке операционной системы, обновлений, очищается после окончания процедур. Ее не нужно трогать.
Следующая папка лежит в системном каталоге Windows и содержит в себе отчеты и журналы о работе операционной системы, драйверов, разная отладочная информация. Специалист может открыть эти файлы (*.log) и прочитать содержимое с помощью «блокнота» для получения нужной информации.
Такие файлы на самом деле постепенно накапливаются в системе; их можно удалять. Об этом мы еще поговорим. Но и они занимают не так много места как многие думают.

Следующая по списку папка Temp находится в папке пользователя компьютера (сколько на компьютере пользователей столько будет и папок) и содержит временные файлы и папки необходимые для работы программ установленных и запущенных на Вашем компьютере. Объем одной такой папки так же бывает не очень велик.
Можно ли удалить папку Temp на Windows 10?
Возникает вопрос — надо ли их чистить, если они занимают не так много места? Ответ однозначный — чистить иногда надо, но только не вручную. А удалять сами папки ни в коем случае нельзя. Если очень захотеть — их можно удалить. Но, это негативно скажется на работе операционной системы и программ.
Лучше для очистки компьютера от мусора и ускорения его работы использовать специальные программы. Я рекомендую Glary Utilitres. Подобных программ много, но эта пока мне подходит для этой цели лучше всего. Запустив программу нажмем опцию «очистка диска»…

… и наглядно видим, сколько места занимает в какой папке «мусор». И далеко не всегда большая часть его лежит в папке «Temp». Программа автоматически определила — что можно удалять, а что нет. Нам это и нужно:

В моем случае самыми замусоренными папками оказались корзина, а так же кеши браузеров. Но я чищу периодически компьютер, а если Вы будете делать это впервые, то результаты поиска могут быть другими. Нажимаем кнопку «начать очистку»…

…и сегодня я «восстановил» 12 гб свободного пространства. При этом сами системные папки остались нетронутыми; удалено только ненужное содержимое. Оказывается, чистить компьютер бывает и не так сложно — главное делать это правильно!
Как очистить содержимое Temp
Вручную
Самый простой способ – это все сделать вручную. То есть просто найти 2 папки на своем жестком диске и очистить их, путем выделения всех файлов и удаления минуя корзину.
Интересно! Кто не знает, все файлы в одной папке можно выделить путем нажатия клавиш Ctrl+A.
CCleaner
Хочу обратить внимание, что по умолчанию после запуска программы у нас стоят птички практически возле всех пунктов в настройках для очистки. Если вы не хотите все это удалять, а лишь избавиться от файлов темпа, то оставьте лишь птичку возле вкладки «Временные»
Пройдитесь по вкладкам «Windows» и «Приложения» и уберите галочки.
После, можно нажать на кнопочку «Анализ», чтобы узнать, сколько места у нас все это дело занимает, и далее на «Очистка», чтобы удалить.

Стандартные средства очистки диска
Напоследок для общего развития рассмотрим стандартную утилиту операционной системы, которая имеет функцию очистки временных файлов, но не особо с ней справляется.
Чтобы быстро ее найти забиваем в поиске windows «очистка дис…».
И выбираем прогу:

Далее указываем наш системный диск и жмем «ОК».

Так что не особо это, лично меня, спасет.
Друзья, спасибо, что дочитали инструкцию до конца. Продолжайте делиться в комментах, сколько ГБ временных файлов насобирали лично вы.
Смотрим видео по теме: