Как можно поставить пароль на папку в системе виндовс 10, способы и программы
Содержание:
- Прописываем скрипт
- Ставим пароль на программу или игру в Windows 10
- Как установить пароль на папку без программ, с помощью скрипта
- Защита папки через скрытие без пароля
- Как поставить пароль на папку в Windows 10
- Постановка пароля с помощью сторонних ресурсов
- Game Protector
- ExeLock
- PasswordProtect USB
- Ставим пароль
- Бесплатные утилиты
Прописываем скрипт
Штатных средств «десятки» для создания пароля папки нет. Придется довериться программистам, которые уже разработали специальный скрипт. Хотя, на деле, такое средство защиты данных вызывает некоторые сомнения. Но знать его полезно.
Переходим в любой раздел проводника (в любую папку или любой диск) и создаем там обычный текстовый файл. Правой кнопкой мышки кликаем на пустую область, выбираем из контекстного меню «Создать» и далее – «Текстовый документ».
Открываем созданный документ и вставляем в него следующий текст.
Это скрипт, который позволяет установить пароль на папку. В тексте находим слово «ПАРОЛЬ». Вместо него вписываем наш защитный код. Желательно использовать сложный password с цифрами и прописными буквами.

Теперь нам нужно сохранить текстовый документ в формате .bat. Кликаем на контекстное меню «Файл» на верхней панели и выбираем пункт «Сохранить как…». В появившемся окне задаем имя файлу (в целом, без разницы) и после точки пишем расширение. Нажимаем «Сохранить».

Далее кликаем два раза левой кнопкой мышки по созданному файлу. Видим, что появилась новая папка под названием Private.

Теперь перекидываем в эту папку все секретные файлы, нуждающиеся в защите. После чего снова два раза кликаем по созданному скрипту с bat-расширением. Появится вот такое сообщение.

Мы специально решили ничего не изменять, так как с такой проблемой можете столкнуться и вы. Скорее всего, дело в неправильном отображении шрифтов. Как только мы поймем, в чем проблема, сразу же напишем об этом отдельную статью. Вероятно, что лучше всего прописывать вопросы скрипта на английском языке или в крайнем случае – транслитерацией.
Здесь нам задают вопрос, собираемся ли мы заблокировать папку. Отвечаем на него положительно: вписываем в строку Y и нажимаем Enter.
Папка под именем Private исчезнет. Для ее появления нам нужно снова кликнуть два раза по файлу secret_folder.bat. И опять сообщение на непонятном языке. Расшифровываем, если и у вас появляется точно такие же «иероглифы».

Нас просят ввести заданный пароль. Вводим защитный код – и папка снова появится.
Сомнительность данного способа защиты очевидна. Файл с bat-расширением всегда на виду и в нем можно легко увидеть пароль. Достаточно кликнуть правой кнопкой мышки, выбрать пункт «Изменить» и увидеть в текстовом скрипте пароль.
Конечно, обычный пользователь, не имеющий представления о данном скрипте, никогда его не тронет. Но опытный пользователь сразу поймет, что это файл для защиты папки. Поэтому назвать такой способ серьезным нельзя.
Можно скрыть bat-файл, содержащий информацию о пароле. Как это сделать – описано здесь. В статье описывается способ для Windows 7, но он идентичен и для «десятки». Однако шанс, что сторонний пользователь может найти и скрытый файл, остается высок.
Ставим пароль на программу или игру в Windows 10
Во всемирной паутине можно найти сторонние утилиты, которые позволяют запаролить любую программу на устройстве. Каждый софт совместим с определенной версией системы. Для работы на Виндовс 10 подойдет специально разработанная прога Game Protector.

Рекомендуется скачивать только проверенные софты с официальных сайтов разработчиков. Иначе скачивание с неизвестного источника может привести к серьезным проблемам работы Винды.
Для того чтобы поставить секретный код на запуск софта, потребуется выполнить следующее:
Скачать Game Protector с официального источника.

- Установить приложение.
- Выполнить запуск, изучить интерфейс.

- Нажать кнопку «Open».
- Указать путь к файлу в формате exe. Все файлы и папки, в основном, находятся по адресу: «C», «Programs Files».

- Придумать и запомнить комбинацию, ее придется вводить при каждом запуске утилиты. Ввести значение в соответствующем поле, продублировать в следующей строке.
- При желании можно изменить название утилиты, а также иконку.

Активировать защиту, нажав по Protect.

Программа выдаст следующее сообщение:

Это означает, что все сделано верно, пароль на программу успешно установлен. Так можно поступить с любым приложением. Пользователь должен помнить, что для каждого установленного объекта системы нужно создавать разные пароли. Можно создать резервную копию, которая пригодится, если юзер забудет код. Записать и скрыть комбинацию можно, воспользовавшись менеджером паролей.
Если запароленная прога хранится по адресу «C» и вместе с ОС, то открывать Game Protector можно только от имени Администратора. Если это не выполнить, то заблокированное приложение не запустится, даже при правильно введенном коде. Система выдаст ошибку в виде диалогового окна.

Как установить пароль на папку без программ, с помощью скрипта
В интернете я встретил множество скриптов для этой цели, но не один не обеспечивал безопасность. По принципу этого скрипта работают программы для того, чтобы установить пароль на папку. В основе все тот же пароль для скрытия папки с компьютера, НО во многих скриптах при вводе пароля папка скрывается, и при включении функции в windows «показывать скрытые папки», папка видна. В этом же скрипте все как положено работает.
Давайте разберемся, как без программ установить пароль на папку.
Шаг 1. Копируете текст будущего скрипта:
Выделяем весь текст, нажимаем правой кнопкой мыши на выделении и выбираем копировать
cls
@ECHO OFF
title Folder Private
if EXIST «HTG Locker» goto UNLOCK
if NOT EXIST Private goto MDLOCKER
:CONFIRM
echo Are you sure you want to lock the folder(Y/N)
set/p «cho=>»
if %cho%==Y goto LOCK
if %cho%==y goto LOCK
if %cho%==n goto END
if %cho%==N goto END
echo Invalid choice.
goto CONFIRM
:LOCK
ren Private «HTG Locker»
attrib +h +s «HTG Locker»
echo Folder locked
goto End
:UNLOCK
echo Enter password to unlock folder
set/p «pass=>»
if NOT %pass%== 12345 goto FAIL
attrib -h -s «HTG Locker»
ren «HTG Locker» Private
echo Folder Unlocked successfully
goto End
:FAIL
echo Invalid password
goto end
:MDLOCKER
md Private
echo Private created successfully
goto End
:End
|
1 |
cls @ECHO OFF title Folder Private ifEXIST»HTG Locker»gotoUNLOCK ifNOTEXIST PrivategotoMDLOCKER CONFIRM echo Are you sure you want tolock the folder(YN) setp»cho=>» if%cho%==YgotoLOCK if%cho%==ygotoLOCK if%cho%==ngotoEND if%cho%==NgotoEND echo Invalid choice. gotoCONFIRM LOCK ren Private»HTG Locker» attrib+h+s»HTG Locker» echo Folder locked gotoEnd UNLOCK echo Enter password tounlock folder setp»pass=>» ifNOT%pass%==12345gotoFAIL attrib-h-s»HTG Locker» ren»HTG Locker»Private echo Folder Unlocked successfully gotoEnd FAIL echo Invalid password gotoend MDLOCKER md Private echo Privatecreated successfully gotoEnd End |
Шаг 2. Открываем блокнот, Пуск > Все программы > Стандартные > Блокнот, или просто пишете в строке поиска блокнот и кликаем на него, как показана на картинке.
В открывшемся окне вставляем (Ctrl+V) скопированный ранее текст, и сохраняем. Нажимаем Файл > Сохранить как, выбираем тип файла – Все файлы, а имя файла любое, в конце добавляя .bat, выбираете место для файла, я сохраняю на рабочий стол и нажимаем Сохранить.
Файл появится на рабочем столе, или в указанном вами месте.
Запускаете lock.bat, если вы все правильно сделали, появится папка – Privat. В эту папку вы копируете что угодно, на что хотели установить пароль и спрятать. Запускаете файл скрипта повторно, у вас откроется окошко, В котором скрипт спросит, «Вы уверены что хотите заблокировать папку», нужно ввести для подтверждения действий, на английском Y(Yes — Да), нажимаете Enter. Нажимаем обновить на рабочем столе, папка пропадает.
Так как наш файл скрипта находится на рабочем столе, то и папка появится на рабочем столе, и пропадет с рабочего стола.
Для того чтобы папка появилась, запускаем наш скрипт файлом lock.bat, вводим пароль который вы ввели в строчке и нажимаем Enter, папка появляется. Вот и все. Простенький способ установить пароль на папку без программ.
Файл скрипта нужно хранить отдельно от места, где вы установили пароль на папку и спрятали ее. Единственное неудобно в данном скрипте, то что надо копировать файл скрипта обратно, а уже потом его запускать и вводить пароль. Но я думаю это мелочи.
Защита папки через скрытие без пароля
- В контекстном меню каталога «Секрет» щёлкнуть пункт «Свойства».
- В окне свойств активировать (поставив галочку) атрибут «Скрытый».
- В следующем окне распространить скрытие на содержащиеся в папке файлы и возможные подкаталоги, щёлкнув OK.
После этого каталог «Секрет» перестаёт быть видимым в окне диска E. Чтобы вновь сделать эту папку видимой, следует перейти на вкладку «Вид» и активировать (поставив галочку) пункт «Скрытые элементы».
Очевидно, что последнее действие может сделать не только владелец каталога, но и продвинутый злоумышленник.
Смена имени и значка
Для более надёжной защиты значок и имя папки можно закамуфлировать, убрав их.
- Сначала в окне свойств папки нужно перейти на вкладку «Настройка» и щёлкнуть пункт «Сменить значок».
- Прокрутив вправо список появившихся значков, можно обнаружить три пустых.
- После выбора одного из них щёлкнуть OK в этом и предыдущем окне. В результате исчезнет жёлтый значок папки «Секрет». Но её имя продолжает быть наводкой для злоумышленника.
- В контекстном меню угадываемого значка каталога «Секрет» щёлкнуть пункт «Переименовать».
- Удерживая нажатой клавишу Alt, на дополнительной клавиатуре (в правой части) последовательно нажать цифры 2, 5 и 5. Эта комбинация соответствует невидимому прозрачному знаку.
После этого вместо каталога «Секрет» идентифицируется пустое место. Более того, при следующем открытии этого диска подчёркнутое пустое место исчезнет и создастся впечатление, что папка и её содержимое исчезло не только для злоумышленника, но и для её владельца. Но он-то знает о существовании своей папки.
После нажатия пункта «Выделить всё» новое расположение замаскированной папки становится ясным.
Разумеется, что ничто не мешает владельцу каталога при необходимости восстановить как его обычный значок, так и имя.
Как поставить пароль на папку в Windows 10
Для того чтобы поставить пароль на отдельную папку в Windows 10, потребуется выбрать одну из четырёх основных возможностей для закрытия доступа к части диска:
Ограничение доступа к папке с помощью скрипта
При помощи скрипта невозможно полностью защитить данные, так как создаваемая программой папка просто скрывается, а при помощи пароля открывается. Последовательность действий следующая:
После этого нужно наполнить скрипт кодом:
На этом создание скрипта закончено, далее необходимо его запустить в работу:
Видео: как задать паролевый доступ к папке через скрипт
Ограничение доступа к папке с помощью WinRar
Википедия
https://ru.wikipedia.org/wiki/WinRAR
Архиватор WinRar является наиболее старой программой в своём сегменте, которая работает и поддерживается до наших дней. Разработка началась в далёком 1993 году. Одной из самых полезных функций архиватора является возможность создания запароленного архива, который невозможно открыть без кодовых символов:
Видео: как задать пароль для архива
Создание виртуального жёсткого диска
Виртуальный жёсткий диск (ВЖД) представляет собой пространство, которое проводник воспринимает как отдельный раздел винчестера. Технологии Windows 10 позволяют шифровать части ЖД вшитой утилитой BitLocker.
Для начала создаём виртуальный жёсткий диск:
После этого в среде «Этот компьютер» создастся новый диск, который можно использовать на своё усмотрение, останется только задать паролевый доступ к разделу. Для этого потребуется:
Видео: как поставить пароль на раздел диска через BitLocker
Обзор специальных программ для установки пароля на папки
Помимо стандартных методов установки пароля, существуют дополнительные — при помощи специальных программ. Приложения зачастую имеют преимущество перед утилитами Microsoft из-за большей функциональности, надёжности и приятного интерфейса.
Anvide Seal Folder
Чтобы поставить пароль на директорию, нужно добавить папку в список программы, щёлкнуть правой кнопкой или нажать F5 и задать пароль. Остальное приложение сделает самостоятельно.
Постановка пароля с помощью сторонних ресурсов
Программных продуктов, позволяющих повысить безопасность хранения личных данных, множество — Flash Crypt, dirLock, Secure Folder, WinMend Folder Hidden, Wise Folder Hider, My Lockbox, Easy File Locker, Anvide Seal Folder и многие другие. Большинство из утилит бесплатные, оснащены многоязычным интерфейсом и функциональные. Программный продукт Wise Folder Hider от надежного и проверенного уже разработчика WiseCleaner подходит для всех семейств ОС Windows и новичков в деле шифрования папокСкачать программу Wise Folder Hider можно бесплатно в сети. Ее установка стандартная и быстрая (бесплатная версия в сети с приставкой Portable). Единственное условие — пароль на открытие утилиты. Поставить можно любой. После действуют так:
- Выбрать в горизонтальном блочном меню «Скрыть папку»;
- После того, как он появился в окне приложения, нажать справа на стрелку в меню «Действия»;
- Выбрать «Установить пароль»;
-
Нажать «Ок».
После завершения процедуры объект исчезнет из перечня папок на диске (скрыт) и будет доступен только через приложение. Еще одна небольшая и простая в использовании утилита Secure Folders. Она имеет чуть больший функционал и англоязычный интерфейс. Но он не усложняет работу, поскольку софт предлагает минимальное число операций. Его уникальность заключается в том, что кодовое слово устанавливается на открытие самой программы — то есть вводить и придумывать нужно один шифр, что легче для запоминания. После добавления папки в приложение Secure Folders, открыть ее без открытия самой программы невозможно. Пользуются софтом так:
- Внизу окошка нажать «Add»;
- В новом окне открыть кнопку «Browse»;
- Найти и установить галочку напротив «Lock»;
- Выбрать «Add».
Важно! Для доступа к объекту нужно временно его удалить из приложения, нажав справа в строке красный крестик. Как только работа с документами завершена, объект снова добавляют в приложение.Если нужен более функциональный программный продукт, который позволит шифровать любые объекты ПК, лучше скачать утилиту Hide Folder
Ее интерфейс русскоязычный, установка стандартная. После установки действуют так:
- В блочном меню выбрать «Список»;
- В новом окне нажать кнопку «Добавить …»;
- Указать путь к файлу, нажав значок «…»;
- Выбрать галочкой «Блокировать» или «Скрывать и блокировать»;
- Нажать «Ок».
Доступ к объекту ограничен. Встроенные возможности операционной системы Windows 10 вполне достаточны для защиты файлов и документов. Главный секрет безопасности — грамотный и сложный пароль. Если такой установлен, то сломать его будет фактически невозможно независимо от того, какая программа использовалась для шифрования.
За офисными компьютерами могут работать несколько человек в сутки, поэтому пользователям важно иметь возможность для сокрытия информации от посторонних глаз. В большей степени это касается проектов и ценных документов или же, наоборот, файлов личного содержания
В Windows 10 существует ряд возможностей, позволяющих установить пароль на отдельную папку.
Game Protector
Приложение, которым мы сегодня воспользуемся, называется Game Protector, и создана она изначально для защиты шифром компьютерных игр. Но так как игры, браузеры и программы — это всё приложения, то она вам подойдет для любых целей. Кроме всего прочего она бесплатная и очень удобная.
Прежде всего скачайте программу с официального сайта, после чего установите ее на ваш жесткий диск.
- Зайдите в Game Protector, нажмите на кнопку «Open» и выберите пусковой файл вашего приложения, то есть тот, который имеет расширение EXE. Никаких ярлыков на рабочем столе. Ищите файл запуска в папке с установленным приложением. Я решил заблокировать браузер Opera, поэтому и файл буду выбирать прямо из папки (launcher.exe).
- Теперь необходимо выбрать сам пароль, который придется вводить при входе в программу. Придумайте что-нибудь на свое усмотрение. Здесь нет никаких ограничений типа «не менее 7 символов» и т.д.
- По желанию можете сменить иконку, но я бы не стал. Оставьте default.
- Обязательно поставьте галочку напротив пункта Create Backup, так как в случае потери вашего кодового слова, вы никак не сможете снять защиту кроме как с помощью резервной копии.
- Теперь жмите «Protect», после чего попробуйте войти в программу. Как видите, у вас появилась форма ввода пароля, в которую естественно вам придется ввести то, что вы напридумывали во втором шаге.
ExeLock
ExeLock — аналог предыдущей программы, который ни в чем ей не уступает. Она проста в использовании поскольку имеет интуитивно понятный интерфейс и всего пару кнопок, которыми вам придется пользоваться. Эта программа работает только с 32-разрядными файлами на Windows, и отлично справляется с ними. Она не загромождает компьютер, занимая оперативную память.
Особенности:
- Защищенный exefile будет по-прежнему работать нормально, как и обычная программа.
- Безопасность и эффективность.
- Для постоянной блокировки вам не потребуется держать ее запущенной.
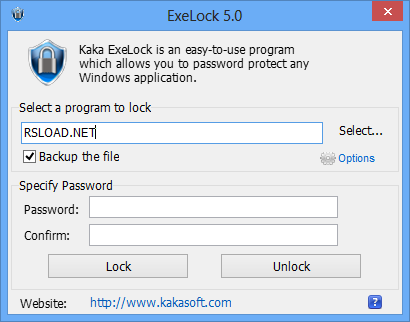
Kakasoft ExeLock позволяет вам защищать программы, так что лишь те, у кого есть пароль, могут использовать их. Она не вносит изменения в базу данных реестра, не хранит пароль на компьютере
При этом не важно, где она расположена — на жестком диске или же на других носителях
Kakasoft Exe Lock безопасна и эффективна. В отличие от других программ защиты, она не работает в фоновом режиме, как другие подобные программы. Они более уязвимы, поскольку злоумышленники могут легко нейтрализовать их, отключив их или удалив с компьютера
Обратите внимание, что Kakasoft ExeLock защищает программы, а не их ярлыки, так что они остаются заблокированными, откуда бы вы их не запустили
Шаг 1. Скачайте и установите программу на свой компьютер. Все это займет у вас всего пару минут.
Шаг 2. Откройте программу. В окне вы увидите 2 раздела: для выбора программы и для установки пароля.
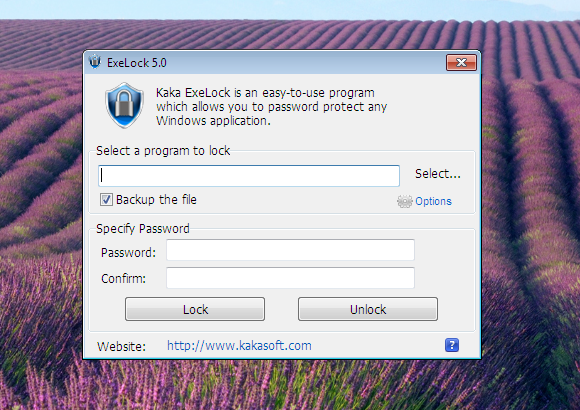
Нажмите на кнопку «Select». Она откроет перед вами новое окно со всеми файлами и программами, которые есть на вашем компьютере.
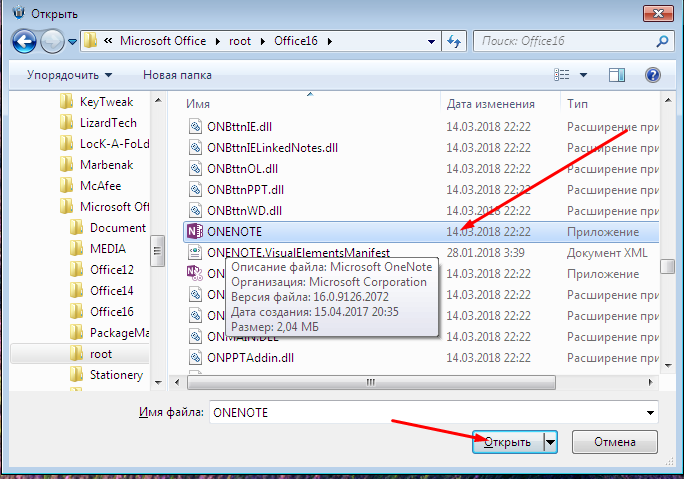
Шаг 3. Теперь вернитесь на главное окно программы и установите пароль, введя его в специальное поле и нажав на кнопку «Lock».
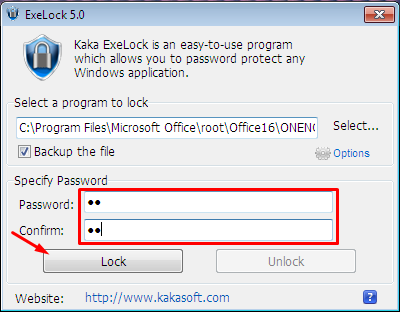
Вы увидите на своем экране подтверждение установки. После этого вы можете закрыть программу и проверить, работает ли она. Попробуйте запустить программу, на которую вы установили пароль. Вы должны увидеть нечто подобное на то, что на скриншоте ниже.
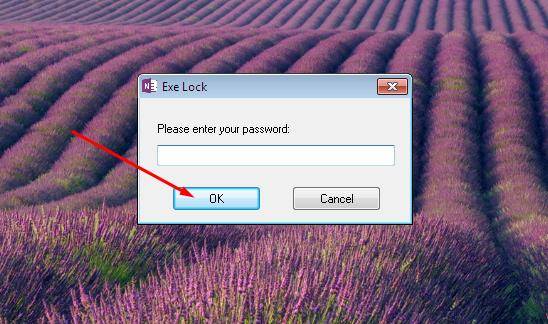
Предвосхищая возможные вопросы, которые могут возникнуть у пользователей, отвечаем на вопросы, которые могут возникнуть у вас. Во-первых, программа меняет сам файл, поэтому защита будет действовать даже при скачивании или передачи защищенной программы на другой компьютер. Во-вторых, после установки пароля программа может рассматриваться антивирусом как вредоносное ПО. Kakasoft ExeLock не является вирусом. Антивирусное программное обеспечение реагирует об изменении исполняемого файла, но это не делает его вредоносным.
PasswordProtect USB
Как и в случае с программой DirLock, после установки программы в контекстное меню добавится новая строчка «Lock with password protect USB». Выберите этот пункт, чтобы начать использовать утилиту.
- Всплывет диалоговое окно с контекстным меню программы. Оно написано на английском языке, но благодаря доступному интерфейсу это не доставит неудобств при использовании;
- Введите собственный пароль в поле «Your password». Подтвердите его, введя второй раз в поле ниже;
- Далее при попытке зайти в выбранную директорию будет всплывать диалоговое окно с просьбой ввода пароля. Кроме того, директория будет отмечена специальным знаком, свидетельствующим о её защите.
Преимуществами программы являются высокая скорость установки и отсутствие необходимости дополнительных настроек. Начать пользоваться PasswordProtect USB можно за несколько минут.
Ставим пароль
На файл (документ, блокнот)
Самый простой, быстрый и эффективный способ поставить пароль на свои папки и файлы — это отправить их в запароленный (и зашифрованный) архив. Когда вам необходимо будет получить доступ к файлам и папкам внутри архива — необходимо ввести пароль для доступа, и спокойно ими пользоваться.
Из плюсов : защитить таким образом можно любые файлы: документы Word/Excel, картинки, текстовые файлы (блокноты), сканы, и т.д. Также архиваторы есть на любом ПК/ноутбуке, а значит и файлы вы можете открыть на любом компьютере!
Есть, правда, минусы : если забудете пароль — то открыть такой архив очень сложно (в некоторых случаях невозможно); не удобно работать с большими файлами (например, с папкой видео).
Ниже рассмотрю, как создать такой зашифрованный архив в популярных архиваторах 7-Zip и WinRAR.
Аналоги WinRAR: бесплатные архиваторы для Windows — самые удобные программы
Очень популярный архиватор, позволяющий сжимать файлы сильнее своих конкурентов: WinRAR, WinZIP и пр. Архиватор бесплатен, удобен и выполнен в стиле минимализм (нет ничего лишнего). В общем-то, по праву занимает лидирующие позиции.
После его установки, в проводнике у вас появиться одноименное меню: 7-Zip. Теперь, чтобы создать архив, вам достаточно щелкнуть правой кнопкой мышки по нужному файлу или папке и выбрать в появившемся меню «Добавить к архиву. « (см. скриншот ниже).

Добавить к архиву // 7-Zip
Далее есть ряд важных параметров, которые необходимо правильно задать. Я их пометил цифрами на скриншоте ниже и сейчас поясню поподробнее:
- (1) — необходимо задать имя вашего архива и место, где он будет сохранен. В общем-то, имя архива может быть любым, и его в последствии можно переименовать, как и обычный файл;
- (2) — формат архива . Лучшее сжатие обеспечивает формат 7-Zip, именно его и рекомендую выбрать;
- (3) — SFX-архив — самораспаковывающийся архив . То есть, если вы поставите галочку напротив этого пункта, будет создан EXE-файл (как обычная программа), запустив который, можно будет извлечь файлы без применения архиватора (удобная штука для того, чтобы извлекать файлы можно было на любом компьютере, даже на тех, где нет вообще архиваторов) ;
- (4) введение пароля — пароль может быть любым, здесь архиватор не устанавливает никаких ограничений. Однако помните, что пароль вида «12345», «Бог», «Любовь» и пр., связанные с вашем именем и датой рождения — взламываются очень легко! Установите, что-нибудь более надежное (рекомендуется 6-10 символов, с заглавными и строчными буквами, цифрами и спец. знаками) ;
- (5) выбор метода шифрования — рекомендую оставить по умолчанию AES-256, и дополнительно поставить галочку «Шифровать имена файлов». Благодаря этому, ваши файлы в архиве не только нельзя открыть, но даже и увидеть, что за имена файлов скрыты в архиве!
- (6) — начать архивирование.

Создание архива // 7-Zip
После того, как архив будет создан — можете попробовать его открыть. На это действие, любой архиватор (даже и не 7-Zip) — обязательно вас попросит ввести для расшифрования пароль. Если вы не знаете его или забыли — то ваши файлы останутся недоступны!

Попытка открыть запароленный архив
WinRAR
Один из самых знаменитых архиваторов, обеспечивающий хорошую степень сжатия. Позволяет открывать и извлекать файлы из всех самых популярных форматов архивов: ZIP, RAR, ACE, TAR, GZIP и пр.
Для создания архива в WinRAR — достаточно щелкнуть правой кнопкой мышки по какому-нибудь файлу/папке, и в появившемся меню проводника выбрать «WinRAR/Add to Archive» (прим.: добавить к архиву).
WinRAR — Add Archive. (Создание архива)
- (1) — задать имя для архива (Archive name), может быть любым;
- (2) — выбрать формат архива (рекомендуется RAR);
- (3) — выбрать опцию «Set Password» (установка пароля) для шифрования архива.

Основные настройки при создании архива в WinRAR
Затем указать сам пароль (строка «Enter password» , т.е. ввод пароля) и очень желательно поставить галочку в строке «Encrypt file names» (т.е. шифровать имена файлов).

Ввод пароля — WinRAR
Бесплатные утилиты
В глобальной сети есть немало программ, которые позволяют запаролить файлы или папки, однако практически большинство подобных утилит являются платными. Всё не так плохо, поскольку всё же существует одно бесплатное средство, которое сохранит ваши файлы в безопасности. Расскажем несколько нестандартных методов, но довольно эффективных.
Anvide Seal Folder

Программа, которая является практически единственной бесплатной в своем роде. Утилита имеет поддержку русского языка, поэтому сложностей при работе с ней возникнуть не должно.
При запуске мы видим пункты меню в виде графических знаков. Итак, попытаемся поставить пароль на определенную папку. Для этого нажимаем на плюсик, затем указываем путь к требуемой папке или файлу. После добавления объект появится в списке программы.
Чтобы установить пароль, кликаем на объект ПКМ и выбираем пункт «Закрыть доступ», вводим пароль и нажимаем ОК.
После проделанных операций в стандартном Проводнике файл отображаться не будет. В Настройках можно эту функцию отключить, в таком случае файл будет виден, но открыть его не получится, поскольку тот будет зашифрован.