Как обойти пароль в winrar
Содержание:
- Видео инструкция
- Скачиваем и распаковываем утилиту для взлома архивов
- Взламываем архив
- Как открыть ZIP файлы на ПК
- Инструкция
- Passper for ZIP — лучший сторонний инструмент для восстановления пароля ZIP
- создаём архив с паролем в 7-Zip
- Unzip-Online – простой и удобный сервис
- Часть 2: Лучшие 5 Лучшие средства удаления паролей WinRAR онлайн в 2020
- Тонкости настройки Crark
- Бонусные подсказки: Метод обхода пароля для файлов Android WinRAR / RAR
- Настраиваем crark
- Рекомендации
- Основные типы атак
- Как установить пароль в WinZip
- Почему Password Cracker не показывает пароль
- Рейтинг программ для подбора пароля на архиве
- Что для этого нужно?
- Создание архива с паролем в 7-Zip
- Взлом платного архива
- Как снять пароль с архива RAR
Видео инструкция
А теперь обещанное видео про то как поставить пароль на разные типы архивов в разных архиваторах.
В заключение скажу, что в наибольшей степени лично я доверяю шифрованным архивам 7z, далее — WinRAR (в обоих случаях с шифрованием имен файлов) и в последнюю очередь — ZIP.
Первым указан 7-zip по причине того, что в нем используется надежное шифрование AES-256, имеется возможность шифрования файлов и, в отличие от WinRAR, он является Open Source — следовательно независимые разработчики имеют доступ к исходному коду, а это в свою очередь, минимизирует вероятность наличия предумышленных уязвимостей.
Скачиваем и распаковываем утилиту для взлома архивов
http://www.crark.net/
И скачиваем последнюю версию или для архиватора RAR или для 7-zip.
Наверное RAR более распространен поэтому скачаем для него. Если у вас есть видеокарта и вы хотите ее использовать, то спуститесь чуть ниже до раздела cRARk download и выберите рекомендованную версию для NVIDIA GPU или AMD GPU
Обратите внимание на рекомендации по поводу драйверов. Рекомендуется установить самые последние драйвера
Утилиту Crark скачали. Распаковываем.
Как открыть архив RAR можно прочитать тут. При распаковке архива выйдет окошко с требованием пароля. Просто нажимаем ОК.
Скачали, распаковали. Переходим к настройке.
Взламываем архив
Воспользуемся

.
Распаковываем скачанный архив.
Запускаем cRARk GUI.exe
Если появляется

— жмем Запустить.
Запускается графический интерфейс cRARk. Нажимаем

и указываем папку в которую распаковали crark у меня это crark50 на Рабочем столе.
Раскрываем выпадающее меню в разделе Password Definition File и

— тот файл с описанием паролей, который мы настроили в предыдущем пункте.

и задаем путь к архиву с паролем.
Нажимаем Start и

. Что бы было быстрее, сделал пароль легким — из 3 цифр.
. Жмем ОК.
Если мы имеем дело с зашифрованным архивом, то в графическом интерфейсе

.
Что бы получить зашифрованный архив нужно при задании пароля поставить

. Это должно быть описано в статье как поставить пароль на папку.
Будут вопросы прошу в комментарии.
Как открыть ZIP файлы на ПК
Если Вас интересует, как открыть файлы ZIP на вашем компьютере с установленной Windows? Тогда решения, на которые вы должны положиться, и указания, которым вы должны следовать, приведены ниже.
Менеджер архивов по умолчанию
Чтобы открыть ZIP-файлы, сохраненные на вашем компьютере, вы можете сначала обратиться к стандартному диспетчеру сжатых архивов Windows, который позволяет сжимать и распаковывать файлы, относящиеся к рассматриваемому типу, не прибегая к использованию сторонних решений.
Чтобы использовать его, найдите значок ZIP-файла, который вы хотите извлечь, щелкните правой кнопкой мыши по нему и выберите пункт Извлечь все в контекстном меню.
В появившемся окне нажмите кнопку Обзор и укажите место вывода, в которое следует извлечь данные, затем выберите, следует ли автоматически отображать извлеченные файлы в конце процедуры или нет, отметив галочкой или оставив соответствующий флажок, и нажмите кнопку Извлечь.
В качестве альтернативы тому, что я только что указал, вы можете просто дважды щелкнуть по интересующему ZIP-файлу и затем перетащить файлы, которые вы хотите извлечь из архива, из открытого окна, освободив его в том положении, которое предпочитаете.
Помните, что если ZIP-файл, который вы хотите открыть, защищен паролем, вам также будет предложено ввести его, чтобы распаковать.
7-Zip
Вы предпочитаете использовать сторонние инструменты для открытия ZIP-файлов в Windows, включающие дополнительные функции? В таком случае, я предлагаю обратиться к 7-Zip. Это бесплатная программа, широко используемая и высоко ценимая пользователями. Она с открытым исходным кодом и позволяет разархивировать файлы ZIP, RAR, 7Z и т.д. Она также позволяет создавать ZIP-архивы и архивы в других форматах, а также создавать / извлекать запароленные и многотомные защищенные архивы.
Чтобы скачать её на ваш компьютер, зайдите на соответствующий сайт и нажмите ссылку Download, в соответствии с версией Windows, используемой на вашем ПК (64-битная или 32-битная), в верхней части страницы.
После завершения загрузки откройте полученный файл .exe и в окне, показанном на рабочем столе, нажмите кнопки Да, Установить и Закрыть.
После завершения установки щелкните правой кнопкой мыши значок ZIP-файла, который вы хотите извлечь, и выберите в контекстном меню, которое отображается, 7-Zip → Открыть элементы. В открывшемся окне на экране нажмите кнопку Извлечь, затем укажите место на вашем компьютере, в котором вы хотите сохранить извлеченные файлы, и нажмите кнопку ОК.
В дополнение к тому, как я уже указал, в контекстном меню вы также можете выбрать другие параметры для извлечения: указать точное местоположение в Windows, в которое нужно извлекать файлы, или извлечь конкретные элементы.
Имейте в виду, чтобы открывать защищенные паролем ZIP-файлы, при извлечении архива вам будет предложено ввести его.
Другие программы для открытия ZIP файлов на ПК
Ни одно из предложенных мною решений по открытию ZIP-файлов в Windows не убедило вас, и вы хотели бы, чтобы я порекомендовал какую-нибудь альтернативу? Сказано – сделано!
Вот список дополнительных программ, полезных для этой цели:
- WinRAR – известный менеджер сжатых архивов, который позволяет просто и быстро создавать и открывать файлы ZIP и RAR. Он платный, но вы можете попробовать его бесплатно в течение 40 дней. Впоследствии, программа продолжает работать, но с навязчивыми баннерами, которые рекомендуют покупку лицензии, и блокирует создание зашифрованных архивов RAR.
- WinZIP – это ещё один известный менеджер архивов, благодаря которому можно сжимать и распаковывать файлы этого типа, создавать сжатые архивы, защищенные шифрованием AES, и напрямую обмениваться документами в облачных сервисах хранения. Он платный, но его можно использовать в течение пробного периода в 22 дня.
Инструкция
Чтобы установить пароль на архив winrar, требуется произвести следующие последовательные шаги:
- Открыть «Проводник Виндовс»;
- Найти файл или каталог, требующий защиты, и вызвать от него контекстное меню;
- Далее кликнуть «Добавить в архив»;
- Запустится интерфейс приложения, в котором в закладке «Общие» уже будет задано наименование архива, но в случае необходимости пользователь может и самостоятельно напечатать в соответствующем поле любое другое имя на свое усмотрение;
- Определившись с наименованием, следует в этой же закладке щелкнуть на «Установить пароль»;

- В отобразившемся окошке в оба поля, соблюдая особую внимательность, переписать из блокнота самостоятельно выдуманный код доступа;
- Затем в графе «Шифровать имена файлов» поставить галочку. Можно, конечно, ее и не устанавливать, но если этого не сделать, то архивные файлы будут доступны для просмотра. Хотя, не зная кода доступа, извлечь и открыть их будет невозможно. В случае когда задан параметр шифрования наименований, то без пароля будет запрещено даже просматривать содержимое архива;
- Далее щелкнуть «Ok»;
- Готово. В каталоге, содержащем архивируемые файлы и папки, отобразится защищенный кодом архив.
Passper for ZIP — лучший сторонний инструмент для восстановления пароля ZIP
Самое первое программное обеспечение, которое мы хотели бы порекомендовать вам, — это Passper для ZIP инструмент, который пользуется огромной популярностью среди пользователей благодаря своей профессиональной работе и эффективности, когда дело доходит до восстановления паролей для файлов ZIP. Высокие рейтинги этого программного обеспечения в первую очередь связаны с надежностью, которую оно обещает при обнаружении паролей для пользователей. Он также известен своей сверхпростой функциональностью, элегантным пользовательским интерфейсом и обещанием высочайшей безопасности данных всякий раз, когда он восстанавливает для вас пароли.
Ключевые особенности программы для взлома паролей Passper for ZIP ZIP:
Восстановить пароль различных форматов ZIP
Его основная цель — восстановить пароли к ZIP-файлам, связанным с программным обеспечением, таким как WinRAR, PKZIP, 7-ZIP, WinZIP и другими, которые были либо забыты, либо утеряны.
Четыре режима атаки для восстановления пароля
Он имеет четыре режима атаки, которые обеспечивают эффективное восстановление пароля и лучшую скорость восстановления. Четыре режима следующие:
- Атака по словарю проверяет пароль из встроенного или самимпортированного словаря, содержащего миллионы обычных паролей.
- Атака по маске ищет пароль, анализируя скудную информацию или детали, которые вы предоставляете.
- Атака полным перебором пробует все возможные пароли самостоятельно.
- Комбинированная атака проверяет пароли, составляя случайные комбинации символов, букв и цифр.
Сверхбыстрое сканирование паролей
Скорость проверки этого инструмента — самая высокая среди всех инструментов для взлома паролей ZIP на рынке, где он может проверить более 10,000 XNUMX паролей за секунду.
Передовые технологии
Программное обеспечение использует технологию ускорения графического процессора и процессора и другие передовые алгоритмы, которые делают его лучшим и самым быстрым инструментом для восстановления пароля.
Компактный размер
Это программное обеспечение займет всего 3 МБ вашего хранилища, что делает его самым легким инструментом из доступных.
Преимущества использования инструмента Passper for ZIP
Есть много преимуществ, которые вы получите перед другими, используя этот удивительный взломщик паролей ZIP, и некоторые из них:
- Лучшее преимущество этого программного обеспечения заключается в том, что оно позволяет приостановить процесс взлома пароля в любое время по любой причине, которая может произойти, без потери достигнутого прогресса. Его можно возобновить с той же точки, когда процесс начнется снова.
- Вы получаете сканирование паролей на сверхбыстрой скорости с использованием самого продвинутого алгоритма и ускорения по сравнению с другими инструментами на рынке.
- Программное обеспечение совместимо практически со всеми версиями Windows, такими как Vista, XP, 7, 8, 8.1 и 10.
- Вы можете выбрать один из четырех режимов атаки, с помощью которых вы сможете максимально быстро восстановить пароль.
- Сверхмалый размер инструмента не вызывает каких-либо проблем с запаздыванием системы при проверке пароля и обеспечивает бескомпромиссную скорость восстановления.
- Ваши данные останутся в безопасности с инструментом на каждом этапе процесса, при этом гарантируется 100% конфиденциальность.
- Скорость восстановления оценивается в 95% согласно отзывам пользователей.
- Он также принадлежит проверенному технологическому бренду. iMyFone который был отмечен во многих обзорах и на популярных технических веб-сайтах из-за его надежных услуг.
Способ использования инструмента Passper for ZIP
Использовать это программное обеспечение для взлома паролей ZIP очень просто, вам просто нужно будет выполнить следующие простые шаги:
2. В главном интерфейсе нажмите кнопку Добавить для загрузки целевого ZIP-файла, пароль которого вы хотите обойти для его открытия.
3. После успешной загрузки файла выберите любой из четырех режимов атаки, представленных в интерфейсе.

4. Теперь нажмите кнопку Recover для начала процесса восстановления пароля.
5. Инструмент начнет сканирование всех паролей и взломает правильный. Процесс может занять свое время в зависимости от сложности пароля, который вы задали, и рабочей модели выбранного варианта атаки.
6. После завершения процесса вы получите уведомление в виде всплывающего окна в интерфейсе программного обеспечения. Он будет содержать правильный пароль загруженного ZIP-файла.

Вуаля! На этом все готово, теперь вы можете скопировать этот пароль и ввести его, чтобы открыть заблокированный ZIP-файл.
PS: давайте разберемся как Взломать Windows 10 И как взломать аккаунт Gmail без пароля легко.
создаём архив с паролем в 7-Zip
Используя бесплатный архиватор 7-Zip также возможно создавать множество типов архивов, однако, только на архивы 7z и ZIP можно установить пароли.
В проводнике указываем нужные для 7-Zip архивации файлы (папки), после нажатия на правую клавишу, выбираем такие пути действий, как показано на картинке ниже:

…как и в WinRAR — в 7-Zip создание архива возможно по пунктам контекстного меню «Добавить к архиву» или, как и говорилось выше, после запуска программы — 7-Zip — в интерфейсе программы с помощью кнопки «Добавить» (картинка ниже).

Скачать (и совершенно бесплатно) архиватор 7-Zip возможно
Unzip-Online – простой и удобный сервис
Unzip-Online представляет собой специализированный онлайн-сервис для открытия архивов, который обладает целым рядом достоинств:
- Не требует установки дополнительного программного обеспечения, так как работает в режиме Online;
- Имеет предельно простой и удобный пользовательский интерфейс;
- Поддерживает не только zip-файлы, но и не менее популярные архивы в формате rar, 7z и tar;
- Работает совершенно бесплатно.
Вместе с тем данный сервис имеет и некоторые недостатки:
- Работает только с архивами, размер которых не превышает 200 Мб;
- Не открывает файлы, зашифрованные методом WinZIP AES.
Если ваш файл соответствует всем необходимым требованиям, для его открытия выполните следующие действия:
- Откройте Unzip-Online.com, для удобства выберите русский язык и кликните по кнопке «Разархивировать файлы».
- Укажите путь к вашему архиву и кликните по кнопке «Распаковать архив»;
- Дождитесь пока сервис загрузит и обработает ваш файл. После этого появится ссылка, по которой можно будет скачать файлы из архива целиком или по отдельности.
Часть 2: Лучшие 5 Лучшие средства удаления паролей WinRAR онлайн в 2020
1: восстановление пароля RAR онлайн
Онлайн-ссылка для удаления пароля WinRAR: https://www.password-online.com/RAR_Password_Recovery_Online.php
RAR Password Recovery Online — это платный онлайн-сервис для удаления паролей WinRAR. Вам необходимо заплатить перед восстановлением пароля WinRAR. Максимальный размер файла — 500MB. Более того, вы можете восстановить пароль из WinZip, RarZilla, 7-Zip, Zipeg и других файлов RAR онлайн.
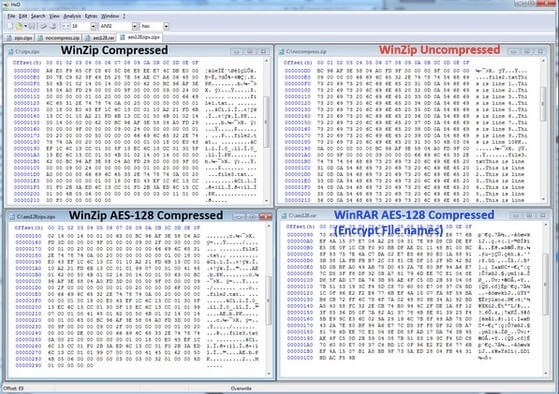
Top 2: Поиск пароля
Онлайн-ссылка для удаления пароля WinRAR: https://www.password-find.com/
Поиск пароля — это онлайн-инструмент для восстановления пароля, который может снять защиту с документов Microsoft Office 97-2019. Просто загрузите файлы RAR, защищенные паролем, в онлайн-систему для удаления паролей. Позже вы можете удалить пароль WinRAR в течение нескольких минут. К сожалению, если ваши RAR-файлы заблокированы сторонними программами, функция «Поиск пароля» не решит проблему.
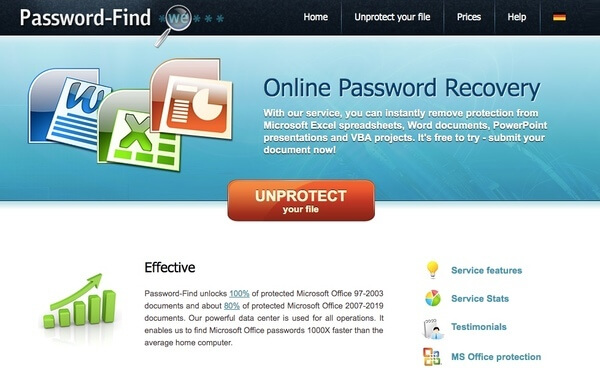
Top 3: Lost My Pass
Интернет-ссылка для удаления пароля WinRAR: https://www.lostmypass.com/file-types/rar/
Вы можете восстановить пароль из зашифрованного архива RAR с Lost My Pass не более 100MB. Стоимость удаления пароля WinRAR зависит от типа восстановления. Восстановление слабого пароля бесплатно. Связанная с ним вероятность успеха составляет приблизительно 22%. Если вы хотите получить высокий показатель успеха, цена начинается с $ 39.
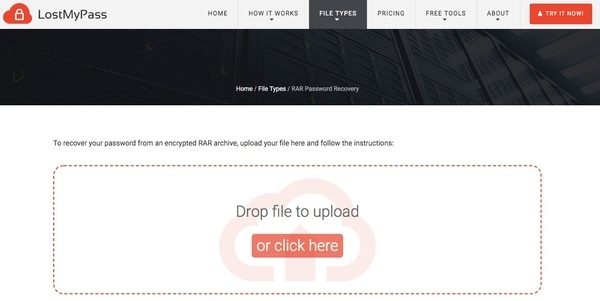
Топ 4: онлайн хеш-крэк
Ссылка для удаления пароля WinRAR онлайн: https://www.onlinehashcrack.com/tools-zip-rar-7z-archive-hash-extractor.php
Онлайн Hash Crack может извлечь файлы из зашифрованного файла архива WinRAR мгновенно. Между тем, ваши файлы WinRAR будут преобразованы в хэши. Поддерживаемые режимы хэширования архива RAR: 12500 (RAR-hp) и 13000 (RAR5). Кроме того, вы также можете удалить пароль из архивных файлов ZIP и 7-zip онлайн.
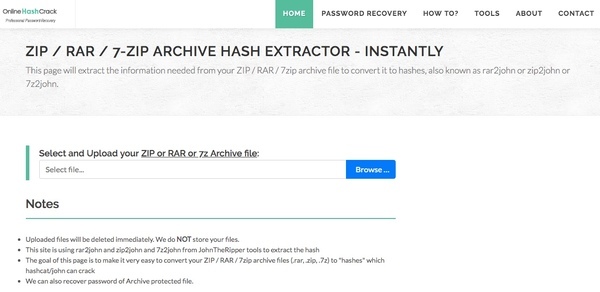
Топ 5: взломать ZIP RAR онлайн
Интернет-ссылка для удаления паролей WinRAR: http://crackzipraronline.com/
Он-лайн программа удаления паролей WinRAR принимает файлы WinRAR не более 2GB. Весь процесс удаления пароля WinRAR прост. Вам просто нужно ввести свой адрес электронной почты и загрузить заблокированный архив RAR. Стоимость взломанного RAR-пароля составляет $ 9.95 за раз. Вам не нужно платить, пока не будет найден пароль WinRAR. Позже вы можете открыть файлы RAR успешно.
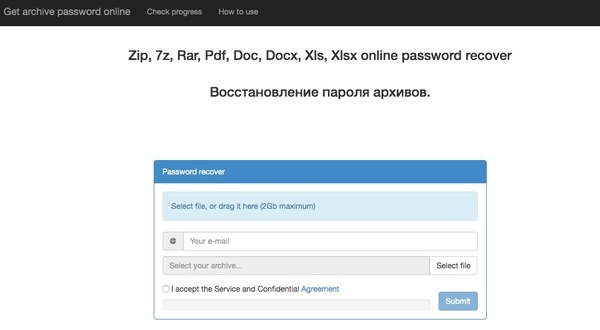
Тонкости настройки Crark
Запустите driver-timeout.reg, чтобы добавить информацию в реестр. Это правило действует как для Windows 7, так и для более свежих версий операционной системы от Microsoft.
Когда появится уведомление о том, что данные внесены успешно, нажимаем «ОК» и выполняем перезагрузку компьютера
Очень важно сделать reboot, потому что информация может прописаться некорректно.
Находим russian.def, меняем имя файла на password.def.
Открываем password.def с помощью текстового редактора. Блокнот тоже подойдёт.
Именно в этом файле прописываются настройки подбора пароля. Знак «решётка» (#) говорит о том, что строка будет закомментирована. Строчка $a * говорит о том, что подбор пароля производится среди маленьких английских букв. В запароленном архиве были маленькие и большие буквы? Разобраться с паролем поможет конструкция *.
Наверняка, были ещё и цифры, верно? Если да, в открывшемся файле прописываем комбинацию *. Как открыть архив, в котором пароль состоял их больших/маленьких букв, цифр, а также специальных символов? Правильно – прописать новую комбинацию *
То есть, всё ненужное прописываем со значком #, нужное настраиваем под свои потребности. Задача упрощается, когда пользователь помнит хотя бы часть пароля. Чтобы взломать его, вводится конструкция Pass $1 $1. При вычислении только двух последних цифр поиск ускорится.
Итак, настройки сделаны – можно сохранить password.def, а затем скопировать проблемный архив в папочку Crark. На этом подготовку можно считать законченной. Пришло время вскрыть Winrar архив!

Бонусные подсказки: Метод обхода пароля для файлов Android WinRAR / RAR
Все описанные выше методы были предназначены для ПК, но мы также купили для вас советы, если вы хотите узнать, как обойти пароль WinRAR в файлах систем Android. Однако метод, который мы собираемся предложить, сработает только в том случае, если вы знаете правильный пароль и хотите только удалить его.
Первый шаг — скачать приложение ArchiDroid который доступен в магазине Google Play. После этого метод работы с этим приложением очень похож на те, которые мы обсуждали выше, или вы можете просто следовать инструкциям приложения, чтобы сделать это. В конце концов, пароль вашего заблокированного файла Android RAR будет удален.

Почти невозможно обойти пароли для файлов Android RAR, если у вас нет пароля, поскольку в Интернете нет таких приложений, которые могли бы облегчить это.
Заключение
Итак, это были все методы восстановления и удаления пароля, о которых вы хотели знать. как обойти пароль WinRAR. Мы рекомендуем вам использовать Passper для RAR программное обеспечение, поскольку оно выполняет всю работу автоматически и гарантирует наилучшие результаты при восстановлении пароля. Вы также можете выбрать среди других вариантов в соответствии с вашими требованиями относительно паролей RAR.
Настраиваем crark
Все будем делать по инструкции — readme.rus.txt.
1. Если у нас Windows 7 то рекомендуется запустить driver-timeout.reg и добавить информацию в реестр. У нас Windows 8 поэтому так же запустим.

, нажимаем Да.
Затем появляется

что данные успешно внесены. Жмем ОК.
2. Перезагружаем компьютер
3. Находим файл russian.def и переименовываем его в password.def
4. Открываете и изучаете файл password.def. Если будет спрашивать в чем открыть файл, выбирайте любой текстовый редактор. Блокнот подойдет.
В этом файле необходимо настроить правила подбора пароля и задать их после строки содержащей ##. Там уже приведены для примера некоторые из них. Вам необходимо на этих примерах вывести свои.
Знак # — обозначает что строка закомментирована. То есть действия описанные в ней выполняться не будут.
По умолчанию там уже открыта строчка $a *. Это означает, что подбор пароля к архиву будет происходить среди маленьких английских букв. Если вам нужен перебор по маленьким и большим буквам то необходимо задать следующую конструкцию *
Как я понимаю если у вас в пароле имеются еще и цифры то конструкция будет — *
Если могут присутствовать еще и специальные символы, то *
Таким образом мы все ненужное комментируем значком #, а нужное оставляем и настраиваем под себя.
Если вы помните часть пароля, то вводите конструкцию подобную Pass $1 $1 — таким образом будет вычисляться только две последние цифры, что значительно ускорит поиск.
После всех настроек сохраняем файл password.def
5. Необходимо запароленный архив скопировать в папку crark (ту, в которую мы разархивировали скачанный взломщик архива), что бы было проще осуществить запуск.
На этом настройка программы crark закончена переходим непосредственно к взлому архива.
Рекомендации
- Прежде всего рекомендуется попытаться воспроизвести в памяти первые значения кода. Все утилиты для взлома архивов используют способ «перебора», поэтому при известных первых символах пароля повышается скорость операции. В случае полностью неизвестного пароля на сканирование потребуется значительное количество времени.
- Рекомендуется выполнить предварительный анализ скаченных файлов программного обеспечения антивирусником, т.к. подобные сайты пользуются значительной популярностью не только у пользователей, но и у злоумышленников.
- Процесс взлома архива занимает меньше времени при использовании более мощного ПК. Поэтому при наличии доступа к более современному и быстрому компьютеру, рекомендуется запускать специальное программное обеспечения для снятия пароля именно с него.
Основные типы атак
Среди основных типов атак можно выделить следующие:
- Атака по словарю. Этот метод подходит в том случае, если пароль от архива RAR, который забыл пользователь, состоял из коротких осмысленных паролей (например: существенного слова или персональной информации о себе или близких). В 80% случаях пароль может быть угадан словарем, содержащим до 1000 слов. Утилита по умолчанию содержит 3 словаря на русском, немецком и английском языках. Возможно подключение других словарей через раздел «Настройки».
- Plaintext. Это вариант криптоанализа, при котором пользователю доступны отрывки шифротекста или файлы из зашифрованного архива. Он позволяет гарантировано расшифровать пароль независимо от его уровня сложности.
- Атака «Пароль из ключей». Это эффективный метод восстановления пароля длиной более 10 символов при наличии ключа шифрования до начала атаки. Именно его чаще всего можно встретить в рекомендациях, как открыть архив, если пользователь забыл от него пароль.
- Перебор по маске. Этот способ подходит лишь в том случае, если известна длина кода или его отдельная часть.
Подбор кода от архива займет определенное время. Утилита «Advanced Archive Password Recovery» является эффективным программным обеспечением, позволяющим восстановить самые сложные пароли или снять защиту.
Как установить пароль в WinZip
Параметры будущего архива, в том числе пароль необходимо установить до формирования архива.
Запустите WinZip и в Панели файлов перейдите к папке с нужными файлами:
В Панели опций архива включите шифрование и откройте окно выбора метода шифрования:
Выберите, что вам важнее — надёжность WinZip AES шифрования или универсальность шифрования стандартного Zip 2.0. Сохраните свой выбор:
Следующие, созданные в WinZip, архивы будут использовать этот же метод шифрования до тех пор, пока вы его снова не измените.
Теперь выделите файлы и папки для архивирования, добавьте их в Панель Zip архива и задайте пароль для шифрования:
WinZip беспокоится о надёжной защите данных пользователя, поэтому может не принять слишком простой пароль. Изменить настройки требований к паролю можно
в опциях программы: Settings → WinZip Options → Passwords
И ещё совет — не потеряйте пароль к WinZip архиву! Восстановить его может быть не просто.
Почему Password Cracker не показывает пароль
Первый вариант – пароль не сохранен в менеджере паролей. Приложение Password Cracker берет данные из локального хранилища. То есть оно может восстановить пароль от тех сайтов, на которых вместо него отображаются звездочки или кружочки. Если же соответствующее поле пустое, программа не сможет ничего сделать.
Также это приложение умеет восстанавливать пароли не во всех браузерах. Например, при работе с Chrome и Firefox она почти никогда не выдает верные результаты. Это связано с тем, что в них используются достаточно сложные алгоритмы шифрования.
Password Cracker – простое в использование приложение, которое иногда может помочь восстановить забытые пароли. Но все-таки его нельзя рассматривать в качестве универсального инструмента. Но если программа не справилась с задачей, не стоит отчаиваться, так как есть и другие способы восстановления паролей.

Каждый пользователь интернета хоть один раз сталкивался с проблемой забытого пароля. Особенно это актуально для тех, кто интенсивно использует сеть в своей работе. И вот новое слово в программировании, только что разработанный password cracker призван оказать помощь всем рассеянным в сети.
Приложение не предназначено для взлома любых секретов. Это и не нужно обычному пользователю. Зато его просто использовать для работать с кодом браузера, сразу отображает искомый пароль.
Программное средство очень легко устанавливается. В компьютере не остается следов от его деятельности.
Приложения занимает мало места, что обеспечивает отсутствие дополнительной нагрузки на процессор и позволяет использовать password cracker не только в компьютерах, но и в мобильных устройств.
Рейтинг программ для подбора пароля на архиве
Редакция портала Find-key внимательно изучила работу всех 4 программ, которые
позволяют открыть запароленный архив. Мы изучали качество работы программы, скорость
подбора пароля, работу с большими архивами и другие факторы.
| Место | Программа | Сумма баллов | Надеж-ность | Быст-рота | Простота интер-фейса | Типы архивов / универ-сальность | Гиб-кость под-бора |
| 1 | RAR Password Cracker Expert | 430 | 80 | 89 | 88 | 85 | 88 |
| 2 | Free RAR Password Recovery | 427 | 86 | 81 | 85 | 90 | 85 |
| 3 | Advanced Archive Password Recovery | 393 | 71 | 78 | 82 | 85 | 77 |
| 4 | Password Recovery Bundle | 392 | 69 | 72 | 77 | 95 | 79 |
Как показали отзывы наших читателей, рейтинг получился весьма
объективным и мнения людей хорошо соотносятся с полученными нами в ходе
исследования данными.
Тем не менее, если та или иная программа не понравилась вам,
то воспользуйтесь другой и сообщите нам о вашем решении. Это поможет улучшить
будущие версии рейтинга программ для открытия архивов, если вы забыли от него
пароль. Ниже приводим описание каждой из них.
Что для этого нужно?
Конечно, читатель задаст вопрос: а реально вообще взломать архивные данные? Наш ответ – и да, и нет.
- Почему да? Когда архив принадлежит вам, и вы хотя бы примерно представляете, что прописано в пароле (количество символов, русские или английские буквы), вероятность обхода высока.
- Почему нет? Если речь идёт об архиве, загруженном из сети Интернет с паролем, да ещё и состоящим из 8+ специальных символов, то нет. Но почему? Современные архиваторы шифруют архивы безупречно. Это в старых версиях Винрар были дыры, позволявшие практически мгновенно подобрать пароль к любому архиву. Сегодня всё это вряд ли сработает, поэтому приходится использовать перебор символов.
Существует следующая закономерность: чем мощнее и современнее ваш компьютер, тем выше вероятность взломать архивный файл.
Говоря «мощный», мы имеем ввиду современный процессор, заряженную видеокарту (а лучше сразу несколько). Программы подбора используют мощность видеоадаптера. Поэтому чем лучше видеокарта, тем быстрее удастся подобрать пароль.
Процессор тоже важен. Например, если у вас Core i3 3225, скорость подбора составит примерно 250 вариантов в минуту. Это далеко не рекорд, учитывая, сколько мощных процов сегодня существует на рынке.
Создание архива с паролем в 7-Zip
С помощью бесплатного архиватора 7-Zip можно создавать архивы 7z и ZIP, устанавливать на них пароль и выбирать тип шифрования (а распаковывать можно и RAR). Точнее, можно создавать и другие архивы, но установить пароль возможно лишь на два указанных выше типа.
Так же, как и в WinRAR, в 7-Zip создание архива возможно с помощью пункта контекстного меню «Добавить к архиву» в разделе Z-Zip или из главного окна программы с помощью кнопки «Добавить».
В обоих случаях вы увидите одинаковое окно добавления файлов в архив, в котором, при выборе форматов 7z (по умолчанию) или ZIP будет доступно включение шифрования, при этом для 7z доступно также и шифрование файлов. Просто задайте желаемый пароль, при желании включите скрытие имен файлов и нажмите Ок. В качестве метода шифрования рекомендую AES-256 (для ZIP имеется также ZipCrypto).
Взлом платного архива
Различные сервисы хранения файлов, по разному хотят взять с нас деньги. У некоторых это Gold аккаунты у некоторых это самараспаковывающиеся архивы которые требуют отправить SMS для распаковки. Вот как раз для последних архивов предназначен данный способ.
- открываем архив в любом HEX-редакторе (например http://www.chmaas.handshake.de/delphi/freeware/xvi32/xvi32.htm#download)
- Ищем два упоминания этих символов «;!@PAYARCHIVE@!;» — без кавычек
- Ищем байт 0A после второго упоминания и с начала файла до этого байта 0A все удаляем
- Сохраняем изменения и переименовываем файл в нужное расширение (в зависимости от того что качали, музыку — MP3, видео — avi или mkv и так далее)
Все! Пробуем открывать файл.
Как снять пароль с архива RAR
Для того чтобы открыть защищенный архив с помощью ПассФаб для РАР, выполните следующие действия:
- Запустив программу, кликните в ее главном окне по кнопке «Добавить».

С помощью открывшегося системного «Проводника» перейдите в папку с запароленным архивом, выделите его и нажмите «Открыть».

Выберите метод снятия защиты (особенности каждого из них рассматривались во второй части настоящей статьи).
-
Подбор по словарю
По умолчанию PassFab for RAR использует встроенный словарь, который регулярно обновляется и дополняется, но вы также можете составить собственный список кодовых выражений.
Словарь представляет собой обычный текстовый документ («Блокнот») со списком буквенно-символьных сочетаний, которые, предположительно, могли использоваться для защиты архива. Более детально обо всех нюансах можете почитать на отдельной странице официального сайта компании-разработчика.
Подбор по маске
Если вам известна минимальная и/или максимальная длина пароля, регистр входящих в него букв, цифры и спецсимволы, префикс и суффикс, укажите их в окне настройки – это существенно повысит вероятность успеха.
Полный перебор
Режим работы, не требующий дополнительной настройки и подразумевающий использование всех возможных комбинаций для снятия защиты. Занимает больше времени.
Определившись с методом и дополнительными параметрами, нажмите на кнопку «Начать».

Ожидайте, пока процедура будет завершена. Обратите внимание, что, в зависимости от выбранного режима работы и указанных вами исходных данных (или отсутствия таковых), это может занять довольно длительное время.
Если подбор осуществлялся по встроенному в ПассФаб для Эксель или самостоятельно составленному вами словарю, возможно, что пароль найден не будет. В таком случае потребуется сделать то, что предложено в окне-уведомлении – попробовать подбор по маске. Если и это не поможет, следует воспользоваться методом грубого перебора.
В абсолютном большинстве случаев программа успешно находит пароль, отображает его и позволяет скопировать.
Также по необходимости можно открыть текстовый документ, где будет указана нужная кодовая запись и местоположение файла, для защиты которого она использовалась.

Для того чтобы убедиться в успешном восстановлении пароля, перейдите в папку с архивом, откройте его, а затем либо нажмите по кнопке «Извлечь все» на верхней панели WinRAR, либо откройте любой из входящих в его состав файлов. Введите полученный на последнем шаге текущей инструкции пароль для получения доступа.

Опишите, что у вас не получилось.
Наши специалисты постараются ответить максимально быстро.